7. Gebruikersinterface van QGIS
De grafische gebruikersinterface (GUI) van QGIS wordt weergegeven in de afbeelding hieronder (de nummers 1 tot en met 5 in gele cirkels geven belangrijke elementen van de GUI van QGIS aan, en worden hieronder besproken).
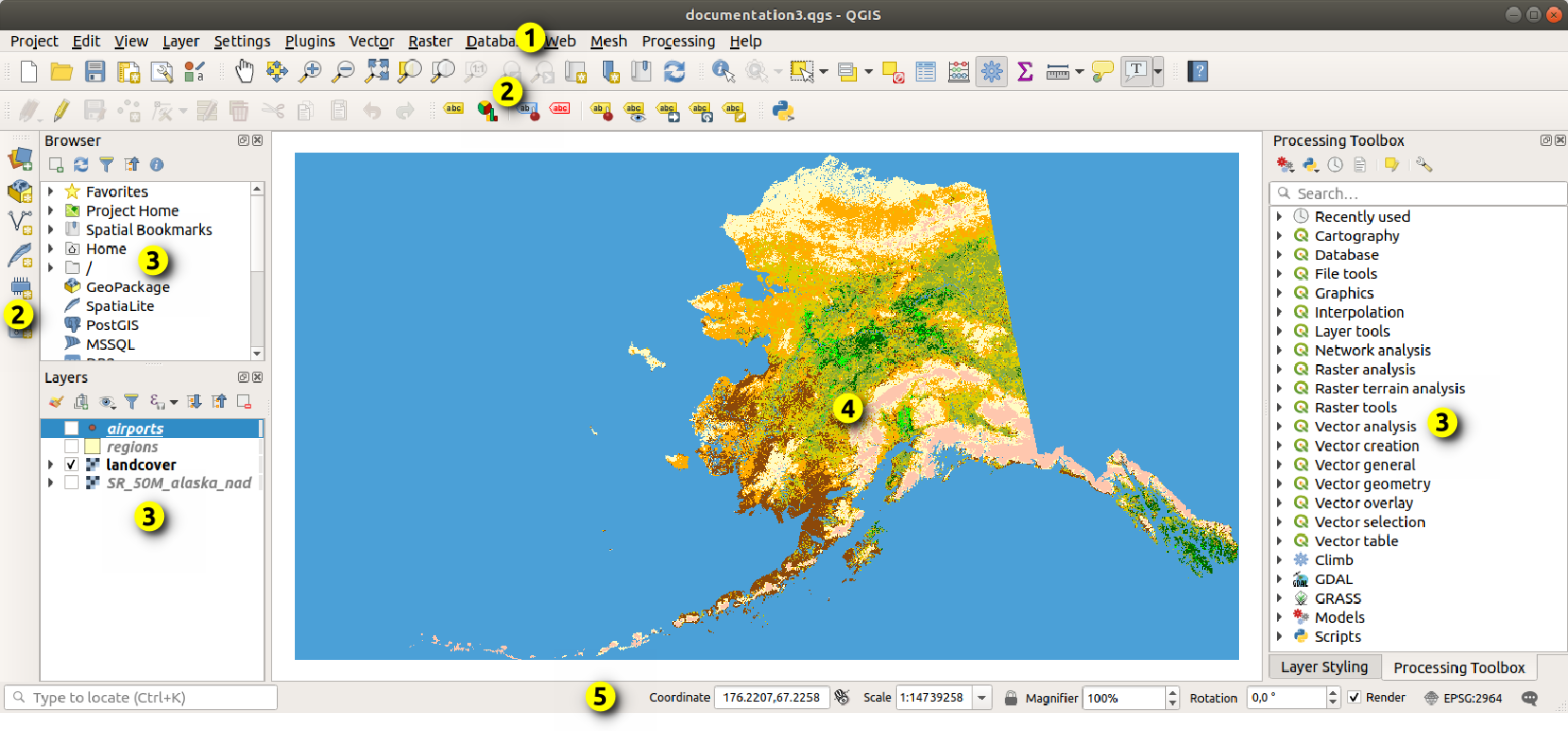
Fig. 7.1 Gebruikersinterface van QGIS met Alaska voorbeeld gegevensset
Notitie
De weergave van uw venster (titelbalk, etc) kan enigszins afwijken, afhankelijk van uw besturingssysteem en vensterbeheer.
De hoofd-GUI van QGIS GUI (Fig. 7.1) bestaat uit vijf componenten / typen componenten:
Scroll naar beneden voor gedetailleerde uitleg hiervan.
7.2. Panelen en werkbalken
Vanuit het menu (of  ), kunt u widgets () en werkbalken () van QGIS in- en uitschakelen. Klik met rechts op de menubalk of de werkbalk en kies het item dat u wilt om het te (de)activeren. Panelen en werkbalken kunnen worden verplaatst en neergezet worden waar u wilt binnen de interface van QGIS. De lijst kan ook worden uitgebreid met het activeren van Bron- of externe plug-ins.
), kunt u widgets () en werkbalken () van QGIS in- en uitschakelen. Klik met rechts op de menubalk of de werkbalk en kies het item dat u wilt om het te (de)activeren. Panelen en werkbalken kunnen worden verplaatst en neergezet worden waar u wilt binnen de interface van QGIS. De lijst kan ook worden uitgebreid met het activeren van Bron- of externe plug-ins.
7.2.1. Werkbalken
De werkbalken verschaffen toegang tot de meeste functies in de menu’s, plus aanvullende gereedschappen voor het werken met de kaart. Elk item voor de werkbalk heeft pop-up Help beschikbaar. Ga met uw muis over het item en een korte beschrijving over het doel van het gereedschap zal worden weergegeven.
Beschikbare werkbalken zijn:
Naam werkbalk |
Belangrijkste verwijzing voor gereedschappen |
|---|---|
Geavanceerd digitaliseren |
|
Annotaties |
|
Attributen |
|
Databronnen beheren |
|
Database |
|
Digitaliseren |
|
GRASS |
|
Help |
|
Label |
|
Lagen beheren |
|
Kaart navigeren |
|
Mazen digitaliseren |
|
Plug-ins |
|
Project |
Werken met projectbestanden, De kaarten opmaken, De Stijlbibliotheek |
Algoritmes van Processing |
|
Raster |
|
Selectie |
|
Regelmatige vorm digitaliseren |
|
Snappen |
|
Vector |
|
Web |
Notitie
Plug-ins van derde-partijen kunnen de standaard werkbalk uitbreiden met hun eigen gereedschappen of hun eigen werkbalk verschaffen.
Tip
Werkbalken weer terugzetten
Als u per ongeluk een werkbalk hebt verborgen, kunt u die terughalen met (of  ). Als, om enige reden, een werkbalk (of enig ander widget) totaal uit de interface verdwijnt, zult u tips vinden om het terug te krijgen in initiële GUI herstellen.
). Als, om enige reden, een werkbalk (of enig ander widget) totaal uit de interface verdwijnt, zult u tips vinden om het terug te krijgen in initiële GUI herstellen.
7.2.2. Panelen
QGIS verschaft vele panelen. Panelen zijn speciale widgets waarmee u kunt werken (opties selecteren, vakken selecteren, waarden vullen…) om meer complexe taken uit te voeren.
Hieronder staat een lijst met de standaardpanelen die worden verschaft door QGIS:
Naam paneel |
Snelkoppeling |
Verwijzing |
|---|---|---|
Geavanceerd digitaliseren |
Ctrl+4 |
|
Browser |
Ctrl+2 |
|
Browser (2) |
||
Gereedschappen Debuggen/Ontwikkeling |
F12 |
|
Hoogteprofiel |
||
Geometrie valideren |
||
GPS informatie |
Ctrl+0 |
|
GRASS-gereedschap |
||
Volgorde laag |
Ctrl+9 |
|
Laag opmaken |
Ctrl+3 |
|
Lagen |
Ctrl+1 |
|
Logberichten |
||
Overzicht |
Ctrl+8 |
|
Processing Toolbox |
||
Resultaten bekijken |
||
Opties voor snappen en digitaliseren |
||
Favoriete plaatsen beheren |
Ctrl+7 |
|
Statistieken |
Ctrl+6 |
|
Tijdbeheer |
||
Schaal tegel |
||
Ongedaan maken/Opnieuw |
Ctrl+5 |
|
Puntenbewerker |
7.3. Statusbalk
De Statusbalk verschaft u algemene informatie over de kaartweergave, en verwerkte of beschikbare acties en biedt u gereedschappen om de kaartweergave te beheren.
7.3.1. balk Lokaliseren
Aan de linkerkant van de statusbalk, de balk Lokaliseren, een widget om snel te zoeken, helpt u enkele mogelijkheden of opties in QGIS te zoeken en uit te voeren:
Klik in de tekstwidget om de zoekbalk Lokaliseren te activeren of druk op Ctrl+K.
Typ een tekst die is geassocieerd aan het item waar u naar zoekt (naam, tag, sleutelwoord, …). Standaard worden de resultaten teruggegeven voor de ingeschakelde filters voor Lokaliseren, maar u kunt de zoekactie beperken tot een bepaald bereik door uw tekst te laten voorafgaan door het voorvoegsel voor filters van Lokaliseren, d.i. typen van
l cadzal alleen de lagen teruggeven waarvan de naamcadbevat.Het filter kan ook worden geselecteerd met een dubbelklik in het menu dat wordt weergegeven bij het activeren van de widget Lokaliseren.
Klik op een resultaat om de overeenkomstige actie uit te voeren, afhankelijk van het type item.
Tip
Beperken van het opzoeken tot bepaalde velden van de actieve laag
Standaard wordt een zoekactie met het filter “Objecten in alle lagen” (f) uitgevoerd op de gehele attributentabel van de laag. U kunt de zoekactie beperken tot een bepaald veld door het voorvoegsel @ te gebruiken. Bijv. f @name sal of @name sal geeft alleen de objecten terug waarvan het attribuut “name” ‘sal’ bevat. Tekst automatisch aanvullen is actief bij het schrijven en de suggestie kan worden toegepast met de toets Tab
Een meer geavanceerd beheer voor de bevraagde velden is mogelijk vanaf de tab Velden van de laag. Lees Eigenschappen Velden voor de details.
Zoeken wordt afgehandeld met threads, zodat resultaten altijd zo snel mogelijk beschikbaar komen, zelfs als een traag filter is geïnstalleerd. Zij verschijnen ook zodra zij worden tegengekomen door een filter, wat betekent dat bijv. een zoekfilter voor bestanden de resultaten één voor één zal teruggeven omdat de boom met bestanden moet worden gescand. Dit zorgt er voor dat de gebruikersinterface altijd reageert, zelfs als er een bijzonder traag filter aanwezig is (bijv. een die een online service gebruikt).
Notitie
Het locatie-gereedschap Nominatim kan zich anders gedragen (niet zoeken met automatisch invullen, vertraging in opgehaalde resultaten, …) ten opzichte van het OpenStreetMap Nominatim gebruiksbeleid.
7.3.2. Acties rapporteren
In het gebied naast de Locatiebalk zal een overzicht van de acties die u hebt uitgevoerd worden weergegeven indien nodig (zoals het selecteren van objecten in een laag, laag verwijderen, afstand en richting verschuiven) of een lange beschrijving van het gereedschap waar u overheen gaat (niet beschikbaar voor alle gereedschappen).
In het geval van langdurige bewerkingen, zoals het verzamelen van statistieken in rasterlagen, het uitvoeren van algoritmes van Processing of het renderen van verscheidene lagen in de kaartweergave, wordt een voortgangsbalk weergegeven in de Statusbalk.
7.3.3. Het kaartvenster beheren
De optie ![]() Coördinaten geeft de huidige positie van de muis weer en volgt die bij het verplaatsen over de kaartweergave. U kunt de eenheid instellen (en de precisie) op de tab . Klik op de kleine knop aan de linker zijde van het tekstvak om te schakelen tussen de optie Coördinaten en de optie
Coördinaten geeft de huidige positie van de muis weer en volgt die bij het verplaatsen over de kaartweergave. U kunt de eenheid instellen (en de precisie) op de tab . Klik op de kleine knop aan de linker zijde van het tekstvak om te schakelen tussen de optie Coördinaten en de optie  Bereiken dat de coördinaten van de huidige meest linksonder en meest rechtsboven gelegen punten van de kaart weergeeft, in kaarteenheden.
Bereiken dat de coördinaten van de huidige meest linksonder en meest rechtsboven gelegen punten van de kaart weergeeft, in kaarteenheden.
Naast de weergave van de coördinaten vindt u de weergave Schaal. Het geeft de schaal weer van het kaartvenster. Er is een keuzelijst die u in staat stelt te kiezen uit vooraf gedefinieerde en aangepaste schalen.
Druk, aan de rechterkant van de weergave van de schaal, op de knop  om de schaal vast te zetten bij het gebruiken van het vergrootglas voor in- en uitzoomen. Het vergrootglas stelt u in staat in te zoomen op een kaart zonder dat de schaal van de kaart wordt gewijzigd, wat het eenvoudiger maakt de positie van labels en symbolen nauwkeuriger aan te passen. Het niveau voor de vergroting wordt uitgedrukt als een percentage. Als het Vergrootglas een niveau heeft van 100%, dan wordt de huidige kaart niet vergroot, d.i. is gerenderd op de accurate schaal, relatief aan de resolutie van de monitor (DPI). Een standaardwaarde voor vergroting kan worden gedefinieerd in , wat erg handig is voor schermen met hoge resolutie om kleine symbolen te vergroten. In aanvulling daarop beheert een instelling in of QGIS de fysieke DPI voor elke monitor respecteert of de algemene logische DPI voor het systeem gebruikt.
om de schaal vast te zetten bij het gebruiken van het vergrootglas voor in- en uitzoomen. Het vergrootglas stelt u in staat in te zoomen op een kaart zonder dat de schaal van de kaart wordt gewijzigd, wat het eenvoudiger maakt de positie van labels en symbolen nauwkeuriger aan te passen. Het niveau voor de vergroting wordt uitgedrukt als een percentage. Als het Vergrootglas een niveau heeft van 100%, dan wordt de huidige kaart niet vergroot, d.i. is gerenderd op de accurate schaal, relatief aan de resolutie van de monitor (DPI). Een standaardwaarde voor vergroting kan worden gedefinieerd in , wat erg handig is voor schermen met hoge resolutie om kleine symbolen te vergroten. In aanvulling daarop beheert een instelling in of QGIS de fysieke DPI voor elke monitor respecteert of de algemene logische DPI voor het systeem gebruikt.
Rechts naast het gereedschap Vergrootglas kunt u een huidige rotatie met de klok mee, in graden, definiëren voor uw kaartweergave.
Aan de rechterkant van de Statusbalk kan het keuzevak  (Her)teken worden gebruikt om tijdelijk te voorkomen dat lagen worden gerenderd naar de kaartweergave (zie gedeelte Controle over het renderen van de kaart).
(Her)teken worden gebruikt om tijdelijk te voorkomen dat lagen worden gerenderd naar de kaartweergave (zie gedeelte Controle over het renderen van de kaart).
Rechts van de functie  (Her)teken vindt u de knop
(Her)teken vindt u de knop ![]() EPSG:code met het huidige project-CRS. Klikken hierop opent het dialoogvenster Projecteigenschappen en kunt u de kaartweergave opnieuw projecteren of enige andere eigenschap van het project aanpassen.
EPSG:code met het huidige project-CRS. Klikken hierop opent het dialoogvenster Projecteigenschappen en kunt u de kaartweergave opnieuw projecteren of enige andere eigenschap van het project aanpassen.
Tip
Berekenen van de correcte schaal in het kaartvenster
Wanneer u QGIS start is het standaard CRS WGS 84 (EPSG 4326) en zijn graden de eenheid. Dat betekent dat QGIS een coördinaat in uw laag zal interpreteren als zijnde gespecificeerd in graden. U kunt, om de juiste schaalwaarden te verkrijgen, ofwel handmatig deze instelling wijzigen, bijv. naar meters, op de tab Algemeen onder of u kunt het pictogram ![]() EPSG:code gebruiken zoals hierboven weergegeven. In het laatste geval worden de eenheden ingesteld op wat de projectie voor het project specificeert (bijv.
EPSG:code gebruiken zoals hierboven weergegeven. In het laatste geval worden de eenheden ingesteld op wat de projectie voor het project specificeert (bijv. +units=us-ft).
Onthoud dat de keuze voor het CRS bij het opstarten kan worden ingesteld in .
7.3.4. Berichten
De knop  Berichten ernaast opent het paneel Logboekmeldingen met informatie over onderliggende processen (opstarten van QGIS, laden van plug-ins, verwerken van gereedschappen…)
Berichten ernaast opent het paneel Logboekmeldingen met informatie over onderliggende processen (opstarten van QGIS, laden van plug-ins, verwerken van gereedschappen…)


























































































































































































































