7. QGIS GUI
Die grafische Benutzeroberfläche (GUI) von QGIS ist in der unteren Abbildung dargestellt (die Zahlen 1 bis 5 in den gelben Kreisen kennzeichnen wichtige Elemente der Oberfläche und werden nachfolgend erläutert).
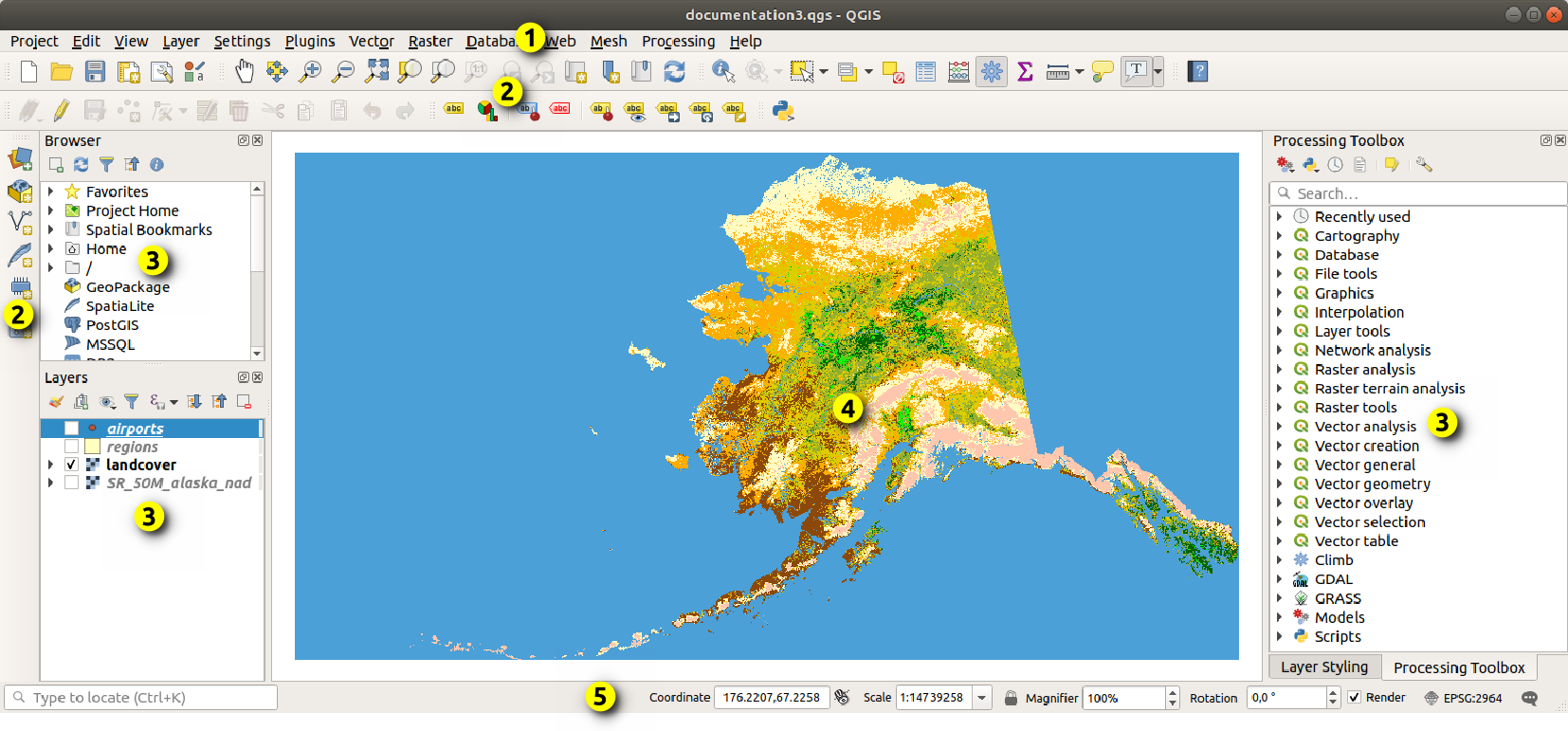
Abb. 7.1 QGIS GUI mit Alaskabeispieldatensatz
Bemerkung
Das Aussehen einzelner Bereiche (Titelleiste, etc.) kann in Abhängigkeit vom Betriebssystem und dem Fenstermanager abweichen.
Das QGIS-Hauptfenster (Abb. 7.1) setzt sich aus fünf Bestandteilen bzw. Arten von Bestandteilen zusammen:
Weiter unten in diesem Kapitel finden Sie nähere Erklärungen zu den einzelnen Punkten.
7.2. Bedienfelder und Werkzeugkästen
Über das Menü (oder  ) können Sie () und Werkzeugleisten () ein- und ausschalten. Bedienfelder und Werkzeugleisten können ebenfalls (de)aktiviert werden, indem Sie mit der rechten Maustaste auf die Menü- oder Symbolleiste klicken und das gewünschte Element auswählen. Beides läßt sich innerhalb der QGIS-Oberfläche beliebig verschieben und platzieren. Die Liste kann durch die Aktivierung von Kern- oder externen Erweiterungen erweitert werden.
) können Sie () und Werkzeugleisten () ein- und ausschalten. Bedienfelder und Werkzeugleisten können ebenfalls (de)aktiviert werden, indem Sie mit der rechten Maustaste auf die Menü- oder Symbolleiste klicken und das gewünschte Element auswählen. Beides läßt sich innerhalb der QGIS-Oberfläche beliebig verschieben und platzieren. Die Liste kann durch die Aktivierung von Kern- oder externen Erweiterungen erweitert werden.
7.2.1. Werkzeugleisten
Über die Werkzeugleisten haben Sie Zugriff auf die meisten Funktionen in den Menüs sowie auf zusätzliche Werkzeuge zur Interaktion mit der Karte. Zu jedem Element der Werkzeugleiste gibt es eine Pop-up-Hilfe: fahren Sie mit der Maus über das Element und es wird eine kurze Beschreibung des Werkzeugs angezeigt.
In der folgenden Tabelle sind die verfügbaren Werkzeugleisten aufgeführt:
Name der Werkzeugleiste |
Wichtigste Referenz für das Werkzeug |
|---|---|
Erweiterte Digitalisierung |
|
Beschriftung |
|
Attribute |
|
Datenquellenverwaltungsleiste |
|
Datenbank |
|
Digitalisierung |
|
GRASS |
|
Direkthilfe |
|
Beschriftung |
|
Layerverwaltungswerkzeugleiste |
|
Kartennavigation |
|
Netzdigitalisierung |
|
Erweiterungswerkzeugleiste |
|
Projekt |
Arbeiten mit Projektdateien, Kartenlayout, Die Stilbibliothek |
Processing Algorithms |
|
Raster |
|
Auswahl |
|
Werkzeugleiste für Formen |
|
Einrastwerkzeugleiste |
|
Vektor |
|
Web |
Bemerkung
Externe Erweiterungen können die Standard-Werkzeugleisten um eigene Werkzeuge ergänzen oder auch ganz neue Werkzeugleisten zu QGIS hinzufügen.
Tipp
Werkzeugleiste wiederherstellen
Wenn Sie versehentlich eine Werkzeugleiste ausgeblendet haben, können Sie diese mit (oder  ) wieder einblenden. Wenn aus irgendeinem Grund eine Werkzeugleiste (oder ein anderes Element) komplett von der Oberfläche verschwunden ist, finden Sie Tipps, wie Sie sie wiederherstellen können, unter Wiederherstellung der ursprünglichen GUI.
) wieder einblenden. Wenn aus irgendeinem Grund eine Werkzeugleiste (oder ein anderes Element) komplett von der Oberfläche verschwunden ist, finden Sie Tipps, wie Sie sie wiederherstellen können, unter Wiederherstellung der ursprünglichen GUI.
7.2.2. Bedienfelder
QGIS bietet viele Bedienfelder. Bedienfelder sind spezielle Elemente, mit denen Sie interagieren können (Auswahl von Optionen, Aktivieren von Kästchen, Eintragen von Werten…), um komplexere Aufgaben durchzuführen.
Die folgende Liste zeigt die Standard Bedienfelder, die von QGIS zur Verfügung gestellt werden:
Name des Bedienfelds |
Tastenkürzel |
Referenz |
|---|---|---|
Erweiterte Digitalisierung |
Strg+4 |
|
Browser |
Strg+2 |
|
Browser (2) |
||
Diagnose-/Entwicklungswerkzeuge |
F12 |
|
Höhenprofil |
||
Geometrie Überprüfung |
||
GPS-Information |
Strg+0 |
|
GRASS Werkzeuge |
||
Layerreihenfolge |
Strg+9 |
|
Layergestaltung |
Strg+3 |
|
Layer |
Strg+1 |
|
Protokoll |
||
Übersicht |
Strg+8 |
|
Verarbeitungwerkzeuge |
||
Ergebnisanzeige |
||
Fangen- und Digitalisierungsoptionen |
||
Räumliche Lesezeichenverwaltung |
Strg+7 |
|
Statistik |
Strg+6 |
|
Zeitsteuerung |
||
Kachelmaßstab |
||
Rücknahme/Wiederholung |
Strg+5 |
|
Stützpunktbearbeitung |
7.3. Statusleiste
In der Statusleiste finden Sie allgemeine Informationen über die Kartenansicht, über den Status während einer Verarbeitung und zu verfügbaren Aktionen. Außerdem stehen Ihnen Werkzeuge zur Steuerung der Kartenansicht zur Verfügung.
7.3.1. Suchleiste
Auf der linken Seite der Statusleiste befindet sich die Suchleiste, ein Werkzeug für die Schnellsuche, mit dem Sie jedes Objekt oder jede Option in QGIS finden und ausführen können:
Klicken Sie in das Textfeld, um die Suchleiste zu aktivieren oder drücken Sie Strg+K.
Geben Sie einen Text ein, der mit dem gesuchten Objekt verknüpft ist (Name, Tag, Schlüsselwort, …). Standardmäßig werden Ergebnisse für alle aktivierten Suchmuster ausgegeben, aber Sie können die Suche auf einen bestimmten Bereich beschränken, indem Sie für Ihrem Text einen Such-Filter in Form eines voranstellen Präfix festlegen. Bei der Eingabe von
l cadwird z.B. nur Layer zurückgeben, deren Namecadenthält.Der Such-Filter kann auch mit einem Doppelklick im dem Menü ausgewählt werden, das bei einer Eingabe in das Textfeld angezeigt wird.
Klicken Sie auf das gewünschte Ergebnis, um eine entsprechende Aktion (je nach Art des Elements) auszuführen.
Tipp
Beschränkung der Suche auf bestimmte Felder in der Attributtabelle des aktiven Layers
Standardmäßig durchläuft eine Suche mit dem Filter „Objekte des aktiven Layers“ (f) die gesamte Attributtabelle des betreffenden Layers. Sie können die Suche auf ein bestimmtes Feld beschränken, indem Sie das Präfix @ verwenden. So gibt z.B. f @name sal oder @name sal gibt nur die Objekte zurück, deren Attribut „name“ die Zeichenfolge ‚sal‘ enthält. Die automatische Textvervollständigung ist beim Schreiben aktiv und der Vorschlag kann mit der Taste Tab übernommen werden.
Eine erweiterte Kontrolle über die abgefragten Felder ist über den Reiter Felder der Layereigenschaften möglich. Lesen Sie das Kap. Eigenschaften Felder für Details.
Die Suche wird über Threads abgewickelt, so dass die Ergebnisse angezeigt werden können, sobald ein Filter auf sie stößt, auch wenn die Suche noch anhält. Das bedeutet, dass z. B. ein Dateisuchfilter die Ergebnisse nacheinander anzeigt, während der Dateibaum noch durchsucht wird. Dadurch wird sichergestellt, dass die Benutzeroberfläche immer ansprechbar ist, auch wenn eine zeitintensive Suche durchgeführt wird (z. B. wenn ein Online-Dienst durchsucht wird).
Bemerkung
Der Nominatim-Suchfilter verhält sich möglicherweise anders (keine automatische Vervollständigungssuche, Verzögerung beim Abrufen von Ergebnissen, …) da die OpenStreetMap-Nominatim-Nutzungsrichtlinie Anwendung finden.
7.3.2. Anzeige von Aktionen
Im Bereich neben der Suchleiste werden ggf. Informationen zu durchgeführten Aktionen angezeigt (z. B. Auswahl von Objekten in einem Layer, Entfernen von Layern, Entfernung und Richtung beim Verschieben) oder eine lange Beschreibung des Werkzeugs, über das Sie den Mauszeiger halten (nicht für alle Werkzeuge verfügbar).
Bei langwierigen Operationen, wie z. B. dem Erstellen von Statistiken von Rasterlayern, dem Ausführen von Verarbeitungsalgorithmen oder dem Rendern mehrerer Layer in der Kartenansicht, wird ein Fortschrittsbalken in der Statusleiste angezeigt.
7.3.3. Steuerung der Kartenansicht
Die Funktion ![]() Koordinate zeigt die aktuelle Position der Maus an und ändert sich, wenn Sie den Mauszeiger über die Kartenansicht bewegen. Sie können die Einheiten (und die Genauigkeit) dieser Anzeige im Menü einstellen. Wenn Sie auf die kleine Schaltfläche links neben dem Textfeld klicken, können Sie zwischen den Optionen Koordinate und
Koordinate zeigt die aktuelle Position der Maus an und ändert sich, wenn Sie den Mauszeiger über die Kartenansicht bewegen. Sie können die Einheiten (und die Genauigkeit) dieser Anzeige im Menü einstellen. Wenn Sie auf die kleine Schaltfläche links neben dem Textfeld klicken, können Sie zwischen den Optionen Koordinate und  Ausdehnung umschalten. Für die Ausdehnung werden die aktuellen Koordinaten der unteren linken und oberen rechten Ecke der Kartenansicht in den eingestellten Karteneinheiten anzeigt.
Ausdehnung umschalten. Für die Ausdehnung werden die aktuellen Koordinaten der unteren linken und oberen rechten Ecke der Kartenansicht in den eingestellten Karteneinheiten anzeigt.
Neben der Koordinatenanzeige wird der jeweils aktuelle Maßstab der Kartenansicht angezeigt. Es gibt einen Maßstabsselektor, mit dem Sie zwischen vordefinierten Maßstäben wählen können.
Klicken Sie auf der rechten Seite der Maßstabsanzeige auf die Schaltfläche  , um den Maßstab zu sperren. Wenn Sie jetzt mit Lupe oder Mausrad die Ansicht Vergrößern oder Verkleinern können Sie in die Kartenansicht hineinzoomen, ohne den Maßstab zu verändern. Das ist hilfreich, um z.B. die Positionen von Beschriftungen und Symbolen genauer sehen und einstellen zu können. Die Vergrößerungsstufe wird neben dem Maßstab in Prozent angegeben. Wenn die Vergrößerung einen Wert von 100% hat, wird die aktuelle Karte nicht vergrößert, d.h. sie wird maßstabsgetreu im Verhältnis zur Auflösung des Monitors (DPI) dargestellt. Ein Standardwert für die Vergrößerung kann unter definiert werden, was bei hochauflösenden Bildschirmen sehr nützlich sein kann, um kleine Symbole zu vergrößern. Zusätzlich kann unter eingestellt werden, ob QGIS die physikalische DPI des jeweiligen Monitors berücksichtigt oder die logische DPI des Gesamtsystems verwendet.
, um den Maßstab zu sperren. Wenn Sie jetzt mit Lupe oder Mausrad die Ansicht Vergrößern oder Verkleinern können Sie in die Kartenansicht hineinzoomen, ohne den Maßstab zu verändern. Das ist hilfreich, um z.B. die Positionen von Beschriftungen und Symbolen genauer sehen und einstellen zu können. Die Vergrößerungsstufe wird neben dem Maßstab in Prozent angegeben. Wenn die Vergrößerung einen Wert von 100% hat, wird die aktuelle Karte nicht vergrößert, d.h. sie wird maßstabsgetreu im Verhältnis zur Auflösung des Monitors (DPI) dargestellt. Ein Standardwert für die Vergrößerung kann unter definiert werden, was bei hochauflösenden Bildschirmen sehr nützlich sein kann, um kleine Symbole zu vergrößern. Zusätzlich kann unter eingestellt werden, ob QGIS die physikalische DPI des jeweiligen Monitors berücksichtigt oder die logische DPI des Gesamtsystems verwendet.
Rechts neben dem Vergrößerungswerkzeug können Sie eine Drehung (im Uhrzeigersinn) für die Kartenansicht in Grad festlegen.
Auf der rechten Seite der Statusleiste kann das Kontrollkästchen  Zeichnen verwendet werden, um das Rendering der Kartenansicht vorübergehend auszusetzen (siehe Abschnitt Controlling map rendering).
Zeichnen verwendet werden, um das Rendering der Kartenansicht vorübergehend auszusetzen (siehe Abschnitt Controlling map rendering).
Rechts neben dem  Zeichnen Kontrollkästchen befindet sich die Schaltfläche
Zeichnen Kontrollkästchen befindet sich die Schaltfläche ![]() EPSG:code, die das aktuelle Projekt-KBS anzeigt. Wenn Sie darauf klicken, öffnet sich die Projekteigenschaften mit dem Reiter KBS und Sie können die Kartenansicht neu projizieren (oder auch andere Projekteigenschaften anpassen).
EPSG:code, die das aktuelle Projekt-KBS anzeigt. Wenn Sie darauf klicken, öffnet sich die Projekteigenschaften mit dem Reiter KBS und Sie können die Kartenansicht neu projizieren (oder auch andere Projekteigenschaften anpassen).
Tipp
Die richtige Maßstabseinheit im Kartenfenster einstellen
Wenn Sie QGIS starten, ist das Standard KBS WGS 84 (EPSG 4326) und die Einheiten sind Grad. Das bedeutet, dass QGIS die Koordinate in Grad anzeigt. Wenn Sie eine andere Anzeige wünschen (oder auch um ggf. eine korrekte Anzeige zu erhalten) können Sie diese Einstellung entweder manuell im Menü unter dem Reiter Allgemein ändern (z.B. in Meter). Oder Sie können über das Symbol ![]() EPSG:code (siehe oben) das korrekte KBS einstellen. Dadurch werden die Einheiten so gesetzt, wie es die Projektion vorgibt (z.B.
EPSG:code (siehe oben) das korrekte KBS einstellen. Dadurch werden die Einheiten so gesetzt, wie es die Projektion vorgibt (z.B. +units=us-ft).
Beachten Sie, dass das Standard-KBS für neu angelegte Projekte in eingestellt werden kann.
7.3.4. Meldungen
Die Schaltfläche  Meldungen ganz rechts in der Statusleiste öffnet das Protokoll Bedienfeld, das Informationen über Hintergrundprozesse enthält (QGIS-Start, Laden von Plugins, Verarbeitungswerkzeuge…).
Meldungen ganz rechts in der Statusleiste öffnet das Protokoll Bedienfeld, das Informationen über Hintergrundprozesse enthält (QGIS-Start, Laden von Plugins, Verarbeitungswerkzeuge…).


























































































































































































































