6. Arbeiten mit Projektdateien
6.1. Vorstellung von QGIS-Projekten
Der aktuelle Zustand Ihrer QGIS-Sitzung heißt Projekt. QGIS hat stets nur ein Projekt in Arbeit. Eine Einstellung kann projektspezifisch oder eine anwendungsweite Voreinstellung für neue Projekte (siehe Abschnitt Optionen) sein. QGIS kann den aktuellen Zustand in eine QGIS-Projektdatei speichern; benutzen Sie dafür das Menü  oder
oder  .
.
Bemerkung
Sobald das Projekt verändert wurde, erscheint das Zeichen * in der Titelleiste und QGIS wird Sie standardmäßig fragen, ob Sie die Änderungen speichern wollen. Dieses Verhalten steuern Sie über die Einstellung  Bei Bedarf nachfragen, ob geänderte Projekte und Datenquellen gespeichert werden sollen, die Sie unter finden.
Bei Bedarf nachfragen, ob geänderte Projekte und Datenquellen gespeichert werden sollen, die Sie unter finden.
Sie können bereits vorhandene Projekte über das Bedienfeld Browser öffnen oder über die Menüpunkte  , oder .
, oder .
Beim Programmstart wird Ihnen eine Liste mit Projektvorlagen und zuletzt geöffneten Projekten angezeigt, die Screenshots, Namen und Dateipfade (für bis zu zehn Projekte) enthält. Die Liste Kürzlich verwendet ist praktisch, um an Ihre zuletzt verwendeten Projekte zu kommen. Doppelklicken Sie auf einen der Einträge, um ein Projekt oder eine Projektvorlage zu öffnen. Klicken Sie mit rechts auf einen Eintrag, um ihn der Liste hinzu[zu]fügen, das Verzeichnis [zu] öffnen… oder ihn von der Liste [zu] entfernen. Sie können auch einen neuen Layer hinzufügen und damit automatisch ein neues Projekt erzeugen. Die Liste verschwindet dann und die Kartenansicht wird sichtbar.
Wenn Sie Ihre Sitzung löschen und neu beginnen möchten, gehen Sie zu  . Dabei werden Sie aufgefordert, das bestehende Projekt zu speichern, wenn seit dem Öffnen oder letzten Speichern Änderungen vorgenommen wurden.
. Dabei werden Sie aufgefordert, das bestehende Projekt zu speichern, wenn seit dem Öffnen oder letzten Speichern Änderungen vorgenommen wurden.
Sobald Sie ein neues Projekt erzeugen, zeigt die Titelleiste bis zum Speichern den Titel Unbenanntes Projekt an.
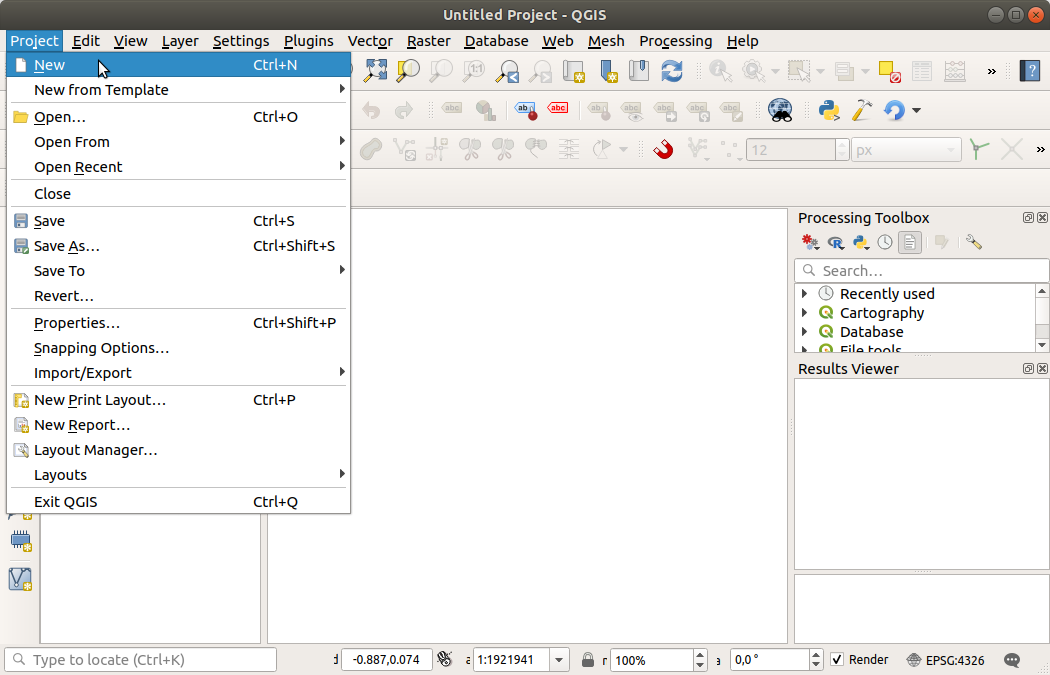
Abb. 6.1 Start eines neuen Projekts in QGIS
In einer Projektdatei sind folgende Informationen gespeichert:
Hinzugefügte Layer
Welche Layer können abgefragt werden
Layereigenschaften, inklusive Symbologie und Styles
Bemerkungen zu Layern
2D und 3D Kartenansichten
Projektion für jede Kartenansicht
Der zuletzt betrachtete Auschnitt für jede Kartenansicht
Drucklayouts
Drucklayout Elemente mit Einstellungen
Drucklayouts Atlas Einstellungen
Digitalisierungseinstellungen
Tabellen Beziehungen
Projekt Makros
Projekt Vorgabestile
Plugin-Einstellungen
QGIS-Servereinstellungen aus der Registerkarte QGIS-Server in den Projekteigenschaften.
Im DB-Manager gespeicherte Abfragen
Die Projektdatei wird im XML-Format gespeichert (siehe QGS/QGZ - Das QGIS-Projekt-Dateiformat). Damit ist es möglich, die Datei außerhalb von QGIS zu bearbeiten, wobei Sie aber wissen sollten, was Sie tun. Das Dateiformat der Projektdatei wurde bereits mehrere Male erneuert. Deshalb kann es sein, dass Projektdateien älterer QGIS-Versionen nicht mehr richtig funktionieren.
Bemerkung
Standardmäßig warnt Sie QGIS, wenn es Versionskonflikte gibt. Dieses Verhalten steuern Sie im Reiter Allgemein im Menü ( Warnung ausgeben, wenn QGIS-Projekt einer früheren Version geöffnet wird).
Warnung ausgeben, wenn QGIS-Projekt einer früheren Version geöffnet wird).
Immer wenn Sie eine .qgs-Projektdatei speichern, wird eine Sicherungsdatei im selben Verzeichnis angelegt, die die Dateierweiterung .qgs~ hat.
The extension for QGIS projects is .qgs but when saving from QGIS,
the default is to save using a compressed format with the .qgz
extension.
The .qgs file is embedded in the .qgz file (a zip archive),
together with its associated SQLite database (.qgd) for
auxiliary data.
You can get to these files by unzipping the .qgz file.
Bemerkung
Der Mechanismus Auxiliary Storage Properties macht ein gepacktes Projekt besonders nützlich, weil es die Hilfsdaten einbettet.
Projects can also be saved/loaded to/from a PostgreSQL, GeoPackage or Oracle database using the following Project menu items:
Both menu items have a sub-menu with a list of extra project storage implementations (PostgreSQL, GeoPackage and Oracle). Clicking the action will open a dialog to pick a GeoPackage connection and project, a PostgreSQL connection, schema and project or Oracle connection, owner and project.
Projects stored in GeoPackage, PostgreSQL or Oracle can also be loaded through the QGIS browser panel, either by double-clicking them or by dragging them to the map canvas.
6.2. Behandlung von zerstörten Dateipfaden
Wenn Sie ein Projekt öffnen, kann QGIS daran scheitern einzelne Datenquellen zu erreichen, weil ein Dienst oder eine Datenbank nicht erreichbar ist oder weil eine Datei umbenannt oder verschoben wurde. QGIS öffnet dann den Dialog Nicht verfügbare Layer behandeln, der die nicht gefundenen Layer auflistet. Sie können:
auf das Feld Datenquelle doppelklicken, den Pfad jedes Layers anpassen und auf Änderungen anwenden klicken;
eine Zeile auswählen, auf Durchsuchen klicken, den korrekten Ort auswählen und danach auf Änderungen anwenden klicken;
auf Auto-Finden klicken, die Verzeichnisse durchsuchen und versuchen alle oder die ausgewählten zerstörten Dateipfade automatisch zu reparieren. Achtung: das Durchsuchen kann eine Weile dauern. Klicken Sie danach auf Änderungen anwenden.
Die Nachricht ignorieren und Ihr Projekt mit dem oder den zerstörten Pfaden öffnen, indem Sie auf Nicht verfügbare Layer behalten klicken. Der Layer wird dann im Bedienfeld Layer angezeigt, aber er enthält keine Daten, bis Sie den Pfad durch einen Klick auf
 Nicht verfügbarer Layer! neben dem jeweiligen Layer im Bedienfeld Layer oder auf Datenquelle reparieren… im Kontextmenü des Layers reparieren.
Nicht verfügbarer Layer! neben dem jeweiligen Layer im Bedienfeld Layer oder auf Datenquelle reparieren… im Kontextmenü des Layers reparieren.Sobald Sie mit dem Werkzeug Datenquelle reparieren… erstmals einen Dateipfad repariert haben, sucht QGIS durch alle anderen zerstörten Pfade und versucht selbständig alle anderen zu reparieren, die den selben zerstörten Dateipfad haben.
 Nicht verfügbare Layer entfernen entfernt alle nicht verfügbaren Layer aus dem Projekt.
Nicht verfügbare Layer entfernen entfernt alle nicht verfügbaren Layer aus dem Projekt.
Wenn Sie QGIS von der Kommandozeile aus mit der Option --skipbadlayers starten, können Sie den Dialog Nicht verfügbare Layer behandeln beim Start überspringen.
6.3. Ausgaben erzeugen
Es gibt mehrere Möglichkeiten, um Ausgaben aus Ihrer QGIS-Sitzung zu erzeugen. Wir haben das Speichern als Projektdatei bereits in Vorstellung von QGIS-Projekten besprochen. Andere Möglichkeiten, Ausgabedateien zu erzeugen, sind:
Creating images:
 outputs the map canvas
rendering to an image format (PNG, JPG, TIFF…) at custom scale,
resolution and size. Including georeference information in the
exported image is possible, simply enable
outputs the map canvas
rendering to an image format (PNG, JPG, TIFF…) at custom scale,
resolution and size. Including georeference information in the
exported image is possible, simply enable
 Append georeference information (embedded or via world file).
See Exportieren der Kartenansicht for more details.
Append georeference information (embedded or via world file).
See Exportieren der Kartenansicht for more details.PDF-Dateien erzeugen: gibt die Kartenansicht als PDF im gewünschten Maßstab, in der gewünschten Auflösung und mit einigen erweiterten Einstellungen (Vereinfachung, Georeferenzierung, …) aus. Für eine genauere Beschreibung siehe Exportieren der Kartenansicht.
DXF-Dateien erzeugen: startet einen Dialog, in dem Sie den ‚Symbolisierungsmodus‘, den ‚Symbolisierungsmaßstab‘ und die Vektorlayer, die Sie nach DXF exportieren möchten, festlegen. Mithilfe des ‚Symbolisierungsmodus‘ können Sie Symbole des QGIS-Symbolsatzes mit hoher Ähnlichkeit exportieren (siehe Abschnitt Creating new DXF files).
Karten herstellen:
 öffnet einen Dialog, in dem Sie die aktuelle Kartenansicht layouten und drucken können (siehe Abschnitt Kartenlayout).
öffnet einen Dialog, in dem Sie die aktuelle Kartenansicht layouten und drucken können (siehe Abschnitt Kartenlayout).