6. Lavorare con i File di Progetto
6.1. Introduzione ai progetti QGIS
Lo stato della sessione di QGIS è chiamato progetto. QGIS lavora su un progetto alla volta. Un’impostazione può essere specifica per il progetto o predefinita per l’applicazione per i nuovi progetti ( vedi sezione Opzioni). QGIS può salvare lo stato dell’area di lavoro in un QGIS project file utilizzando le opzioni del menu  o
o  .
.
Nota
Se il progetto è stato modificato il simbolo * apparirà nella barra del titolo e QGIS, per default, ti chiederà se vuoi salvare le modifiche. Questo comportamento è controllato dall’impostazione  Chiedi di salvare il progetto e cambia sorgente dati quando richiesto in .
Chiedi di salvare il progetto e cambia sorgente dati quando richiesto in .
Puoi caricare progetti esistenti in QGIS dal pannello Browser o attraverso  , o .
, o .
All’avvio, viene visualizzata una lista di Modelli di Progetto e Progetti Recenti, inclusi screenshot, nomi e percorsi dei file (per un massimo di dieci progetti). L’elenco Progetti recenti è comodo per accedere ai progetti usati di recente. Fai doppio clic su una voce per aprire il progetto o il modello di progetto. Fai clic destro su una voce per Fissa nella Lista, Apri Cartella… o Rimuovi dalla lista. Puoi anche aggiungere un layer per creare automaticamente un nuovo progetto. Le liste scompariranno, lasciando il posto al canvas della mappa.
Se vuoi iniziare una nuova sessione, scegli  . In questo modo ti sarà chiesto di salvare il progetto esistente se sono state apportate modifiche da quando è stato aperto o salvato l’ultima volta.
. In questo modo ti sarà chiesto di salvare il progetto esistente se sono state apportate modifiche da quando è stato aperto o salvato l’ultima volta.
Quando apri un nuovo progetto, la barra del titolo mostrerà Progetto Senza Titolo fino a quando non lo salvi.
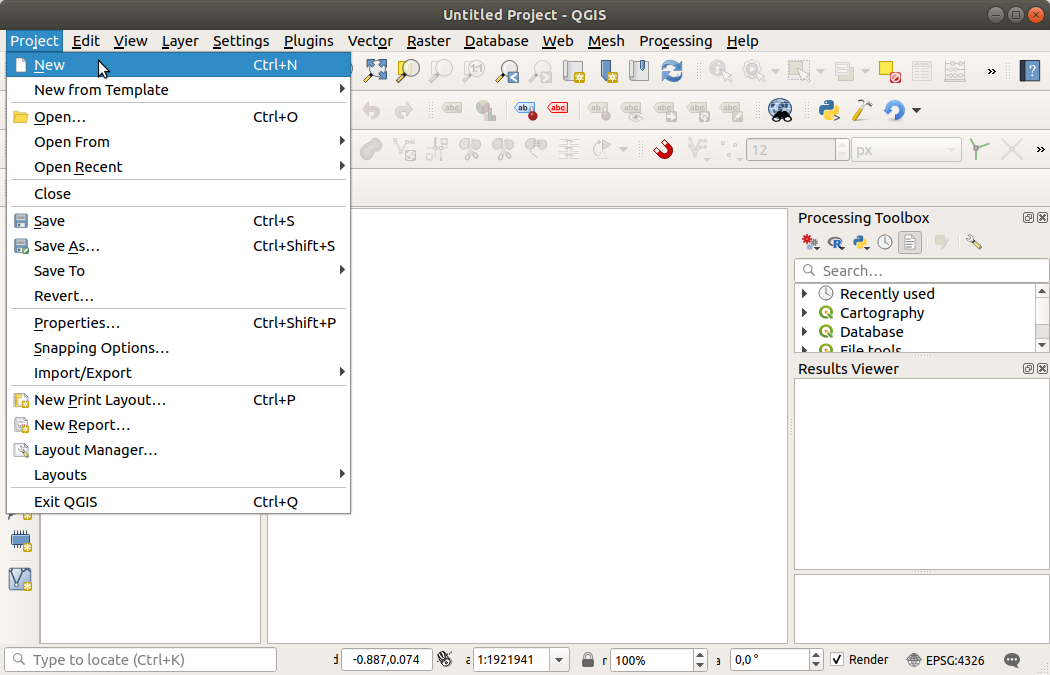
Fig. 6.1 Aprire un nuovo progetto in QGIS
Le informazioni salvate in un file di progetto includono:
Layer aggiunti
Quali layer sono interrogabili
Proprietà dei layer, inclusi i simboli e gli stili associati
Layer di note
Visualizzazioni 2D e 3D della mappa
Proiezione per ciascuna vista della mappa
Ultima estensione visualizzata per ogni mappa
Layout di stampa
Gli elementi del layout di stampa con le impostazioni
Le impostazioni del layout di stampa dell’atlante
Settaggi dei parametri di digitalizzazione
Relazioni tra le tabelle
Macro di progetto
Stili predefiniti per il Progetto
Settaggi dei Plugin
Impostazioni del Server QGIS dalla scheda Impostazioni OWS nelle proprietà del Progetto
Query memorizzate nel DB Manager
Il file di progetto viene salvato in formato (vedi QGS/QGZ - Il Formato File Progetto QGIS). Questo significa che puoi modificare il file al di fuori di QGIS se sai cosa stai facendo. Il formato del file di progetto è stato aggiornato più volte. I file di progetto delle vecchie versioni di QGIS potrebbero non funzionare più correttamente.
Nota
Per impostazione predefinita, QGIS ti avvertirà delle differenze di versione. Questo comportamento è controllato nella scheda Generale del ( Avvisa quando viene aperto un file di progetto salvato con una vecchia versione di QGIS).
Avvisa quando viene aperto un file di progetto salvato con una vecchia versione di QGIS).
Ogni volta che salvi un file di progetto .qgs in QGIS, viene creato un backup del file nella stessa directory del file di progetto, con l’estensione .qgs~.
L’estensione per i progetti QGIS è .qgs, ma quando si salva da QGIS, l’impostazione predefinita è di salvare utilizzando un formato compresso con estensione .qgz. Il file .qgs è incorporato nel file .qgz (un archivio zip), insieme al database SQLite associato (.qgd) per auxiliary data. Puoi accedere a questi file decomprimendo il file .qgz.
Nota
Il meccanismo Proprietà Dati Ausiliari rende particolarmente utile un progetto zippato, poiché incorpora dati ausiliari.
I progetti possono anche essere salvati/caricati da/su un database PostgreSQL, GeoPackage o Oracle utilizzando le seguenti voci del menu Progetto:
Entrambe le voci di menu hanno un sottomenu con un elenco di implementazioni extra di archiviazione dei progetti (PostgreSQL, GeoPackage e Oracle). Facendo clic sull’azione si aprirà una finestra di dialogo per scegliere una connessione e un progetto GeoPackage, una connessione, uno schema e un progetto PostgreSQL o una connessione Oracle, un proprietario e un progetto.
I progetti memorizzati in GeoPackage, PostgreSQL o Oracle possono essere caricati anche attraverso il pannello del browser di QGIS, facendo doppio clic su di essi o trascinandoli sulla area di visualizzazione della mappa.
6.2. Gestire i percorsi corrotti di file
Quando si apre un progetto, QGIS potrebbe non riuscire a raggiungere alcune fonti di dati a causa di servizio/base dati non disponibile, o a causa di un file rinominato o spostato. QGIS apre quindi la finestra di dialogo Gestione Layer Non Disponibili, facendo riferimento ai layer non trovati. Puoi:
Fare doppio clic nel campo Sorgente dati, aggiustare il percorso di ogni layer e cliccare Applica le modifiche;
Selezionare una riga, premere Sfoglia per individuare la posizione corretta e cliccare su Applica Modifiche;
Premere Auto-Find per sfogliare le cartelle e cercare di risolvere automaticamente tutti i percorsi interrotti o quello selezionato(i). Tieni presente che la navigazione potrebbe richiedere del tempo. Quindi fai clic su Applica modifiche.
Ignorare il messaggio e aprire il tuo progetto con il percorso (o i percorsi) interrotti cliccando su Mantieni Layer Non Disponibili. Il tuo layer viene quindi visualizzato nel pannello Layer, ma senza dati fino a quando non si fissa il percorso usando l’icona
 Layer non disponibile! accanto ad esso nel pannello Layer, o Ripara Sorgente Dati… nel menu contestuale del layer.
Layer non disponibile! accanto ad esso nel pannello Layer, o Ripara Sorgente Dati… nel menu contestuale del layer.Con lo strumento Ripara Sorgenti Dati, una volta che un percorso di un layer è stato riparato, QGIS scansiona tutti gli altri percorsi interrotti e cerca di riparare automaticamente quelli che hanno lo stesso percorso di file interrotto.
Avviare QGIS dalla riga di comando usando l’opzione --skipbadlayers ti può aiutare a evitare la finestra di dialogo Handle Unavailable Layers all’avvio.
6.3. Generazione output
Ci sono diversi modi per generare output dalla sessione QGIS. Abbiamo già discusso il salvataggio come file di progetto in Introduzione ai progetti QGIS. Altri modi per produrre file di output sono:
Creazione di immagini:
 esporta la visualizzazione della mappa in un formato immagine (PNG, JPG, TIFF…) con scala, risoluzione e dimensioni personalizzate. È possibile includere informazioni di georeferenziazione nell’immagine esportata, semplicemente attivando la casella di controllo Aggiungi informazioni di georeferenziazione (incorporate o tramite file world). Vedere Esportare la visualizzazione della mappa per maggiori dettagli.
esporta la visualizzazione della mappa in un formato immagine (PNG, JPG, TIFF…) con scala, risoluzione e dimensioni personalizzate. È possibile includere informazioni di georeferenziazione nell’immagine esportata, semplicemente attivando la casella di controllo Aggiungi informazioni di georeferenziazione (incorporate o tramite file world). Vedere Esportare la visualizzazione della mappa per maggiori dettagli.Esportazione in file PDF: esporta la mappa in PDF in scala, risoluzione personalizzate e con alcune impostazioni avanzate (semplificazione, georeferenziazione, …). Vedi Esportare la visualizzazione della mappa per maggiori dettagli.
Esportare in file DXF: apre una finestra di dialogo dove puoi definire lal “Modalità simbologia”, la “Scala simbologia” e i layer vettoriali che vuoi esportare in DXF. Attraverso la “Modalità simbologia”, i simboli della Simbologia originale di QGIS possono essere esportati con alta fedeltà (vedi la sezione create_dxf_f_files).
Stampare le mappe:
 apre una finestra di dialogo dove è possibile impaginare e stampare l’area di disegno della mappa corrente (vedi sezione Layout di stampa).
apre una finestra di dialogo dove è possibile impaginare e stampare l’area di disegno della mappa corrente (vedi sezione Layout di stampa).
