7. QGIS GUI
L’interfaccia grafica utente (GUI) di QGIS è mostrata nella figura sottostante (i numeri da 1 a 5 in cerchi gialli indicano elementi importanti della GUI QGIS, e sono discussi di seguito).
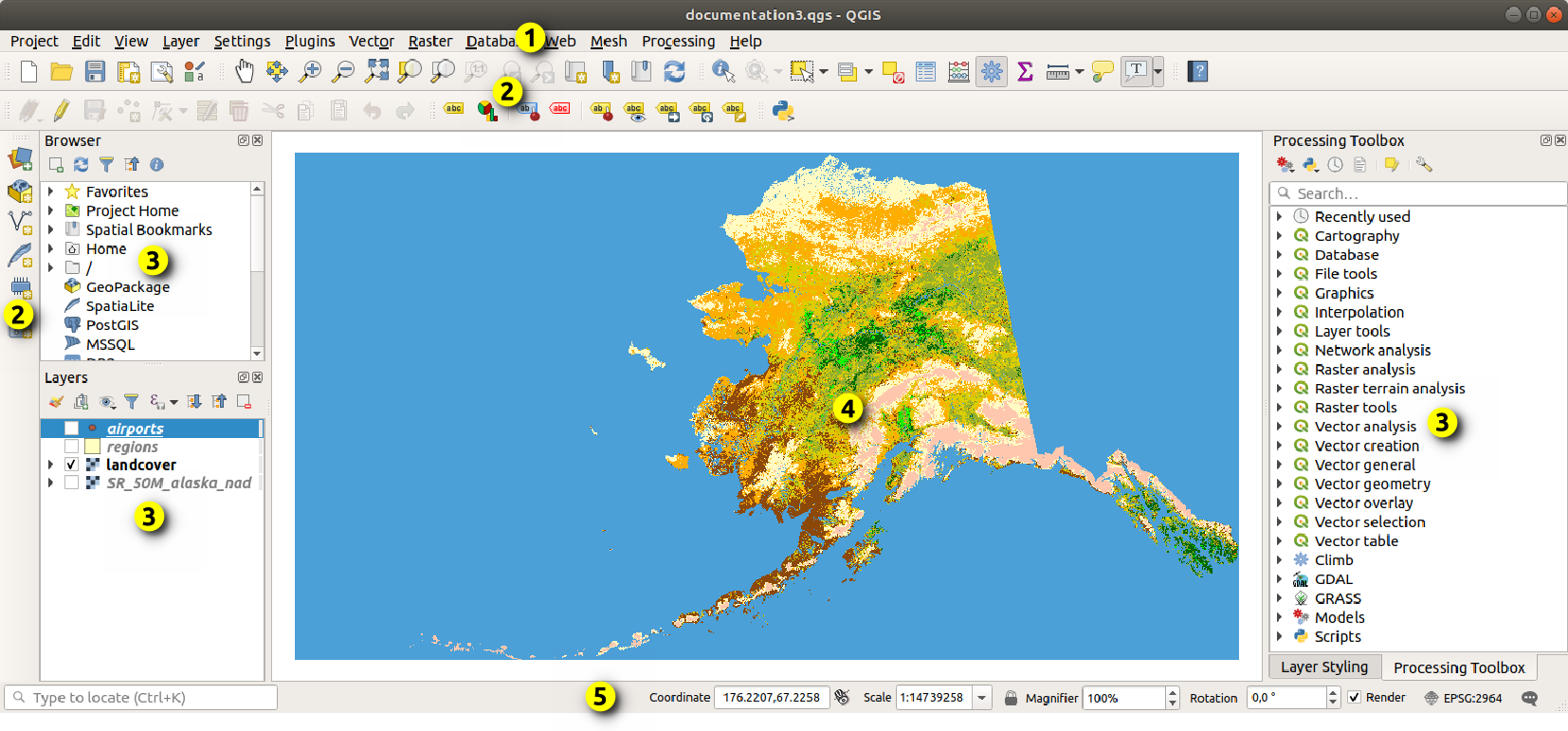
Fig. 7.1 QGIS GUI con i dati di esempio Alaska
Nota
L’aspetto delle finestre (barra del titolo, ecc.) potrà apparire diverso a seconda del sistema operativo e dell’ambiente desktop.
L’interfaccia grafica principale (GUI) di QGIS (Fig. 7.1) è composta da cinque aree/parti diverse:
Sfoglia di seguito per una spiegazione dettagliata di queste funzionalità.
7.2. Pannelli e Barre degli strumenti
Dal menu (o  ), puoi attivare e disattivare i widget QGIS () e le barre degli strumenti (). Per (dis)attivare uno qualsiasi di essi, clicca con il tasto destro del mouse sulla barra dei menu o sulla barra degli strumenti e scegli la voce che vuoi. I pannelli e le barre degli strumenti possono essere spostati e posizionati dove preferisci all’interno dell’interfaccia QGIS. La lista può anche essere estesa con l’attivazione di Core or external plugins.
), puoi attivare e disattivare i widget QGIS () e le barre degli strumenti (). Per (dis)attivare uno qualsiasi di essi, clicca con il tasto destro del mouse sulla barra dei menu o sulla barra degli strumenti e scegli la voce che vuoi. I pannelli e le barre degli strumenti possono essere spostati e posizionati dove preferisci all’interno dell’interfaccia QGIS. La lista può anche essere estesa con l’attivazione di Core or external plugins.
7.2.1. Barre degli strumenti
La barra degli strumenti permette di accedere alla maggior parte delle funzioni dei menu, oltre a strumenti aggiuntivi per interagire con la mappa. Ogni voce della barra degli strumenti ha a disposizione un aiuto a comparsa. Passa il mouse sopra lo strumento e una breve descrizione dello scopo dello strumento verrà visualizzata.
Le barre degli strumenti disponibili sono:
Nome Barra degli Strumenti |
Riferimento principale per gli strumenti |
|---|---|
Digitalizzazione Avanzata |
|
Annotazioni |
|
Attributi |
|
Gestore della sorgente dati |
|
Database |
|
Digitalizzazione |
|
GRASS |
|
Guida |
|
Etichette |
|
Gestione Layer |
|
Navigazione Mappa |
|
Digitalizzazione Mesh |
|
Plugin |
|
Progetto |
Lavorare con i File di Progetto, Layout di stampa, La Libreria dello Stile |
Barra Strumenti Processing |
|
Raster |
|
Seleziona |
|
Barra degli Strumenti di Digitalizzazione di Forme |
|
Barra degli Strumenti di Aggancio |
Impostazione della tolleranza di aggancio e del raggio di ricerca |
Vettore |
|
Web |
Nota
I plugin di terze parti possono estendere la barra degli strumenti predefinita con i propri strumenti o fornire una propria barra degli strumenti.
Suggerimento
Ripristinare le barre degli strumenti
Se involontariamente hai nascosto una barra degli strumenti, puoi riattivarla utilizzando pristinarla utilizzando (o  ). Se, per qualsiasi causa, una barra degli strumenti (o qualsiasi altro widget) scompare completamente dall’interfaccia, puoi trovare suggerimenti per recuperarla in restoring initial GUI.
). Se, per qualsiasi causa, una barra degli strumenti (o qualsiasi altro widget) scompare completamente dall’interfaccia, puoi trovare suggerimenti per recuperarla in restoring initial GUI.
7.2.2. Pannelli
QGIS ha a disposizione molti pannelli. I pannelli sono widget speciali con cui è puoi interagire (selezionando opzioni, selezionando caselle di controllo, inserendo dati…) per eseguire operazioni più complesse.
Di seguito è riportato un elenco dei pannelli predefiniti di QGIS:
Nome Pannello |
Scorciatoia |
Riferimento |
|---|---|---|
Digitalizzazione Avanzata |
Ctrl+4 |
|
Browser |
Ctrl+2 |
|
Browser (2) |
||
Strumenti di Debugging/Sviluppo |
F12 |
|
Profilo di Elevazione |
||
Validazione Geometria |
||
Informazioni sul GPS |
Ctrl+0 |
|
Strumenti GRASS |
||
Ordine Layer |
Ctrl+9 |
|
Stile Layer |
Ctrl+3 |
|
Layer |
Ctrl+1 |
|
Messaggi di log |
||
Panoramica |
Ctrl+8 |
|
Strumenti di Processing |
||
Visualizzatore risultati |
||
Opzioni di Aggancio e Digitalizzazione |
Impostazione della tolleranza di aggancio e del raggio di ricerca |
|
Gestore Segnalibri Spaziali |
Ctrl+7 |
|
Statistiche |
Ctrl+6 |
|
Controllo Temporale |
||
Scala Tassello |
||
Annulla/Ripristina |
Ctrl+5 |
|
Modifica Vertici |
7.3. Barra di Stato
La barra di stato ti fornisce informazioni generali sulla visualizzazione della mappa e sulle azioni elaborate o disponibili e ti offre strumenti per gestire la visualizzazione della mappa.
7.3.1. Barra Localizzatore
Sul lato sinistro della barra di stato, la barra di localizzazione, un widget di ricerca rapida, ti aiuta a trovare ed eseguire qualsiasi elemento o opzione in QGIS:
Clicca nel widget di testo per attivare la barra di ricerca del localizzatore o premi Ctrl+K.
Digita un testo associato all’elemento che stai cercando (nome, tag, parola chiave, …). Per impostazione predefinita, i risultati vengono restituiti per i filtri di localizzazione abilitati, ma puoi limitare la ricerca ad un certo ambito facendo precedere il testo dal prefisso locator filters, ad esempio digitando
l cad`verranno restituiti solo i layer il cui nome contienecad.Il filtro può anche essere selezionato con un doppio clic nel menu che appare quando si accede al widget del localizzatore.
Clicca su un risultato per eseguire l’azione corrispondente, a seconda del tipo di elemento.
Suggerimento
Limitare la ricerca a particolare(i)i campo del layer attivo
Per impostazione predefinita, una ricerca con il filtro «active layer features» (f) scorre l’intera tabella degli attributi del layer. Puoi limitare la ricerca ad un campo particolare usando il prefisso @. Per esempio, f @name sal o @name sal restituisce solo gli elementi il cui attributo «name» contiene “sal”. Il completamento automatico del testo è attivo durante la scrittura e il suggerimento può essere applicato usando il tasto Tab.
Un controllo più avanzato sui campi interrogati è possibile dalla scheda del layer Campi. Leggere Proprietà Campi per i dettagli.
La ricerca è gestita utilizzando i thread, in modo che i risultati siano sempre disponibili il più rapidamente possibile, anche se sono installati filtri di ricerca lenti. Inoltre appaiono non appena vengono incontrati da un filtro, il che significa che, ad esempio, un filtro di ricerca di file mostrerà i risultati uno per uno man mano che l’albero dei file viene analizzato. Questo assicura che l’interfaccia utente sia sempre reattiva, anche se è presente un filtro di ricerca molto lento (per esempio uno che usa un servizio online).
Nota
Lo strumento di localizzazione Nominatim può comportarsi in modo diverso (nessuna ricerca con autocompletamento, ritardo nel recupero dei risultati, …) rispetto alla politica d’uso di OpenStreetMap Nominatim https://operations.osmfoundation.org/policies/nominatim/.
7.3.2. Azioni di reporting
Nell’area accanto alla barra di localizzazione, se necessario, viene visualizzato un riepilogo delle azioni eseguite (come la selezione di elementi in un layer, la rimozione del layer, la distanza e la direzione della panoramica) o una lunga descrizione dello strumento su cui si sta passando il mouse (non disponibile per tutti gli strumenti).
In caso di lunghe operazioni, come l’acquisizione di statistiche in layer raster, l’esecuzione di algoritmi di elaborazione o la visualizzazione di più layer nella mappa, nella barra di stato viene visualizzata una barra dello stato di avanzamento.
7.3.3. Gestione della mappa
L’opzione ![]() Coordinate mostra la posizione corrente del mouse, seguendolo durante lo spostamento sulla mappa. Puoi impostare le unità di misura (e la precisione) nella scheda . Clicca sul piccolo pulsante a sinistra della casella di testo per passare dall’opzione Coordinate all’opzione
Coordinate mostra la posizione corrente del mouse, seguendolo durante lo spostamento sulla mappa. Puoi impostare le unità di misura (e la precisione) nella scheda . Clicca sul piccolo pulsante a sinistra della casella di testo per passare dall’opzione Coordinate all’opzione  Estensioni che mostra le coordinate in unità mappa degli attuali angoli in basso a sinistra e in alto a destra della mappa.
Estensioni che mostra le coordinate in unità mappa degli attuali angoli in basso a sinistra e in alto a destra della mappa.
Accanto al display delle coordinate si trova il display Scala. Mostra la scala della visualizzazione della mappa. C’è un selettore di scala, che permette di scegliere tra predefined and custom scales.
Sul lato destro del display della scala, premi il pulsante  per bloccare la scala e utilizzare la lente di ingrandimento per ingrandire o ridurre la scala. La lente d’ingrandimento consente di ingrandire una mappa senza alterarne la scala, facilitando la regolazione accurata delle posizioni di etichette e simboli. Il livello di ingrandimento è espresso in percentuale. Se l’opzione Lente d’ingrandimento ha un livello pari a 100%, la mappa corrente non viene ingrandita, cioè viene resa in scala accurata rispetto alla risoluzione del monitor (DPI). È possibile definire un valore di ingrandimento predefinito in , molto utile per gli schermi ad alta risoluzione per ingrandire i simboli più piccoli. Inoltre, un’impostazione in controlla se QGIS rispetta i DPI fisici di ciascun monitor o se utilizza i DPI logici del sistema.
per bloccare la scala e utilizzare la lente di ingrandimento per ingrandire o ridurre la scala. La lente d’ingrandimento consente di ingrandire una mappa senza alterarne la scala, facilitando la regolazione accurata delle posizioni di etichette e simboli. Il livello di ingrandimento è espresso in percentuale. Se l’opzione Lente d’ingrandimento ha un livello pari a 100%, la mappa corrente non viene ingrandita, cioè viene resa in scala accurata rispetto alla risoluzione del monitor (DPI). È possibile definire un valore di ingrandimento predefinito in , molto utile per gli schermi ad alta risoluzione per ingrandire i simboli più piccoli. Inoltre, un’impostazione in controlla se QGIS rispetta i DPI fisici di ciascun monitor o se utilizza i DPI logici del sistema.
A destra della scala puoi definire la rotazione corrente in gradi in senso orario della mappa.
Sul lato destro della barra di stato, la casella di controllo  Visualizza può essere usata per sospendere temporaneamente il rendering della visualizzazione della mappa (vedere la sezione Controllo la visualizzazione della mappa).
Visualizza può essere usata per sospendere temporaneamente il rendering della visualizzazione della mappa (vedere la sezione Controllo la visualizzazione della mappa).
A destra della funzione  Visualizza, si trova il pulsante
Visualizza, si trova il pulsante ![]() EPSG che mostra il SR del progetto corrente. Facendo clic su questo pulsante si apre la finestra di dialogo Proprietà Progetto e si può riproiettare la visualizzazione della mappa o regolare qualsiasi altra proprietà del progetto.
EPSG che mostra il SR del progetto corrente. Facendo clic su questo pulsante si apre la finestra di dialogo Proprietà Progetto e si può riproiettare la visualizzazione della mappa o regolare qualsiasi altra proprietà del progetto.
Suggerimento
Calcolare la scala corretta della mappa
Quando avvii QGIS, il SR predefinito è WGS 84 (EPSG 4326) e le unità di misura sono i gradi. Ciò significa che QGIS interpreterà qualsiasi coordinata del layer come specificato in gradi. Per ottenere valori di scala corretti, è possibile modificare manualmente questa impostazione nella scheda Generale sotto (ad es. ai metri), oppure è possibile utilizzare l’icona ![]() EPSG:code vista sopra. In quest’ultimo caso, le unità sono impostate a quanto specificato dalla proiezione del progetto (ad esempio,
EPSG:code vista sopra. In quest’ultimo caso, le unità sono impostate a quanto specificato dalla proiezione del progetto (ad esempio, +units=us-ft).
Nota che la scelta del SR all’avvio può essere impostata in .
7.3.4. Messaggi
Il pulsante  Messaggi accanto ad esso apre il pannello Messaggi di Log che contiene informazioni sui processi in corso (attivazione di QGIS, caricamento di plugin, strumenti di processing….).
Messaggi accanto ad esso apre il pannello Messaggi di Log che contiene informazioni sui processi in corso (attivazione di QGIS, caricamento di plugin, strumenti di processing….).


























































































































































































































