9. Configurazione QGIS
QGIS è altamente configurabile. Tramite il menu , fornisce diversi strumenti per:
 Gestore Stile…: crea e gestisce symbols, styles and color ramps.
Gestore Stile…: crea e gestisce symbols, styles and color ramps. Proiezioni Personalizzate…: crea il tuo coordinate reference systems.
Proiezioni Personalizzate…: crea il tuo coordinate reference systems. Scociatoie da Tastiera…: defininisce il tuo set di keyboard shortcuts. Inoltre le stesse possono essere sovrascritte nel corso di ogni sessione QGIS dalle project properties (accessibili nel menu ).
Scociatoie da Tastiera…: defininisce il tuo set di keyboard shortcuts. Inoltre le stesse possono essere sovrascritte nel corso di ogni sessione QGIS dalle project properties (accessibili nel menu ). Personalizzazione Interfaccia…: configura application interface, nascondendo finestre di dialogo o strumenti di cui non hai bisogno.
Personalizzazione Interfaccia…: configura application interface, nascondendo finestre di dialogo o strumenti di cui non hai bisogno. Opzioni…: impostazioni globali options da applicare in diverse aree del software. Queste preferenze vengono salvate nelle impostazioni del profilo attivo User profile e applicate di default ogni volta che si apre un nuovo progetto con questo profilo.
Opzioni…: impostazioni globali options da applicare in diverse aree del software. Queste preferenze vengono salvate nelle impostazioni del profilo attivo User profile e applicate di default ogni volta che si apre un nuovo progetto con questo profilo.
9.1. Opzioni
 Alcune opzioni di base per QGIS possono essere impostate nella finestra di dialogo Opzioni. Seleziona l’opzione del menu
Alcune opzioni di base per QGIS possono essere impostate nella finestra di dialogo Opzioni. Seleziona l’opzione del menu  . Puoi modificare le opzioni in accordo alle tue necessità. Alcune delle modifiche potrebbero richiedere il riavvio di QGIS prima di diventare effettive.
. Puoi modificare le opzioni in accordo alle tue necessità. Alcune delle modifiche potrebbero richiedere il riavvio di QGIS prima di diventare effettive.
Le schede in cui puoi personalizzare le tue opzioni sono descritte di seguito.
Nota
I plugin possono gestire proprie impostazioni nella finestra di dialogo Opzioni
Mentre solo le impostazioni di base sono presentate di seguito, si noti che questa lista può essere estesa da installed plugins implementando proprie opzioni nella finestra di dialogo Opzioni standard. Questo evita che ogni plugin abbia la propria finestra di dialogo di configurazione con voci di menu extra solo per loro…..
9.1.1. Impostazioni generali
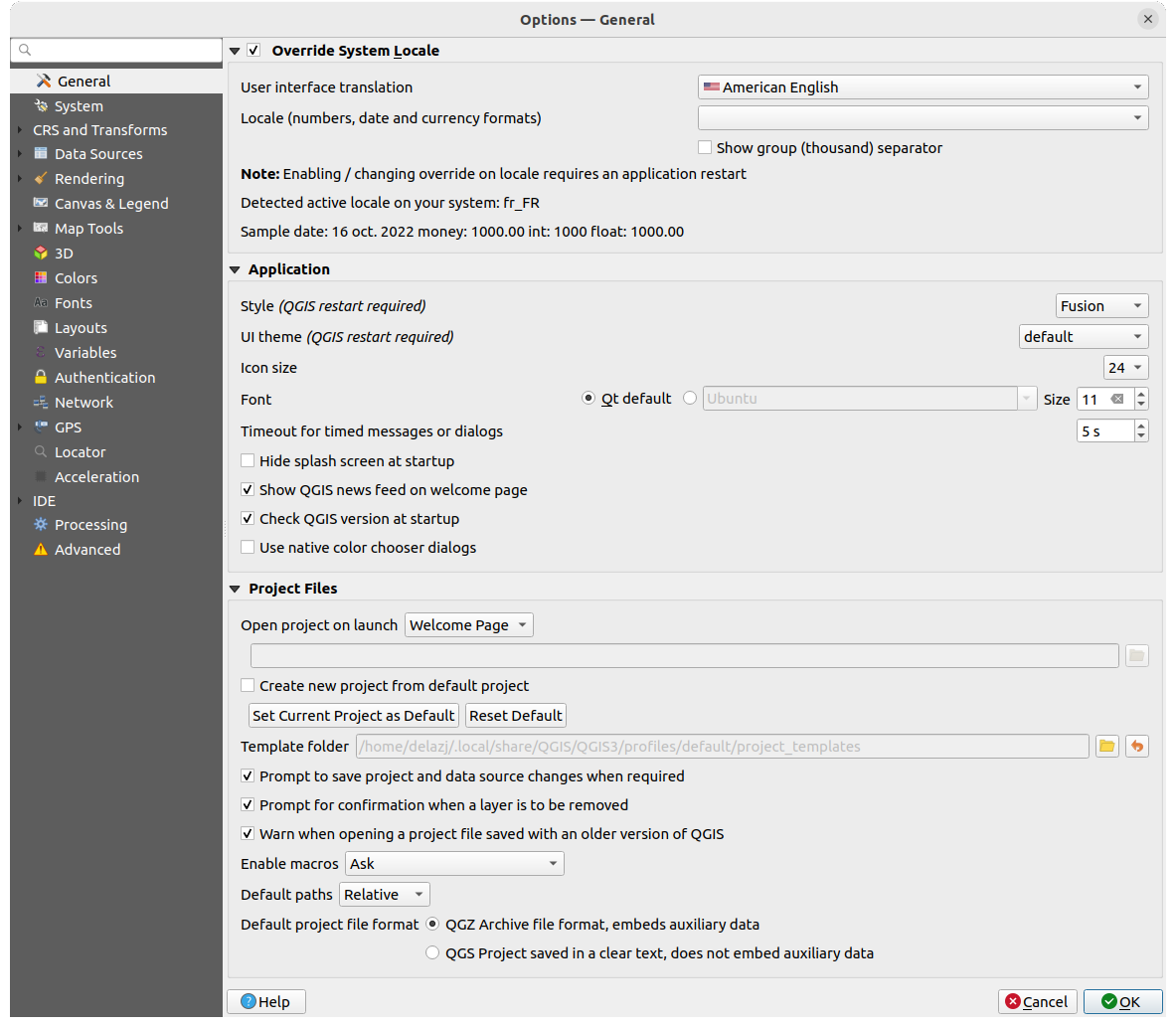
Fig. 9.1 Impostazioni generali
Sovrascrivi la lingua del sistema
Per impostazione predefinita, QGIS si basa sulla configurazione del tuo sistema operativo per impostare la lingua e manipolare i valori numerici. L’abilitazione di questo gruppo ti permette di personalizzare il comportamento.
Seleziona in Traduzione interfaccia utente la lingua da applicare alla GUI
Seleziona in Localizzazione (formato per numeri, data e valuta) il formato di immissione e visualizzazione dei valori numerici e delle date
Nella parte inferiore della scheda viene visualizzato un riepilogo delle impostazioni selezionate e della loro riproduzione.
Applicazione
Seleziona lo Stile (Riavvio di QGIS necessario) ad esempio come i widget appaiono e si posizionano nelle finestre di dialogo. I valori possibili dipendono dal sistema operativo.
Definisci il tema Tema UI (Riavvio di QGIS necessario)
 . Può essere “default”, “Night Mapping”, o “Blend of Gray”.
. Può essere “default”, “Night Mapping”, o “Blend of Gray”.Definisci il Carattere e la sua Dimensione. Il font può essere
 Qt predefinito o uno definito dall’utente
Qt predefinito o uno definito dall’utenteCambia il Timeout per messaggi o dialoghi a tempo.
 Mostra il feed di notizie QGIS sulla pagina di benvenuto: ti mostra un feed di notizie aggiornate su QGIS nella pagina di benvenuto, dandoti un modo diretto per essere a conoscenza delle notizie del progetto (data e sommario degli incontri utente/sviluppatore, sondaggi della comunità, annunci di rilascio, suggerimenti vari…)
Mostra il feed di notizie QGIS sulla pagina di benvenuto: ti mostra un feed di notizie aggiornate su QGIS nella pagina di benvenuto, dandoti un modo diretto per essere a conoscenza delle notizie del progetto (data e sommario degli incontri utente/sviluppatore, sondaggi della comunità, annunci di rilascio, suggerimenti vari…) Controlla la versione QGIS all’avvio per tenerti informato se è stata rilasciata una versione più recente
Controlla la versione QGIS all’avvio per tenerti informato se è stata rilasciata una versione più recente Usa le finestre di dialogo native per la scelta del colore (vedi Scelta colore)
Usa le finestre di dialogo native per la scelta del colore (vedi Scelta colore)
File Progetto
Apri un progetto all’apertura di QGIS
“Pagina di Benvenuto” (opzione predefinita): può visualizzare il feed «News», il/i modello/i di progetto e i progetti più recenti (con le miniature) del user profile. Per impostazione predefinita nessun progetto viene aperto .
“Nuovo”: apre un nuovo progetto, basato sul modello predefinito
“Più recente”: riapre l’ultimo progetto salvato
e “Specifico”: apre un progetto particolare. Usa il pulsante … per definire il progetto da utilizzare come predefinito.
 Crea un nuovo progetto dal progetto predefinito. Puoi scegliere Definisce il progetto attuale come predefinito oppure Ripristina a predefinito. Sfoglia fra i tuoi file e specifica la cartella in cui sono presenti i progetti da usare come modello. Se hai spuntato la casella di controllo
Crea un nuovo progetto dal progetto predefinito. Puoi scegliere Definisce il progetto attuale come predefinito oppure Ripristina a predefinito. Sfoglia fra i tuoi file e specifica la cartella in cui sono presenti i progetti da usare come modello. Se hai spuntato la casella di controllo  Crea un nuovo progetto dal progetto predefinito e hai salvato un progetto nella cartella dei modelli, comparirà la nuova voce .
Crea un nuovo progetto dal progetto predefinito e hai salvato un progetto nella cartella dei modelli, comparirà la nuova voce . Chiedi di salvare il progetto e cambia sorgente dati quando richiesto per evitare di perdere le modifiche apportate.
Chiedi di salvare il progetto e cambia sorgente dati quando richiesto per evitare di perdere le modifiche apportate. Avvisa quando si apre un file di progetto salvato con una vecchia versione di QGIS. Puoi sempre aprire progetti creati con una versione precedente di QGIS, ma una volta che il progetto viene salvato, provare ad aprirlo con una versione precedente potrebbe fallire a causa di caratteristiche non disponibili in quella versione.
Avvisa quando si apre un file di progetto salvato con una vecchia versione di QGIS. Puoi sempre aprire progetti creati con una versione precedente di QGIS, ma una volta che il progetto viene salvato, provare ad aprirlo con una versione precedente potrebbe fallire a causa di caratteristiche non disponibili in quella versione.Abilita macro
 . Questa opzione è stata creata per gestire le macro scritte per eseguire un’azione sugli eventi del progetto. Puoi scegliere tra “Mai”, “Chiedi”, “Solo per Questa Sessione” e “Sempre (non consigliato)”.
. Questa opzione è stata creata per gestire le macro scritte per eseguire un’azione sugli eventi del progetto. Puoi scegliere tra “Mai”, “Chiedi”, “Solo per Questa Sessione” e “Sempre (non consigliato)”.Percorsi predefiniti: definisce se i percorsi dei file e dei layer usati nei nuovi progetti sono memorizzati come “Assoluto” o “Relativo” al file di progetto. Questa impostazione può essere sovrascritta a livello di progetto.
Formato predefinito del file di progetto
 Formato file Archivio QGZ, include i dati ausiliari (vedi auxiliary data)
Formato file Archivio QGZ, include i dati ausiliari (vedi auxiliary data) Progetto QGIS salvato in testo in chiaro, non racchiudere dati ausiliari: i dati ausiliari sono memorizzati in un separato file
Progetto QGIS salvato in testo in chiaro, non racchiudere dati ausiliari: i dati ausiliari sono memorizzati in un separato file .qgdinsieme al file di progetto.
9.1.2. Impostazioni di sistema
Percorsi SVG
Aggiungi o Rimuovi Percorso(i) dove cercare i simboli SVG (Scalable Vector Graphic). Questi file SVG sono quindi disponibili per simboleggiare o etichettare gli elementi o decorare la mappa nel compositore di stampe.
Leggi anche Selettore di file remoto o incorporato per i diversi modi di fare riferimento a file svg in un percorso QGIS.
Percorsi dei Plugin
Aggiungi o rimuovi Percorsi per cercare ulteriori librerie plugin C+++.
Percorsi della Documentazione
Aggiungi o rimuovi Percorsi dove cercare la guida di QGIS. Per impostazione predefinita, viene aggiunto un link al Manuale Utente online ufficiale corrispondente alla versione utilizzata. Puoi comunque aggiungere altri link e dar loro priorità dall’alto verso il basso: ogni volta che clicchi su un pulsante Guida in una finestra di dialogo, viene controllato il link più in alto e se non viene trovata alcuna pagina corrispondente, viene provata quella successiva, e così via.
Nota
La documentazione è versionata e tradotta solo per QGIS Long Term Releases (LTR), il che significa che se stai utilizzando un rilascio regolare (es. QGIS 3.0), il pulsante help aprirà di default la prossima pagina del manuale LTR (es. 3.4 LTR), che può contenere la descrizione delle caratteristiche delle nuove versioni (3.2 e 3.4). Se non è disponibile documentazione LTR viene utilizzata la documentazione della versione di test, con le funzionalità delle versioni più recenti e di sviluppo.
Impostazioni
Ripristina l’interfaccia utente alle impostazioni predefinite (richiesto riavvio) ti aiuta se hai fatto qualche customization.
Ambiente
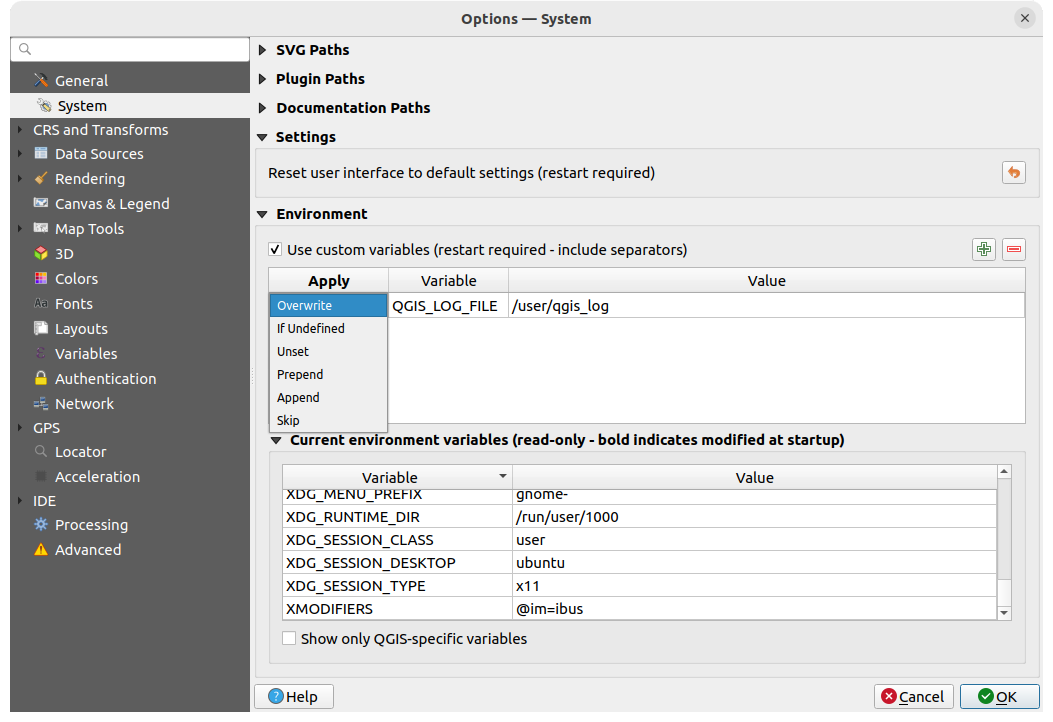
Fig. 9.2 Variabili d’ambiente di sistema
Le variabili di ambiente di sistema possono essere visualizzate, e molte configurate, nel gruppo Ambiente. Questo è utile per piattaforme, come Mac, dove un’applicazione GUI non eredita necessariamente l’ambiente shell dell’utente. È utile anche per impostare e visualizzare le variabili d’ambiente per gli strumenti esterni controllati dal Toolbox di processing (ad esempio, SAGA, GRASS), e per attivare l’output di debug per specifiche sezioni del codice sorgente.
Selezionando  Usa variabili utente (necessario il riavvio - includi i separatori) puoi aggiungere
Usa variabili utente (necessario il riavvio - includi i separatori) puoi aggiungere  Aggiungi nuova variabile e rimuovere
Aggiungi nuova variabile e rimuovere  Rimuovi variabile variabili di ambiente. Per ogni nuova voce, puoi configurare un nome Variabile, il suo Valore e il metodo Applica da utilizzare, tra cui:
Rimuovi variabile variabili di ambiente. Per ogni nuova voce, puoi configurare un nome Variabile, il suo Valore e il metodo Applica da utilizzare, tra cui:
Sovrascrivi: sostituisce qualsiasi valore preesistente della variabile
Se non definito: utilizzare questo valore per la variabile se non è già definita a un livello superiore (ad esempio, a livello di sistema operativo o di applicazione).
Non impostato: rimuove la variabile di ambiente (il parametro Valore non viene utilizzato).
Precede: antepone il valore al valore preesistente della variabile
Accoda: accoda il valore al valore preesistente della variabile.
Salta: l’elemento viene mantenuto nell’elenco per riferimenti futuri, ma non viene utilizzato.
Le variabili d’ambiente già definite sono visualizzate in Variabili di ambiente attuali, ed è possibile filtrarle attivando la casella di controllo Mostra le sole variabili specifiche di QGIS.
9.1.3. Impostazioni SR e Trasformazioni
Nota
Per maggiori informazioni su come QGIS gestisce la proiezione dei layer, leggi la sezione dedicata in Lavorare con le Proiezioni.
9.1.3.1. Gestione del SR
Nella scheda  Gestione del SR puoi configurare quale SR sarà usato per un nuovo progetto o nuovo layer.
Gestione del SR puoi configurare quale SR sarà usato per un nuovo progetto o nuovo layer.
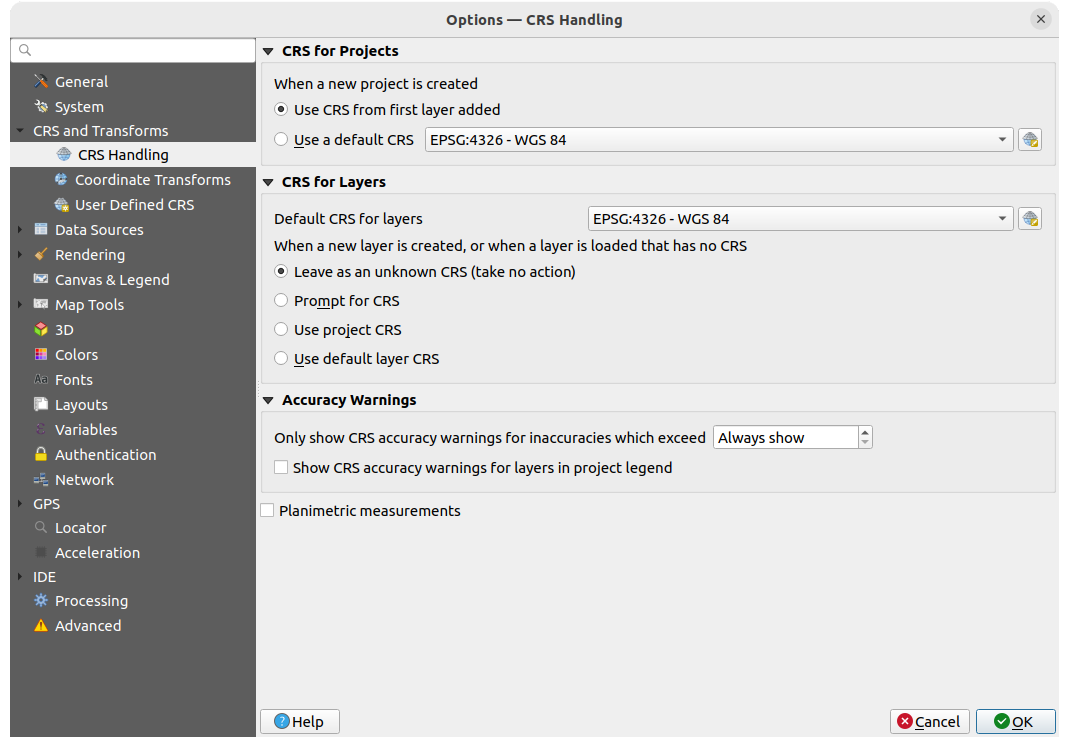
Fig. 9.3 Impostazioni SR
SR per i Progetti
Esiste un’opzione per impostare automaticamente il SR per il nuovo progetto:
 Usa il SR dal primo dei layer aggiunti: il SR del progetto sarà impostato sul SR del primo layer caricato in esso
Usa il SR dal primo dei layer aggiunti: il SR del progetto sarà impostato sul SR del primo layer caricato in esso Usa SR predefinito: un SR predefinito viene applicato di default a qualsiasi nuovo progetto e viene lasciato invariato quando si aggiungono layer al progetto.
Usa SR predefinito: un SR predefinito viene applicato di default a qualsiasi nuovo progetto e viene lasciato invariato quando si aggiungono layer al progetto.
La scelta sarà salvata per l’uso nelle successive sessioni di QGIS. Il Sistema di Riferimento delle Coordinate del progetto può ancora essere sovrascritto dalla scheda .
SR per i Layer
SR predefinito per i layer: seleziona un SR predefinito da usare quando si crea un layer
Puoi anche definire l’azione da intraprendere quando viene creato un nuovo layer, o quando viene caricato un layer senza SR.
Avvertenze sull’Accuratezza
Mostra solo avvisi di accuratezza del SR per inaccuratezze che eccedono una determinata distanza: si verifica quando crei o modifichi esplicitamente un set di dati e selezioni un SR basato su un insieme di dati con una accuratezza inferiore. L’impostazione predefinita è di mostrare sempre l’avviso in caso di inaccuratezza. Richiede una versione di QGIS che utilizzi almeno PROJ 8.0.
 Mostra gli avvisi di accuratezza SR per i layer nella legenda del progetto: Se selezionata, qualsiasi layer con un SR con problemi di accuratezza (cioè un SR dinamico senza un riferimento alle coordinate disponibile, o un SR basato su un insieme di dati con inaccuratezza intrinseca superiore al limite impostato dall’utente) avrà l’icona di avviso
Mostra gli avvisi di accuratezza SR per i layer nella legenda del progetto: Se selezionata, qualsiasi layer con un SR con problemi di accuratezza (cioè un SR dinamico senza un riferimento alle coordinate disponibile, o un SR basato su un insieme di dati con inaccuratezza intrinseca superiore al limite impostato dall’utente) avrà l’icona di avviso  nel pannello Layer che indica che si tratta di un layer a bassa accuratezza.
nel pannello Layer che indica che si tratta di un layer a bassa accuratezza.
È stato progettato per l’uso in ingegneria, BIM, gestione degli asset e altri campi in cui le inaccuratezze a livello di metro/sottometro sono potenzialmente molto pericolose o dannose!
 Misure planimetriche: imposta il valore predefinito per la proprietà planimetric measurements per le nuove creazioni di progetti.
Misure planimetriche: imposta il valore predefinito per la proprietà planimetric measurements per le nuove creazioni di progetti.
9.1.3.2. Trasformazioni di Coordinate
La scheda  Trasformazioni di coordinate ti aiuta a impostare le trasformazioni di coordinate e le operazioni da applicare quando si carica un layer in un progetto o si riproietta un layer.
Trasformazioni di coordinate ti aiuta a impostare le trasformazioni di coordinate e le operazioni da applicare quando si carica un layer in un progetto o si riproietta un layer.
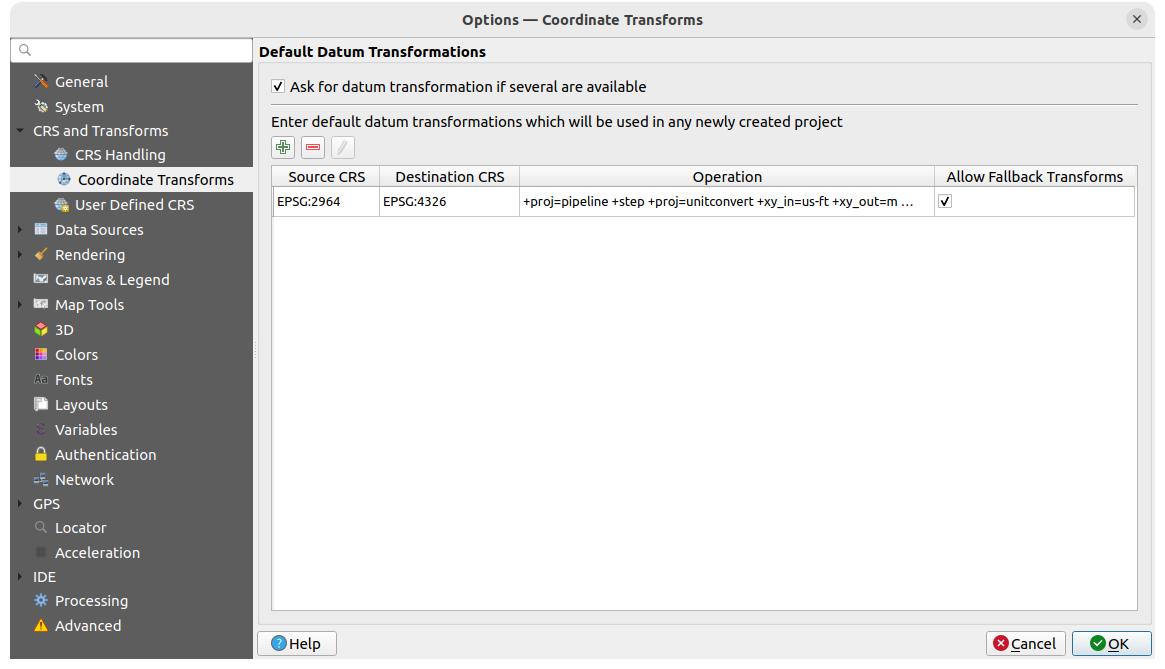
Fig. 9.4 Impostazioni delle Trasformazioni
Trasformazioni di Datum predefinite
Qui puoi scegliere se riproiettare i layer in un altro SR:
processata automaticamente usando le impostazioni di trasformazione predefinite di QGIS;
e/o meglio controllata da te con preferenze personalizzate come:
 Chiedi la trasformazione del datum se disponibili più di uno.
Chiedi la trasformazione del datum se disponibili più di uno.un elenco predefinito di trasformazioni del datum da applicare per impostazione predefinita. Vedi Trasformazioni Datum per maggiori dettagli.
Puoi effettuare le trasformazioni  Aggiungi,
Aggiungi,  Rimuovi o
Rimuovi o  Modifica, che verranno utilizzate in qualsiasi progetto appena creato.
Modifica, che verranno utilizzate in qualsiasi progetto appena creato.
9.1.3.3. SR Definito dall’Utente
La scheda  SR Definito dall’Utente aiuta a definire un SR personalizzato che deve essere conforme a un formato di stringa WKT o Proj.
SR Definito dall’Utente aiuta a definire un SR personalizzato che deve essere conforme a un formato di stringa WKT o Proj.
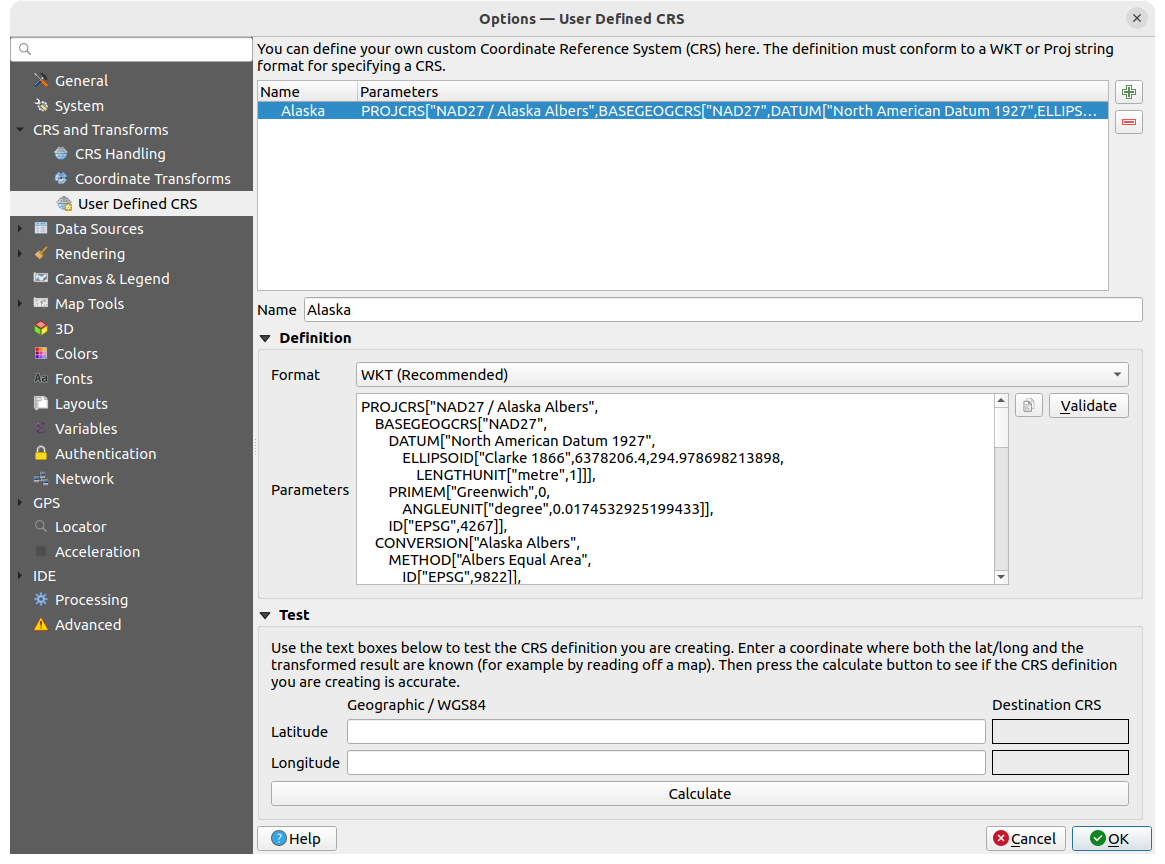
Fig. 9.5 SR Definito dall’Utente
Immetti un Nome e utilizza  Aggiungi nuovo SR. Se vuoi eliminare un SR esistente, puoi usare
Aggiungi nuovo SR. Se vuoi eliminare un SR esistente, puoi usare  Rimuovi SR.
Rimuovi SR.
Definizione
- Formato
WKT (Raccomandato)
Proj String (Legacy - Sconsigliato)
Prova
Qui puoi provare la definizione di SR creata in base alla Latitudine e alla Longitudine. Utilizza una coordinata nota per controllare se la tua definizione è accurata.
9.1.4. Impostazioni Sorgenti Dati
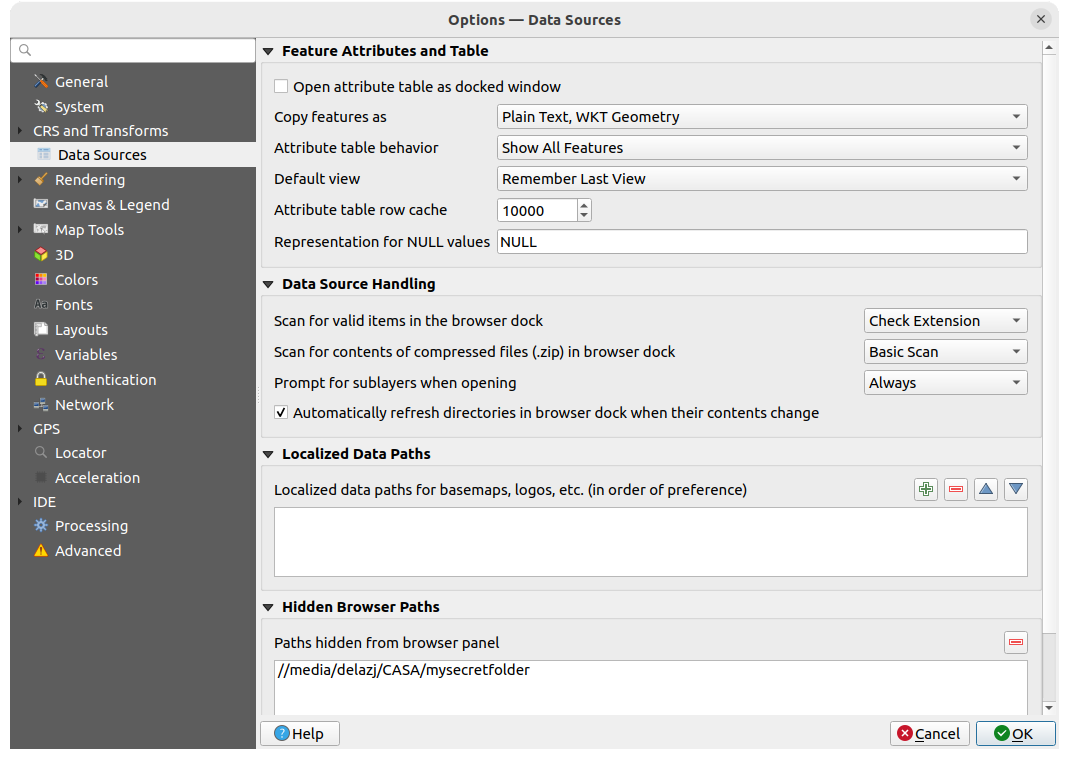
Fig. 9.6 Impostazioni Sorgenti Dati
Attributi degli Elementi e Tabella
Copia elementi come “Testo normale, nessuna geometria”, “Testo normale, geometria WKT”, o “GeoJSON” quando si incollano le geometrie in altre applicazioni.
Impostazioni tabella degli attributi
 : imposta il filtro sulla tabella degli attributi all’apertura. Sono presenti tre possibilità: ‘Mostra Tutti gli elementi’, ‘Mostra Elementi Selezionati’ e ‘Mostra Elementi Visibili nella Mappa’.
: imposta il filtro sulla tabella degli attributi all’apertura. Sono presenti tre possibilità: ‘Mostra Tutti gli elementi’, ‘Mostra Elementi Selezionati’ e ‘Mostra Elementi Visibili nella Mappa’.Vista predefinita: definisce la modalità di visualizzazione della tabella degli attributi ad ogni apertura. Può essere “Ricorda Ultima Vista”, “Vista tabella” o “Vista Modulo”.
Cache riga attributi tabella
 . La cache permette di salvare le ultime N righe degli attributi caricate: in questo modo il lavoro con la tabella degli attributi risulterà essere molto più veloce. La cache verrà cancellata alla chiusura della tabella degli attributi.
. La cache permette di salvare le ultime N righe degli attributi caricate: in questo modo il lavoro con la tabella degli attributi risulterà essere molto più veloce. La cache verrà cancellata alla chiusura della tabella degli attributi.Mostra i valori NULL come. Puoi definire un attributo con cui verranno visualizzati i valori NULL (nessun valore).
Suggerimento
Migliorare l’apertura della tabella degli attributi con grandi quantità di dati
Quando si lavora con layer con una grande quantità di record, l’apertura della tabella degli attributi potrebbe essere lenta nel mostrare tutte le righe. Impostando Imposta Tabella degli attributi su Mostra Elementi Visibili nella mappa richiede l’elenco solo per le geometrie visibili nella mappa corrente, consentendo un rapido caricamento dei dati.
Nota che i dati con questa modalità della tabella degli attributi saranno sempre legati all’area di visualizzazione, il che significa che selezionando Mostra tutte gli elementi all’interno di tale tabella non verranno visualizzate nuove geometrie. Puoi comunque aggiornare il set di geometrie visualizzate cambiando l’estensione della mappa e selezionando l’opzione Mostra gli elementi visibili nella mappa nella tabella degli attributi.
Gestione Sorgenti Dati
Ricerca elementi validi nella finestra del browser
 . Puoi scegliere fra ‘Controlla Estensione’ e ‘Controlla i Contenuti del File’.
. Puoi scegliere fra ‘Controlla Estensione’ e ‘Controlla i Contenuti del File’.Ricerca contenuto dei file compressi (.zip) nella finestra del browser
 definisce quanto dettagliato è il widget informativo nella parte inferiore del pannello Browser quando si cercano tali file. Le possibili opzioni sono “No”, “Scansione Semplificata” e “Scansione Completa”.
definisce quanto dettagliato è il widget informativo nella parte inferiore del pannello Browser quando si cercano tali file. Le possibili opzioni sono “No”, “Scansione Semplificata” e “Scansione Completa”.Richiedi i sublayer all’apertura. Alcuni raster supportano i sottolivelli — sono chiamati sottoinsiemi di dati in GDAL. Un esempio sono i file netCDF — se ci sono molte variabili netCDF, GDAL vede ogni variabile come un sottoinsieme. L’opzione consente di controllare come trattare i sottolivelli quando viene aperto un file con sottolivelli. Sono disponibili le seguenti scelte:
“Sempre”: chiede sempre (se sono presenti sublayer)
“Se Necessario”: chiede se il layer non ha bande, ma ha sublayer
“Mai”: non chiede mai e non carica niente
“Carica Tutto”: non chiede, ma carica tutti i sublayer
 Aggiorna automaticamente le cartelle nella finestra del browser quando il loro contenuto cambia: Permette di escludere manualmente il monitoraggio delle cartelle nel pannello Browser per impostazione predefinita (ad esempio, per evitare potenziali rallentamenti dovuti alla latenza della rete).
Aggiorna automaticamente le cartelle nella finestra del browser quando il loro contenuto cambia: Permette di escludere manualmente il monitoraggio delle cartelle nel pannello Browser per impostazione predefinita (ad esempio, per evitare potenziali rallentamenti dovuti alla latenza della rete).
Percorso Dati Localizzato
È possibile utilizzare percorsi localizzati per qualsiasi tipo di sorgente dati basata su file. Sono una lista di percorsi che vengono usati per parametrizzare la posizione dell’origine dati. Per esempio, se C:my_maps è elencato nei percorsi localizzati, un layer che ha C:my_mapsmy_countryortho.tif come sorgente dati sarà salvato nel progetto usando localized:my_countryortho.tif.
I percorsi vengono elencati in ordine di preferenza, in altre parole QGIS cercherà il file prima nel primo percorso, poi nel secondo, ecc.
Percorsi Browser Nascosti
Questo widget elenca tutte le cartelle che hai scelto di nascondere al pannello Browser panel. Rimuovendo una cartella dall’elenco, essa sarà disponibile nel pannello Browser.
9.1.4.1. Impostazioni GDAL
GDAL è una libreria di scambio dati per dati geospaziali che supporta un gran numero di formati vettoriali e raster. Fornisce driver per leggere e (spesso) scrivere dati in questi formati. La scheda GDAL riporta i driver per i formati raster e vettoriali con le loro funzionalità.
Driver raster e vettoriali GDAL
Le schede Driver Raster e Driver Vettoriali consentono di definire quale driver GDAL è abilitato a leggere e/o scrivere i file, dato che in alcuni casi è disponibile più di un driver GDAL.
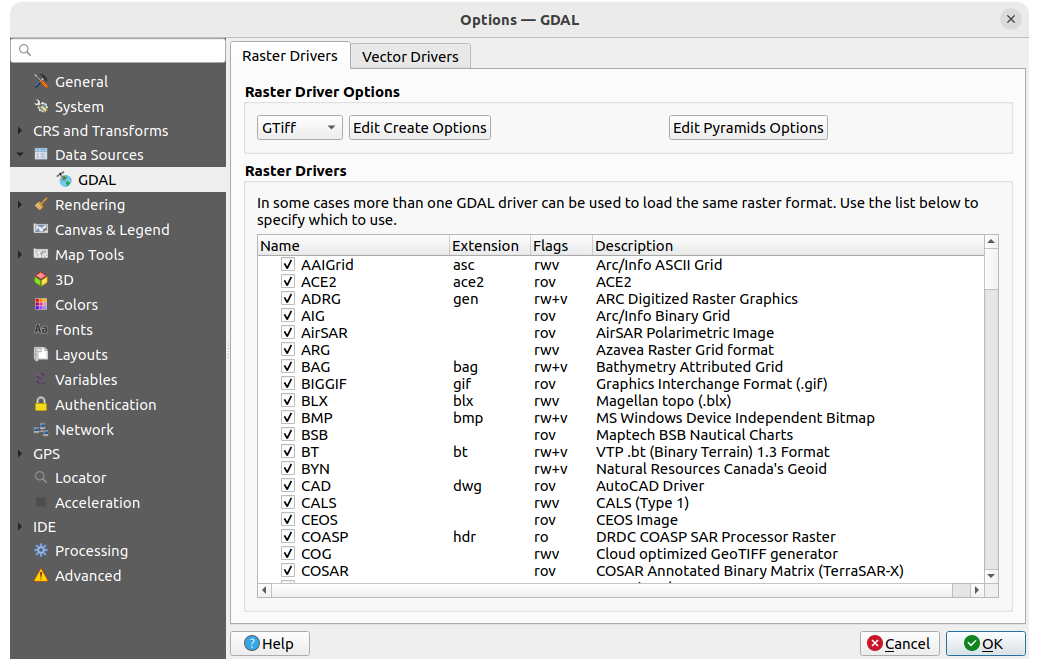
Fig. 9.7 Impostazioni GDAL - Drive Raster
Suggerimento
Facendo doppio clic su un driver raster che permette l’accesso in lettura e scrittura (rw+(v)) si apre la finestra di dialogo Edit Create options.
Opzioni Driver Raster
Questa scheda fornisce modi per personalizzare il comportamento dei driver raster che supportano l’accesso in lettura e scrittura:
Modifica le opzioni di creazione: ti permette di modificare o aggiungere diversi profili di trasformazione dei file, cioè un insieme di combinazioni predefinite di parametri (tipo e livello di compressione, dimensione dei blocchi, panoramica, colorimetria, alfa….) da utilizzare per l’output di file raster. I parametri dipendono dal driver.
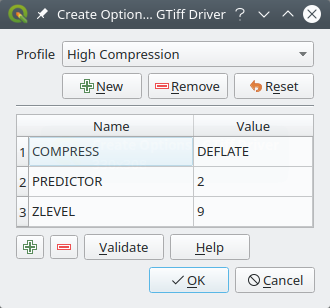
Fig. 9.8 Esempio di creazione di un profilo di opzioni (per GeoTiff)
La parte superiore della finestra di dialogo elenca i profili correnti e ti consente di aggiungerne di nuovi o rimuovere alcuni di essi. Puoi inoltre ripristinare il profilo ai suoi parametri predefiniti se sono stati modificati. Alcuni driver (ad esempio GeoTiff) hanno alcuni esempi di profili con cui è possibile lavorare.
Nella parte inferiore della finestra di dialogo:
Il pulsante
 ti permette di aggiungere righe da riempire con il nome e il valore del parametro
ti permette di aggiungere righe da riempire con il nome e il valore del parametroFai clic sul pulsante Valida per verificare che le opzioni di creazione inserite per il formato specificato siano valide
Utilizza il pulsante Guida per trovare i parametri da utilizzare, oppure fai riferimento alla documentazione GDAL raster drivers.
Modifica crea opzioni Piramidi
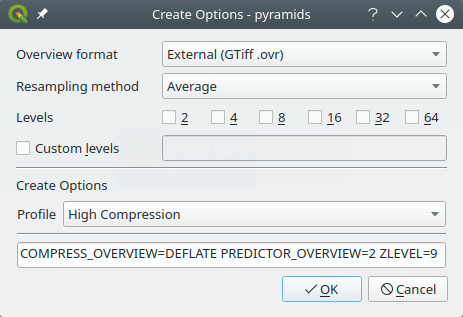
Fig. 9.9 Esempio di profilo delle piramidi
9.1.5. Impostazioni di visualizzazione
La scheda  Visualizzazione fornisce le impostazioni per controllare il rendering dei layer nell’area di disegno della mappa.
Visualizzazione fornisce le impostazioni per controllare il rendering dei layer nell’area di disegno della mappa.
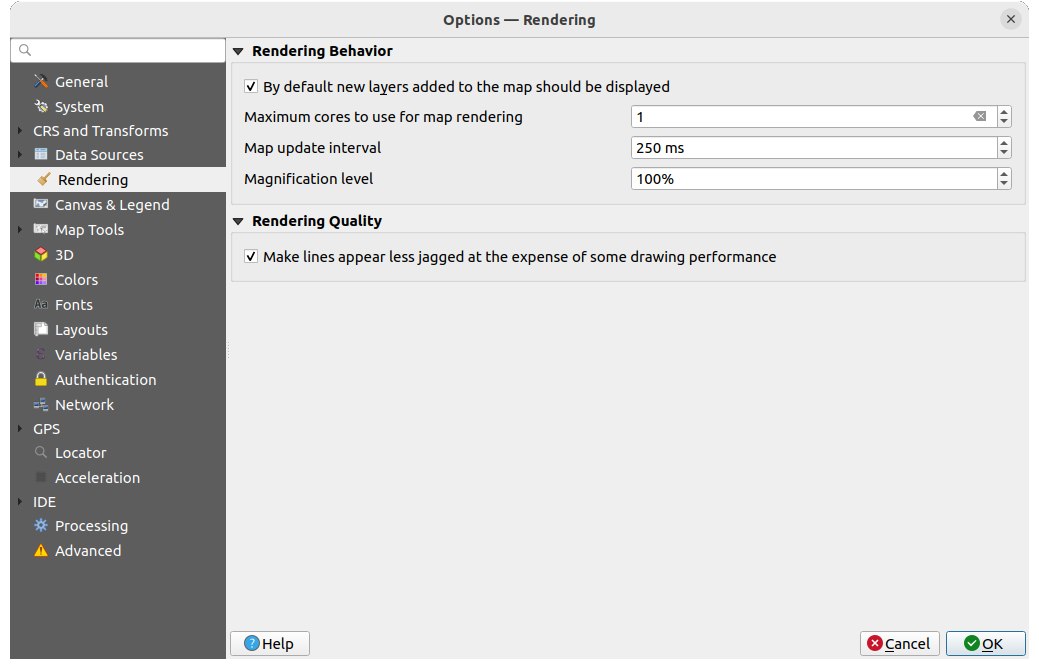
Fig. 9.10 Impostazioni Visualizzazione
Comportamento di Visualizzazione
 Per impostazione predefinita i nuovi layer aggiunti alla mappa vengono visualizzati subito: deselezionare questa opzione può essere utile quando si caricano più layer per evitare che ogni nuovo layer sia visualizzato in mappa e rallenti il processo
Per impostazione predefinita i nuovi layer aggiunti alla mappa vengono visualizzati subito: deselezionare questa opzione può essere utile quando si caricano più layer per evitare che ogni nuovo layer sia visualizzato in mappa e rallenti il processoImposta i Core massimi da utilizzare per il rendering delle mappe
La mappa viene visualizzata in background su un’immagine separata e a ogni Intervallo di aggiornamento della mappa (predefinito a 250 ms), il contenuto di questa immagine (fuori dallo schermo) verrà utilizzato per aggiornare la rappresentazione visibile sullo schermo. Tuttavia, se il processo di visualizzazione termina più velocemente di questa durata, la visualizzazione avverrà istantaneamente.
Livello ingrandimento (vedere il magnifier)
Qualità di Visualizzazione
9.1.5.1. Impostazioni rendering vettore
La scheda ![]() Vettore contiene impostazioni specifiche per la visualizzazione dei layer vettoriali.
Vettore contiene impostazioni specifiche per la visualizzazione dei layer vettoriali.
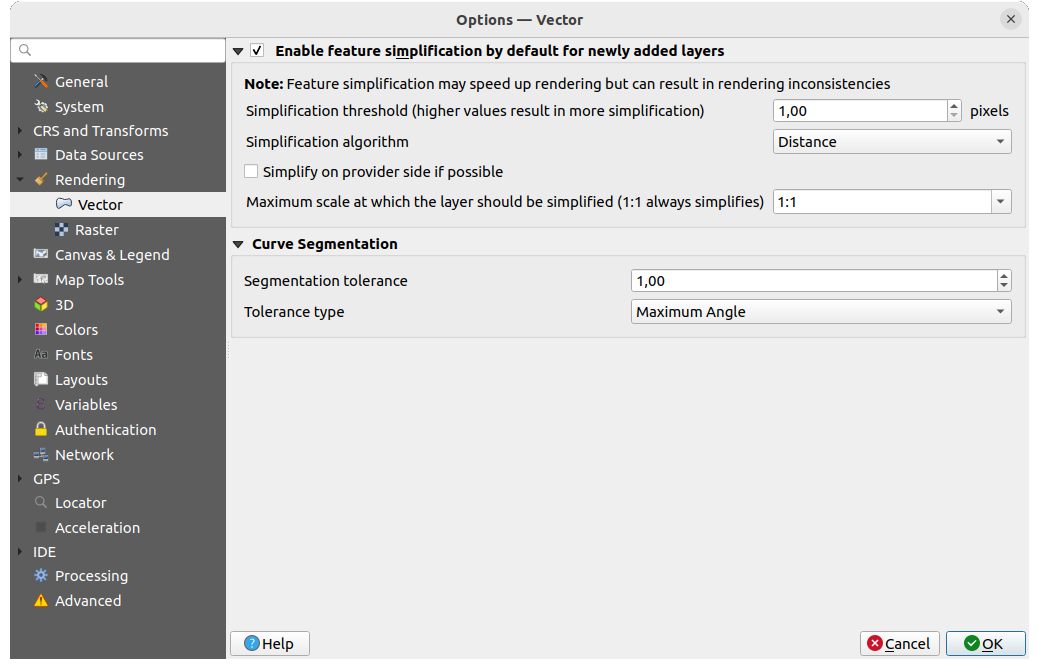
Fig. 9.11 Impostazioni rendering vettore
 Abilita la semplificazione delle geometrie in modo predefinito per i nuovi layer aggiunti: semplifichi la geometria degli elementi (meno nodi) e di conseguenza la loro visualizzazione è più rapida. Tieni presente che ciò può causare incoerenze nel rendering. Le impostazioni disponibili sono:
Abilita la semplificazione delle geometrie in modo predefinito per i nuovi layer aggiunti: semplifichi la geometria degli elementi (meno nodi) e di conseguenza la loro visualizzazione è più rapida. Tieni presente che ciò può causare incoerenze nel rendering. Le impostazioni disponibili sono:Soglia di semplificazione (valori alti significano semplificazione maggiore)
Algoritmo di semplificazione: Questa opzione esegue una semplificazione locale «on-the-fly» sulle geometrie e accelera la visualizzazione della stessa. Non modifica la geometria originaria. Questo è importante quando hai espressioni che si riferiscono alla geometria (ad esempio il calcolo dell’area) assicurando che questi calcoli vengano eseguiti sulla geometria originale, non su quella semplificata. A tale scopo, QGIS fornisce tre algoritmi: “Distanza” (predefinito), “SnapToGrid” e “Visvalingam”.
 Semplifica dal lato provider se possibile: le geometrie vengono semplificate dal provider (PostGIS, Oracle…) e, a differenza della semplificazione lato locale, i calcoli basati sulla geometria possono essere modificati.
Semplifica dal lato provider se possibile: le geometrie vengono semplificate dal provider (PostGIS, Oracle…) e, a differenza della semplificazione lato locale, i calcoli basati sulla geometria possono essere modificati.Scala massima alla quale il layer dovrebbe essere semplificato (1:1 semplifica sempre)
Nota
Oltre all’impostazione globale, la semplificazione delle geometrie può essere impostata per qualsiasi layer specifico dal menu .
Segmentazione Curva
Tolleranza di segmentazione: questa impostazione controlla il modo in cui gli archi di cerchio sono visualizzati. Definendo più piccolo l’angolo massimo (tra i due vertici consecutivi e il centro della curva, in gradi) o la differenza massima (distanza tra il segmento dei due vertici e la linea della curva, in unità di mappa), i segmenti più dritti verranno utilizzati durante la visualizzazione.
Tipo di tolleranza: può essere Angolo massimo o Differenza massima tra approssimazione e curva.
9.1.5.2. Impostazioni visualizzazione Raster
La scheda ![]() Raster contiene impostazioni specifiche per la visualizzazione dei layer raster.
Raster contiene impostazioni specifiche per la visualizzazione dei layer raster.
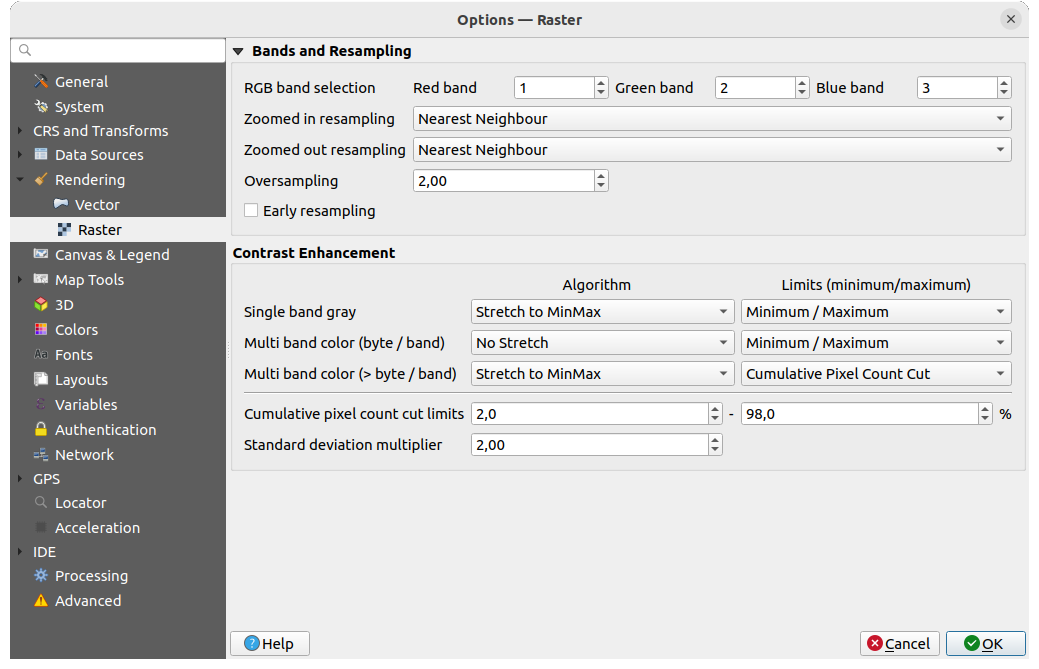
Fig. 9.12 Impostazioni visualizzazione Raster
In Bande e Ricampionamento:
Con Selezione banda RGB puoi scegliere il numero di bande rosse, verdi e blu.
Possono essere definiti i metodi Ricampionamento quando ingrandisco e Ricampionamento quando rimpicciolisco . Per Ricampionamento quando ingrandisco puoi scegliere tra tre metodi di ricampionamento: “Vicino più prossimo”, “Bilineare” e “Cubico”. Per Ricampionamento quando rimpicciolisco puoi scegliere tra “Vicino più prossimo” e “Average”. Puoi anche impostare il valore di Sovracampionamento (tra 0.0 e 99.99 - un valore grande significa più lavoro per QGIS - il valore predefinito è 2.0).
 Ricampionamento precoce: consente di calcolare il rendering del raster a livello di provider, dove la risoluzione della sorgente è nota, e garantisce un migliore zoom nel rendering con lo stile personalizzato di QGIS. Molto utile per i raster caricati con un interpretation method. L’opzione può essere impostata anche a livello di layer (proprietà Simbologia).
Ricampionamento precoce: consente di calcolare il rendering del raster a livello di provider, dove la risoluzione della sorgente è nota, e garantisce un migliore zoom nel rendering con lo stile personalizzato di QGIS. Molto utile per i raster caricati con un interpretation method. L’opzione può essere impostata anche a livello di layer (proprietà Simbologia).
Le opzioni Miglioramento Contrasto possono essere applicate a Grigio a banda singola, Colore a banda multipla (byte/banda) o Colore a banda multipla (>byte/banda). Per ciascuno di essi, puoi impostare:
L” Algoritmo da usare, i cui valori possono essere “Nessuno stiramento”, “Stira a MinMax”, “Stira e taglia a MinMax” o “Taglia a MinMax”
i Limiti (minimo/massimo) da applicare, con valori come “Taglio del conteggio cumulativo pixel”, “Minimo/Massimo”, “Media +/- deviazione standard”.
Le opzioni Miglioramento contrasto includono anche:
Limiti di taglio del conteggio cumulativo pixel
Moltiplicatore deviazione standard
9.1.6. Impostazioni Mappa e Legenda
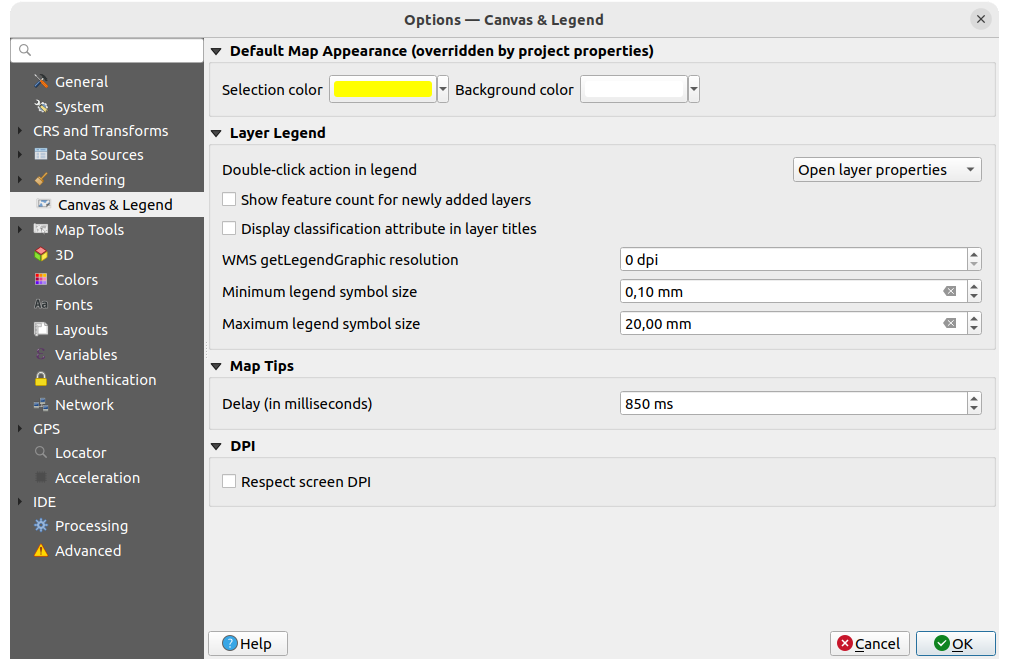
Fig. 9.13 Impostazioni Mappa & Legenda
Queste proprietà ti consentono di impostare:
l” Aspetto Mappa Predefinito (sovrasritto dalle proprietà del progetto): il Colore della selezione e il Colore di sfondo.
Interazione Legenda Layer:
Azione eseguita in legenda sul comando doppio-click
 . Facendo doppio click sul layer puoi scegliere fra ‘Apri proprietà del layer’, ‘Apri tabella degli attributi’ o ‘Apri la finestra degli stili del layer’.
. Facendo doppio click sul layer puoi scegliere fra ‘Apri proprietà del layer’, ‘Apri tabella degli attributi’ o ‘Apri la finestra degli stili del layer’. Mostra il conteggio degli elementi per ogni nuovo layer aggiunto: visualizza nel pannello Layer il numero di elementi accanto al nome del layer. Viene visualizzato anche il numero di elementi delle classi, se presenti. Puoi fare clic con il tasto destro del mouse su un layer per attivare/disattivare il conteggio degli elementi.
Mostra il conteggio degli elementi per ogni nuovo layer aggiunto: visualizza nel pannello Layer il numero di elementi accanto al nome del layer. Viene visualizzato anche il numero di elementi delle classi, se presenti. Puoi fare clic con il tasto destro del mouse su un layer per attivare/disattivare il conteggio degli elementi. Visualizza i nomi degli attributi di classificazione nel pannello Layer, ad esempio quando si applica un rendering categorizzato o basato su regole (vedi Proprietà Simbologia per maggiori informazioni).
Visualizza i nomi degli attributi di classificazione nel pannello Layer, ad esempio quando si applica un rendering categorizzato o basato su regole (vedi Proprietà Simbologia per maggiori informazioni).la Risoluzione getLegendGraphic del WMS
Dimensione minima simbolo legenda e Dimensione massima simbolo legenda per controllare la visualizzazione delle dimensioni dei simboli nel pannello Layer
il Ritardo (in millisecondi) della visualizzazione dei layer map tips
Opzione QGIS
 Rispetta i DPI dello schermo: Se abilitata, QGIS cercherà di visualizzare l’area di disegno con una scala fisicamente accurata sullo schermo, a seconda dei DPI fisici del monitor. Anche la simbologia con le dimensioni di visualizzazione specificate sarà resa accuratamente, ad esempio un simbolo di 10 mm sarà visualizzato come 10 mm sullo schermo. Tuttavia, le dimensioni dei caratteri delle etichette sull’area di disegno possono differire da quelle dell’interfaccia utente di QGIS o di altre applicazioni. Se questa impostazione è disattivata, QGIS utilizzerà il DPI logico del sistema operativo, che sarà coerente con le altre applicazioni del sistema. Tuttavia, la scala dell’area di disegno e le dimensioni della simbologia potrebbero essere fisicamente imprecise sullo schermo. In particolare, su schermi ad alta risoluzione, è probabile che la simbologia appaia troppo piccola.
Rispetta i DPI dello schermo: Se abilitata, QGIS cercherà di visualizzare l’area di disegno con una scala fisicamente accurata sullo schermo, a seconda dei DPI fisici del monitor. Anche la simbologia con le dimensioni di visualizzazione specificate sarà resa accuratamente, ad esempio un simbolo di 10 mm sarà visualizzato come 10 mm sullo schermo. Tuttavia, le dimensioni dei caratteri delle etichette sull’area di disegno possono differire da quelle dell’interfaccia utente di QGIS o di altre applicazioni. Se questa impostazione è disattivata, QGIS utilizzerà il DPI logico del sistema operativo, che sarà coerente con le altre applicazioni del sistema. Tuttavia, la scala dell’area di disegno e le dimensioni della simbologia potrebbero essere fisicamente imprecise sullo schermo. In particolare, su schermi ad alta risoluzione, è probabile che la simbologia appaia troppo piccola.Per ottenere risultati migliori, si consiglia di abilitare la casella di controllo| Rispetta i DPI dello schermo, soprattutto quando si utilizzano monitor multipli o diversi e si preparano mappe di alta qualità visiva. Disabilitando
 Rispetta i DPI dello schermo si genererà un risultato che potrebbe essere più adatto a una mappatura destinata esclusivamente all’uso su schermo, soprattutto quando le dimensioni dei caratteri devono corrispondere a quelle di altre applicazioni.
Rispetta i DPI dello schermo si genererà un risultato che potrebbe essere più adatto a una mappatura destinata esclusivamente all’uso su schermo, soprattutto quando le dimensioni dei caratteri devono corrispondere a quelle di altre applicazioni.
Nota
Il risultato nei layout non è influenzato dall’impostazione Rispetta i DPI dello schermo; rispetta sempre il DPI specificato per il dispositivo di destinazione in uscita. Si noti inoltre che questa impostazione utilizza i DPI dello schermo fisico riportati dal sistema operativo, che potrebbero non essere accurati per tutti i display.
9.1.7. Impostazioni Strumenti Mappa
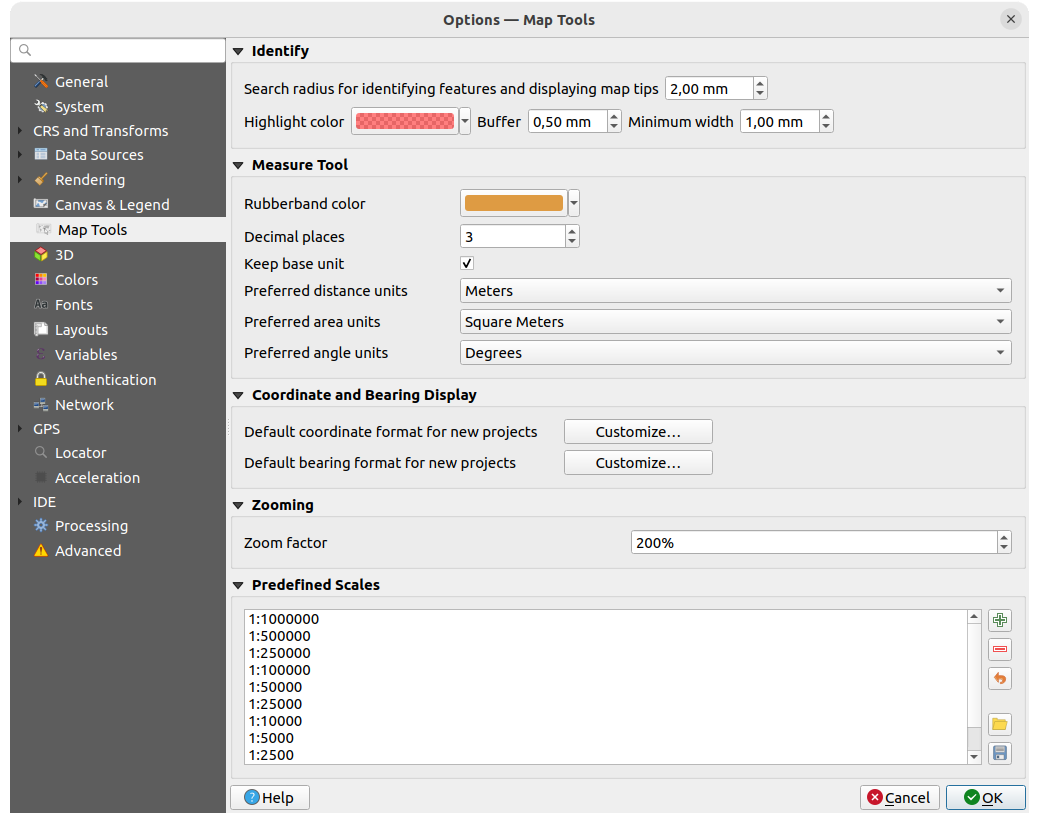
Fig. 9.14 Impostazioni strumenti Mappa
Questa scheda ti permette di scegliere alcune opzioni sul comportamento di Identify tool.
Raggio di ricerca per identificare gli elementi e visualizzare le relative informazioni sulla mappa è una distanza di tolleranza entro la quale lo strumento di identificazione mostrerà i risultati se clicchi entro questa tolleranza.
Colore di evidenziazione ti permette di scegliere con quale colore le caratteristiche identificate devono essere evidenziate.
Buffer determina una distanza di buffer da visualizzare dal contorno dell’evidenziazione di identificazione.
Larghezza minima determina di quale spessore deve essere il contorno di un oggetto evidenziato.
Strumenti di Misura
Definisce il Colore elastico per gli strumenti di misura
Definisce le Posizioni decimali
 Mantieni le unità di base per non convertire automaticamente numeri grandi (ad esempio, metri a chilometri)
Mantieni le unità di base per non convertire automaticamente numeri grandi (ad esempio, metri a chilometri)Unità preferite per le distanze: le opzioni sono “Metri”, “Chilometri”, “Piedi”, “Iarde”, “Miglia”, “Miglia”, “Miglia nautiche”, “Centimetri”, “Millimetri”, “Gradi” o “Unità di mappa”.
Preferred area units: options are “Square meters”, “Square kilometers”, “Square feet”, “Square yards”, “Square miles”, “Hectares”, “Acres”, “Square nautical miles”, “Square centimeters”, “Square millimeters”, “Square degrees” or “Map Units”
Unità preferite per gli angoli: le opzioni sono “Gradi”, “Radianti”, “Gon/gradianti”, “Minuti di arco”, “Secondi di arco”, “Rotazioni/rivoluzioni”, “Milliradianti (definizione SI)” o “Mil (NATO/definizione/militare)”
Visualizzazione Coordinate ed Orientamento
Questa sezione fornisce i modi per Configurare:
Formato di coordinate predefinito per i nuovi progetti, come visualizzato nel riquadro Coordinata sulla barra di stato di QGIS e nella sezione Derivati dei risultati dello strumento
 Identifica elementi.
Identifica elementi.Formato bussola predefinito per i nuovi progetti, come visualizzato nella barra di stato per la direzione della panoramica dell’area cartografica e dallo strumento
 Formato bussola.
Formato bussola.
Queste opzioni possono essere sovrascritte al project level.
Ingrandimento
Definire un Fattore di zoom per strumenti di zoom o rotella del mouse
Scale Predefinite
Qui trovi un elenco di scale predefinite da visualizzare per impostazione predefinita nei widget a discesa relativi alle scale, come la barra di stato Scala, il selettore delle scale di visibilità o le impostazioni della vista secondaria della mappa 2D,… Con i pulsanti  e
e  puoi aggiungere o rimuovere le tue scale personali. Puoi anche importare o esportare scale da/verso un file
puoi aggiungere o rimuovere le tue scale personali. Puoi anche importare o esportare scale da/verso un file .XML. È comunque possibile rimuovere le modifiche e tornare all’elenco predefinito.
Dalla finestra di dialogo delle proprietà del progetto, puoi anche impostare un tuo elenco di scale, sovrascrivendo quella globale nei widget.
9.1.7.1. Settaggi dei parametri di digitalizzazione

Fig. 9.15 Settaggi dei parametri di digitalizzazione
Questa scheda ti aiuta a configurare le impostazioni generali quando sei in modifica layer vettoriale (attributi e geometria).
Creazione elemento
 Non aprire il modulo dopo la creazione di ogni elemento: questa scelta può essere annullata in ogni finestra di dialogo delle proprietà layer.
Non aprire il modulo dopo la creazione di ogni elemento: questa scelta può essere annullata in ogni finestra di dialogo delle proprietà layer.|Riutilizza i valori degli attributi usati per ultimi: ricorda l’ultimo valore usato di ogni attributo e lo usa come predefinito per il prossimo elemento da digitalizzare. Funziona per layer. Questo comportamento può essere controllato anche per ogni campo ( vedi Configurare il comportamento dei campi).
Verifica le geometrie. Modificare linee/poligoni con molti nodi può portare a una visualizzazione molto lenta. Questo succede perché le procedura di verifica delle geometrie in QGIS richiede molto tempo. Per velocizzare la visualizzazione è possibile selezionare GEOS (a partire da GEOS 3.3) oppure disattivare del tutto la verifica. La verifica effettuata da GEOS è molto più rapida, ma ha lo svantaggio di comunicare solamente il primo problema geometrico riscontrato.
Da notare che a seconda della selezione, i report degli errori di geometria possono essere diversi (vedi Tipi di messaggi di errore e loro significati)
Valore Z predefinito da usare quando si creano nuovi elementi 3D.
Elastico
Definisce le proprietà dell’elastico Spessore linea, Colore della linea e Colore di riempimento.
Non aggiornare linea elastico durante la modifica dei vertici.
Aggancio
 Abilita sempre l’aggancio attiva l’aggancio quando un progetto viene aperto
Abilita sempre l’aggancio attiva l’aggancio quando un progetto viene apertoDefinire Modalità di aggancio predefinita
 (“Vertice”, “Segmento”, “Centroide”, “Centro dei segmenti”, Punti finali di linea”, “Area”)
(“Vertice”, “Segmento”, “Centroide”, “Centro dei segmenti”, Punti finali di linea”, “Area”)Imposta la Tolleranza di aggancio predefinita in unità di mappa o pixel
Imposta il Raggio di ricerca per le modifiche dei vertici in unità di mappa o in pixel
Mostra finestra principale come (richiesto riavvio): imposta se la finestra di dialogo di Aggancio in Digitalizzazione Avanzata deve essere visualizzata come “Finestra” o “Finestra agganciabile”.
Colore del simbolo di aggancio
 Mostra suggerimenti sull’aggancio come il nome del layer su cui stai operando l’aggancio. Utile quando più elementi sono sovrapposti.
Mostra suggerimenti sull’aggancio come il nome del layer su cui stai operando l’aggancio. Utile quando più elementi sono sovrapposti. Abilita l’aggancio su elementi invisibili (non mostrati sulla mappa)
Abilita l’aggancio su elementi invisibili (non mostrati sulla mappa)
Simboli vertice
Definisci vertice Stile simbolo
 (‘Croce’ (predefinito), ‘Cerchio semi trasparente’ o ‘Nessuno’)
(‘Croce’ (predefinito), ‘Cerchio semi trasparente’ o ‘Nessuno’)Definisci vertice Dimensione simbolo (in millimetri)
Strumento per la curva di offset
Le 3 opzioni successive si riferiscono allo strumento  Curva di offset in Digitalizzazione avanzata. Attraverso i vari settaggi è possibile influenzare la forma della linea di offset. Queste opzioni sono possibili a partire da GEOS 3.3.
Curva di offset in Digitalizzazione avanzata. Attraverso i vari settaggi è possibile influenzare la forma della linea di offset. Queste opzioni sono possibili a partire da GEOS 3.3.
Stile unione: “Tondo”, “Seghettato” o “Smussato”
Segmenti di quadrante
Limite di smusso
Ricalco
Attivando  Converti tracciato in curva puoi creare tratti di curva durante la digitalizzazione. Tieni presente che la tua fonte dati deve supportare questa funzione.
Converti tracciato in curva puoi creare tratti di curva durante la digitalizzazione. Tieni presente che la tua fonte dati deve supportare questa funzione.
9.1.8. Impostazioni 3D
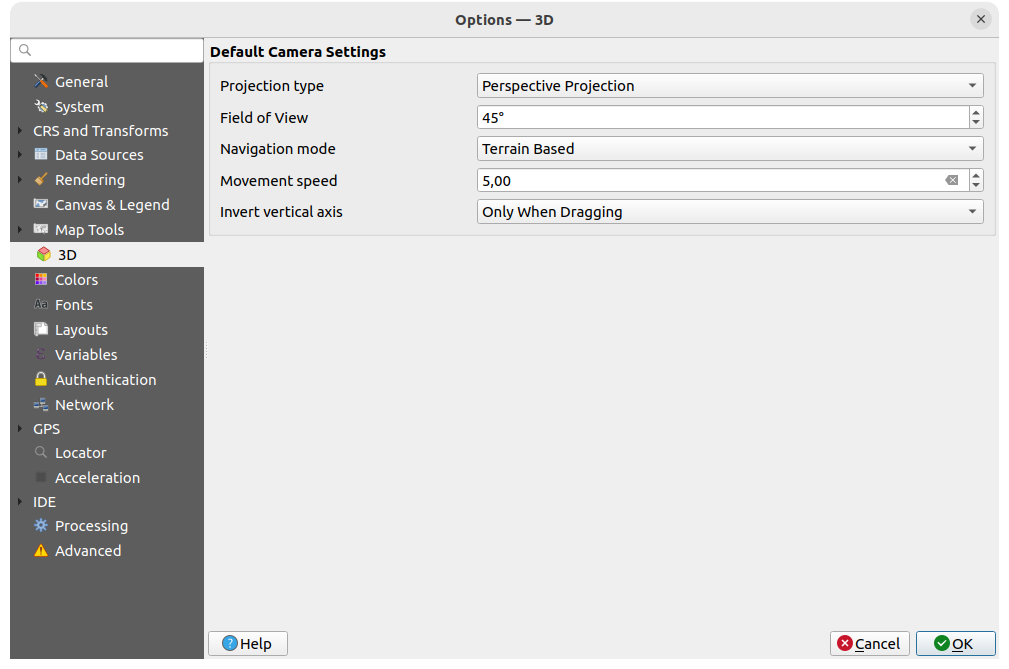
Fig. 9.16 Impostazioni 3D
Il menu  3D ti aiuta a configurare alcune impostazioni predefinite da utilizzare per qualsiasi Visualizzazione mappa 3D. Queste possono fare riferimento a Impostazioni Fotocamera Predefinite:
3D ti aiuta a configurare alcune impostazioni predefinite da utilizzare per qualsiasi Visualizzazione mappa 3D. Queste possono fare riferimento a Impostazioni Fotocamera Predefinite:
Tipo proiezione: consente di visualizzare la scena 3D in una:
Proiezione Prospettica (predefinita): Le linee parallele sembrano incontrarsi in lontananza. Gli oggetti sembrano rimpicciolirsi più si allontanano dalla fotocamera.
o una Proiezione Ortogonale: Le linee parallele appaiono parallele. Gli oggetti appaiono della stessa dimensione indipendentemente dalla distanza.
Campo visivo della fotocamera Campo visivo: rilevante solo nella proiezione prospettica, specifica il campo visivo verticale corrente in gradi e determina quanta parte della scena è visibile alla fotocamera. Il valore predefinito è 45°.
Modalità navigazione: fornisce diversi mezzi per interagire con la scena 3D. Le modalità disponibili sono:
Basata sul Terreno: la fotocamera segue una posizione specifica sulla superficie del terreno mentre la scena viene navigata.
Modalità cammino (prima persona)
A seconda della modalità selezionata, navigation commands differiscono.
Velocità movimento
Inverti asse verticale: Controlla se i movimenti dell’asse verticale devono essere invertiti rispetto al loro comportamento normale. Influisce solo sui movimenti in Modalità cammino. Può essere impostato su:
Mai
Solo durante il trascinamento: provoca l’inversione del movimento verticale solo quando si esegue una rotazione della fotocamera con un clic e un trascinamento.
e Sempre: fa sì che i movimenti siano invertiti sia quando si fa clic e si trascina, sia quando il movimento della fotocamera è bloccato sul cursore (tramite la pressione di un tasto ~).
9.1.9. Impostazioni Colori
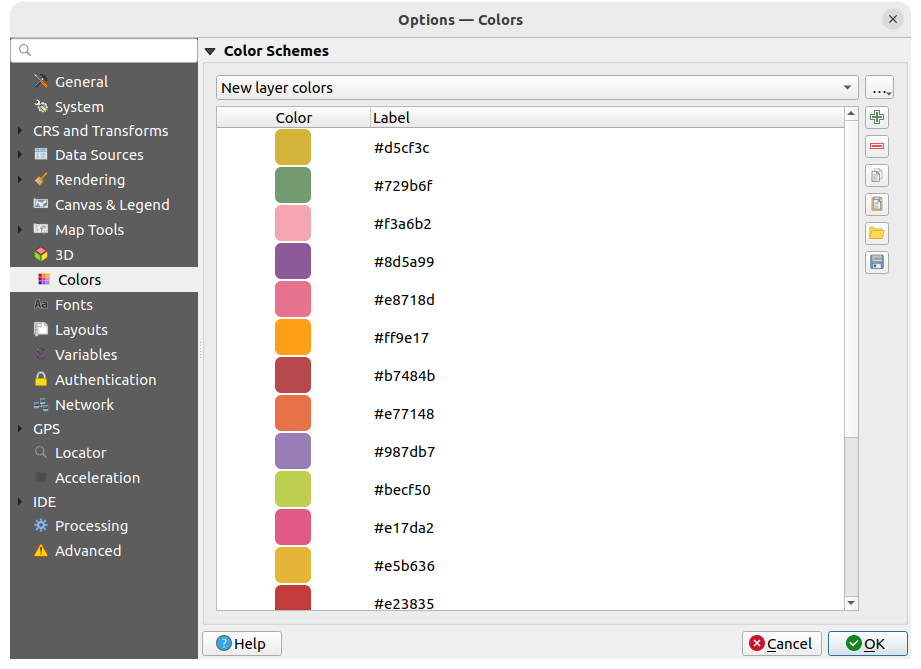
Fig. 9.17 Impostazioni Colori
Questo menu ti consente di creare o aggiornare le tavolozze di colori utilizzati in tutta l’applicazione nel color selector widget. Puoi scegliere tra:
Colori recenti che mostra i colori usati di recente
Colori standard, la tavolozza predefinita dei colori
Colori del progetto, un insieme di colori specifici per il progetto corrente (vedi Proprietà Stili per maggiori dettagli).
Colori per nuovi layer, un insieme di colori da usare di default quando nuovi layer vengono aggiunti a QGIS.
o puoi creare o importare tavolozza(i) personalizzata(e) usando il pulsante …. accanto alla casella combinata della tavolozza.
Per impostazione predefinita, Colori recenti, Colori standard e Colori del progetto non possono essere rimossi e sono impostati per apparire nel menu a discesa del pulsante colori. Le tavolozze personalizzate possono anche essere aggiunte a questo widget grazie all’opzione Mostra bottoni colore.
Per ogni tavolozza, puoi gestire l’elenco dei colori utilizzando l’insieme di strumenti accanto al riquadro, ad esempio:
Fai doppio clic su un colore nell’elenco per modificarlo o sostituirlo nella finestra di dialogo Color Selector. Puoi anche rinominarlo facendo doppio clic nella colonna Etichetta.
9.1.10. Impostazioni Caratteri
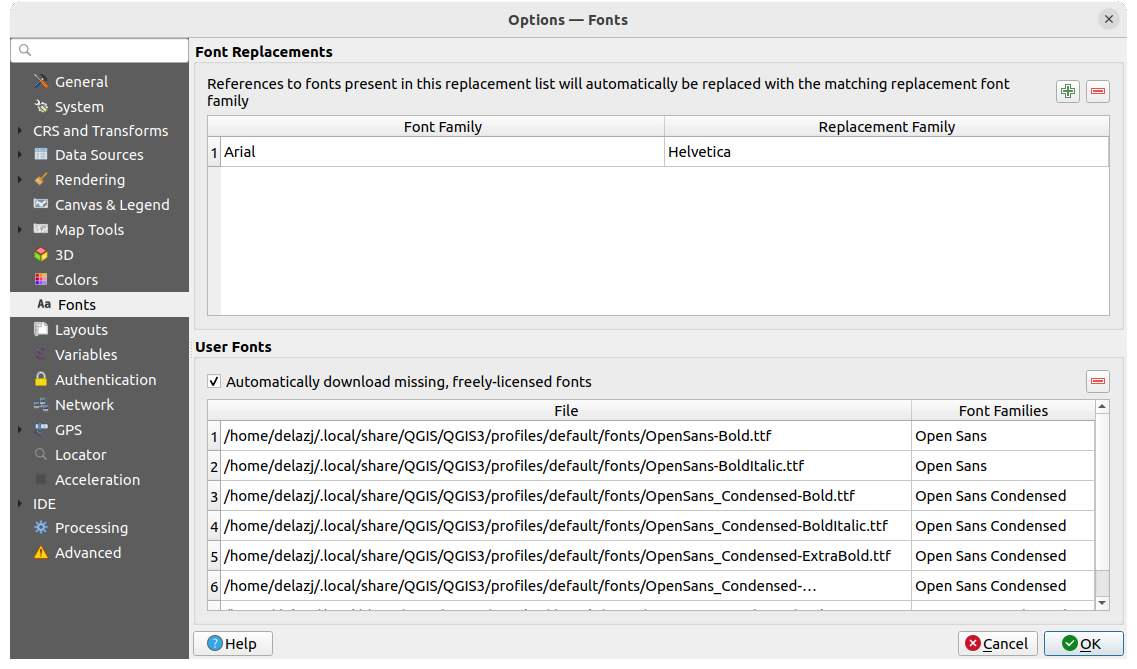
Fig. 9.18 Impostazioni caratteri
La scheda Caratteri fornisce il supporto per la gestione dei caratteri utilizzati nei progetti:
Font Replacements: gives ability to populate a list of automatic font replacements to apply when loading projects or styles, allowing better support for projects and styles to be used across different operating systems (e.g. replace «Arial» with «Helvetica»).
Caratteri utente: Ti consente di inserire font TTF o OTF nella sottocartella
fontsdel profilo utente. Questi font possono essere caricati automaticamente all’avvio di QGIS. In questo modo è possibile utilizzare i font senza doverli installare a livello di sistema operativo, cosa che spesso viene bloccata negli ambienti aziendali. Il pannello elenca tutti i font utente installati e consente di gestire (cioè di rimuovere) i font utente precedentemente installati.È anche possibile
 Scaricare automaticamente i caratteri mancanti con licenza libera: Ad esempio, se apri un progetto o uno stile o cerchi di caricare un layer di tasselli vettoriali che fa riferimento a caratteri che non sono attualmente disponibili, viene consultato un elenco codificato di caratteri con licenza libera da scaricare tramite URL per determinare se è possibile scaricare automaticamente il carattere nella cartella dei caratteri del profilo utente (con notifica della licenza del carattere).
Scaricare automaticamente i caratteri mancanti con licenza libera: Ad esempio, se apri un progetto o uno stile o cerchi di caricare un layer di tasselli vettoriali che fa riferimento a caratteri che non sono attualmente disponibili, viene consultato un elenco codificato di caratteri con licenza libera da scaricare tramite URL per determinare se è possibile scaricare automaticamente il carattere nella cartella dei caratteri del profilo utente (con notifica della licenza del carattere).
9.1.11. Impostazioni Layout
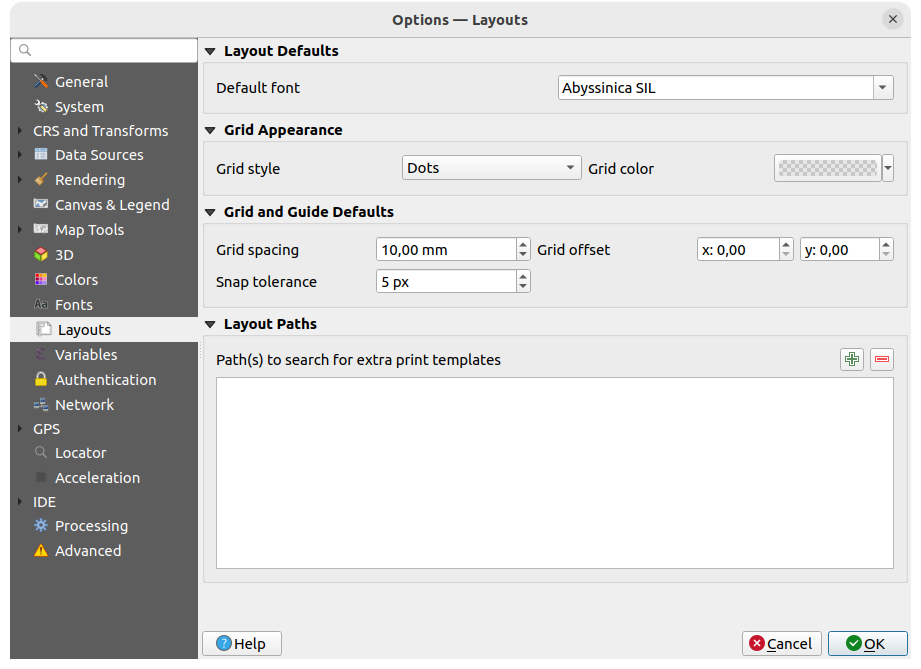
Fig. 9.19 Impostazioni Layout
Opzioni predefinite del layout
Puoi scegliere il Carattere predefinito da usare nel print layout.
Reticolo
Definisci lo Stile reticolo (“Pieno”, “Punti”, “Croci”)
Scegli il Colore reticolo
Opzioni predefinite delle guide e del reticolo
Definisci la Spaziatura reticolo
Definisci l” Offset reticolo per X e Y
Definisci la Tolleranza di aggancio
Percorsi Layout
Definisci il Percorso(i) per cercare modelli di stampa aggiuntivi: un elenco di cartelle con modelli di layout personalizzati da utilizzare quando se ne crea uno nuovo.
9.1.12. Impostazioni Variabili
La scheda Variabili elenca tutte le variabili disponibili a livello globale.
Permette inoltre all’utente di gestire variabili di livello globale. Fai clic sul pulsante  per aggiungere una nuova variabile personalizzata a livello globale. Allo stesso modo, selezionare una variabile personalizzata a livello globale dall’elenco e fare clic su
per aggiungere una nuova variabile personalizzata a livello globale. Allo stesso modo, selezionare una variabile personalizzata a livello globale dall’elenco e fare clic su  pulsante per rimuoverla.
pulsante per rimuoverla.
Maggiori informazioni sulle variabili nella sezione Memorizzazione valori nelle Variabili.
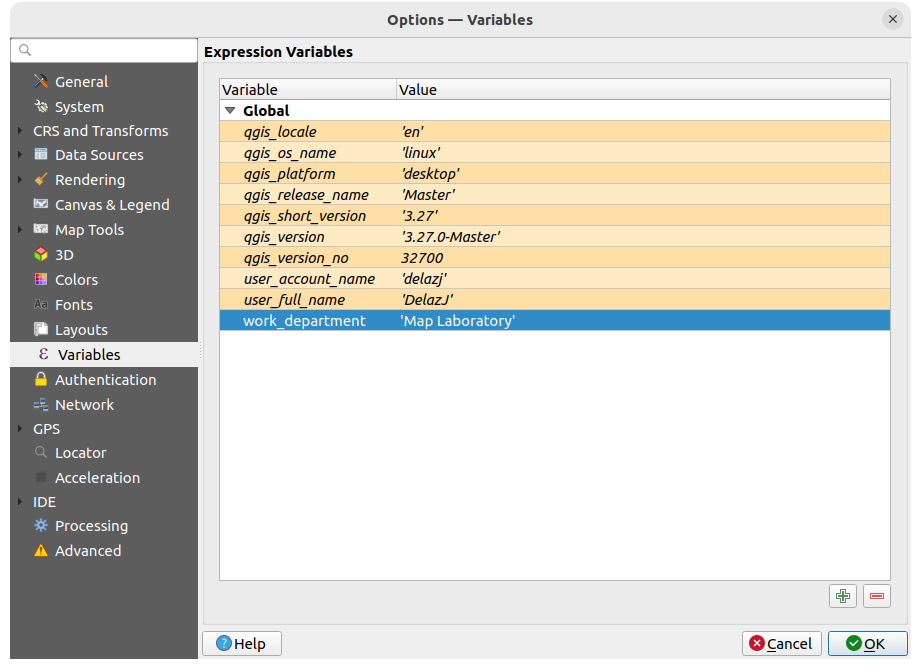
Fig. 9.20 Impostazioni Variabili
9.1.13. Impostazioni di Autenticazione
Nella scheda Autenticazione puoi impostare le configurazioni di autenticazione e gestire i certificati PKI. Vedi Sistema di Autenticazione per maggiori dettagli.
Per gestire le autenticazioni, puoi utilizzare l’elenco di strumenti accanto alla cornice, ad esempio:
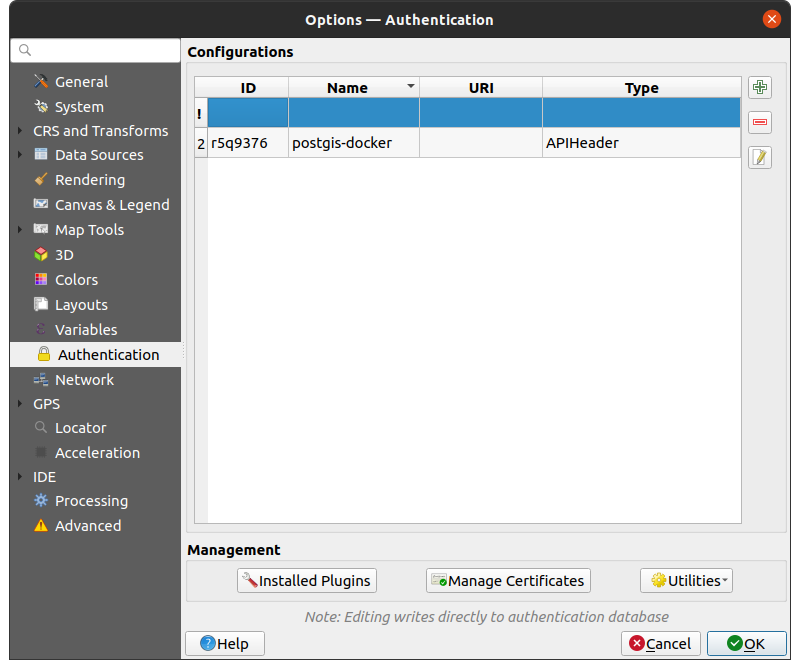
Fig. 9.21 Impostazioni di Autenticazione
9.1.14. Impostazioni di Rete
Generale
Imposta il Timeout per le richieste di rete (ms) - il valore predefinito è 60000
Imposta il Periodo di scadenza predefinito per capabilities WMS (ore) - l’impostazione predefinita è 24
Definisci il Periodo di scadenza predefinito per tasselli WMS-C/WMTS (ore) - il valore predefinito è 24
Definisci il Numero massimo di tentativi in caso di errore nella richiesta del tassello o dell’elemento
Definisci l” User-Agent
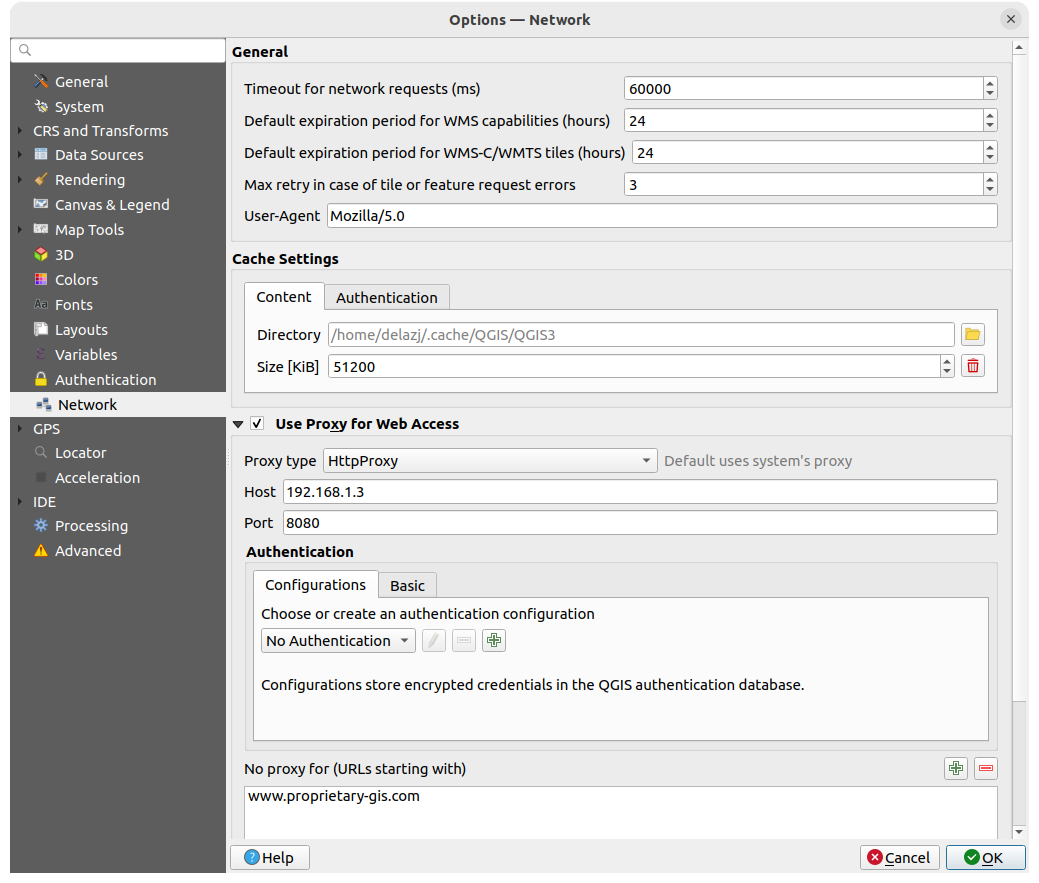
Fig. 9.22 Rete e impostazioni proxy
Impostazioni della cache
Definisci la Cartella e una Dimensione per la cache. Offre anche strumento Pulisce automaticamente la cache di accesso all’autenticazione di rete quando si verificano errori SSL (raccomandato).
Proxy per l’accesso web
Imposta Tipo proxy
 in base alle tue necessità e definisci “Host” e “Porta”. I tipi di proxy disponibili sono:
in base alle tue necessità e definisci “Host” e “Porta”. I tipi di proxy disponibili sono:: Il Proxy è determinato in base al proxy di sistema
: Proxy generico per ogni tipo di connessione. Supporta TCP, UDP, associazione a una porta (connessione in entrata) e autenticazione.
: Realizzato usando il comando «CONNECT», supporta solamente connessioni TCP in uscita; supporta l’autenticazione.
: Realizzato usando normali comandi HTTP, è utile solamente nel contesto di richieste HTTP.
: Realizzato usando un proxy FTP, è utile solamente nel contesto di richieste FTP.
Le credenziali del proxy vengono impostate usando il authentication widget.
L’esclusione di alcuni URL può essere aggiunta alla casella di testo sotto le impostazioni del proxy (vedi Fig. 9.22). Nessun proxy verrà utilizzato se l’url di destinazione inizia con una delle stringhe elencate in questa casella di testo.
Per informazioni più dettagliate sulle diverse impostazioni del proxy, consulta il manuale della documentazione della sottostante libreria QT all’indirizzo https://doc.qt.io/archives/qt-5.9/qnetworkproxy.html#ProxyType-enum.
Suggerimento
Utilizzo proxy
L’utilizzo dei proxy a volte può essere complicato. È utile procedere con “tentativo e errore” con i suddetti tipi di proxy, per verificare se hanno successo nel tuo caso.
9.1.15. Impostazioni GPS
9.1.15.1. Opzioni Visualizzazione GPS
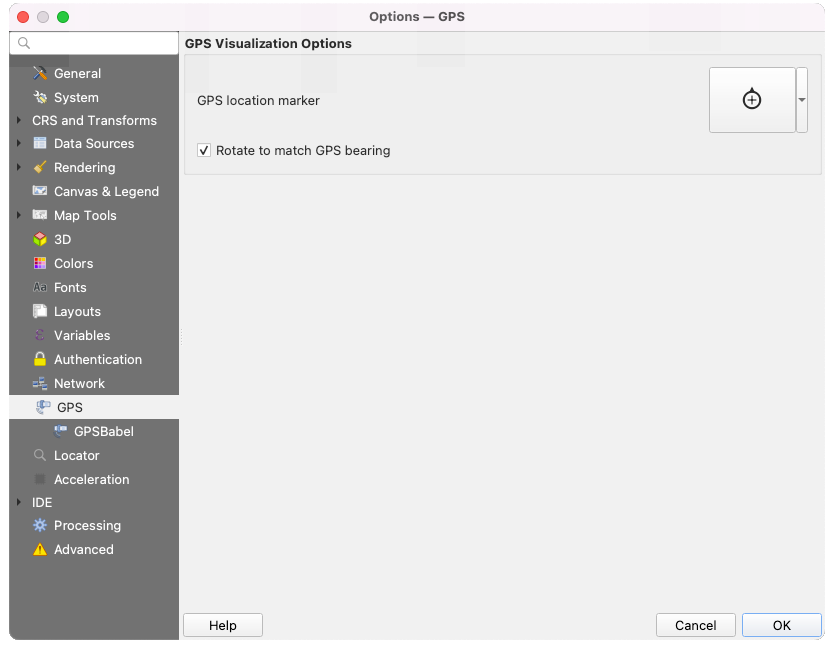
Fig. 9.23 Impostazioni GPS
Questa finestra di dialogo ti aiuta a configurare la visualizzazione dei dispositivi GPS quando connected to QGIS:
Marcatore di posizione GPS per controllare il simbolo del marcatore utilizzato per la posizione corrente del GPS.
Ruota nella stessa direzione del GPS: se il simbolo del marcatore deve essere ruotato per adattarsi alla direzione del GPS.
9.1.15.2. GPSBabel
GPSBabel converte waypoint, tracce e route tra i più diffusi ricevitori GPS come Garmin o Magellan e programmi di mappatura come Google Earth o Basecamp. Sono supportati letteralmente centinaia di ricevitori e programmi GPS. QGIS si affida a GPSBabel per interagire con questi dispositivi e manipulate their data.
Per prima cosa devi definire il Percorso per GPSBabel.
A questo punto puoi aggiungere il dispositivo. Puoi aggiornare l’elenco dei dispositivi utilizzando il pulsante
 Aggiungi dispositivo o
Aggiungi dispositivo o  Rimuovi dispositivo.
Rimuovi dispositivo.Per ogni dispositivo:
fornisci un Nome dispositivo
puoi configurare diversi Comandi che QGIS utilizzerà durante l’interazione con esso, come ad esempio:
Scarica waypoint dal dispositivo
Carica waypoint sul dispositivo
Carica route dal dispositivo
Scarica route sul dispositivo
Carica track dal dispositivo
Scarica track sul dispositivo
Sebbene i comandi siano solitamente comandi GPSBabel, puoi anche utilizzare qualsiasi altro programma dalla linea di comando in grado di creare un file GPX. QGIS sostituirà le parole chiave
%type,%iin, and%outquando esegue il comando.Ad esempio, se crei un tipo di dispositivo con il comando di download
gpsbabel %type -i garmin -o gpx %in %oute poi lo usi per scaricare waypoint dalla porta/dev/ttyS0al fileoutput.gpx, QGIS sostituirà le parole chiave ed eseguirà il comandogpsbabel -w -i garmin -o gpx /dev/ttyS0 output.gpx.Leggi il manuale di GPSBabel per le opzioni della linea di comando che possono essere specifiche per il tuo caso d’uso.
Una volta che hai creato un nuovo tipo di dispositivo, questo apparirà negli elenchi dei dispositivi per gli algoritmi di download e upload del GPS.
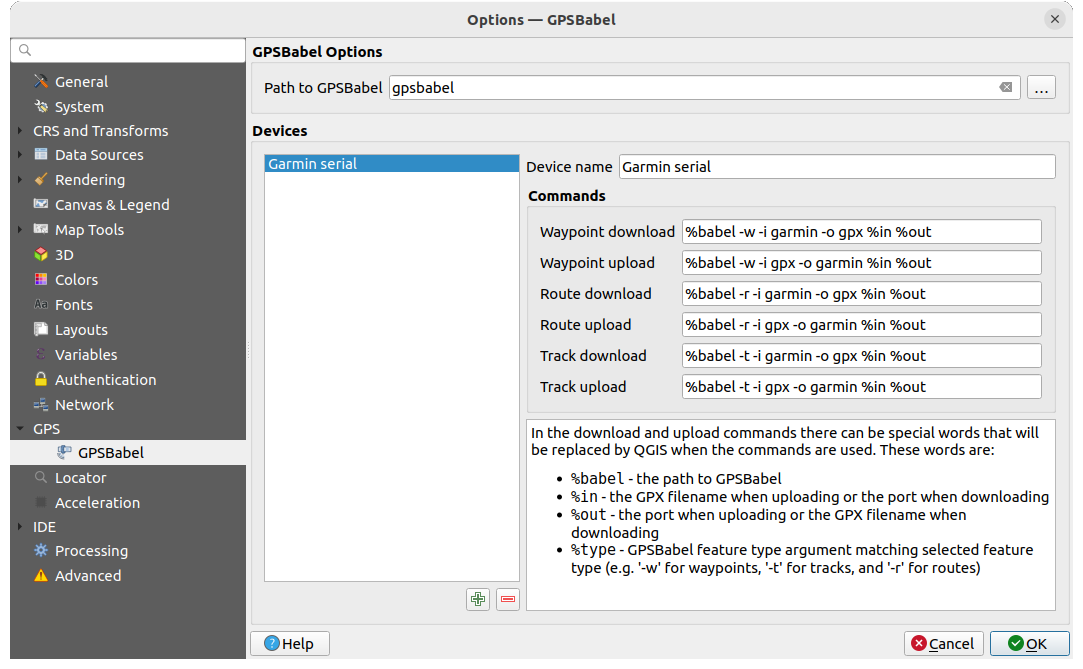
Fig. 9.24 Impostazioni GPS Babel
9.1.16. Impostazioni Localizzatore
 La scheda Localizzatore ti permette di configurare la barra Locator bar, un widget di ricerca rapida disponibile sulla barra di stato per aiutarti a eseguire ricerche nell’applicazione. Fornisce alcuni filtri predefiniti (con prefisso) da utilizzare:
La scheda Localizzatore ti permette di configurare la barra Locator bar, un widget di ricerca rapida disponibile sulla barra di stato per aiutarti a eseguire ricerche nell’applicazione. Fornisce alcuni filtri predefiniti (con prefisso) da utilizzare:
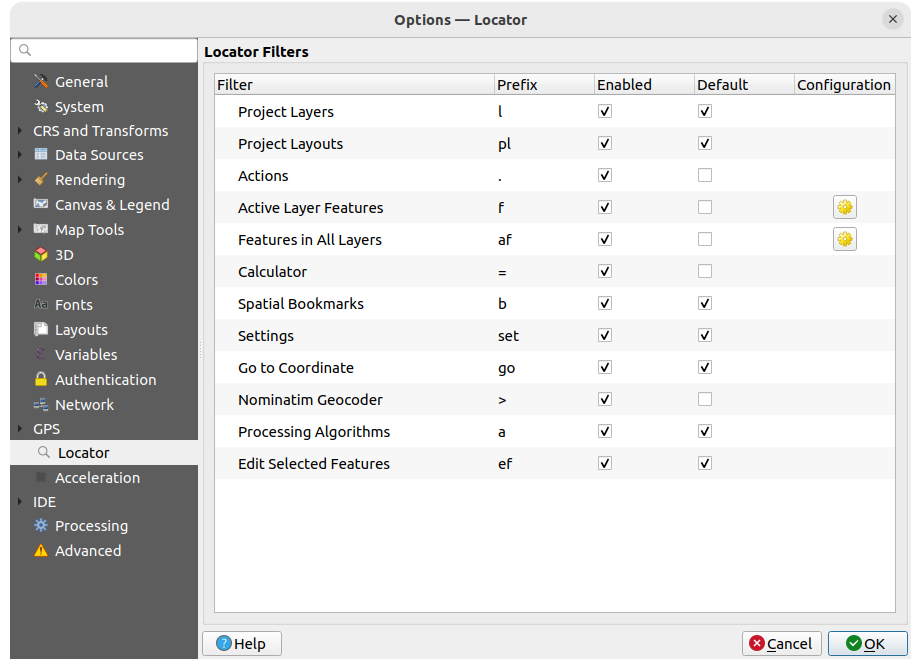
Fig. 9.25 Impostazioni Localizzatore
Layer del Progetto (
l): trova e seleziona un layer nel pannello Layer.Layout Progetto (
pl): trova e apre un layout di stampa.Azioni (
.): trova ed esegue un’azione QGIS; le azioni possono essere qualsiasi strumento o menu in QGIS, aprire un pannello…Elementi layer attivo (
f): cerca gli attributi corrispondenti in qualsiasi campo del layer attivo corrente e zooma sull’elemento selezionato. Premi per configurare il numero massimo di risultati.
per configurare il numero massimo di risultati.Elementi in Tutti i Vettori (
af): cerca gli attributi corrispondenti nel display name di ogni searchable layers e zooma sull’elemento selezionato. Premi per configurare il numero massimo di risultati e il numero massimo di risultati per layer.
per configurare il numero massimo di risultati e il numero massimo di risultati per layer.Calcolatore (
=): consente di valutare qualsiasi espressione di QGIS e, se valida, offre un’opzione per copiare il risultato negli appunti.Segnalibri Spaziali (
b): trova e zooma sull’estensione del segnalibro.Impostazioni (
set): sfoglia e apre le finestre di dialogo delle proprietà del progetto e dell’applicazione.Vai alle Coordinate (
go): sposta l’area di visualizzazione della mappa in una posizione definita da una coppia di coordinate x e y separate da virgola o spazio o da un URL formattato (ad esempio, OpenStreetMap, Leaflet, OpenLayer, Google Maps, …). La coordinata è prevista in WGS 84 (epsg:4326) e/o SR della mappa.Geocoder Nominatim (
>): geocodifica utilizzando il Nominatim della OpenStreetMap Foundation.Algoritmi di Processing (
a): cerca e apre una finestra di dialogo sugli algoritmi di elaborazione.Modifica Elementi Selezionati (
ef): consente un accesso rapido ed esegue un algoritmo di elaborazione compatibile modify-in-place sul layer attivo.
Nella finestra di dialogo, puoi:
personalizzare il filtro Prefisso, cioè la parola chiave da usare per attivare il filtro
imposta se il filtro è Abilitato: il filtro può essere usato nelle ricerche e una scorciatoia è disponibile nel menu della barra del localizzatore.
imposta se il filtro è Predefinito: una ricerca che non prevede un filtro restituisce risultati solo dalle categorie dei filtri predefiniti.
Alcuni filtri forniscono un modo per configurare il numero di risultati in una ricerca.
L’insieme dei filtri di localizzazione predefiniti può essere esteso dai plugin, ad esempio per ricerche OSM nominatim, ricerca diretta nel database, ricerche nel catalogo dei layer, …
9.1.17. Impostazioni Accelerazione
Impostazioni accelerazioni OpenCL
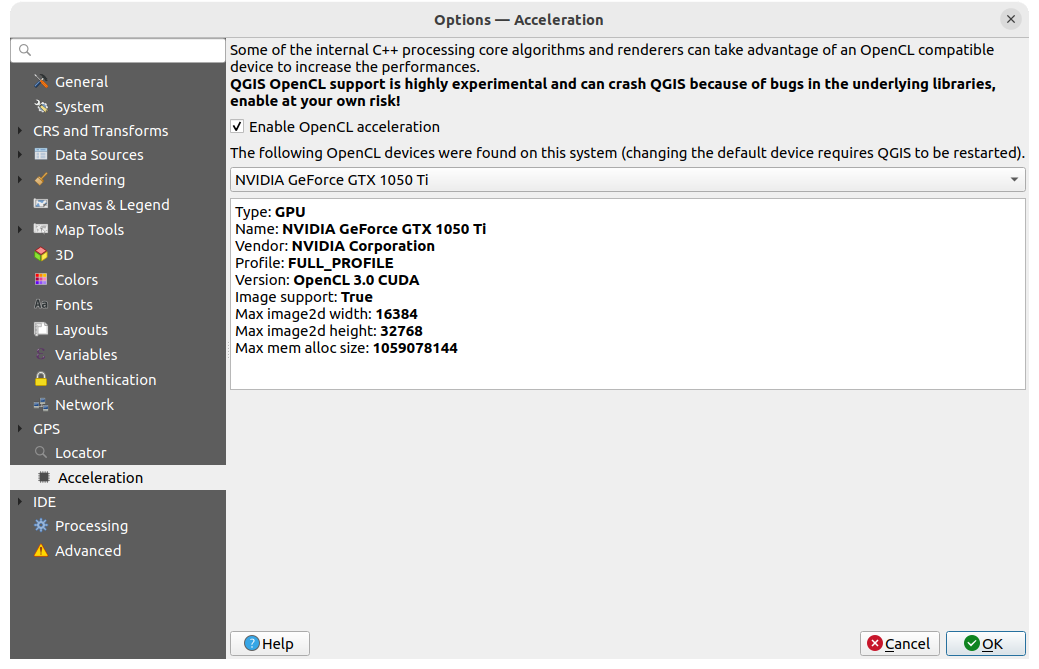
Fig. 9.26 Impostazioni Accelerazione
A seconda del tuo hardware e software, potresti dover installare librerie aggiuntive per abilitare l’accelerazione OpenCL.
9.1.18. Impostazioni IDE (Impostazioni di Sviluppo e Script)
9.1.18.1. Impostazioni Editor Codice
Nella scheda ![]() Editor Codice, puoi controllare l’aspetto e il comportamento dei widget dell’editor di codice (console interattiva ed editor di Python, widget di espressione ed editor di funzioni, …).
Editor Codice, puoi controllare l’aspetto e il comportamento dei widget dell’editor di codice (console interattiva ed editor di Python, widget di espressione ed editor di funzioni, …).
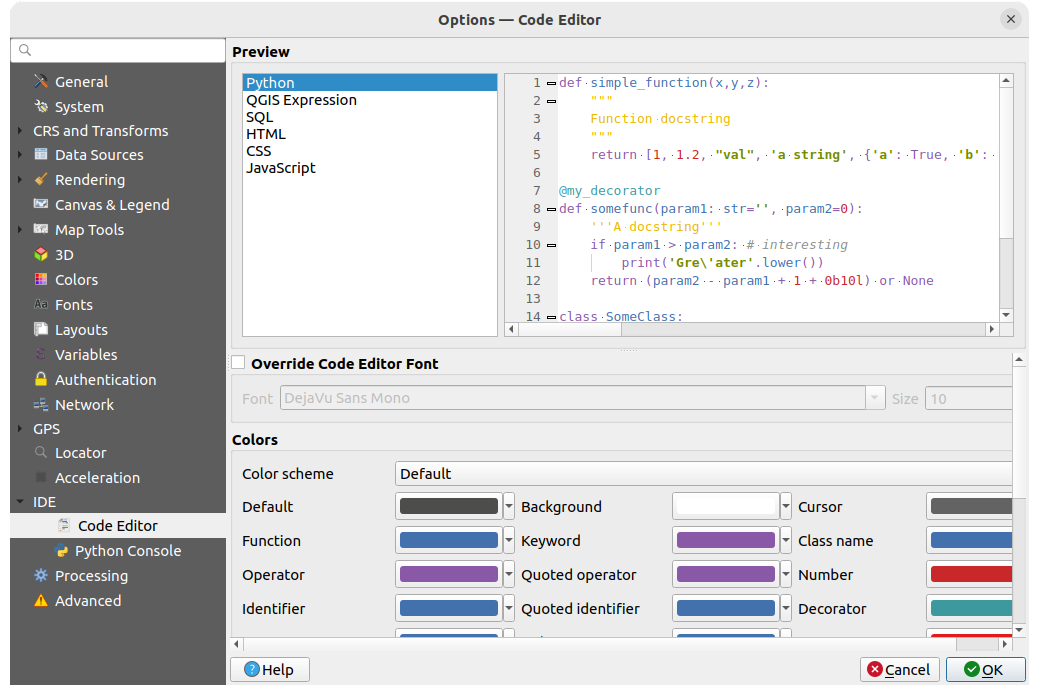
Fig. 9.27 Impostazioni Editor Codice
Nella parte superiore della finestra di dialogo, un widget fornisce un’anteprima online delle impostazioni correnti, in vari linguaggi di codifica (Python, espressione QGIS, HTML, SQL, JavaScript). Un modo comodo per regolare le impostazioni.
Seleziona
 Sovrascrivi Carattere Editor Codice per modificare la scelta del Carattere e Dimensione predefinite.
Sovrascrivi Carattere Editor Codice per modificare la scelta del Carattere e Dimensione predefinite.Nel gruppo Colori puoi:
selezionare uno Schema colore: le impostazioni predefinite sono
Predefinito,Solarizzato (Scuro)eSolarizzato (Luce). Uno schemaPersonalizzatoviene attivato non appena si modifica un colore e può essere annullato selezionando uno schema predefinito.cambiare il color di ogni elemento nella scrittura del codice, come i colori da usare per i commenti, le virgolette, le funzioni, lo sfondo, …
9.1.18.2. Impostazioni Console Python
Le impostazioni di ![]() Python Console ti aiutano a gestire e controllare il comportamento degli editor (interactive console, code editor, project macros, custom expressions, …). Vi si può arrivare anche usando il pulsante
Python Console ti aiutano a gestire e controllare il comportamento degli editor (interactive console, code editor, project macros, custom expressions, …). Vi si può arrivare anche usando il pulsante  Opzioni… da:
Opzioni… da:
la barra degli strumenti di Python console
il widget contestuale della Python console
e dal menu contestuale del Editor Codice.

Fig. 9.28 Impostazioni Console Python
Puoi specificare:
 Autocompletamento: Abilita il completamento del codice. Puoi ottenere il completamento automatico dal documento corrente, dai file API installati o da entrambi.
Autocompletamento: Abilita il completamento del codice. Puoi ottenere il completamento automatico dal documento corrente, dai file API installati o da entrambi.Soglia autocompletamento: Imposta la soglia per la visualizzazione del complemento automatico (in caratteri)
in Digitazione
in Esegui e Correggi
 Abilita ispettore oggetto (il passaggio tra pannelli potrebbe diventare lento)
Abilita ispettore oggetto (il passaggio tra pannelli potrebbe diventare lento) Salvataggio automatico dello script prima dell’esecuzione: Salva automaticamente lo script quando viene eseguito. Questa azione memorizzerà un file temporaneo (nella cartella temporanea di sistema) che verrà cancellato automaticamente dopo l’esecuzione.
Salvataggio automatico dello script prima dell’esecuzione: Salva automaticamente lo script quando viene eseguito. Questa azione memorizzerà un file temporaneo (nella cartella temporanea di sistema) che verrà cancellato automaticamente dopo l’esecuzione.
Per API puoi specificare:
 In uso il file delle API preinstallato: Puoi scegliere se vuoi usare i file API precaricati. Se questa opzione non è selezionata puoi aggiungere file API e puoi anche scegliere se vuoi usare file API preparati (vedi opzione successiva).
In uso il file delle API preinstallato: Puoi scegliere se vuoi usare i file API precaricati. Se questa opzione non è selezionata puoi aggiungere file API e puoi anche scegliere se vuoi usare file API preparati (vedi opzione successiva). In uso il file delle API preparato: Se selezionato, il file
In uso il file delle API preparato: Se selezionato, il file *.papscelto sarà usato per il completamento del codice. Per generare un file API preparato devi caricare almeno un file*.apie poi compilarlo cliccando il pulsante Compila API….
In GitHub access token, puoi generare un token personale che consente di condividere frammenti di codice dall’editor di codice Python. Maggiori dettagli sull’autenticazione in GitHub <https://docs.github.com/en/authentication/keeping-your-account-and-data-secure/creating-a-personal-access-token>
9.1.19. Impostazioni Processing
La scheda  Processing ti fornisce le impostazioni generali degli strumenti e delle sorgenti dati utilizzati nel framework QGIS Processing. Maggiori informazioni su Ambiente Processing di QGIS.
Processing ti fornisce le impostazioni generali degli strumenti e delle sorgenti dati utilizzati nel framework QGIS Processing. Maggiori informazioni su Ambiente Processing di QGIS.
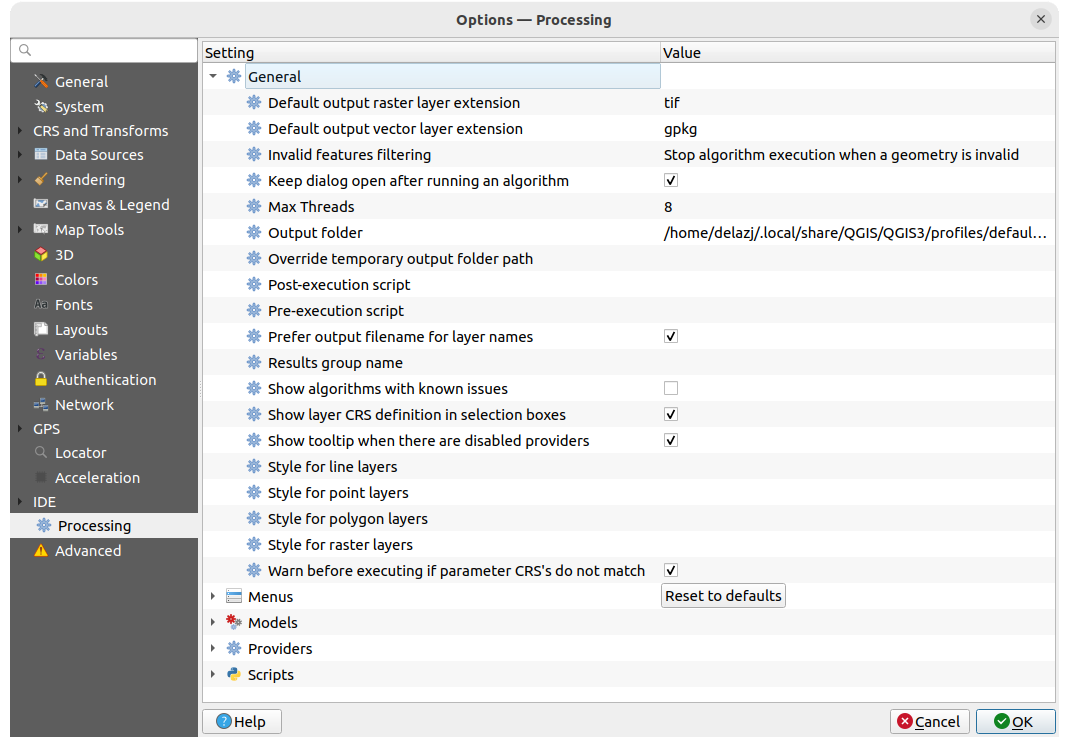
Fig. 9.29 Impostazioni Processing
9.1.20. Impostazioni Avanzato
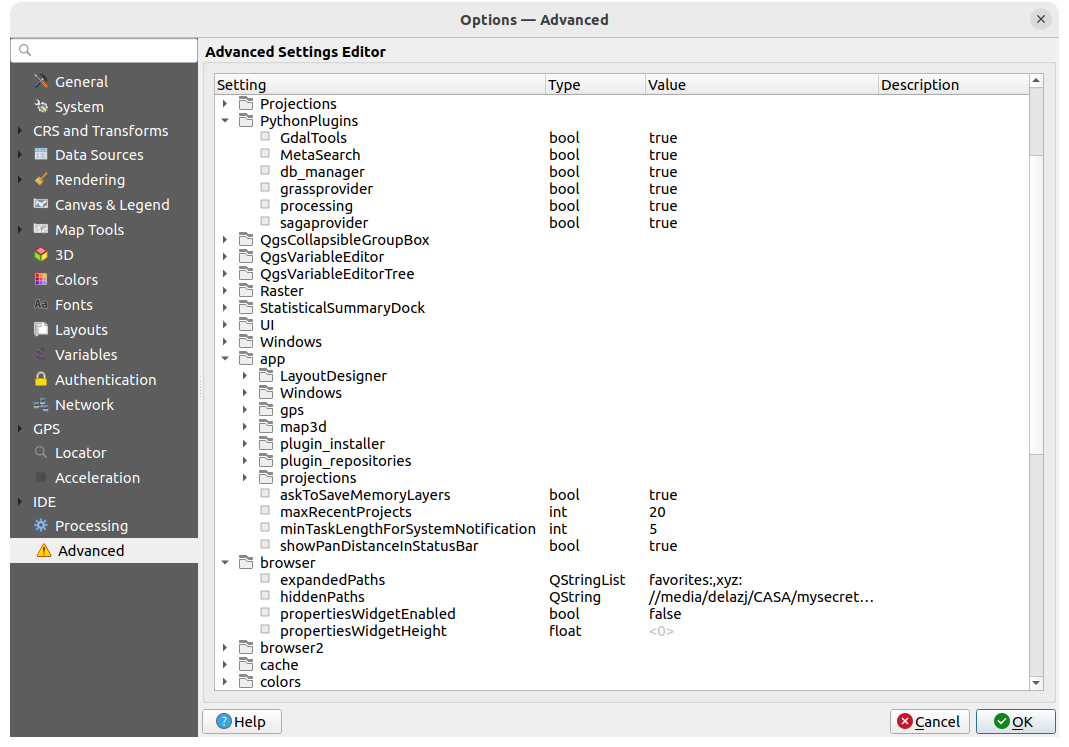
Fig. 9.30 Impostazioni Avanzato
Tutte le impostazioni relative a QGIS (UI, strumenti, fonti dati, configurazioni di elaborazione, valori e percorsi predefiniti, opzioni dei plugin, espressioni, controlli della geometria…) sono salvate in un file QGIS/QGIS3.ini nella cartella del profilo attivo user profile. Le configurazioni possono essere condivise copiando questo file in altre installazioni.
In QGIS, la scheda Avanzato offre un modo per gestire queste impostazioni attraverso il Editor Impostazioni Avanzate. Dopo che hai promesso di fare attenzione, il widget viene popolato con un albero di tutte le impostazioni esistenti, e puoi modificare il loro valore. Cliccando con il tasto destro del mouse su un’impostazione o un gruppo puoi eliminarlo (per aggiungere un’impostazione o un gruppo, devi modificare il file QGIS3.ini). Le modifiche vengono salvate automaticamente nel file QGIS3.ini.
Avvertimento
Evita di utilizzare ciecamente le impostazioni della scheda Avanzate
Fai attenzione quando modifichi gli elementi in questa finestra di dialogo dato che le modifiche vengono applicate automaticamente. Fare cambiamenti senza consapevolezza può corrompere l’installazione di QGIS in vari modi.
9.2. Lavorare con i Profili Utente
Il menu fornisce funzioni per impostare e accedere ai profili utente. Un profilo utente è una configurazione unificata dell’applicazione che permette di memorizzare in una singola cartella:
tutte le global settings incluse proiezioni locali, impostazioni di autenticazione, tavolozze di colori, scorciatoie…
Configurazione GUI e customization
file reticolo e altri file di aiuto proj installati per la trasformazione dei dati
plugins installati e loro configurazioni
modelli di progetto e cronologia del progetto salvato con la loro immagine di anteprima
processing settings, log, script, modelli.
Per impostazione predefinita, un’installazione QGIS contiene un solo profilo utente denominato default. Ma puoi creare tutti i profili utente che vuoi:
Fai clic sulla voce Nuovo Profilo…..
Ti verrà chiesto di fornire un nome di profilo, creando una cartella con lo stesso nome sotto
~/<UserProfiles>/dove:~rappresenta la cartella HOME, che in Windows è di solito qualcosa come
Windows è di solito qualcosa come C:\Users<username>.e
<UserProfiles>rappresenta la cartella principale del profilo, ad esempio:
La cartella del profilo utente può essere aperta da QGIS utilizzando Apri la Cartella del Profilo Attivo.
Viene avviata una nuova istanza di QGIS, utilizzando una configurazione pulita. Puoi quindi impostare le tue configurazioni personalizzate.
Se nella tua installazione QGIS hai più di un profilo, il nome del profilo attivo è indicato nella barra del titolo dell’applicazione tra parentesi quadre.
Poiché ogni profilo utente contiene impostazioni separate, plugin e cronologia possono essere ottimizzati per diversi flussi di lavoro, demo, utenti della stessa macchina, o impostazioni di test, ecc. E puoi passare dall’uno all’altro selezionandoli nel menu . Puoi anche eseguire QGIS con un profilo utente specifico da command line.
Se non viene modificato, il profilo dell’ultima sessione chiusa di QGIS verrà utilizzato nelle successive sessioni QGIS.
Suggerimento
Eseguire QGIS sotto un nuovo profilo utente per verificare la persistenza dei bug
Quando incontri uno strano comportamento con alcune funzioni in QGIS, crea un nuovo profilo utente ed esegui nuovamente i comandi. A volte, i bug sono correlati ad alcune sporcizie sul profilo utente corrente e la creazione di un nuovo profilo utente può correggerli quando si riavvia QGIS con il nuovo profilo (pulito).
9.3. Proprietà Progetto
Nella finestra delle proprietà del progetto sotto , puoi impostare le opzioni specifiche per il progetto. Le opzioni specifiche del progetto sovrascrivono il loro equivalente nella finestra di dialogo Opzioni sopra descritta.
9.3.1. Proprietà Progetto - Generale
Nella scheda  Generale, le Impostazioni generali consentono di:
Generale, le Impostazioni generali consentono di:
vedere la posizione del file di progetto
impostare la cartella per la home del progetto (disponibile nella voce Home Progetto del pannello Browser). Il percorso può essere relativo alla cartella del file di progetto (digitandolo) o assoluto. La home del progetto può essere utilizzata per memorizzare dati e altri contenuti utili per il progetto. È comoda quando i file del dataset e del progetto non sono memorizzati nello stesso posto. Se non viene compilata, la Home Progetto è predefinita alla cartella del file di progetto.
dare un titolo al progetto accanto al percorso del file di progetto
scegliere il colore da usare per le geometrie quando vengono selezionate
scegliere il colore di sfondo: il colore da usare per l’area della mappa
scegliere se il percorso dei layer nel progetto deve essere salvato come assoluto (completo) o come relativo al percorso del file di progetto. Puoi preferire il percorso relativo quando sia i layers che i file di progetto possono essere spostati o condivisi o se si accede al progetto da computer su piattaforme diverse.
scegliere di evitare artefatti quando il progetto viene reso come tasselli mappa. Nota che il controllo con questa opzione può comportare un peggioramento delle prestazioni.
Ricorda l’ancoraggio delle finestre delle tabelle degli attributi tra le sessioni: Se questa opzione è selezionata per un progetto, tutte le tabelle di attributi aperte vengono salvate nel progetto e ripristinate immediatamente quando si carica il progetto. Questo può migliorare i flussi di lavoro quando si costruisce un progetto con un particolare insieme di configurazioni di tabelle di attributi per le tue esigenze e la loro reimpostazione è una seccatura.
Calcolare le aree e le distanze è un’esigenza comune in GIS. Tuttavia, questi valori sono in realtà legati alle impostazioni di proiezione sottostanti. La scheda Misura ti consente di controllare questi parametri. Puoi infatti scegliere:
l” Ellissoide, su cui si basano interamente i calcoli di distanza e superficie; può essere:
Nessuno/Planimetrico: i valori restituiti sono in questo caso misure cartesiane. Questa opzione può essere impostata come predefinita per i nuovi progetti dal menu

 .
.uno Personalizzato: devi impostare i valori del semiasse maggiore e del semiasse minore.
o uno esistente nella lista predefinita (Clarke 1866, Clarke 1880 IGN, New International 1967, WGS 84…).
le Unità di misura per le distanze per la lunghezza e il perimetro e le Unità di misura per le aree. Queste impostazioni, i cui valori preimpostati sono nelle opzioni QGIS ma che poi sostituisci per il progetto corrente, vengono utilizzate in:
Barra di aggiornamento del campo della tabella degli attributi
Calcoli del calcolatore campi
Identifica la lunghezza, il perimetro e i valori dell’area derivati dallo strumento
Unità predefinita mostrata nella finestra di dialogo della misura
L’opzione Visualizzazione Coordinate e Orientamento consente di personalizzare la visualizzazione di:
le coordinate mostrate nel riquadro Coordinata sulla barra di stato di QGIS e nella sezione Derivato dei risultati dello strumento
 Informazioni Elementi.
Informazioni Elementi.il valore di orientamento visualizzato nella barra di stato per la direzione della panoramica dell’area di visualizzazione della mappa e dallo strumento
 Misura orientamento.
Misura orientamento.
I parametri disponibili sono:
:Visualizza le coordinate utilizzando o:
Unità Mappa, basate sul SR del progettoMappa Geografica (gradi): si basa sul SR del progetto se è di tipo geografico, altrimenti utilizza il SR geografico associato. Questo è utile, ad esempio, per i corpi celesti non terrestri.o
Unità di Proiezione Personalizzate: consente di utilizzare qualsiasi SR per la visualizzazione delle coordinate.
Nell’opzione SR coordinate, puoi visualizzare o definire il SR da utilizzare in base alla tua modalità di visualizzazione.
Formato Coordinate: puoi configurare come
Gradi Decimali,Gradi, MinutioGradi, Minuti, Secondi, e se deve essere visualizzato:Precisione coordinate: il numero di cifre decimali può essere automatico (derivato dal tipo di SR) o impostato manualmente.
Ordine delle coordinate: si può scegliere di visualizzare le coordinate nell’ordine nativo del SR (
Default) o di passare all’ordineEst, Nord (Longitudine, Latitudine)oNord, Est (Latitudine, Longitudine).I valori possibili di Formato Bussola sono
da 0 a 180°, con suffisso E/W,da -180 a +180°oda 0 a 360°. È possibile impostare il numero di Posizioni decimali e se Mostra zeri finali.
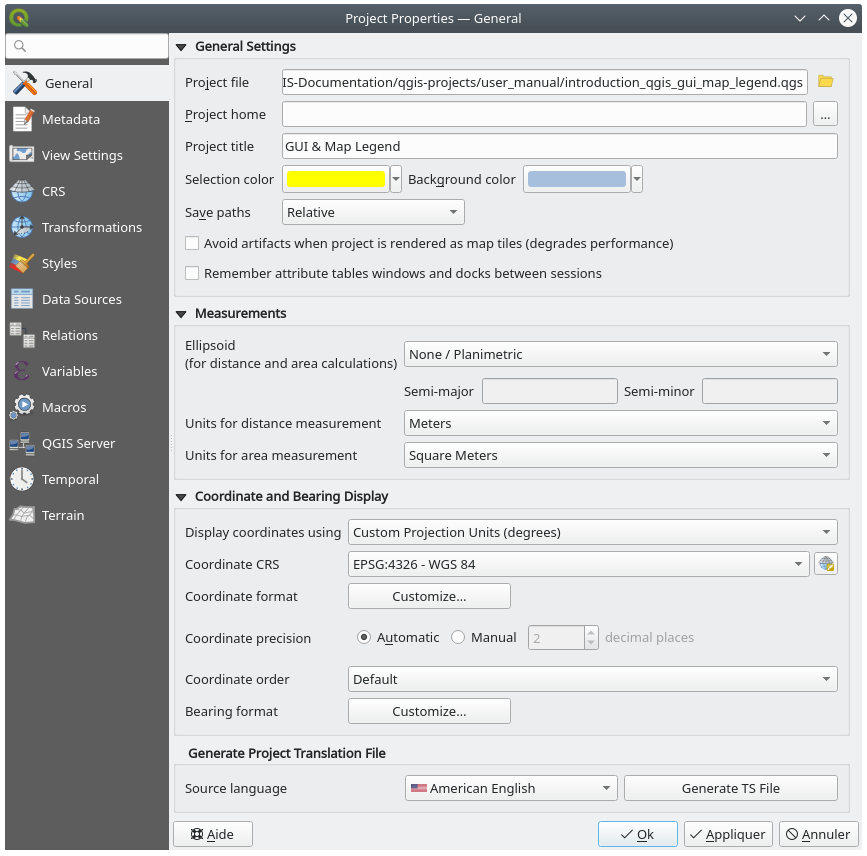
Fig. 9.31 Scheda Generale della finestra di dialogo Proprietà Progetto
9.3.2. Proprietà Progetto - Metadati
La scheda  Metadati permette di definire metadati dettagliati, che includono (tra gli altri): autore, data di creazione, lingua, riassunto, categorie, parole chiave, dettagli di contatto, link, cronologia. Esiste anche una funzionalità di validazione che controlla se determinati campi sono stati compilati, ma non viene applicata. Vedere vector layer metadata properties per alcuni dettagli.
Metadati permette di definire metadati dettagliati, che includono (tra gli altri): autore, data di creazione, lingua, riassunto, categorie, parole chiave, dettagli di contatto, link, cronologia. Esiste anche una funzionalità di validazione che controlla se determinati campi sono stati compilati, ma non viene applicata. Vedere vector layer metadata properties per alcuni dettagli.
9.3.3. Impostazioni Vista
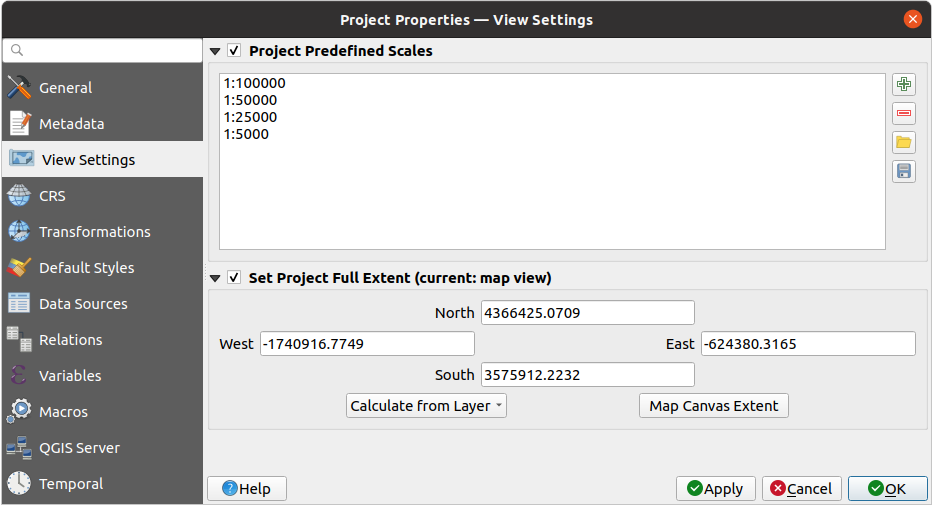
Fig. 9.32 Scheda Impostazioni della Vista della finestra di dialogo Proprietà del progetto
La scheda  Impostazioni della Vista fornisce strumenti per controllare la mappa del progetto. Puoi:
Impostazioni della Vista fornisce strumenti per controllare la mappa del progetto. Puoi:
set Scale Predefinite del Progetto: l’elenco delle scale da visualizzare nei widget a discesa relativi alle scale, come la barra di stato Scala, il selettore delle scale di visibilità o le impostazioni secondarie della mappa 2D, … in sostituzione delle predefined scales globali.
Imposta Estensione Completa del Progetto: questa estensione sarà usata al posto dell’estensione di tutti i layer quando si esegue lo zoom all’estensione completa della mappa (
 ). È utile quando un progetto contiene layer web, layer nazionali e layer globali, ma l’area di interesse reale per il progetto è un’area geografica più piccola. Le coordinate dell’estensione completa del progetto possono essere impostate con il widget extent selector.
). È utile quando un progetto contiene layer web, layer nazionali e layer globali, ma l’area di interesse reale per il progetto è un’area geografica più piccola. Le coordinate dell’estensione completa del progetto possono essere impostate con il widget extent selector.
9.3.4. Proprietà Progetto - SR
Nota
Per maggiori informazioni su come QGIS gestisce la proiezione di progetti, puoi consultare la sezione dedicata in Lavorare con le Proiezioni.
La scheda  SR ti aiuta a impostare il sistema di riferimento delle coordinate da utilizzare in questo progetto. Può essere:
SR ti aiuta a impostare il sistema di riferimento delle coordinate da utilizzare in questo progetto. Può essere:
 Nessun Sistema di Coordinate (o proiezione sconosciuta/non terrestre): i layer vengono rappresentati in base alle loro coordinate non elaborate
Nessun Sistema di Coordinate (o proiezione sconosciuta/non terrestre): i layer vengono rappresentati in base alle loro coordinate non elaborateo un sistema di riferimento di coordinate esistente che può essere geografico, proiettato o definito dall’utente. I Layer aggiunti al progetto vengono tradotti al volo in questo SR per sovrapporli indipendentemente dal loro SR originale.
9.3.5. Proprietà Progetto - Trasformazioni
La scheda  Trasformazioni ti aiuta a controllare le impostazioni di riproiezione dei layer configurando le regole di trasformazione dei dati da applicare nel progetto corrente. Come al solito, queste sovrascrivono qualsiasi impostazione globale corrispondente. Vedi Trasformazioni Datum per maggiori dettagli.
Trasformazioni ti aiuta a controllare le impostazioni di riproiezione dei layer configurando le regole di trasformazione dei dati da applicare nel progetto corrente. Come al solito, queste sovrascrivono qualsiasi impostazione globale corrispondente. Vedi Trasformazioni Datum per maggiori dettagli.
9.3.6. Proprietà Stili
Nella scheda  Stili, puoi configurare i simboli e i colori inerenti al progetto, consentendo di condividere in modo sicuro il progetto tra diversi computer.
Stili, puoi configurare i simboli e i colori inerenti al progetto, consentendo di condividere in modo sicuro il progetto tra diversi computer.
Il gruppo Simboli predefiniti ti consente di controllare come verranno disegnati i nuovi layer nel progetto quando non hanno uno stile .qml esistente definito. Puoi impostare Simbolo, Linea, Riempimento da applicare a seconda del tipo di geometria del layer, nonché Scala Colore e Formato Testo predefiniti (ad esempio, quando si abilita l’etichettatura). Ognuno di questi elementi può essere ripristinato usando la voce Cancella dal widget a discesa corrispondente.
Nel gruppo Opzioni, puoi:
Applicare un valore di default per l” Opacità ai nuovi layer
 Assegnare colori casuali ai simboli, modificando il riempimento dei colori dei simboli, evitando così la stessa visualizzazione per tutti i layer.
Assegnare colori casuali ai simboli, modificando il riempimento dei colori dei simboli, evitando così la stessa visualizzazione per tutti i layer.
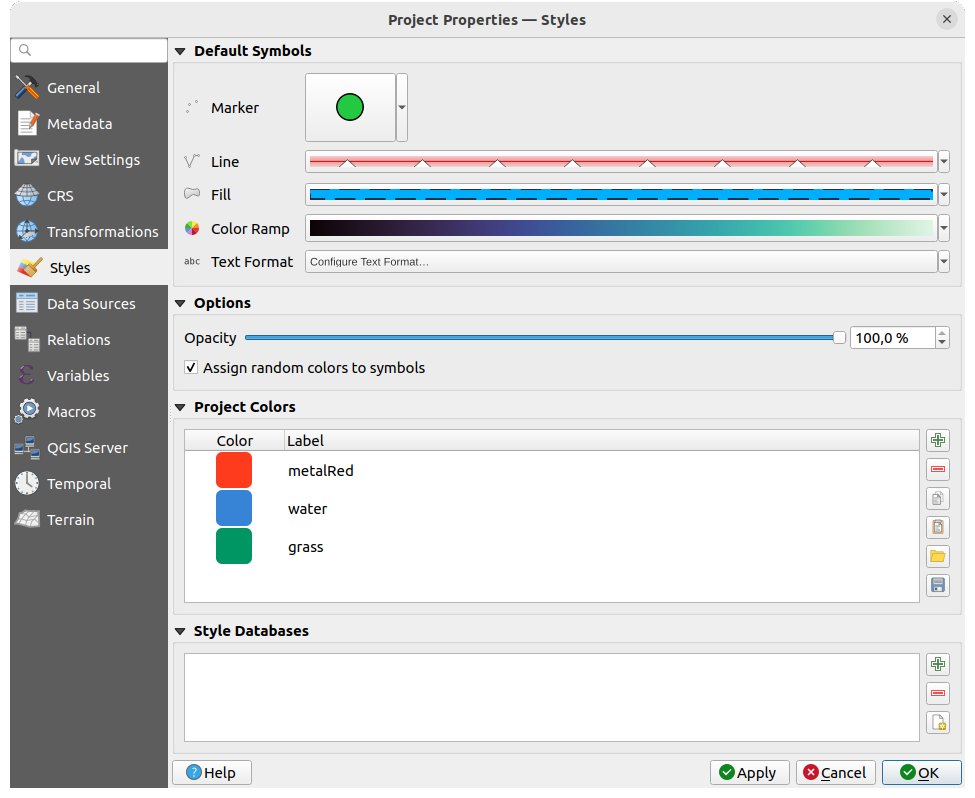
Fig. 9.33 Scheda Stili
C’è anche un’altra sezione dove è possibile definire colori specifici per il progetto in esecuzione. Analogamente con global colors, puoi:
Fai doppio clic su un colore nell’elenco per modificarlo o sostituirlo nella finestra di dialogo Color Selector. Puoi anche rinominarlo facendo doppio clic nella colonna Etichetta.
Questi colori sono identificati come Colori del Progetto ed elencati come parte di color widgets.
Suggerimento
Utilizzare i colori del progetto per assegnare e aggiornare rapidamente i widget dei colori
I colori del progetto possono essere riferiti all’uso delle loro etichette e i widget di colore in cui sono usati sono correlati alle stesse. Questo significa che invece di impostare ripetutamente lo stesso colore per molte proprietà e, per evitare un aggiornamento impegnativo, puoi:
Definire colori come Colori del Progetto
Fai clic su data defined override widget che si trova a fianco della proprietà colore che vuoi impostare
Sposta il mouse sul menu Colore e seleziona il colore del progetto. Alla proprietà viene quindi attribuita l’espressione
project_color('color_label')e il widget del colore riflette quel colore.Ripeti i passi 2 e 3 tante volte quanto ti è necessario
Aggiorna il colore del progetto una volta e il cambiamento si riflette OVUNQUE sia in uso.
9.3.7. Proprietà Progetto - Sorgenti Dati
Nella scheda  Sorgenti Dati, puoi:
Sorgenti Dati, puoi:
Modalità di transazione: definisce il modo in cui le modifiche vengono inviate al fornitore di dati.
Buffer di Modifica Locale: le modifiche vengono bufferizzate localmente e inviate al provider quando si attiva la modalità di modifica dei layer o si fa clic su Salva modifiche.
Gruppi di Transazioni Automatiche: sulle fonti di dati supportate (database postgres e geopackage) lo stato di modifica di tutte le tabelle che provengono dallo stesso database sono sincronizzate ed eseguite in una transazione lato server. Inoltre, invece di bufferizzare le modifiche di modifica a livello locale, esse vengono inviate direttamente a una transazione nel database, che viene impegnata quando si passa dalla modalità di modifica del livello a quella di Salva modifiche.
Gruppi di Transazioni con Buffer: tutti i layer modificabili, indipendentemente dal fornitore, vengono attivati in modo sincrono e tutte le modifiche vengono salvate in un buffer di modifica locale. Il salvataggio delle modifiche viene eseguito all’interno di una singola transazione su tutti i layer (per fornitore).
Da notare che puoi modificare questa opzione solo se nel progetto non è in corso la modifica di alcun layer.
 Valutazione dei valori predefiniti lato provider: Quando si aggiungono nuovi elementi in una tabella PostgreSQL, i campi con vincolo di valori predefiniti sono valutati e popolati all’apertura del modulo e non al momento del commit. Ciò significa che invece di un’espressione come
Valutazione dei valori predefiniti lato provider: Quando si aggiungono nuovi elementi in una tabella PostgreSQL, i campi con vincolo di valori predefiniti sono valutati e popolati all’apertura del modulo e non al momento del commit. Ciò significa che invece di un’espressione come nextval('serial'), il campo nel modulo Aggiungi elemento mostrerà il valore atteso (ad esempio,25). Ricorda lo stato di layer modificabile tra le sessioni: fa in modo che tutti i layer modificabili in un progetto vengano ricordati come tali quando si salva il progetto, oltre a far sì che tali layer vengano immediatamente resi modificabili ogni volta che il progetto viene ripristinato.
Ricorda lo stato di layer modificabile tra le sessioni: fa in modo che tutti i layer modificabili in un progetto vengano ricordati come tali quando si salva il progetto, oltre a far sì che tali layer vengano immediatamente resi modificabili ogni volta che il progetto viene ripristinato.
Configurare le Layer Capabilities, ad esempio:
Abilitare (o disabilitare) quali layer sono
identificabili, cioè risponderanno a identify tool. Per impostazione predefinita, i layer sono interrogabili.Definire se un layer deve essere di
Sola lettura, il che significa che non può essere modificato dall’utente, indipendentemente dai vincoli della sorgente dati. Anche se questa è una protezione debole, rimane una configurazione rapida e pratica per evitare che gli utenti finali modifichino i dati quando lavorano con layer definiti in fileDefinire quali layer sono
Ricercabili, cioè potrebbero essere interrogati usando il locator widget. Per impostazione predefinita, i layer sono ricercabili.Definire quali layer sono definiti come
Obbligatori. I layer selezionati in questa lista sono protetti dalla rimozione accidentale dal progetto.Definisce quali layer sono
privati, cioè nascosti dal pannello Layer. Questo è pensato per i layer accessori (basemap, join, lookup per le relazioni di valore, probabilmente layer aspaziali, …) che sono ancora necessari in un progetto ma che non si vuole che inquinino l’albero delle legende e gli altri strumenti di selezione dei layer. Se vengono impostati come visibili, vengono comunque visualizzati nell’area di disegno della mappa e resi nella legenda del layout di stampa. Usare l’opzione nella barra degli strumenti superiore del pannello Layer per attivarli temporaneamente per qualsiasi interazione.
nella barra degli strumenti superiore del pannello Layer per attivarli temporaneamente per qualsiasi interazione.
La tabella Layer Capabilities fornisce alcuni strumenti utili:
Nel gruppo Impostazioni Avanzate, puoi selezionare
 Fidati del progetto quando il sorgente non possiede metadati: Per accelerare il caricamento del progetto saltando la verifica dei dati. Utile nel contesto di QGIS Server o in progetti con enormi viste di database/visualizzazioni materializzate. L’estensione dei livelli sarà letta dal file di progetto QGIS (invece che dalle fonti di dati) e quando si usa il provider PostgreSQL l’unicità della chiave primaria non sarà controllata per le viste e le viste materializzate.
Fidati del progetto quando il sorgente non possiede metadati: Per accelerare il caricamento del progetto saltando la verifica dei dati. Utile nel contesto di QGIS Server o in progetti con enormi viste di database/visualizzazioni materializzate. L’estensione dei livelli sarà letta dal file di progetto QGIS (invece che dalle fonti di dati) e quando si usa il provider PostgreSQL l’unicità della chiave primaria non sarà controllata per le viste e le viste materializzate.
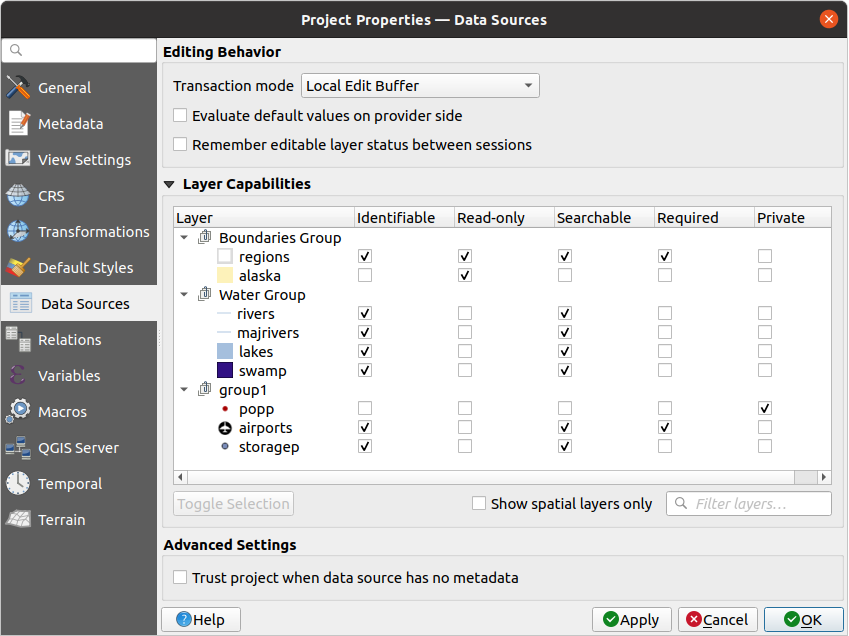
Fig. 9.34 Scheda Sorgenti Dati
9.3.8. Proprietà Progetto - Relazioni
La scheda  Relazioni è usata per definire relazioni 1:n e relazioni polimorfiche. Le relazioni sono definite nella finestra di dialogo delle proprietà del progetto. Una volta che esistono relazioni per un layer, un nuovo elemento dell’interfaccia utente nella vista del modulo (ad esempio quando si identifica una elemento e si apre il suo modulo) elencherà le entità correlate. In questo modo è possibile esprimere, ad esempio, la cronologia delle ispezioni di un tratto di conduttura o di un segmento stradale. Per saperne di più sul supporto delle relazioni 1:n, consulta la sezione Creare una relazione uno a molti o molti a molti.
Relazioni è usata per definire relazioni 1:n e relazioni polimorfiche. Le relazioni sono definite nella finestra di dialogo delle proprietà del progetto. Una volta che esistono relazioni per un layer, un nuovo elemento dell’interfaccia utente nella vista del modulo (ad esempio quando si identifica una elemento e si apre il suo modulo) elencherà le entità correlate. In questo modo è possibile esprimere, ad esempio, la cronologia delle ispezioni di un tratto di conduttura o di un segmento stradale. Per saperne di più sul supporto delle relazioni 1:n, consulta la sezione Creare una relazione uno a molti o molti a molti.
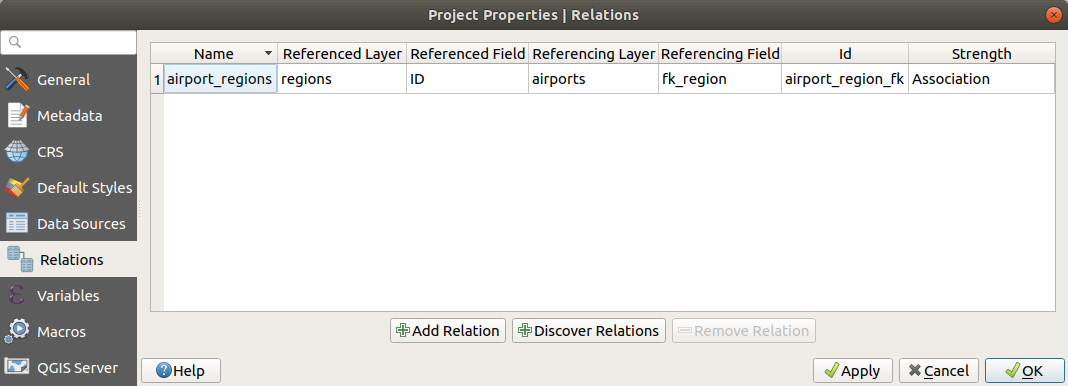
Fig. 9.35 Scheda Relazioni
9.3.9. Proprietà Progetto - Variabili
La scheda ![]() Variabili elenca tutte le variabili disponibili a livello di progetto (comprese tutte le variabili globali). Inoltre, consente all’utente di gestire le variabili a livello di progetto. Fai clic sul pulsante
Variabili elenca tutte le variabili disponibili a livello di progetto (comprese tutte le variabili globali). Inoltre, consente all’utente di gestire le variabili a livello di progetto. Fai clic sul pulsante  per aggiungere una nuova variabile personalizzata a livello di progetto. Allo stesso modo, seleziona una variabile personalizzata a livello di progetto dall’elenco e fai clic sul pulsante
per aggiungere una nuova variabile personalizzata a livello di progetto. Allo stesso modo, seleziona una variabile personalizzata a livello di progetto dall’elenco e fai clic sul pulsante  per rimuoverla. Per ulteriori informazioni sull’uso delle variabili, consulta la sezione Strumenti Generali Memorizzazione valori nelle Variabili.
per rimuoverla. Per ulteriori informazioni sull’uso delle variabili, consulta la sezione Strumenti Generali Memorizzazione valori nelle Variabili.
9.3.10. Proprietà Progetto - Macro
La scheda  Macro è usata per modificare le macro Python per i progetti. Attualmente sono disponibili solo tre macro:
Macro è usata per modificare le macro Python per i progetti. Attualmente sono disponibili solo tre macro: openProject(), saveProject() e closeProject().
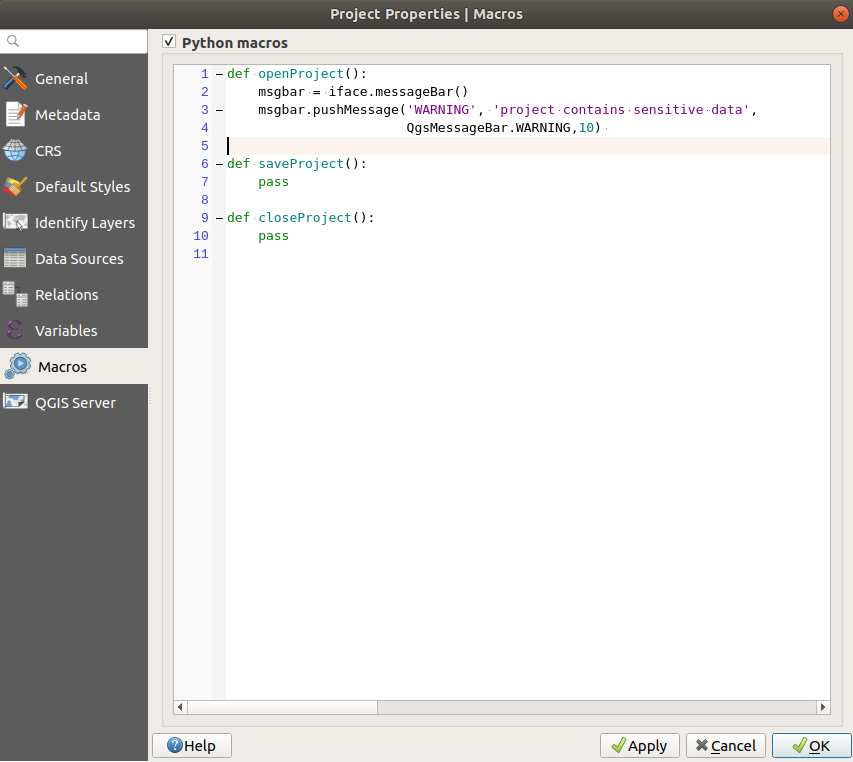
Fig. 9.36 Impostazioni Macro
9.3.11. Proprietà QGIS Server
La scheda  QGIS Server ti consente di configurare il progetto per pubblicarlo online. Qui puoi definire le informazioni sulle capabilities WMS e WFS del server QGIS, l’estensione e le restrizioni del SR. Ulteriori informazioni sono disponibili nella sezione Configura il tuo progetto e successive.
QGIS Server ti consente di configurare il progetto per pubblicarlo online. Qui puoi definire le informazioni sulle capabilities WMS e WFS del server QGIS, l’estensione e le restrizioni del SR. Ulteriori informazioni sono disponibili nella sezione Configura il tuo progetto e successive.
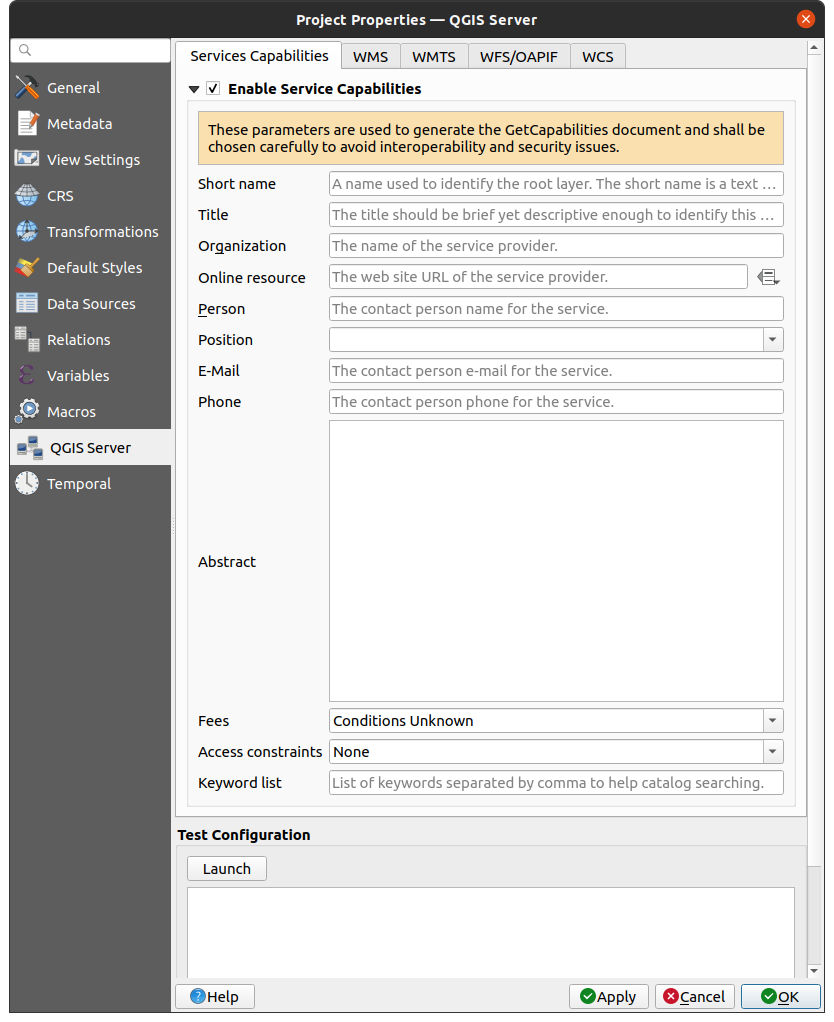
Fig. 9.37 Impostazioni Server QGIS
9.3.12. Proprietà Temporali
La scheda  Temporale è usata per impostare l’intervallo temporale del progetto, sia usando gli input manuali Data iniziale e Data finale, sia calcolandolo dai livelli temporali del progetto corrente. L’intervallo temporale del progetto può poi essere utilizzato nel Pannello di controllo temporale per gestire la mappa nella temporal navigation.
Temporale è usata per impostare l’intervallo temporale del progetto, sia usando gli input manuali Data iniziale e Data finale, sia calcolandolo dai livelli temporali del progetto corrente. L’intervallo temporale del progetto può poi essere utilizzato nel Pannello di controllo temporale per gestire la mappa nella temporal navigation.
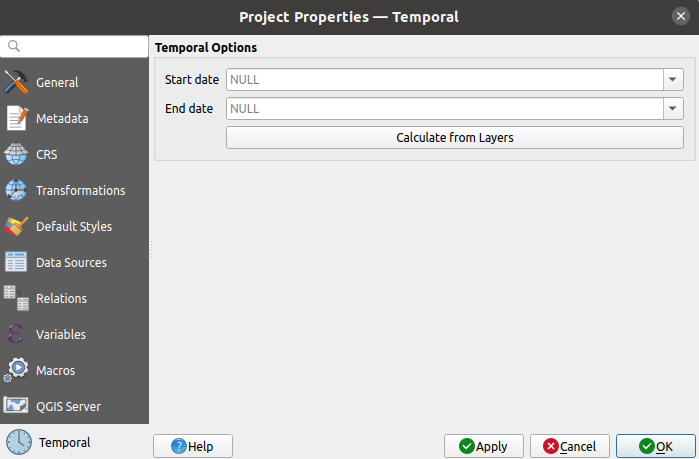
Fig. 9.38 Scheda Progetto Temporale
9.3.13. Proprietà Terreno
La scheda  Terreno ti consente di configurare le impostazioni predefinite per il terreno e l’elevazione. Quando una nuova 3d map viene creata nel progetto, la mappa utilizzerà per default le stesse impostazioni del terreno definite per il progetto. Le impostazioni di elevazione del progetto saranno rispettate anche dallo strumento Profilo.
Terreno ti consente di configurare le impostazioni predefinite per il terreno e l’elevazione. Quando una nuova 3d map viene creata nel progetto, la mappa utilizzerà per default le stesse impostazioni del terreno definite per il progetto. Le impostazioni di elevazione del progetto saranno rispettate anche dallo strumento Profilo.
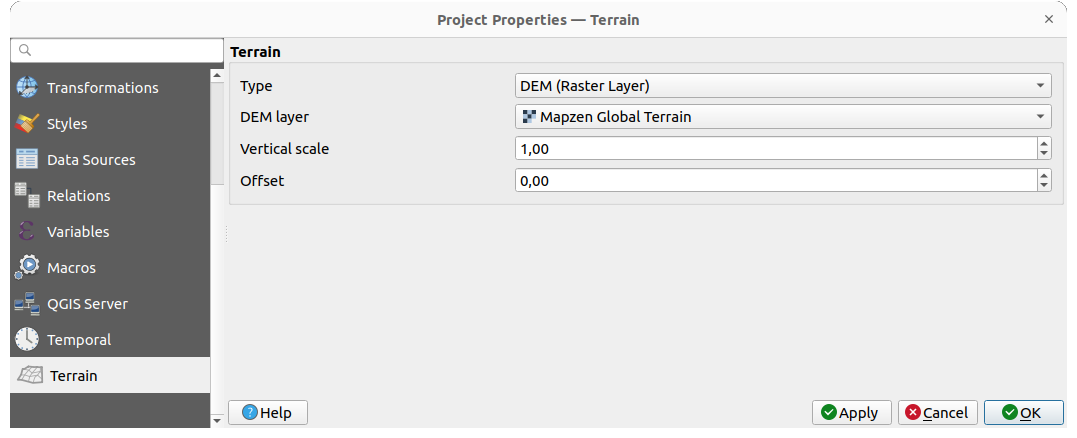
Fig. 9.39 Scheda Terreno Progetto
Le opzioni di terreno ed elevazione sono disponibili per:
Terreno Piatto con impostazione Altezza del terreno.
DEM (Layer Raster): con impostazione per definire il Layer DEM, un fattore Scala verticale da applicare ai valori della banda e un Offset verticale.
Mesh: con impostazioni per definire il Mesh layer, un fattore Scala verticale da applicare al valore Z dei vertici e un Offset verticale.
Queste impostazioni possono essere sovrascritte da mappa 3D configuration dialog.
9.4. Personalizzazione
La finestra di dialogo Personalizzazione consente di (dis)attivare quasi tutti gli elementi dell’interfaccia utente di QGIS. Questo può essere molto utile se si vuole fornire agli utenti finali una versione «leggera» di QGIS, contenente solo le icone, i menu o i pannelli di cui hanno bisogno.
Nota
Prima che le modifiche trovino applicazione, è necessario riavviare QGIS.
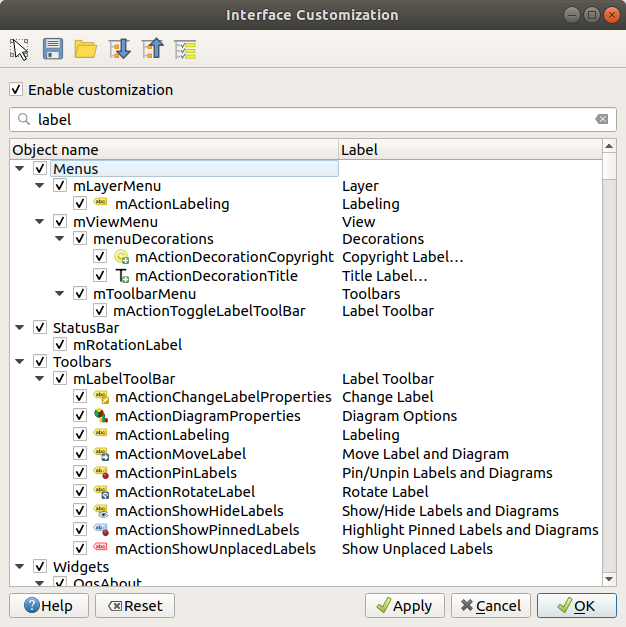
Fig. 9.40 Finestra di dialogo Personalizzazione
Spuntando la casella di controllo  Abilita personalizzazione è il primo passo verso la personalizzazione di QGIS. Ciò abilita la barra degli strumenti e il pannello dei widget da cui è possibile deselezionare e quindi disabilitare alcuni elementi della GUI.
Abilita personalizzazione è il primo passo verso la personalizzazione di QGIS. Ciò abilita la barra degli strumenti e il pannello dei widget da cui è possibile deselezionare e quindi disabilitare alcuni elementi della GUI.
Gli elementi configurabili possono essere:
un Menu o alcuni dei suoi sotto-menu da Barra dei Menu
un intero Pannello (vedi Pannelli e Barre degli strumenti)
la Barra di stato descritta in Barra di Stato o qualcuno dei suoi strumenti
una Barra degli strumenti: per intero o per alcune sue icone
o ogni widget di ogni finestra di dialogo in QGIS: etichette, pulsanti, caselle combinate…
Con  Passa ai widget per la cattura nell’applicazione principale, puoi cliccare su un elemento dell’interfaccia di QGIS che vuoi nascondere e QGIS automaticamente deseleziona la voce corrispondente nella finestra di dialogo della personalizzazione. Puoi anche usare la casella Cerca per trovare gli elementi in base al loro nome o alla loro etichetta.
Passa ai widget per la cattura nell’applicazione principale, puoi cliccare su un elemento dell’interfaccia di QGIS che vuoi nascondere e QGIS automaticamente deseleziona la voce corrispondente nella finestra di dialogo della personalizzazione. Puoi anche usare la casella Cerca per trovare gli elementi in base al loro nome o alla loro etichetta.
Una volta impostata la configurazione, fai clic su Applica o OK per convalidare le modifiche. Questa configurazione diventa quella utilizzata di default da QGIS all’avvio successivo.
Le modifiche possono essere salvate in un file .ini usando il pulsante  Salva su file. Questo è un modo pratico per condividere una interfaccia comune QGIS fra più utenti. Basta fare click su
Salva su file. Questo è un modo pratico per condividere una interfaccia comune QGIS fra più utenti. Basta fare click su  Carica da file dal computer di destinazione per importare il file
Carica da file dal computer di destinazione per importare il file .ini. Puoi anche utilizzare opzioni della riga dei comandi e salvare varie impostazioni anche per casi d’uso diversi.
Suggerimento
Ripristinare in modo semplice lo stato predefinito di QGIS
La configurazione iniziale della GUI di QGIS può essere ripristinata in uno dei seguenti modi:
deselezionando l’opzione
 Abilita personalizzazione nella finestra di dialogo Personalizzazione o fare clic su
Abilita personalizzazione nella finestra di dialogo Personalizzazione o fare clic su  Verifica tutto
Verifica tuttopremendo il pulsante Annulla nel riquadro Impostazioni nel menu , scheda Sistema
lanciando QGIS al prompt dei comandi con la seguente riga di comando
qgis --nocustomizationimpostando a
falseil valore della variabile nel menu , scheda Avanzato (vedi warning).
In quasi tutti i metodi esposti per rendere operativo il ripristino è necessario riavviare QGIS.
9.5. Tasti di scelta rapida
QGIS fornisce scorciatoie da tastiera predefinite per molte funzionalità. Puoi trovarle nella sezione Barra dei Menu. Inoltre, l’opzione del menu  ti consente di modificare le scorciatoie da tastiera predefinite e aggiungere nuove scorciatoie da tastiera alle funzioni di QGIS.
ti consente di modificare le scorciatoie da tastiera predefinite e aggiungere nuove scorciatoie da tastiera alle funzioni di QGIS.
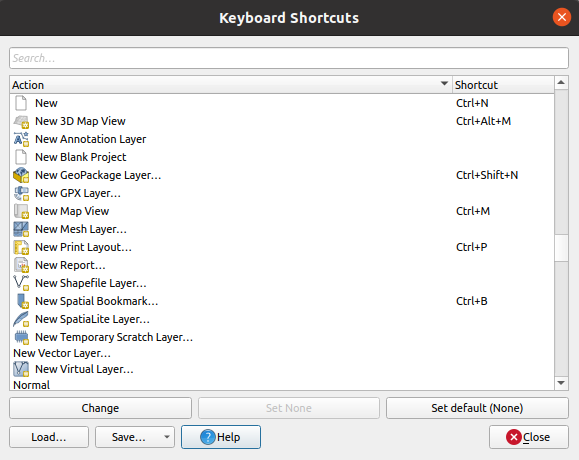
Fig. 9.41 Definire le opzioni di scelta rapida
La configurazione è molto semplice. Usa la casella di ricerca in cima alla finestra di dialogo per trovare una particolare azione, selezionala dall’elenco e clicca su:
Cambia e premi la nuova combinazione che vuoi assegnare come nuova scorciatoia
Cancella impostazione per eliminare la scorciatoia assegnata
o Selezione predefinita per ripristinare la scorciatoia ai suoi valori di default.
Procedi come sopra per tutti gli altri strumenti che vuoi personalizzare. Una volta che hai terminato la configurazione, semplicemente Chiudi la finestra di dialogo per applicare le tue modifiche. Puoi anche Salvare le modifiche come file .XML con solo le scorciatoie utente o con tutte le scorciatoie o come file .PDF con tutte le scorciatoie e Caricarle in un’altra installazione di QGIS.
9.6. Esecuzione di QGIS con impostazioni avanzate
9.6.1. Linea di comando e variabili di ambiente
Abbiamo visto che launching QGIS è fatto come per qualsiasi applicazione sul tuo sistema operativo. QGIS fornisce opzioni a riga di comando per casi d’uso più avanzati (in alcuni casi puoi utilizzare una variabile d’ambiente invece dell’opzione a riga di comando). Per ottenere una lista delle opzioni, inserisci qgis --help sulla riga di comando, che restituisce:
QGIS is a user friendly Open Source Geographic Information System.
Usage: /usr/bin/qgis.bin [OPTION] [FILE]
OPTION:
[-v, --version] display version information and exit
[-s, --snapshot filename] emit snapshot of loaded datasets to given file
[-w, --width width] width of snapshot to emit
[-h, --height height] height of snapshot to emit
[-l, --lang language] use language for interface text (changes existing override)
[-p, --project projectfile] load the given QGIS project
[-e, --extent xmin,ymin,xmax,ymax] set initial map extent
[-n, --nologo] hide splash screen
[-V, --noversioncheck] don't check for new version of QGIS at startup
[-P, --noplugins] don't restore plugins on startup
[-B, --skipbadlayers] don't prompt for missing layers
[-C, --nocustomization] don't apply GUI customization
[-z, --customizationfile path] use the given ini file as GUI customization
[-g, --globalsettingsfile path] use the given ini file as Global Settings (defaults)
[-a, --authdbdirectory path] use the given directory for authentication database
[-f, --code path] run the given python file on load
[-d, --defaultui] start by resetting user ui settings to default
[--hide-browser] hide the browser widget
[--dxf-export filename.dxf] emit dxf output of loaded datasets to given file
[--dxf-extent xmin,ymin,xmax,ymax] set extent to export to dxf
[--dxf-symbology-mode none|symbollayer|feature] symbology mode for dxf output
[--dxf-scale-denom scale] scale for dxf output
[--dxf-encoding encoding] encoding to use for dxf output
[--dxf-map-theme maptheme] map theme to use for dxf output
[--take-screenshots output_path] take screen shots for the user documentation
[--screenshots-categories categories] specify the categories of screenshot to be used (see QgsAppScreenShots::Categories).
[--profile name] load a named profile from the user's profiles folder.
[-S, --profiles-path path] path to store user profile folders. Will create profiles inside a {path}\profiles folder
[--version-migration] force the settings migration from older version if found
[--openclprogramfolder] path to the folder containing the sources for OpenCL programs.
[--help] this text
[--] treat all following arguments as FILEs
FILE:
Files specified on the command line can include rasters,
vectors, and QGIS project files (.qgs and .qgz):
1. Rasters - supported formats include GeoTiff, DEM
and others supported by GDAL
2. Vectors - supported formats include ESRI Shapefiles
and others supported by OGR and PostgreSQL layers using
the PostGIS extension
Suggerimento
Esempi di uso degli argomenti delle righe di comando
Puoi avviare QGIS specificando uno o più file di dati sulla riga di comando. Per esempio, supponendo di essere nella directory qgis_sample_data, puoi avviare QGIS con un layer vettoriale e un file raster da caricare all’avvio usando il seguente comando: qgis ./raster/landcover.img ./gml/lakes.gml
9.6.1.1. --version
Questa opzione restituisce Informazioni sulla versione di QGIS.
9.6.1.2. --snapshot
Questa opzione ti permette di creare un’istantanea in formato PNG dalla vista corrente. Questa opzione è utile quando si hanno molti progetti e si desidera generare istantanee dai propri dati, o quando è necessario creare istantanee dello stesso progetto con dati aggiornati.
Attualmente, genera un file PNG con 800x600 pixel. La dimensione può essere regolata usando gli argomenti -width e --height. Il nome del file può essere aggiunto dopo --snapshot. Ad esempio:
qgis --snapshot my_image.png --width 1000 --height 600 --project my_project.qgs
9.6.1.3. --width
Questa opzione restituisce la larghezza dello scatto da emettere (usato con --snapshot`).
9.6.1.4. --height
Questa opzione restituisce l’altezza dello scatto da emettere (usato con --snapshot`).
9.6.1.5. --lang
In base alla tua zona, QGIS seleziona la localizzazione corretta. Se vuoi cambiare la lingua, è possibile specificare un codice lingua. Per esempio, qgis --lang inizia QGIS in localizzazione italiana.
9.6.1.6. --project
È anche possibile avviare QGIS con un file di progetto esistente. Basta aggiungere l’opzione della riga di comando --progetto` seguita dal nome del progetto e QGIS si aprirà con tutti i layer del file caricato.
9.6.1.7. --extent
Per iniziare con una determinata estensione della mappa, utilizza questa opzione. Devi aggiungere il rettangolo di delimitazione della tua estensione nel seguente ordine separato da una virgola:
--extent xmin,ymin,xmax,ymax
Questa opzione ha probabilmente più senso se abbinata all’opzione --project per aprire uno specifico progetto nella estensione desiderata.
9.6.1.8. --nologo
Questa opzione nasconde la schermata iniziale quando si avvia QGIS.
9.6.1.9. --noversioncheck
Salta il controllo per nuova versione di QGIS all’avvio.
9.6.1.10. --noplugins
Se hai problemi all’avvio con i plugin, puoi evitare di caricarli all’avvio con questa opzione. In seguito saranno ancora disponibili nel Plugins Manager.
9.6.1.11. --nocustomization
Usando questa opzione, qualsiasi esistente GUI customization non sarà applicata all’avvio. Questo significa che tutti i pulsanti nascosti, le voci di menu, le barre degli strumenti e così via, appariranno all’avvio di QGIS. Questo non è un cambiamento permanente. La personalizzazione verrà applicata di nuovo se QGIS viene lanciato senza questa opzione.
Questa opzione è utile per consentire l’accesso temporaneo agli strumenti che sono stati rimossi tramite personalizzazione.
9.6.1.12. --skipbadlayers
Utilizzando questa opzione, puoi evitare che QGIS visualizzi la finestra di dialogo Gestisci layer non disponibili all’avvio. Il file di progetto viene caricato, con i layer mancanti mantenuti come non disponibili. Maggiori dettagli sull’argomento sono disponibili in Gestire i percorsi corrotti di file.
9.6.1.13. --customizationfile
Utilizzando questa opzione, puoi definire un file di personalizzazione dell’interfaccia utente, che verrà utilizzato all’avvio.
9.6.1.14. --globalsettingsfile
La variabile d’ambiente equivalente è QGIS_GLOBAL_SETTINGS_FILE.
Con questa opzione puoi specificare il percorso di un file di impostazioni globali (.ini), noto anche come Impostazioni Predefinite. Le impostazioni contenute nel file specificato sostituiscono quelle predefinite originali in linea, ma le impostazioni dei profili utente saranno impostate in aggiunta a queste.
QGIS cerca il file delle impostazioni globali predefinite nel seguente ordine e verrà utilizzato solo il primo file trovato:
percorso specificato tramite il parametro commandline
percorso definito dalla variabile di ambiente
la cartella AppDataLocation, in cui possono essere memorizzati i dati persistenti dell’applicazione; è gestita dall’utente o dall’amministratore di sistema, non viene toccata dal programma di installazione e non richiede alcuna configurazione aggiuntiva, come il passaggio di parametri da riga di comando o di variabili d’ambiente. A seconda del sistema operativo, è:
la cartella di installazione, cioè
your_QGIS_package_path/resources/qgis_global_settings.ini.
Attualmente, non c’è modo di specificare un file su cui scrivere le impostazioni; pertanto, è possibile creare una copia di un file di impostazioni originale, rinominarlo e adattarlo.
Impostando il percorso qgis_global_setting.ini in una cartella condivisa in rete, permette ad un amministratore di sistema di cambiare le impostazioni globali e le impostazioni predefinite in diverse macchine modificando un solo file.
9.6.1.15. --authdbdirectory
Questa opzione è simile a --globalsettingsfile, ma definisce il percorso della directory dove sarà memorizzato e caricato il database di autenticazione.
9.6.1.16. --code
Questa opzione può essere usata per eseguire un dato file python direttamente dopo l’avvio di QGIS.
Per esempio, quando si ha un file python chiamato load_alaska.py con il seguente contenuto:
from qgis.utils import iface
raster_file = "/home/gisadmin/Documents/qgis_sample_data/raster/landcover.img"
layer_name = "Alaska"
iface.addRasterLayer(raster_file, layer_name)
Supponendo che sei nella directory dove si trova il file load_alaska.py, puoi avviare QGIS, caricare il file raster landcover.img e dare al layer il nome “Alaska” usando il seguente comando:
qgis --code load_alaska.py
9.6.1.17. --defaultui
Al caricamento, resetta permanentemente l’interfaccia utente (UI) alle impostazioni predefinite. Questa opzione ripristina la visibilità, la posizione e le dimensioni dei pannelli e delle barre degli strumenti. A meno che non venga modificata di nuovo, le impostazioni predefinite dell’interfaccia utente verranno utilizzate nelle sessioni successive.
Da notare che questa opzione non ha alcun effetto su GUI customization. Gli elementi nascosti dalla personalizzazione della GUI (ad esempio la barra di stato) rimarranno nascosti anche utilizzando l’opzione --defaultui. Vedere anche l’opzione --nocustomization.
9.6.1.18. --hide-browser
Al caricamento, nasconde il pannello Browser dall’interfaccia utente. Il pannello può essere abilitato cliccando con il tasto destro del mouse su uno spazio nella barra degli strumenti o usando la voce ( in  Linux KDE).
Linux KDE).
A meno che non sia di nuovo abilitato, il pannello Browser rimarrà nascosto nelle sessioni successive.
9.6.1.19. --dxf-*
Queste opzioni possono essere utilizzate per esportare un progetto QGIS in un file DXF. Sono disponibili diverse opzioni:
–dxf-export: il nome del file DXF in cui esportare i layer;
–dxf-extent: l’estensione del file DXF finale;
–dxf-symbology-mode: qui è possibile utilizzare diversi valori:
none(nessuna simbologia),symbollayer(simbologia a livello simbolo),feature(simbologia dell’elemento);–dxf-scale-deno: il denominatore della scala della simbologia;
–dxf-encoding: la codifica del file;
–dxf-map-theme: sceglie un map theme dalla lista della configurazione layer.
9.6.1.20. --take-screenshots
Acquisisce schermate per la documentazione utente. Può essere usato insieme a --screenshots-categories per filtrare quali categorie o sezioni delle schermate della documentazione dovrebbero essere create (vedi QgsAppScreenShots::Categories).
9.6.1.21. --profile
Carica QGIS utilizzando un profilo specifico dalla cartella del profilo dell’utente. Se non viene modificato, il profilo selezionato verrà utilizzato nelle seguenti sessioni QGIS.
9.6.1.22. --profiles-path
Con questa opzione, puoi scegliere un percorso per caricare e salvare i profili (impostazioni utente). Crea profili all’interno di una cartella {path}\profiles, che include impostazioni, plugin installati, modelli di elaborazione e script, e così via.
Questa opzione ti permette, ad esempio, di memorizzare tutti i plugin e le impostazioni in un’unità flash o, ad esempio, di condividere le impostazioni tra computer diversi utilizzando un servizio di condivisione file.
La variabile d’ambiente equivalente è QGIS_CUSTOM_CONFIG_PATH.
9.6.1.23. --version-migration
Se vengono trovate le impostazioni di una versione precedente (e.g., la cartella .qgis2 da QGIS 2.18), questa opzione le importerà nel profilo QGIS predefinito.
9.6.1.24. --openclprogramfolder
Utilizzando questa opzione, puoi specificare un percorso alternativo per i programmi OpenCL. Questo è utile per gli sviluppatori mentre testano nuove versioni dei programmi senza dover sostituire quelle esistenti.
La variabile d’ambiente equivalente è QGIS_OPENCL_PROGRAM_FOLDER.
9.6.2. Distribuzione di QGIS all’interno di un’organizzazione
Se vuoi distribuire QGIS all’interno di un’organizzazione con un file di configurazione personalizzato, devi innanzitutto copiare/incollare il contenuto del file delle impostazioni predefinite che si trova in your_QGIS_package_path/resources/qgis_global_settings.ini. Questo file contiene già alcune sezioni predefinite, identificate da un blocco che inizia con []. Si consiglia di mantenere questi valori predefiniti e di aggiungere le proprie sezioni in fondo al file. Se una sezione è duplicata nel file, QGIS prenderà l’ultima dall’alto verso il basso.
Puoi cambiare allowVersionCheck=false per disabilitare il controllo della versione di QGIS.
Se non vuoi visualizzare la finestra di migrazione dopo una nuova installazione, devi usare la seguente sezione:
[migration]
fileVersion=2
settings=true
Se vuoi aggiungere una variabile personalizzata a livello globale:
[variables]
organisation="Your organization"
Per scoprire le possibili impostazioni del file INI, vi suggeriamo di impostare la configurazione che vuoi in QGIS Desktop e poi di cercarla nel tuo file INI che si trova nel tuo profilo utilizzando un editor di testo. Molte impostazioni possono essere definite usando il file INI come WMS/WMTS, connessioni PostGIS, impostazioni proxy, maptips…
Infine, devi impostare la variabile d’ambiente QGIS_GLOBAL_SETTINGS_FILE al percorso del tuo file personalizzato.
Inoltre, puoi anche installare file come macro Python, tavolozze di colori, modelli di layout, modelli di progetto…. nella cartella di sistema QGIS o nel profilo utente QGIS
I modelli di layout devono essere installati nella cartella
composer_templates.I modelli di progetto devono essere installati nella cartella
project_templates.Le macro Python personalizzate devono essere installate nella cartella
python.




