9. QGIS konfigūracija
QGIS galima labai stipriai konfigūruoti. meniu teikia skirtingus įrankius, leidžiančius:
 Stilių tvarkyklė…: kurti ir tvarkyti simbolius, stilius ir spalvų rampas.
Stilių tvarkyklė…: kurti ir tvarkyti simbolius, stilius ir spalvų rampas. Savos projekcijos…: kurti jūsų savas koordinačių atskaitos sistemas.
Savos projekcijos…: kurti jūsų savas koordinačių atskaitos sistemas. Klavišų kombinacijos…: nustatyti jūsų pačių klavišų kombinacijas. Jas taipogi galime permušti kviekvienoje QGIS sesijoje naudodami projekto savybėse (randamos meniu).
Klavišų kombinacijos…: nustatyti jūsų pačių klavišų kombinacijas. Jas taipogi galime permušti kviekvienoje QGIS sesijoje naudodami projekto savybėse (randamos meniu). Sąsajos tinkinimas…: konfigūruoti aplikacijos sąsają, paslepiant dialogus ar įrankius, kurių jums nereikia.
Sąsajos tinkinimas…: konfigūruoti aplikacijos sąsają, paslepiant dialogus ar įrankius, kurių jums nereikia. Parinktys…: nustatyti globalias parinktis, kurios taikomos įvairiose programinės įrangos srityse. Šios parinktys įrašomos į aktyvaus Naudotojo profilio nustatymus ir taikomi pagal nutylėjimą, kai tik su šiuo profiliu atidarote naują projektą.
Parinktys…: nustatyti globalias parinktis, kurios taikomos įvairiose programinės įrangos srityse. Šios parinktys įrašomos į aktyvaus Naudotojo profilio nustatymus ir taikomi pagal nutylėjimą, kai tik su šiuo profiliu atidarote naują projektą.
9.1. Parinktys
 Kai kurios bazinės QGIS parinktys gali būti keičiamos dialoge Parinktys. Parinkite meniu
Kai kurios bazinės QGIS parinktys gali būti keičiamos dialoge Parinktys. Parinkite meniu  . Jūs galite keisti parinktis pagal savo poreikius. Kai kuriems pakeitimams gali tekti iš naujo paleisti QGIS, kad jie įsigaliotų.
. Jūs galite keisti parinktis pagal savo poreikius. Kai kuriems pakeitimams gali tekti iš naujo paleisti QGIS, kad jie įsigaliotų.
Žemiau aprašomos kortelės, kuriose galite tinkinti savo parinktis.
Pastaba
Priedai gali įtraukti savo nustatymus Parinkčių dialoge
Nors žemiau pateikti tik baziniai nustatymai, pastebėtina, kad šį sąrašą galima išplėsti įdiegiant priedus, kurie prideda savo parinktis į standartinį Parinkčių dialogą. Taip išvengiama situacijos, kai kiekvienas priedas turi savo atskirą konfigūravimo dialogą su papildomais meniu elementais, skirtais tik jiems…
9.1.1. Bendrieji nustatymai
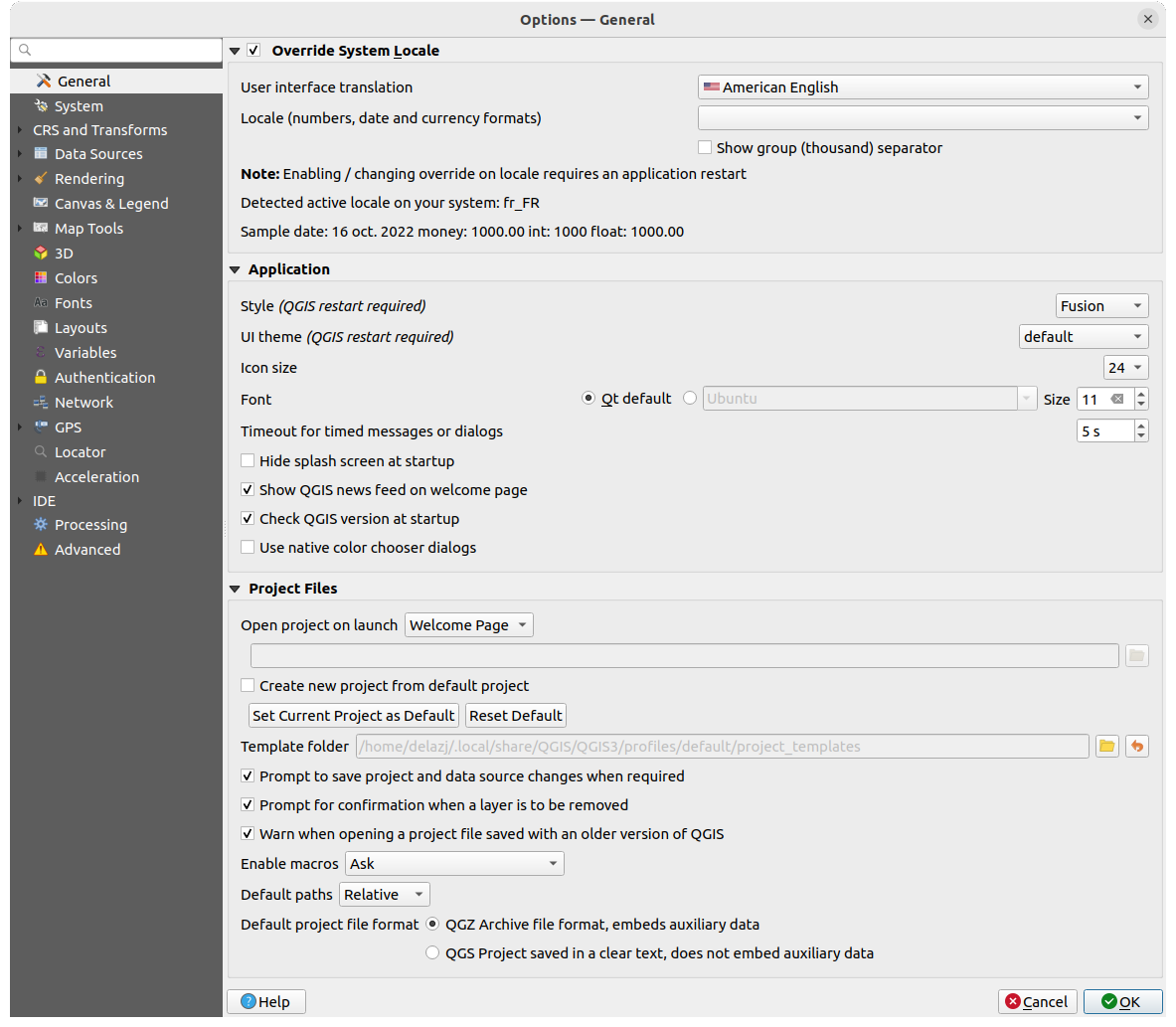
Fig. 9.1 Bendrieji nustatymai
Perrašyti sistemos lokalę
Pagal nutylėjimą QGIS jūsų kalbą ir skaičių tvarkymą nustato pagal Operacinės sistemos konfigūraciją. Įjungus šią grupę jūs galite patys tinkinti šią elgseną.
Parinkite jūsų GUI naudojamą Naudotojo sąsajos vertimą
Lokalė (skaičių, datų ir valiutų formatai) nurodo, kaip rodyti skaitinių reikšmių ir datų duomenis
Parinktų nustatymų suvestinę ir kaip jie bus interpretuojami matysite skilties apačioje.
Programa
Pasirinkite Stilius (reikia iš naujo paleisti QGIS), t.y. valdiklių išvaizdą ir išdėliojimą dialoguose. Galimos reikšmės priklauso nuo jūsų Operacinės sistemos.
Nustatykite Naudotojo sąsajos temą (reikia iš naujo paleisti QGIS)
 . Galima rinktis iš „default“ (numatytoji), „Night Mapping“ (tamsi) arba „Blend of Gray“ (pilka)
. Galima rinktis iš „default“ (numatytoji), „Night Mapping“ (tamsi) arba „Blend of Gray“ (pilka)Nurodykite Šriftą ir jo Dydį. Šriftas gali būti
 Qt numatytasis arba nurodytas naudotojo
Qt numatytasis arba nurodytas naudotojoKeiskite Laikinų pranešimų ir dialogų rodymo laiką
 Rodyti QGIS naujienų kanalą pasveikinimo puslapyje: rodo atrinktas QGIS naujienas, suteikiant jums galimybę sužinoti apie projekto naujienas (naudotojų/vystytojų susitikimų datas ir suvestines, bendruomenės apklausas, laidų pranešimus, įvairius patarimus…)
Rodyti QGIS naujienų kanalą pasveikinimo puslapyje: rodo atrinktas QGIS naujienas, suteikiant jums galimybę sužinoti apie projekto naujienas (naudotojų/vystytojų susitikimų datas ir suvestines, bendruomenės apklausas, laidų pranešimus, įvairius patarimus…) Tikrinti QGIS versiją paleidžiant, kad gautumėte pranešimą, jei yra išleista naujesnė versija
Tikrinti QGIS versiją paleidžiant, kad gautumėte pranešimą, jei yra išleista naujesnė versija Naudoti paprastus spalvų parinkimo dialogus (žr. Color Selector)
Naudoti paprastus spalvų parinkimo dialogus (žr. Color Selector)
Projektų failai
Paleidus atverti projektą
„Pasveikinimo puslapis“ (numatytoji parinktis): gali rodyti „Naujienas“, projektų šabloną(us) ir paskutinius naudotojo profilio naudotus projektus (su miniatiūromis). Pagal nutylėjimą neatidaromas joks projektas.
„Naują“: atidaro naują projektą, pagal numatytąjį šabloną
„Paskutinį atvertą“: atidaro paskutinį jūsų įrašytą projektą
ir „Konktetų“: atveria konkretų projektą. Naudokite mygtuką …, kad nurodytumėte pagal nutylėjimą naudojamą projektą.
 Kurti naują projektą iš numatytojo projekto. Jūs turite galimybę spausti Padaryti dabartinį projektą numatytuoju arba Atstatyti pradinį. Galite naršyti po failus ir nurodyti aplanką, kuriame bus ieškoma jūsų projekto šablonų. Tai bus pridėta į . Jei iš pradžių įjungsite
Kurti naują projektą iš numatytojo projekto. Jūs turite galimybę spausti Padaryti dabartinį projektą numatytuoju arba Atstatyti pradinį. Galite naršyti po failus ir nurodyti aplanką, kuriame bus ieškoma jūsų projekto šablonų. Tai bus pridėta į . Jei iš pradžių įjungsite  Kurti naują projektą iš numatytojo projekto ir tada įrašysite projektą į šablonų aplanką.
Kurti naują projektą iš numatytojo projekto ir tada įrašysite projektą į šablonų aplanką. Prireikus pasiūlyti įrašyti projekto ir duomenų šaltinio pakeitimus, kad neprarastumėte jūsų padarytų pakeitimų.
Prireikus pasiūlyti įrašyti projekto ir duomenų šaltinio pakeitimus, kad neprarastumėte jūsų padarytų pakeitimų. Įspėti, kai atidaromas projekto failas, sukurtas senesne QGIS versija. Jūs visada galite atidaryti projektus, sukurtus senesne QGIS versija, bet įrašę tokį projektą, nebūtinai galėsite jį atidaryti su senesne laida, nes kai kurios savybės gali būti neprieinamos toje versijoje.
Įspėti, kai atidaromas projekto failas, sukurtas senesne QGIS versija. Jūs visada galite atidaryti projektus, sukurtus senesne QGIS versija, bet įrašę tokį projektą, nebūtinai galėsite jį atidaryti su senesne laida, nes kai kurios savybės gali būti neprieinamos toje versijoje.Įjungti makrokomandas
 . Ši parinktis sukurta valdymui makrokomandų, kurios vykdo veiksmus projekto įvykiams. Jūs galite pasirinkti „Niekada“, „Klausti“, „Tik šiai sesijai“ ir „Visada (nerekomenduojama)“.
. Ši parinktis sukurta valdymui makrokomandų, kurios vykdo veiksmus projekto įvykiams. Jūs galite pasirinkti „Niekada“, „Klausti“, „Tik šiai sesijai“ ir „Visada (nerekomenduojama)“.Numatytasis kelių įrašymas: nurodo, ar keliai iki failų ir sluoksnių įrašomi kaip „Absoliutūs“ ar „Santykiniai“ nuo projekto failo. Šį nustatymą galima permušti projekto lygyje.
Numatytas projekto failo formatas
 QGZ failo archyvo formatas, įtraukia papildomus duomenis (žr. papildomi duomenys)
QGZ failo archyvo formatas, įtraukia papildomus duomenis (žr. papildomi duomenys) QGS projektas įrašomas atviru tekstu, neįtraukiant papildomų duomenų: papildomi duomenys laikomi atskirame
QGS projektas įrašomas atviru tekstu, neįtraukiant papildomų duomenų: papildomi duomenys laikomi atskirame .qgdfaile greta projekto failo.
9.1.2. Sistema
SVG keliai
Pridėkite ar išimkite Kalius, kuriuose ieškoti vektorinių (SVG) simbolių. Šie SVG failai vėliau prieinami simbolizacijai, etiketėms ar jūsų žemėlapio kompozicijos dekoravimui.
Taipogi skaitykite skyrių Remote or embedded file selector skirtingiems būdams nurodyti svg failus QGIS kelyje.
Priedų keliai
Pridėkite ar išimkite Kelius, kuriuose reikia ieškoti papildomų C++ priedų bibliotekų.
Dokumentacijos keliai
Pridėkite ar išimkite Dokumentacijos kelius, kurie naudojami QGIS pagalbai. Pagal nutylėjimą pridedama nuoroda į oficialią internetinę naudotojo dokumentaciją, atitinkančią naudojamą versiją. Jūs galite pridėti kitas nuorodas ir prioritetizuoti jas nuo viršaus žemyn: kiekvieną kartą, kai dialoge paspaudžiate mygtuką Pagalba, parenkama aukščiausiai esanti nuorodą ir tikrinama, ar toks puslapis yra, jei ne - bandoma tolesnė nuoroda ir t.t..
Pastaba
Dokumentacijos versijos kuriamos ir verčiamos tik QGIS ilgo laikotarpio laidoms (LTR), tai reiški, kad jei naudojate paprastą laidą (pvz. QGIS 3.0), pagalbos mygtukas pagal nutylėjimą atidarys kitos LTR vadovo puslapį (t.y. 3.4 LTR), kurioje gali būti aprašytas naujesnės laidos (3.2 ir 3.4) funkcionalumas. Jei nėra LTR dokumentacijos, tada bus naudojama „testavimo“ dokumentacija, su savybėmis iš naujesnių ir net vystymo versijų.
Nustatymai
Leidžia jums Atstatyti naudotojo sąsajos numatytuosius nustatymus (reikės paleisti iš naujo), jei esate padarę kokius nors tinkinimus.
Aplinka
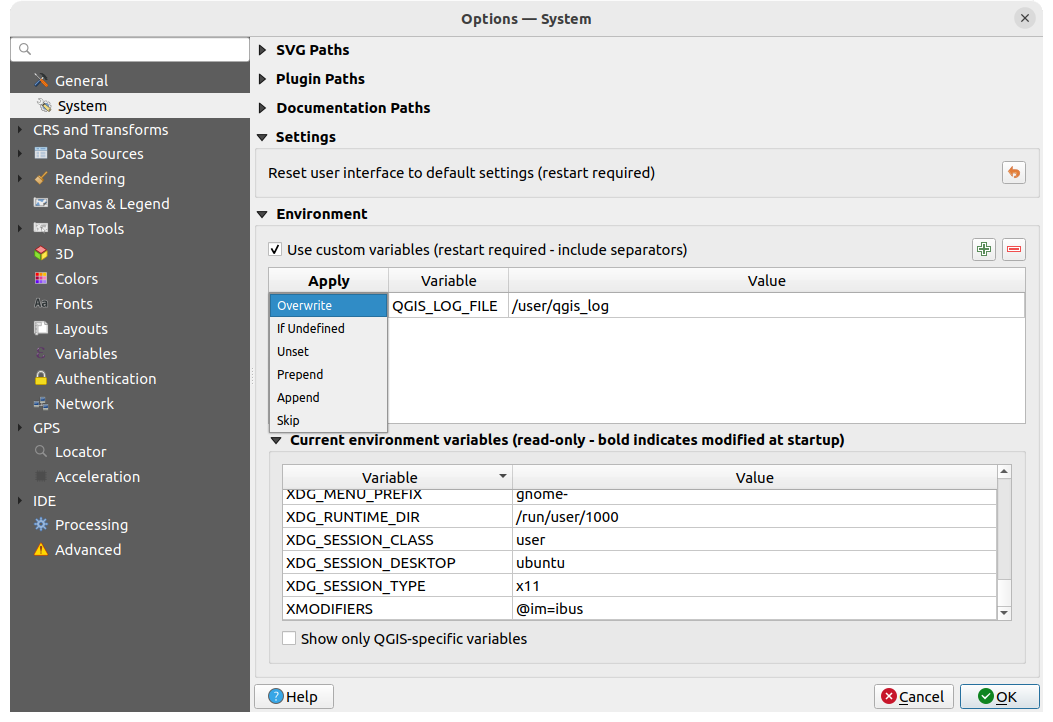
Fig. 9.2 Sisteminiai aplinkos kintamieji
Sistemos aplinkos kintamuosius galima pažiūrėti ir keisti Aplinkos grupėje. Tai naudinga platformose, tokiose kaip Mac, kur GUI aplikacijos nebūtinai paveldi naudotojo aplinką. Taipogi tai naudinga nustatant ir peržiūrint aplinkos kintamuosius išoriniams įrankių rinkiniams, kuriuos valdo apdorojimo įrankinė (pvz., SAGA, GRASS), bei įjungiant tinkinimo išvestį konkrečioms išeities kodo dalims.
Įjunkite varnelę  Naudoti savus kintamuosius (reikia paleisti iš naujo - su skirtukais) ir jūs galėsite
Naudoti savus kintamuosius (reikia paleisti iš naujo - su skirtukais) ir jūs galėsite  Pridėti ir
Pridėti ir  Išimti aplinkos kintamuosius. Kiekvienam naujam elementui jūs galite sukonfigūruoti Kintamojo pavadinimą, jo Reikšmę ir naudojamą Pritaikymo būdą, tarp kurių yra:
Išimti aplinkos kintamuosius. Kiekvienam naujam elementui jūs galite sukonfigūruoti Kintamojo pavadinimą, jo Reikšmę ir naudojamą Pritaikymo būdą, tarp kurių yra:
Perrašyti: pakeisti bet kokią esamą kintamojo reikšmę
Jei nenustatyta: naudoti šią reikšme kintamajam, jei kintamasis dar neapibrėžtas aukštesniame lygmenyje (pvz. OS ar aplikacijos lygiuose)
Panaikinti: panaikinti kintamąjį iš aplinkos (parametro Reikšmė nenaudojama)
Pridėti priekyje: pridėti reikšmę prieš jau esamo kintamojo
Pridėti gale: pridėti reikšmę į esamo kintamojo pabaigą
Praleisti: elementas paliekamas sąraše ateičiai, bet kol kas nenaudojamas
Jau apibrėžti aplinkos kintamieji rodomi skiltyje Dabartiniai aplinkos kintamieji, kur juos galima filtruoti įjungus varnelę  Rodyti tik su QGIS susijusius kintamuosius.
Rodyti tik su QGIS susijusius kintamuosius.
9.1.3. CRS ir transformavimo nustatymai
Pastaba
Daugiau informacijos apie tai, kaip QGIS tvarko sluoksnių projekcijas, rasite skyriuje Darbas su projekcijomis.
9.1.3.1. CRS valdymas
Kortelėje  CRS valdymas jūs galite sukonfigūruoti CRS, kuri bus naudojama naujam projekte ar sluoksnyje.
CRS valdymas jūs galite sukonfigūruoti CRS, kuri bus naudojama naujam projekte ar sluoksnyje.
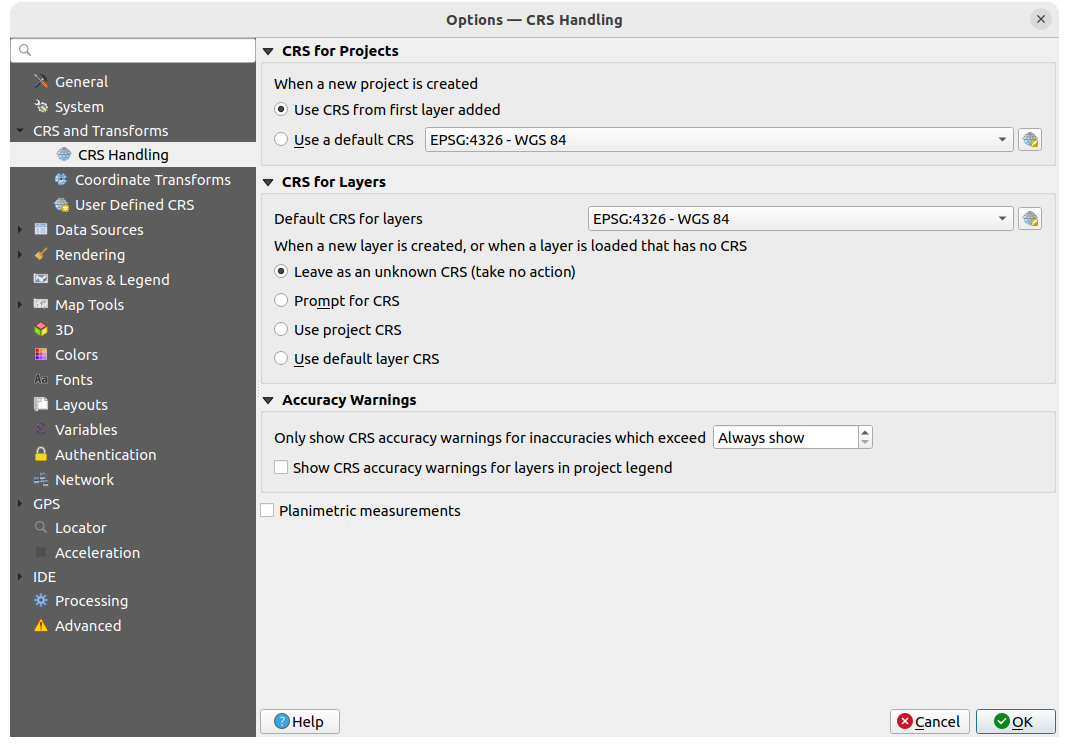
Fig. 9.3 CRS nustatymai
CRS projektams
Yra parinktis automatiškai nustatyti naujo projekto CRS:
 Naudoti CRS iš pirmo pridėto sluoksnio: projekto CRS bus nustatyta tokia, kokia bus pirmame į projektą įkeltame sluoksnyje
Naudoti CRS iš pirmo pridėto sluoksnio: projekto CRS bus nustatyta tokia, kokia bus pirmame į projektą įkeltame sluoksnyje Naudoti numatytąją CRS: iš anksto nurodyta CRS pagal nutylėjimą priskiriama visiems naujiems projektams ir nekeičiama, pridedant į projektą sluoksnius.
Naudoti numatytąją CRS: iš anksto nurodyta CRS pagal nutylėjimą priskiriama visiems naujiems projektams ir nekeičiama, pridedant į projektą sluoksnius.
Pasirinkimas bus įrašytas ir naudojamas vėlesnėse QGIS sesijose. Projekto koordinačių atskaitos sistemą galime permušti kortelėje .
CRS sluoksniams
Numatytoji sluoksnių CRS: parinkite numatytąją CRS, kurią reikia naudoti kuriant naują sluoksnį
Taipogi galite nurodyti veiksmą, kurį reikia vykdyti kuriant naują sluoksnį arba kai įkeliamas sluoksnis be nurodytos CRS.
Tikslumo įspėjimai
CRS tikslumo įspėjimus rodyti tik netikslumams, viršijantiems nurodytą atstumą: atsitinka tik tada, kai jūs konkrečiai sukuriate ar keičiate duomenų rinkinį ir parenkate CRS naudojančią duomenų ansamblį su mažesniu tikslumu. Numatytoji reikšmė yra Visada rodyti įspėjimą esant bet kokiam netikslumui. Reikalauja QGIS versijos, naudojančios bent PROJ 8.0.
 Rodyti CRS tikslumo įspėjimus sluoksniams projekto legendoje: įjungus šią parinktį bet koks sluoksnis su CRS tikslumo problemomis (pvz. dinaminis crs be prieinamos koordinačių epochos arba CRS paremta duomenų ansamblius su netikslumu viršijančiu naudotojo nurodytą) turės
Rodyti CRS tikslumo įspėjimus sluoksniams projekto legendoje: įjungus šią parinktį bet koks sluoksnis su CRS tikslumo problemomis (pvz. dinaminis crs be prieinamos koordinačių epochos arba CRS paremta duomenų ansamblius su netikslumu viršijančiu naudotojo nurodytą) turės  įspėjimo piktogramą Sluoksnių skydelyje, rodantį, kad tai mažo tikslumo sluoksnis.
įspėjimo piktogramą Sluoksnių skydelyje, rodantį, kad tai mažo tikslumo sluoksnis.
Tai sukurta naudojimui inžinerijoje, BIM, turto valdyme ir kitose srityse, kur metro/submetro netikslumai yra potencialiai labai pavojingi arba brangūs!
 Planimetriniai matavimai: nurodo numatytąją savybės planimetriniai matavimai reikšmę naujai sukurtiems projektams.
Planimetriniai matavimai: nurodo numatytąją savybės planimetriniai matavimai reikšmę naujai sukurtiems projektams.
9.1.3.2. Koordinačių transformavimas
Kortelė  Koordinačių transformacijos padeda nurodyti koordinačių transformacijas ir veiksmus, vykdomus įkeliant sluoksnį į projektą ar perprojektuojant sluoksnį.
Koordinačių transformacijos padeda nurodyti koordinačių transformacijas ir veiksmus, vykdomus įkeliant sluoksnį į projektą ar perprojektuojant sluoksnį.
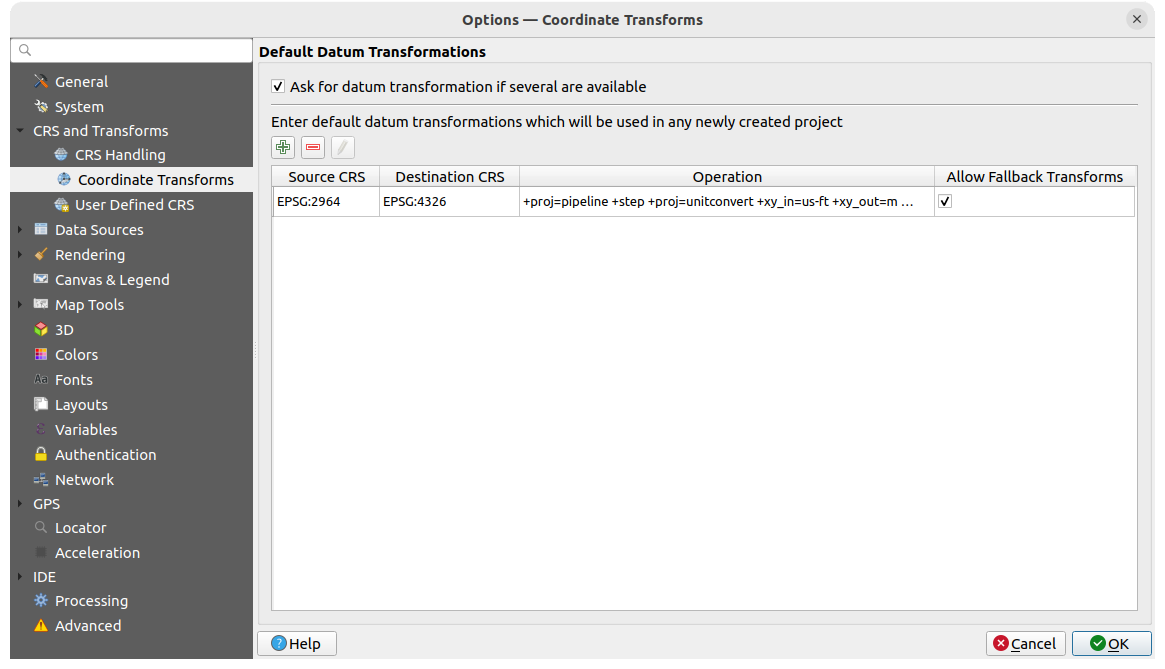
Fig. 9.4 Transformacijų nustatymai
Numatytosios datum transformacijos
Čia galite valdyti, ar perprojektuojant sluoksnius į kitą CRS reikia:
automatiškai apdoroti naudojant QGIS numatytuosius transformacijos nustatymus;
ir/arba papildomai pagal jūsų nurodymus:
taikyti iš anksto nurodytą datum transformaciją. Daugiau informacijos rasite skyriuje Duomenų transformacija.
Jūs galite  Pridėti,
Pridėti,  Išimti ar
Išimti ar  Keisti transformacijas, kurios bus naudojamos bet kuriame naujai sukurtame projekte.
Keisti transformacijas, kurios bus naudojamos bet kuriame naujai sukurtame projekte.
9.1.3.3. Naudotojo apibrėžtos CRS
Kortelėje  Naudotojo apibrėžtos CRS jūs galite apibrė-ti savo CRS, kuri turi atitikti WKT arba Proj formatą.
Naudotojo apibrėžtos CRS jūs galite apibrė-ti savo CRS, kuri turi atitikti WKT arba Proj formatą.
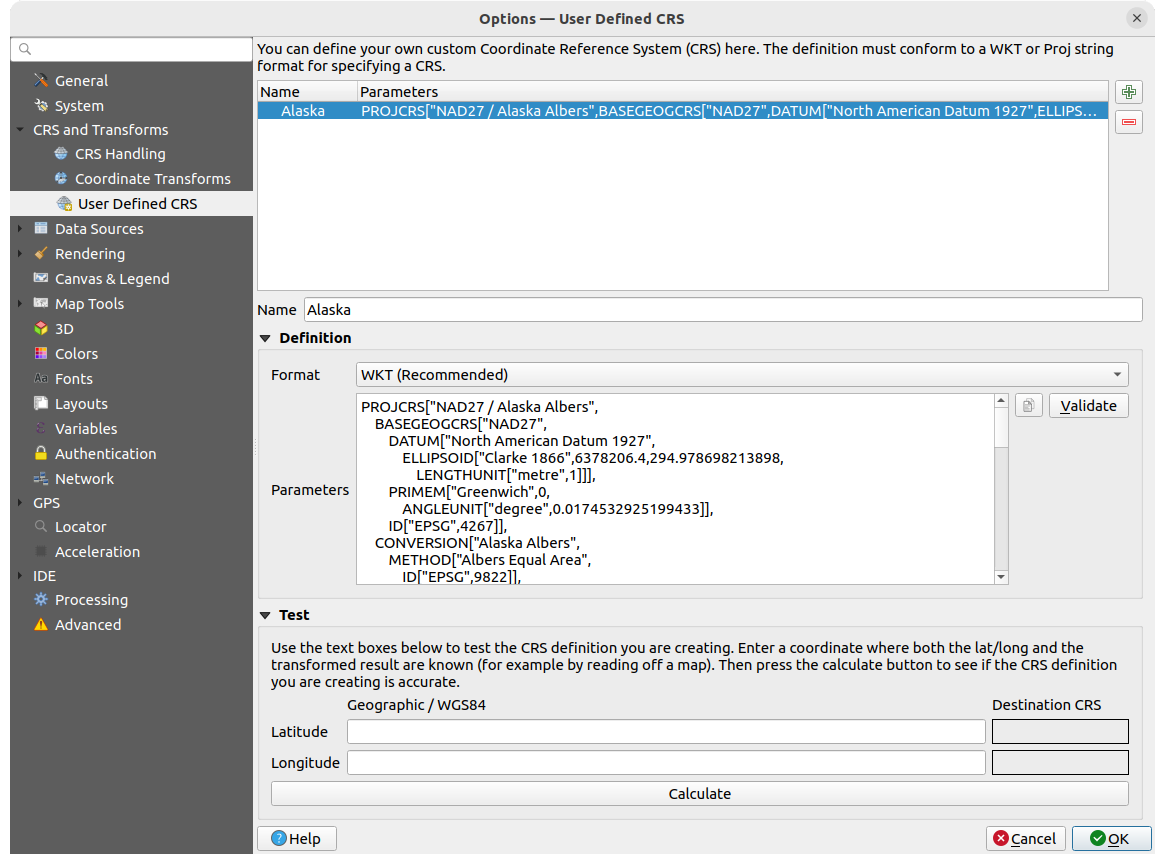
Fig. 9.5 Naudotojo apibrėžtos CRS
Įrašykite Pavadinimą ir spauskite  Pridėti naują CRS. Jei norite ištrinti jau esamą CRS, galite spausti
Pridėti naują CRS. Jei norite ištrinti jau esamą CRS, galite spausti  Išimti CRS.
Išimti CRS.
Apibrėžimas
- Formatas
WKT (Rekomenduojama)
Proj eilutė (senas - nerekomenduojama)
Tikrinti
Čia galite patikrinti jūsų sukurtą CRS apibrėžimą pagal Platumą ir Ilgumą. Naudokite žinomą koordinatę, kad pamatytumėte, ar jūsų apibrėžimas yra tikslus.
9.1.4. Duomenų šaltinių nustatymai
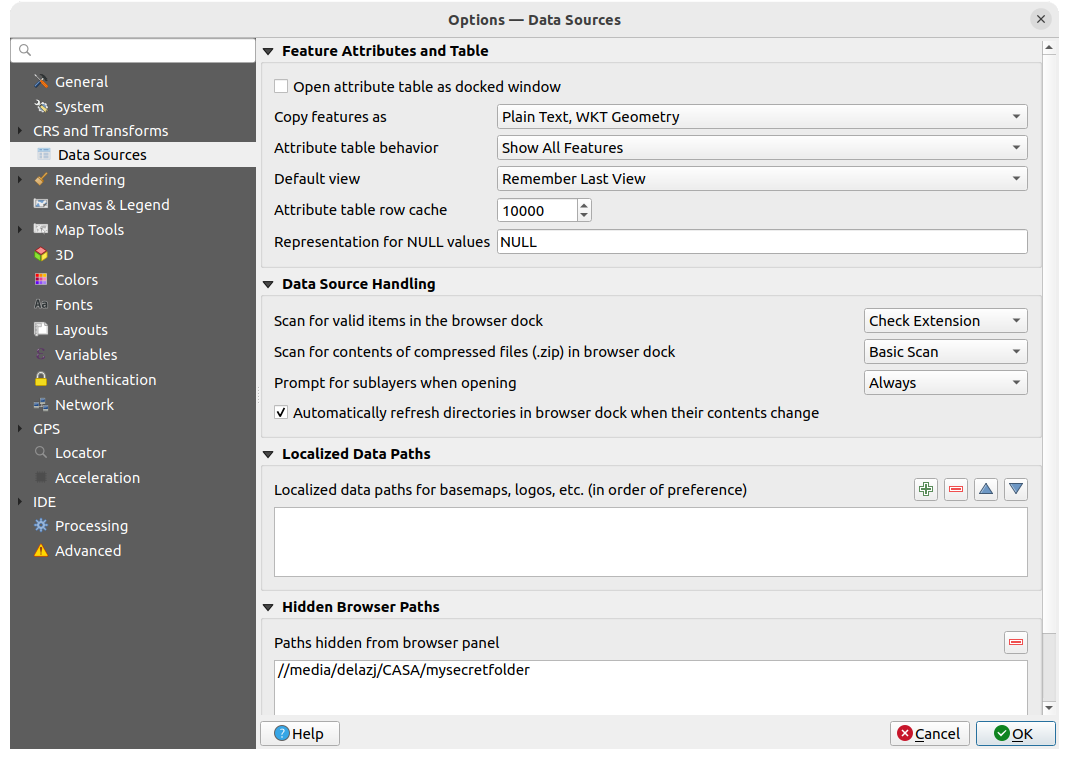
Fig. 9.6 Duomenų šaltinių nustatymai
Geoobjektų atributai ir lentelė
Įkeliant geoobjektus kitose aplikacijose Kopijuoti geoobjektus kaip „Paprastas tekstas, be geometrijos“, „Paprastas tekstas, WKT geometrija“ arba „GeoJSON“.
Atributų lentelės elgsena
 : atidarant nustatyti atributų lentelės filtrą. Yra trys galimybės: „Rodyti visus geoobjektus“, „Rodyti pažymėtus geoobjektus“ ir „Rodyti žemėlapyje matomus geoobjektus“.
: atidarant nustatyti atributų lentelės filtrą. Yra trys galimybės: „Rodyti visus geoobjektus“, „Rodyti pažymėtus geoobjektus“ ir „Rodyti žemėlapyje matomus geoobjektus“.Numatytasis vaizdas: nurodykite atributų lentelės vaizdą kiekvieno atidarymo metu. Jis gali būti „Atsiminti paskutinį vaizdą“, „Lentelės vaizdas“ ar „Formos vaizdas“.
Atributų lentelės eilučių podėlis
 . Šis eilučių podėlis leidžia įrašyti paskutines įkeltas N atributų eilučių, kad darbas su atributų lentele būtų greitesnis. Podėlis bus ištrintas uždarant atributų lentelę.
. Šis eilučių podėlis leidžia įrašyti paskutines įkeltas N atributų eilučių, kad darbas su atributų lentele būtų greitesnis. Podėlis bus ištrintas uždarant atributų lentelę.NULL reikšmių vaizdavimas. Čia jūs galite nurodyti reikšmę, kuri bus rodoma laukams, turintiems NULL reikšmę.
Patarimas
Atributų lentelių su daug duomenų atidarymo pagerinimas
Dirbant su sluoksniais, kuriuose yra labai daug įrašų, atributų lentelės atidarymas gali būti lėtas, nes dialogas prašo ištraukti visas sluoksnio eilutes. Parinkus Atributų lentelės elgseną Rodyti žemėlapyje matomus geoobjektus, atidarant lentelę QGIS prašys tik geoobjektų, kurie matomi dabartinėje žemėlapio drobėje, dėl to duomenys bus įkelti daug greičiau.
Pastebėtina, kad atributų lentelėje esantys duomenys visada bus susieti su drobės apimtimi ją atidarius. Tai reiškia, kad tokioje lentelėje parinkus Rodyti visus geoobjektus daugiau geoobjektų parodyta nebus. Bet jūs galite atnaujinti rodomų geoobjektų aibę pakeisdami drobės apimtį ir parinkę Rodyti žemėlapyje matomus geoobjektus atributų lentelėje.
Duomenų šaltinio valdymas
Ieškoti tinkamų failų naršyklės skydelyje
 . Galite parinkti „Tikrinti praplėtimą“ ir „Tikrinti failo turinį“.
. Galite parinkti „Tikrinti praplėtimą“ ir „Tikrinti failo turinį“.Naršymo skydelyje tikrinti suspaustų failų (.zip) turinį
 nurodo, kokio detalumo yra valdiklio informacija Naršyklės skydelio apačioje tikrinant tokius failus. Galimos parinktys yra „Netikrinti“, „Paprastas tikrinimas“ ir „Pilnas tikrinimas“.
nurodo, kokio detalumo yra valdiklio informacija Naršyklės skydelio apačioje tikrinant tokius failus. Galimos parinktys yra „Netikrinti“, „Paprastas tikrinimas“ ir „Pilnas tikrinimas“.Atidarant paprašyti posluoksnių. Kai kurie rastrai palaiko posluoksnius — jie GDAL’e vadinami duomenų poaibiais. Tokie, pavyzdžiui, yra netCDF failai — jei yra daug netCDF kintamųjų, GDAL mato visus kintamuosius kaip poaibius. Ši parinktis leidžia jums valdyti, ką daryti su posluoksniais, kai atidaromas failas su posluoksniais. Jūs turite tokius pasirinkimus:
„Visada“: Visada prašyti (jei yra posluoksnių)
„Jei reikia“: Klausti, jei sluoksnis neturi juostų, bet turi posluoksnius
„Niekada“: Niekada neklausti, nieko neįkels
„Įkelti viską“: Niekada neklausti, visada įkelti visus posluoksnius
 Automatiškai atnaujinti naršyklėje aplankus, kai jų turinys keičiasi: Leidžia rankiniu būdu nebestebėti aplankų Naršyklės skydelyje (pvz. vengiant galimo sulėtėjimo dėl tinklo greito).
Automatiškai atnaujinti naršyklėje aplankus, kai jų turinys keičiasi: Leidžia rankiniu būdu nebestebėti aplankų Naršyklės skydelyje (pvz. vengiant galimo sulėtėjimo dėl tinklo greito).
Lokalizuoti duomenų keliai
Visiems failais paremtiems duomenų šaltiniams galima naudoti lokalizuotus kelius. Tai yra sąrašas kelių, kurie naudojami abstrahuojant duomenų šaltinio vietą. Pavyzdžiui, jei C:\mano_žemėlapiai yra įrašytas lokalizuotuose keliuose, sluoksnis su duomenų šaltiniu C:\mano_žemėlapiai\mano_šalis\orto.tif bus įrašytas projekte naudojant localized:mano_šalis\orto.tif.
Keliai rodomi prioriteto tvarka. T.y. QGIS visų pirma ieškos failo pirmame kelyje, tada antrame ir t.t.
Paslėpti naršyklės keliai
Šiame valdiklyje matysite visus aplankus, kuriuos jūs pasirinkote paslėpti iš Naršyklės skydelio. Pašalinus aplanką iš šio sąrašo jis vėl bus matomas Naršyklės skydelyje.
9.1.4.1. GDAL nustatymai
GDAL yra erdvinių duomenų apsikeitimo biblioteka, kuri palaiko didelį skaičių vektorinių ir rastro formatų. Ji teikia tvarkykles įvairių formatų duomenų skaitymui ir (dažnai) rašymui. GDAL kortelė demonstruoja šias rastro ir vektorių formatų tvarkyklių galimybes.
GDAL rastro ir vektoriaus tvarkyklės
Kortelės Rastro tvarkyklės ir Vektorių tvarkyklės leidžia nurodyti, kuri GDAL tvarkyklė naudojama rašyti ir/ar skaityti failus, nes kai kuriais atvejais gali būti prieinama daugiau nei viena GDAL tvarkyklė.
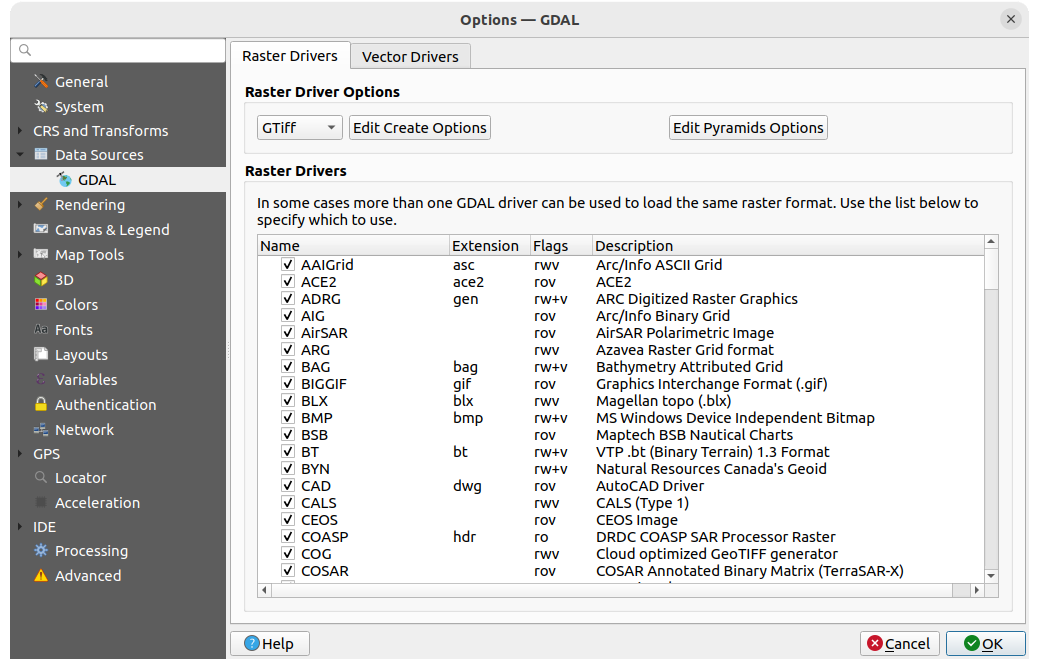
Fig. 9.7 GDAL nustatymai - rastro tvarkyklės
Patarimas
Du kartus paspaudus ant rastro tvarkyklės, kuri leidžia skaityti ir rašyti (rw+(v)), atidaromas tinkinimo dialogas Keisti kūrimo parinktis.
Rastro tvarkyklių parinktys
Čia galite valdyti skaitymo ir rašymo prieigą palaikančių rastro tvarkyklių elgseną:
Keisti kūrimo parinktis: leidžia keisti ar pridėti skirtingus failų transformavimo profilius, pvz. sukurti iš anksto numatytas parametrų kombinacijas (suspaudimo tipas ir lygis, bloko dydis, peržiūra, spalvos, permatomumas…), kurias galite naudoti kurdami rastro failus. Konkretūs parametrai priklauso nuo tvarkyklės.
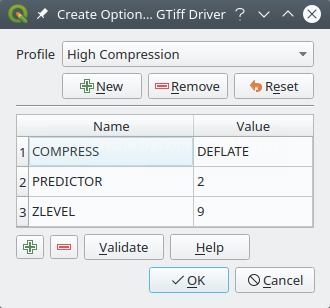
Fig. 9.8 Kūrimo parinkčių profilio pavyzdys (skirtas GeoTiff)
Viršutinėje dialogo dalyje yra esamų profilių sąrašas, kuriame jūs galite pridėti naujus ar išimti bet kurį iš esamų. Jūs taipogi galite atstatyti numatytuosius profilio parametrus, jei juos pakeitėte. Kai kurios tvarkyklės (pvz. GeoTiff) turi kelis pavyzdinius profilius, su kuriais galite dirbti.
Dialogo apačioje:
Mygtukas
 leidžia pridėti eilutes, kuriose galite įrašyti parametro pavadinimą ir reikšmę
leidžia pridėti eilutes, kuriose galite įrašyti parametro pavadinimą ir reikšmęSpauskite mygtuką Tikrinti, kad patikrintumėte, ar įvestos kūrimo parinktys tinka nurodytam formatui
Naudokite mygtuką Pagalba, kad sužinotumėte, kokius galite naudoti parametrus, arba skaitykite GDAL rastro taisyklių dokumentaciją.
Keisti piramidžių parinktis
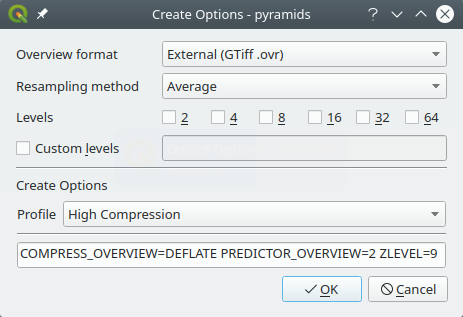
Fig. 9.9 Piramidžių profilio pavyzdys
9.1.5. Braižymo nustatymai
Kortelėje  Braižymas rasite sluoksnių braižymo žemėlapio drobėje nustatymus.
Braižymas rasite sluoksnių braižymo žemėlapio drobėje nustatymus.
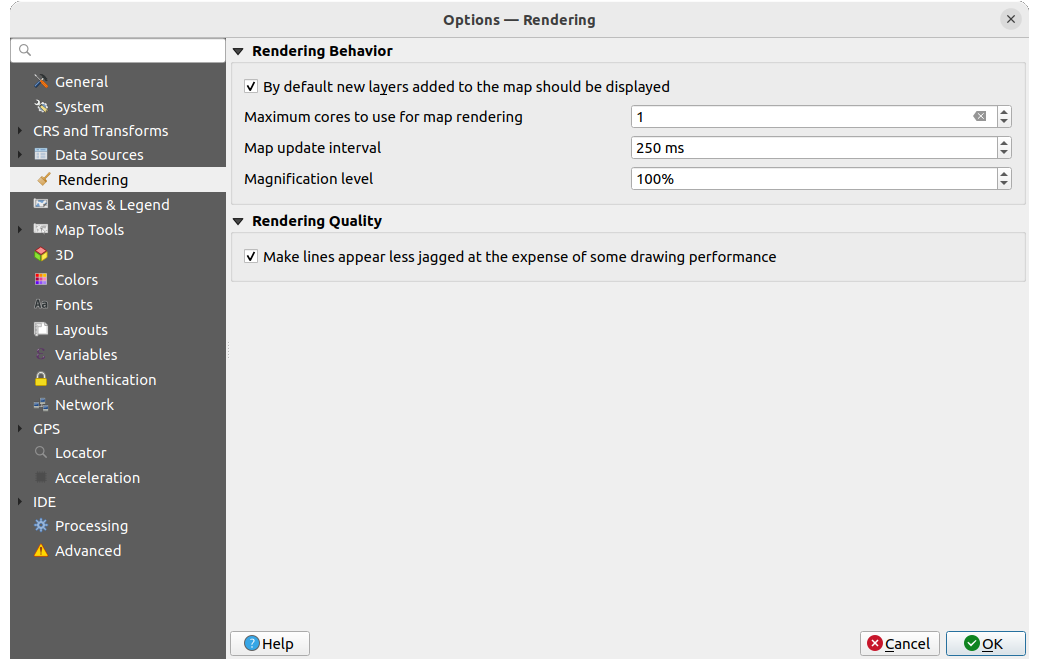
Fig. 9.10 Braižymo nustatymai
Braižymo elgsena
 Naujai pridėti sluoksniai pagal nutylėjimą turi būti rodomi: šią parinktį gali būti patogu išjungti įkeliant kelis sluoksnius, kad išvengtumėte kiekvieno sluoksnio braižymo tik jį pridėjus ir todėl bendro proceso sulėtinimo
Naujai pridėti sluoksniai pagal nutylėjimą turi būti rodomi: šią parinktį gali būti patogu išjungti įkeliant kelis sluoksnius, kad išvengtumėte kiekvieno sluoksnio braižymo tik jį pridėjus ir todėl bendro proceso sulėtinimoNustatykite parinktį Maksimalus braižymui naudojamų branduolių skaičius
Žemėlapio drobė braižoma fone į atskirą piešinuką kas nurodytą Žemėlapio atnaujinimo intervalą (pagal nutylėjimą tai 250 ms), šio (nerodomo) piešinuko turinys bus panaudotas atnaujinant matomą reprezentaciją. Bet jei braižymas baigiamas greičiau, nei ši trukmė, rezultatas bus rodomas akimirksniu.
Didinimo lygis (žr. magnifier)
Braižymo kokybė
9.1.5.1. Vektorių braižymo nustatymai
Kortelėje ![]() Vektorius rasite vektorinių sluoksnių braižymo nustatymus.
Vektorius rasite vektorinių sluoksnių braižymo nustatymus.
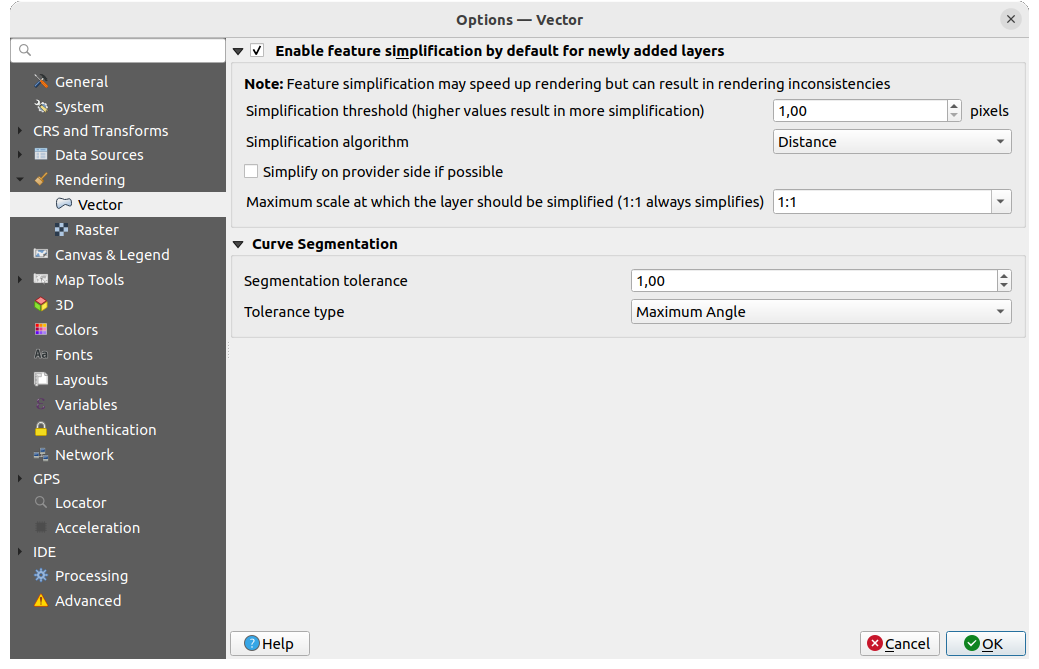
Fig. 9.11 Vektorių braižymo nustatymai
 Pagal nutylėjimą įjungti geoobjektų supaprastinimą naujiems sluoksniams: jūs paprastinate geoobjekto geometriją (paliekate mažiau viršūnių), todėl jie parodomi greičiau. Turėkite omenyje, kad dėl šito gali atsirasti braižymo nesutapimų. Galimos parinktys yra:
Pagal nutylėjimą įjungti geoobjektų supaprastinimą naujiems sluoksniams: jūs paprastinate geoobjekto geometriją (paliekate mažiau viršūnių), todėl jie parodomi greičiau. Turėkite omenyje, kad dėl šito gali atsirasti braižymo nesutapimų. Galimos parinktys yra:Paprastinimo slenkstis (didesnės reikšmės reiškia daugiau paprastinimo)
Paprastinimo algoritmas: Ši parinktis vykdo vietinį geometrijų paprastinimą, taip pagreitinant braižymą. Ji nekeičia iš duomenų teikėjo ištrauktos geometrijos. Tai svarbu, kai turite išraiškų, kurios naudoja geoobjekto geometrijas (pvz. skaičiuojate plotą) - taip užtikrinama, kad šie skaičiavimai atliekami su originaliomis geometrijomis, o ne su paprastintomis. Šiam tikslui QGIS turi tris algoritmus: „Atstumas“ (numatytasis), „PritrauktiPrieTinklelio“ ir „Visvalingam“.
 Paprastinti tiekėjo pusėje, jei įmanoma: geometrijos paprastinamos tiekėjo (PostGIS, Oracle…) pusėje ir, kitaip nei naudojant vietinį paprastinimą, geometrijas naudojantys skaičiavimai gali būti įtakoti
Paprastinti tiekėjo pusėje, jei įmanoma: geometrijos paprastinamos tiekėjo (PostGIS, Oracle…) pusėje ir, kitaip nei naudojant vietinį paprastinimą, geometrijas naudojantys skaičiavimai gali būti įtakotiDidžiausias mastelis, kuriame sluoksnis turėtų būti paprastinamas (1:1 visada paprastina)
Pastaba
Be globalių nustatymų, geoobjektų paprastinimą galima nustatyti bet kuriam konkrečiam sluoksniui per jo meniu .
Kreivių segmentacija
Segmentacijos tolerancija: šis nustatymas valdo, kaip braižomi lankai. Kuo mažesnis minimalus kampas (tarp dviejų greta esančių viršūnių ir kreivės centro laipsniais) ar didžiausias skirtumas (atstumas tarp dviejų viršūnių segmentų ir kreivės linijos žemėlapio vienetais), tuo tiesesni bus braižomi linijų segmentai.
Tolerancijos tipas: gali būti Didžiausias kampas arba Didžiausias skirtumas tarp aproksimacijos ir kreivės.
9.1.5.2. Rastro braižymo nustatymai
Kortelėje ![]() Rastras rasite rastro sluoksnių braižymo nustatymus.
Rastras rasite rastro sluoksnių braižymo nustatymus.
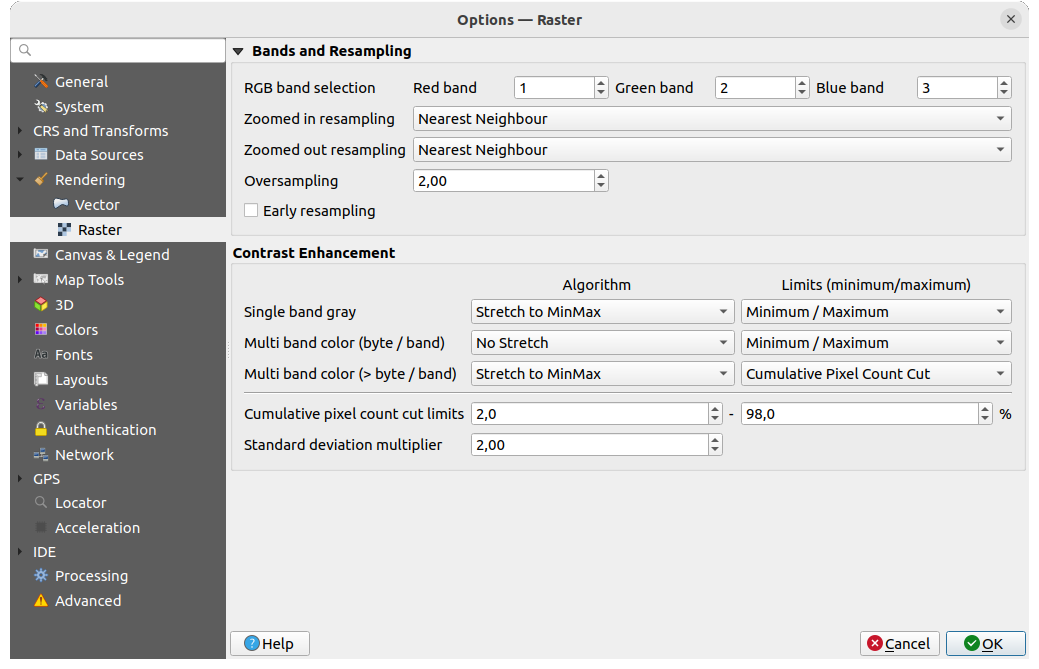
Fig. 9.12 Rastro braižymo nustatymai
Skiltyje Juostos ir perrinkimas:
Naudodami RGB juostų parinkimą, jūs galite nurodyti Raudonos, Žalios ir Mėlynos juostų numerius.
Galit nurodyti metodus Atrinkimą pritraukus ir Atrinkimą atitraukus. Atrinkimui pritraukus jūs galite pasirinkti vieną iš trijų perrinkimo metodų: „Artimiausio kaimyno“, „Dvilinijinį“ ir „Kubinį“. Atrinkimui atitraukus jūs galite pasirinkti iš „Artimiausio kaimyno“ ir „Vidurkio“. Taipogi galite nurodyti Per didelio pritraukomo reikšmę (tarp 0.0 ir 99.99 - didelė reikšmė reiškia daugiau darbo QGIS’ui - numatytoji reikšmė yra 2.0).
 Ankstyvas perrinkimas: leidžia paskaičiuoti rastro braižymą tiekėjo lygmenyje, kur žinoma pradinė rezoliucija, tai leidžia pasiekti geresnį mastelio braižymą naudojant QGIS savo stilius. Tikrai patogu kaladėlių rastrams, įkeltiems naudojant interpretation method. Parinktį taipogi galima įjungti ir sluoksnio lygmenyje (Simbologijos savybės)
Ankstyvas perrinkimas: leidžia paskaičiuoti rastro braižymą tiekėjo lygmenyje, kur žinoma pradinė rezoliucija, tai leidžia pasiekti geresnį mastelio braižymą naudojant QGIS savo stilius. Tikrai patogu kaladėlių rastrams, įkeltiems naudojant interpretation method. Parinktį taipogi galima įjungti ir sluoksnio lygmenyje (Simbologijos savybės)
Kontrasto stiprinimo parinktys gali būti taikomos Vienai juodai-baltai juostai, Kelių juostų spalvoms (baitas / juosta) ar Kelių juostų spalva (>baitas / juosta). Kiekvienam jūs galite nurodyti:
Naudojamą Algoritmą, kurio reikšmės gali būti „Jokio ištempimo“, „Ištempti iki MinMax“, „Ištempti apkarpyti iki MinMax“ ar „Apkarpyti iki MinMax“
Taikomi ribojimai (minimumas/maksimumas), su reikšmėmis, tokiomis kaip „Kumuliacinė taškų skaičiaus riba“, „Minimumas/Maksimumas“, „Vidurkis +/- standartinis nuokrypis“.
Kontrasto stiprinimo parinktyse taipogi yra:
Kumuliacinė taškų skaičiaus riba
Standartinio nuokrypio daugiklis
9.1.6. Drobės ir legendos nustatymai
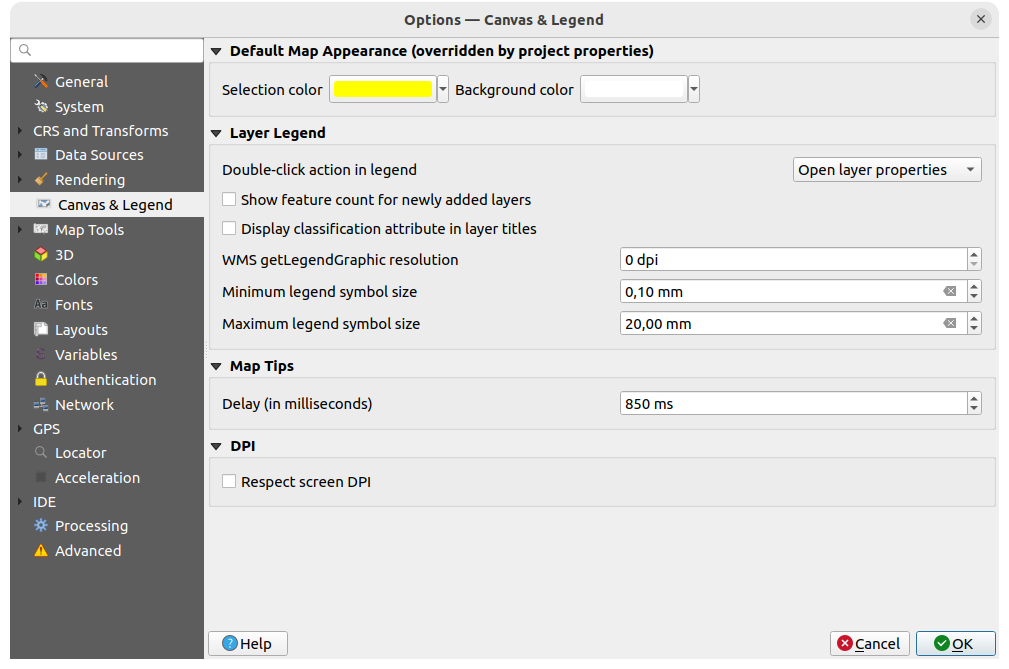
Fig. 9.13 Drobės ir legendos nustatymai
Šios savybės leidžia jums nurodyti:
Numatytąją žemėlapio išvaizdą (projekto savybės ją permuša): Parinkimo spalvą ir Fono spalvą.
Sluoksnių legendos veiksmai:
Dvigubo paspaudimo veiksmas legendoje
 . Galite pasirinkti „Atverti sluoksnio savybes“, „Atverti atributų lentelę“ arba „Atverti prijungtą sluoksnio stiliaus langą“.
. Galite pasirinkti „Atverti sluoksnio savybes“, „Atverti atributų lentelę“ arba „Atverti prijungtą sluoksnio stiliaus langą“. Rodyti geoobjektų skaičių naujai pridėtiems sluoksniams: skydelyje Sluoksniai greta sluoksnio pavadinimo rodo geoobjektų skaičių. Jei yra, rodomas ir geoobjektų klasių skaičius. Galite ant sluoksnio spausti dešinį pelės mygtuką, jei norite įjungti/išjungti geoobjektų skaičiaviimą.
Rodyti geoobjektų skaičių naujai pridėtiems sluoksniams: skydelyje Sluoksniai greta sluoksnio pavadinimo rodo geoobjektų skaičių. Jei yra, rodomas ir geoobjektų klasių skaičius. Galite ant sluoksnio spausti dešinį pelės mygtuką, jei norite įjungti/išjungti geoobjektų skaičiaviimą. Rodyti klasifikavimo atributą prie sluoksnių pavadinimų, pavyzdžiui kai taikomas kategorizuotas ar nuo taisyklių priklausantis simbolizavimas (daugiau informacijos rasite skyriuje Symbology Properties).
Rodyti klasifikavimo atributą prie sluoksnių pavadinimų, pavyzdžiui kai taikomas kategorizuotas ar nuo taisyklių priklausantis simbolizavimas (daugiau informacijos rasite skyriuje Symbology Properties).WMS getLegendGraphic rezoliucija
Minimalus ir Maksimalus sutartinių ženklų simbolio dydis valdo Sluoksnių skydelyje rodomo simbolio dydį
Sluoksnių žemėlapių patarimų rodymo Delsimas milisekundėmis
Ar QGIS turi
 Atsižvelgti į ekrano DPI: Įjungus šią parinktį, QGIS pasistengs rodyti drobę fiziškai teisingu masteliu ekrane, priklausomai nuo monitoriaus fizinio DPI. Simbologija su nurodytu rodymo dydžiu taipogi bus teisingai braižoma, pvz. 10mm simbolis bus ekrane rodomas 10mm dydžio. Bet etikečių šriftų dydžiai drobėje gali skirtis nuo QGIS naudotojo sąsajos ir kitų aplikacijų. Išjungus šį nustatymą QGIS naudos operacinės sistemos loginį DPI, kuris atitiks naudojamą kitose aplikacijose. Bet drobės mastelis ekrane gali būti fiziškai netikslus. Ypač tai jausis didelės raiškos ekranose, kur simbologija tikėtina atrodys per smulki.
Atsižvelgti į ekrano DPI: Įjungus šią parinktį, QGIS pasistengs rodyti drobę fiziškai teisingu masteliu ekrane, priklausomai nuo monitoriaus fizinio DPI. Simbologija su nurodytu rodymo dydžiu taipogi bus teisingai braižoma, pvz. 10mm simbolis bus ekrane rodomas 10mm dydžio. Bet etikečių šriftų dydžiai drobėje gali skirtis nuo QGIS naudotojo sąsajos ir kitų aplikacijų. Išjungus šį nustatymą QGIS naudos operacinės sistemos loginį DPI, kuris atitiks naudojamą kitose aplikacijose. Bet drobės mastelis ekrane gali būti fiziškai netikslus. Ypač tai jausis didelės raiškos ekranose, kur simbologija tikėtina atrodys per smulki.Geriausiai patirčiai rekomenduojama įjungti
 Atsižvelgti į ekrano DPI, ypač kai naudojami keli arba skirtingi vaizduokliai ir ruošiami vizualiai aukštos kokybės žemėlapiai. Išjungus
Atsižvelgti į ekrano DPI, ypač kai naudojami keli arba skirtingi vaizduokliai ir ruošiami vizualiai aukštos kokybės žemėlapiai. Išjungus  Atsižvelgti į ekrano DPI bus kuriama iševstis, labiau tinkama ekranui skirtus žemėlapius, ypač kur šriftų dydžiai atitiks naudojamus kitose aplikacijose.
Atsižvelgti į ekrano DPI bus kuriama iševstis, labiau tinkama ekranui skirtus žemėlapius, ypač kur šriftų dydžiai atitiks naudojamus kitose aplikacijose.
Pastaba
Braižymas išdėstymuose neįtakojamas nustatymo Atsižvelgti į ekrano DPI; jie visada atsižvelgia į nurodytą išvesties įrenginio DPI. Taipogi atkreipkite dėmesį, kad šis nustatymas naudoja fizinį ekrano DPI tokį, kokį jį praneša operacinė sistema, o tai nebūtinai bus tikslu visiems vaizduokliams.
9.1.7. Žemėlapio įrankių nustatymai
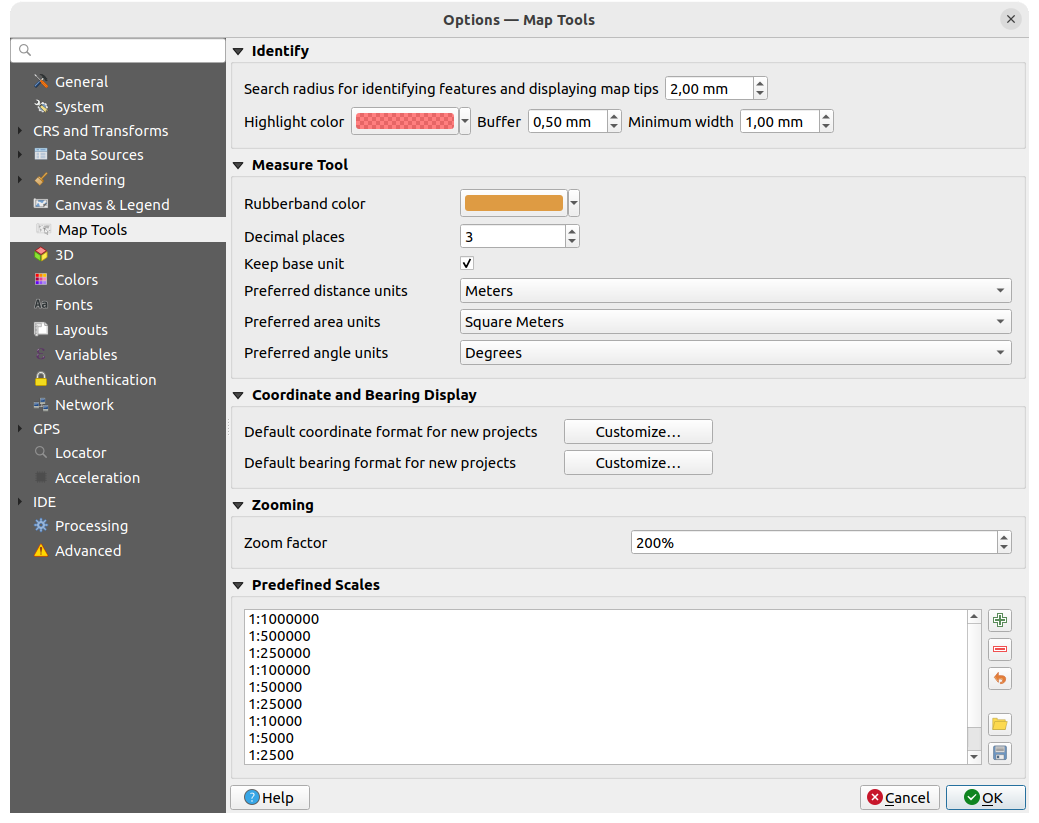
Fig. 9.14 Žemėlapio įrankių nustatymai
Šioje kortelėje rasite kelias Identifikavimo įrankio elgsenos parinktis.
Geoobjekto identifikavimo ir žemėlapio patarimų spindulys - tai tolerancijos atstumas - iki tokio atstumo paspaudus ant objekto, identifikavimo įrankis rodys rezultatus.
Paryškinimo spalva leidžia jums parinkti, kokia spalva paryškinami identifikuojami objektai.
Buferis nurodo identifikavimo paryškinimo braižymo buferį.
Minimalus plotus nurodo kokio storio turi būti pažymėjimo kontūras.
Matavimo įrankis
Nurodykite matavimo įrankių Gumelės spalvą
Nurodykite Skaitmenų po kablelio skaičių
 Išlaikyti bazinį vienetą automatiniam didelių skaičių konvertavimui (pvz. metrų į kilometrus)
Išlaikyti bazinį vienetą automatiniam didelių skaičių konvertavimui (pvz. metrų į kilometrus)Pageidaujami atstumo matavimo vienetai: galimos reikšmės yra „Metrai“, „Kilometrai“, „Pėdos“, „Mylios“, „Jūrmylės“, „Centimetrai“, „Milimetrai“, „Laipsniai“ ar „Žemėlapio vienetai“
Pageidaujami ploto matavimo vienetai: galimos reikšmės yra „Kvadratiniai metrai“, „Kvadratinės pėdos“, „Kvadratiniai jardai“, „Kvadratinės mylios“, „Hektarai“, „Arai“, „Kvadratinės jūrmylės“, „Kvadratiniai centimetrai“, „Kvadratiniai milimetrai“, „Kvadratiniai laipsniai“ ar „Žemėlapio vienetai“
Pageidaujami kampų vienetai: galimos reikšmės yra „Laipsniai“, „Radianai“, „Gonai“, „Minutės“, „Sekundės“, „Sūkiai“, „Miliradianai (Si apibrėžimas)“ ar „Mil (NATO/karinis apibrėžimas)“
Koordinačių ir krypties rodymas
Ši skiltis leidžia Konfigūruoti:
Numatytasis koordinačių formatas naujiems projektams, rodomas Koordinačių langelyje QGIS būsenos juostoje ir
 Identifikuoti geoobjektus įrankio rezultatų skiltyje Išvestinė
Identifikuoti geoobjektus įrankio rezultatų skiltyje IšvestinėNumatytasis krypties formatas naujiems projektams, būsenos juostoje rodomam drobės tempimui ir įrankio
 Matuoti kryptį.
Matuoti kryptį.
Šias parinktis galima permušti projekto lygmenyje.
Slinkimas ir didinimas
Didinimo daugiklis mastelio keitimo įrankiams ar pelės ratukui
Numatyti masteliai
Čia rasite sąrašą numatytųjų mastelių, kurie pagal nutylėjimą rodomi su masteliu susijuosiuose iškrentančių sąrašų valdikliuose, tokiuose kaip būsenos juostos Mastelis, matomumo mastelių parinkime arba antriniuose 2D žemėlapio vaizdo nustatymuose,… Su  ir
ir  mygtukais jūs galite pridėti ir išimti jums reikiamus mastelius. Taipogi galite importuoti ar eksportuoti mastelius iš/į
mygtukais jūs galite pridėti ir išimti jums reikiamus mastelius. Taipogi galite importuoti ar eksportuoti mastelius iš/į .XML failą. Pastebėtina, kad vis dar turite galimybę išimti jūsų pakeitimus ir atstatyti pradinį sąrašą.
Projekto savybių dialoge jūs taipogi galite nustatyti savo mastelių sąrašą, permušdami valdikliuose šį globalųjį.
9.1.7.1. Skaitmeninimo nustatymai
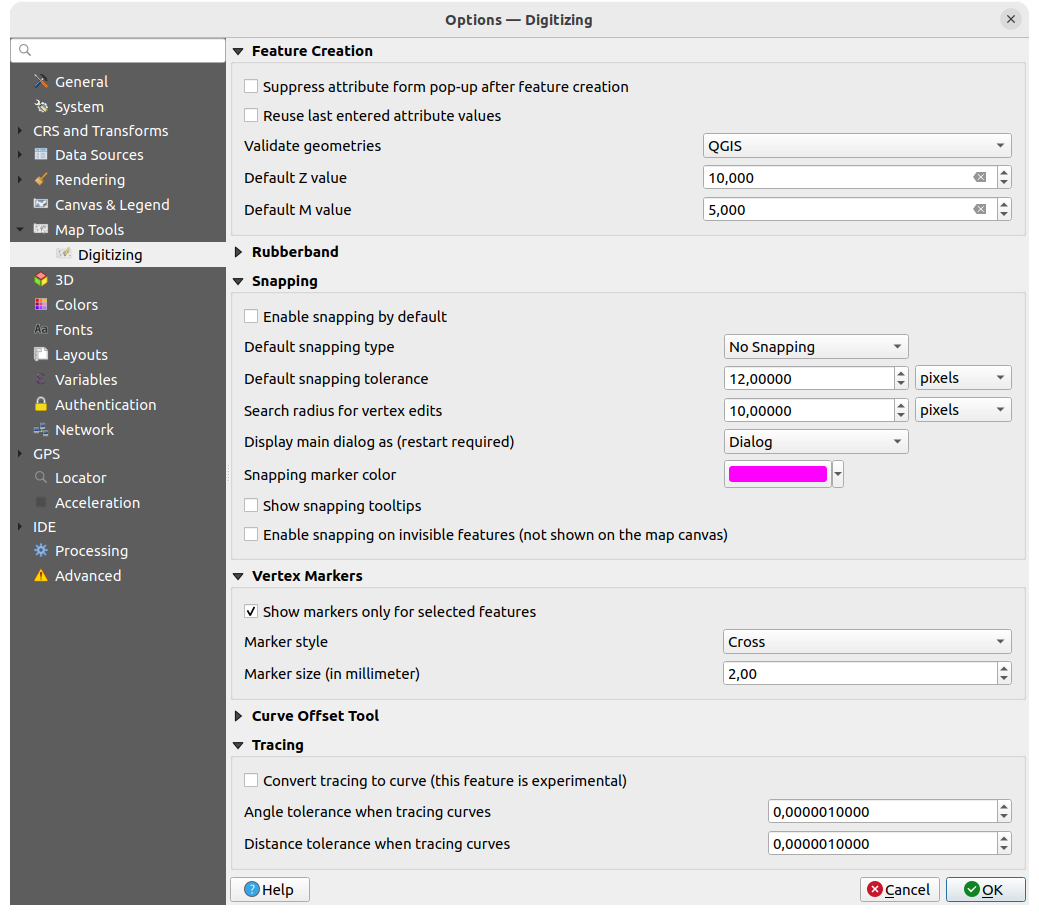
Fig. 9.15 Skaitmeninimo nustatymai
Ši kortelė leidžia jums konfigūruoti bendruosius vektorinio sluoksnio redagavimo (atributų ir geometrijos) nustatymus.
Tikrinti geometrijas
 Nerodyti atributų formos po geoobjekto sukūrimo: šią parinktį galima permušti kiekvieno sluoksnio savybių dialoge.
Nerodyti atributų formos po geoobjekto sukūrimo: šią parinktį galima permušti kiekvieno sluoksnio savybių dialoge. Perpanaudoti paskutines įvestas atributų reikšmes: atsiminti paskutines naudotas kiekvieno atributo reikšmes ir naudoti jas kaip pradines kitame vektorizuotame geoobjekte. Veikia sluoksnio lygmenyje. Šią elgseną taipogi galima valdyti lauko lygyje (žiūrėkite Configure the field behavior).
Perpanaudoti paskutines įvestas atributų reikšmes: atsiminti paskutines naudotas kiekvieno atributo reikšmes ir naudoti jas kaip pradines kitame vektorizuotame geoobjekte. Veikia sluoksnio lygmenyje. Šią elgseną taipogi galima valdyti lauko lygyje (žiūrėkite Configure the field behavior).Tikrinti geometrijas. Keičiant sudėtingas linijas ar poligonus su daug viršūnių gali reikšti labai lėtą braižymą. Taip yra todėl, kad numatytosios QGIS tikrinimo procedūros gali užimti daug laiko. Norėdami pagreitinti braižymą, galite parinkti GEOS geometrijos validavimą (pradedant nuo GEOS 3.3) arba apskritai jį išjungti. GEOS geometrijos tikrinimas yra daug greitesnis, bet pranešama tik apie pirmą geometrijos problemą.
Pastebėtina, kad priklausomai nuo pažymėjimo, geometrijos klaidų ataskaitos gali skirtis (žr. Types of error messages and their meanings)
Numatytoji Z reikšmė kuriant naujus 3D geoobjektus.
Gumelė
Nurodykite gumelės Linijos plotį, Linijos spalvą ir Pildymo spalvą.
Nekeisti gumelės redaguojant viršūnes.
Pritraukimas
 Pagal nutylėjimą įjungti pritraukimą įjungia pritraukimą atidarius projektą
Pagal nutylėjimą įjungti pritraukimą įjungia pritraukimą atidarius projektąNustatykite Numatytąjį pritraukimo tipą
 („Viršūnė“, „Segmentas“, „Centroidas“, „Segmento vidurys“, „Linijos pabaiga“, „Plotas“)
(„Viršūnė“, „Segmentas“, „Centroidas“, „Segmento vidurys“, „Linijos pabaiga“, „Plotas“)Nustato numatytąją pritraukimo toleranciją žemėlapio vienetais ar taškais
Nustato Viršūnių keitimo paieškos spindulį žemėlapio vienetais ar taškais
Pagrindinį dialogą rodyti kaip (reikės paleisti iš naujo): nurodykite, ar sudėtingesnį pritraukimo dialogą rodyti kaip „Dialogą“ ar „Prijungtą langą“.
Pritraukimo žymeklio spalva
 Rodyti pritraukimo patarimus, tokius kaip pavadinimą sluoksnio, kurio geoobjektą jūs pritrauksite. Naudinga, kai persidengia keli geoobjektai.
Rodyti pritraukimo patarimus, tokius kaip pavadinimą sluoksnio, kurio geoobjektą jūs pritrauksite. Naudinga, kai persidengia keli geoobjektai. Įgalinti pritraukimą prie nematomų (nerodomų žemėlapio drobėje) geoobjektų
Įgalinti pritraukimą prie nematomų (nerodomų žemėlapio drobėje) geoobjektų
Viršūnių žymėjimas
Nustatykite viršūnės Žymės stilių
 („Kryžius“ (numatytas), „Pusiau permatomas apskritimas“ ar „Jokio“)
(„Kryžius“ (numatytas), „Pusiau permatomas apskritimas“ ar „Jokio“)Nustatykite viršūnės Žymės dydį (milimetrais)
Kreivės postūmio įrankis
Kitos 3 parinktys skirtos įrankius  Kreivės postūmio įrankis skyriuje Advanced digitizing. Naudojant kelis nustatymus galima įtakoti linijos pastūmimo formą. Šios parinktys galimos nuo GEOS 3.3.
Kreivės postūmio įrankis skyriuje Advanced digitizing. Naudojant kelis nustatymus galima įtakoti linijos pastūmimo formą. Šios parinktys galimos nuo GEOS 3.3.
Sujungimo stilius: „Apvalus“, „Mitra“ ar „Kampas“
Kvadranto segmentai
Mitros riba
Braižymas
Įjungus  Keisti braižymą į kreivę jūs skaitmenizuojant galite kurti kreivių segmentus. Atsiminkite, kad jūsų duomenų tiekėjas turi palaikyti šią savybę.
Keisti braižymą į kreivę jūs skaitmenizuojant galite kurti kreivių segmentus. Atsiminkite, kad jūsų duomenų tiekėjas turi palaikyti šią savybę.
9.1.8. 3D Nustatymai
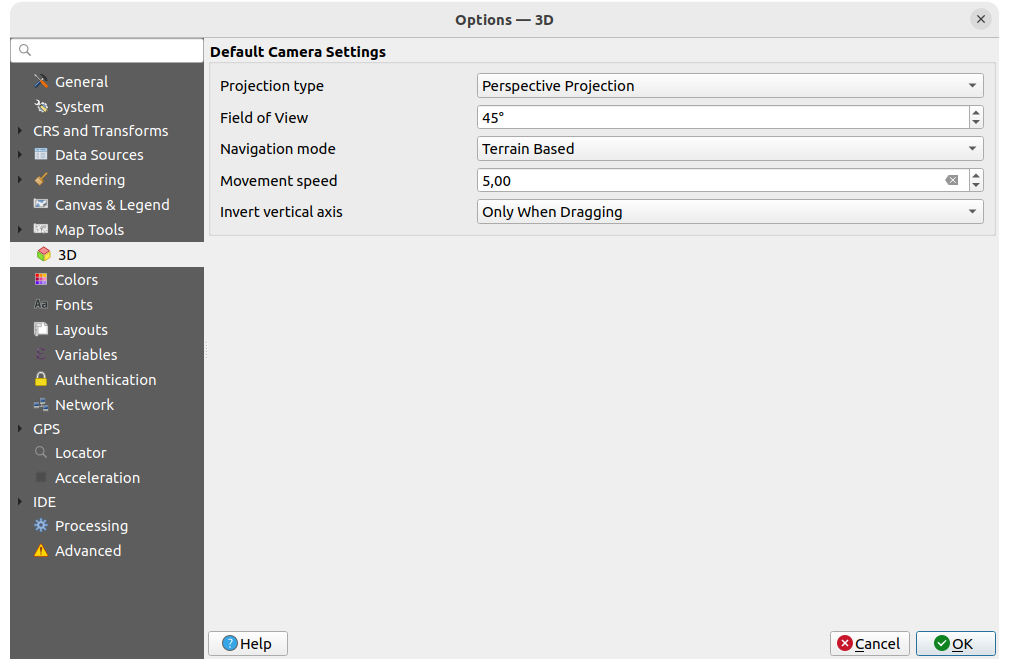
Fig. 9.16 3D Nustatymai
 3D meniu leidžia jums konfigūruoti kelis numatytuosius nustatymus, kurie naudojami 3D žemėlapio rodinyje. Jie gali būti susiję su Numatytais kameros nustatymais:
3D meniu leidžia jums konfigūruoti kelis numatytuosius nustatymus, kurie naudojami 3D žemėlapio rodinyje. Jie gali būti susiję su Numatytais kameros nustatymais:
Projekcijos tipas: leidžia žiūrėti 3D sceną:
Perspektyvinėje projekcijoje (numatytoji reikšmė): Lygiagrečios linijos susikerta tolumoje. Objektai yra tuo mažesni, kuo toliau jie yra nuo kameros.
arba Ortogonalioje projekcijoje: Lygiagrečios linijos atrodo lygiagrečios. Objektai yra to paties dydžio nepriklausomai nuo to, koks jų atstumas nuo kameros.
Kameros Matymo laukas: aktualus tik perspektyvinei projekcijai, nurodo dabartinį matymo lauką laipsniais ir nurodo, kuri scenos dalis yra matma kamerai. Numatytoji reikšmė yra 45°.
Navigacijos režimas: suteikia skirtingus būdus sąveikauti su 3D scena. Galimi režimai yra:
Remiantis paviršiumi: naviguojant kamera seka fiksuotą poziciją ant žemės paviršiaus.
Vaikščiojimo režimas (pirmo asmens)
navigacijos komandos skirsis priklausomai nuo parinkto režimo.
Judėjimo greitis
Apkeisti vertikalias ašis: Nurodo ar vertikalios ašies judesiai turi būti sukeisti vietomis lyginant su normalia elgsena. Įtakoja tik judėjimą Vaikščiojimo režimu. Galima nustatyti:
Niekada
Tik tempiant: vertikalus judėjimas bus apsuktas tik darant paspaudimo ir tempimo kameros posūkį
ir Visada: judesiai bus apsukami tiek paspaudus ir tempiant, tiek ir spaudant kursoriaus mygtukus (paspaudus mygtuką ~)
9.1.9. Spalvų nustatymai
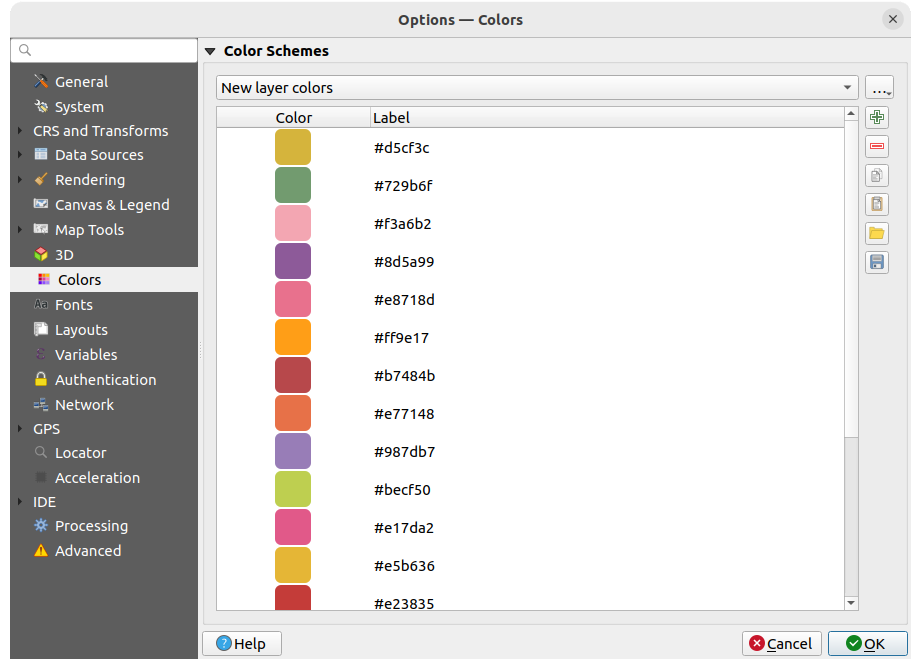
Fig. 9.17 Spalvų nustatymai
Šis meniu leidžia kurti ar keisti spalvų paletes, kurios naudojamos aplikacijos spalvų parinkimo valdikliuose. Galite pasirinkti iš:
Paskutinės spalvos rodo paskutines naudotas spalvas
Standartinės spalvos, numatytoji spalvų paletė
Projekto spalvos, dabartiniame projekte naudojamos spalvos (daugiau informacijos rasite skyriuje Stilių savybės)
Naujo sluoksnio spalvos, rinkinys spalvų, kurios pagal nutylėjimą naudojamos pridedant naujus sluoksnius į QGIS
arba savo paletė(s), kurias galite kurti ar importuoti naudodami mygtuką … greta iškrentančio palečių sąrašo.
Pagal nutylėjimą Paskutinių spalvų, Standartinių spalvų ir Projekto spalvų palečių negalima išimti ir jos visada matosi iškrentančiame spalvų sąraše. Į šį valdiklį taipogi galima pridėti savas paletes naudojant parinktį Rodyti spalvų mygtukuose.
Bet kuriai iš šių palečių jūs galite tvarkyti spalvų sąrašą, naudodami greta sąrašo esančius įrankius, t.y.:
Du kartus paspaudus ant spalvos sąraše, galite ją tvarkyti ar pakeisti Spalvų parinkimo dialoge. Taip pat galite ją pervadinti du kartus paspaudę ant Etiketės stulpelio.
9.1.10. Šriftų nustatymai
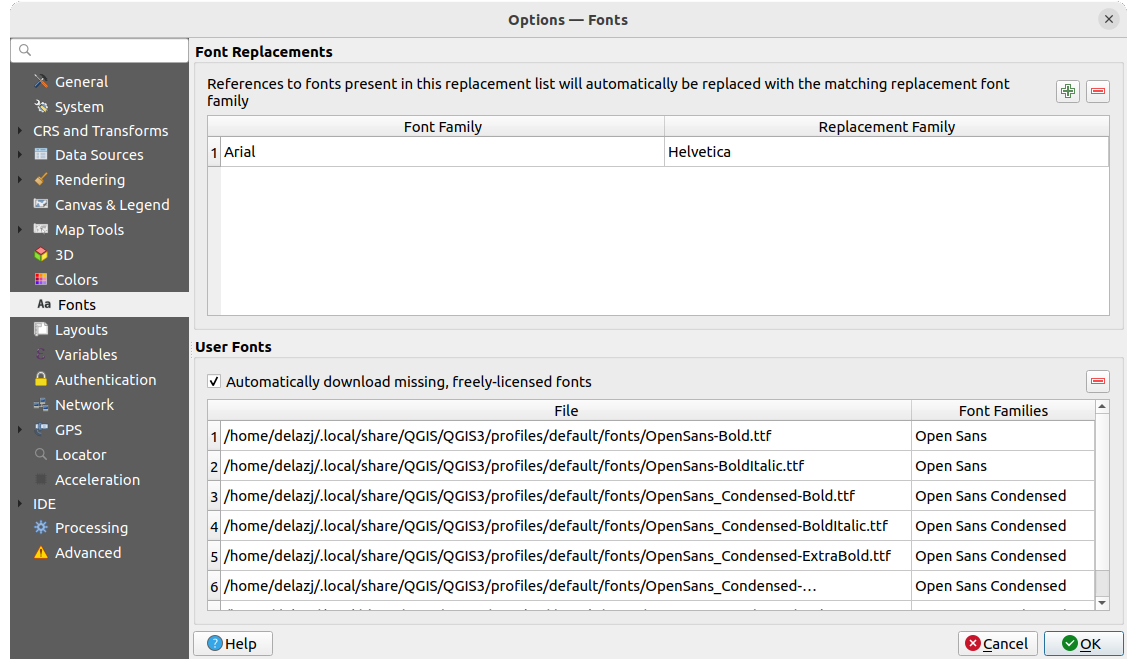
Fig. 9.18 Šriftų nustatymai
Kortelė Šriftai leidžia valdyti šriftus projektuose:
Šriftų pakeitimai: leidžia nurodyti automatiškus šriftų keitimus, naudojamus įkeliant projektus ar stilius, taip pagerinant palaikymą skirtingose operacinėse sistemose (pvz. keisti „Arial“ į „Helvetica“).
Naudotojo šriftai: Leidžia jums padėti TTF ar OTF šriftus į naudotojo profilio poaplankį
fonts. Šie šriftai bus automatiškai įkelti QGIS paleidimo metu. Tai leidžia naudoti šriftus, kurie nėra įdiegti operacinės sistemos lygmenyje, kas dažniausiai būna blokuojama įmonių aplinkose. Skydelyje išvardinti visi įdiegti šriftai ir leidžiama tvarkyti (pvz. išimti) anksčiau įdiegtus naudotojo šriftus.Taipogi galima
 Automatiškai atsiųsti trūkstamus laisvai licencijuotus šriftus: Pvz. jei atidarote projektą ar stilių, ar bandote įkelti vektorinių kaladėlių sluoksnį, kurie mini šriftus, kurių šiuo metu sistemoje nėra, tada pagal įdėtą laisvai prieinamų šriftų sąrašą patikrinama, ar galima reikiamą šriftą atsisiųsti į naudotojo profilio šriftų aplanką (su šrifto licencijos pranešimu).
Automatiškai atsiųsti trūkstamus laisvai licencijuotus šriftus: Pvz. jei atidarote projektą ar stilių, ar bandote įkelti vektorinių kaladėlių sluoksnį, kurie mini šriftus, kurių šiuo metu sistemoje nėra, tada pagal įdėtą laisvai prieinamų šriftų sąrašą patikrinama, ar galima reikiamą šriftą atsisiųsti į naudotojo profilio šriftų aplanką (su šrifto licencijos pranešimu).
9.1.11. Išdėstymų nustatymai
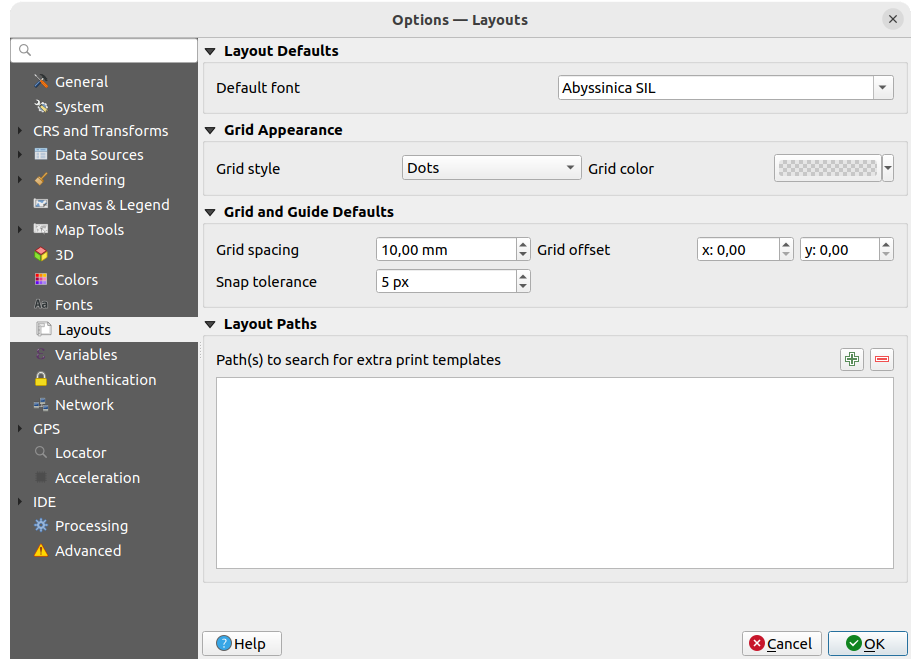
Fig. 9.19 Išdėstymų nustatymai
Maketo numatytieji
Galite nurodyti Numatytąjį teksto šriftą, kuris bus naudojamas spausdinimo išdėstyme.
Tinklelio išvaizda
Nustatykite Tinklelio stilių (‚Ištisinis‘, ‚Taškai, ‚Kryžiukai‘)
Nurodykite Tinklelio spalvą
Numatytieji tinklelio ir orientacinių linijų parametrai
Nustatykite Tinklelio tarpus
Nustatykite Tinklelio poslinkį X ir Y
Nustatykite Pritraukimo toleranciją
Maketų keliai
Nurodykite Kelią(us), kuriuose ieškoti spausdinimo šablonų: sąrašas aplankų su savai išdėstymų šablonais, naudojamais kuriant naują išdėstymą.
9.1.12. Kintamųjų nustatymai
Kortelėje Kintamieji yra globalaus lygio kintamųjų sąrašas.
Čia taip pat galima valdyti globalaus lygio kintamuosius. Norėdami pridėti naują savo globalų kintamąjį, spauskite mygtuką  . Analogiškai parinkite sąraše savo globalų kintamąjį ir spauskite
. Analogiškai parinkite sąraše savo globalų kintamąjį ir spauskite  , kad jį išimtumėte.
, kad jį išimtumėte.
Daugiau informacijos apie kintamuosius rasite skyriuje Storing values in Variables.
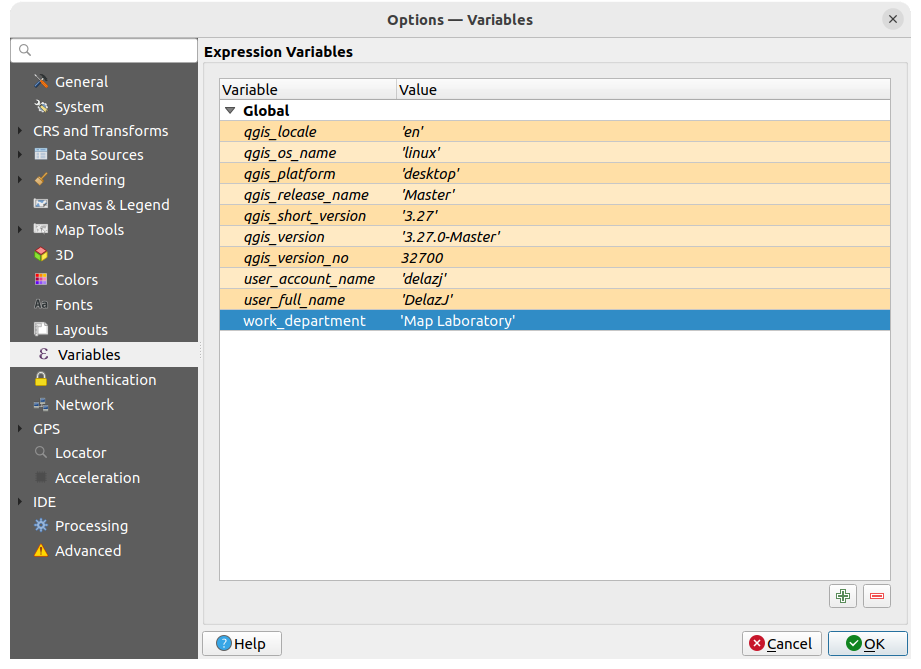
Fig. 9.20 Kintamųjų nustatymai
9.1.13. Autentifikacijos nustatymai
Kortelėje Autentifikacija jūs galite kurti autentifikacijos konfigūracijas ir valdyti PKI sertifikatus. Daugiau informacijos rasite skyriuje Autentifikacijos sistema.
Autentifikacijų tvarkymui jūs galite naudoti šalia lentelės esančių įrankių sąrašą:
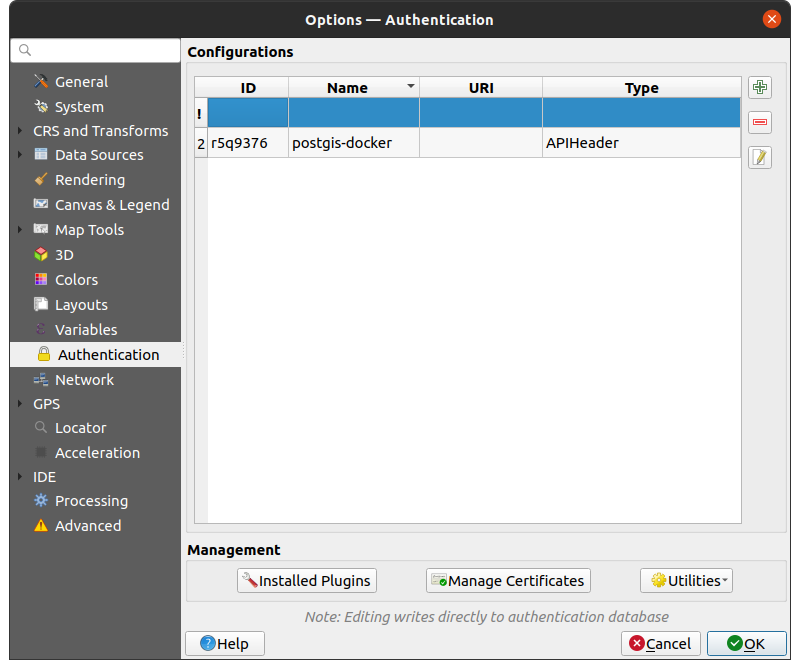
Fig. 9.21 Autentifikacijos nustatymai
9.1.14. Tinklo nustatymai
Bendra
Nustatykite Tinklo užklausų atsakymo laukti (ms) - numatytoji reikšmė yra 60000
Nustatykite Numatytą pasenimo periodą WMS galimybėms (valandomis) - numatytoji reikšmė yra 24
Nustatykite Numatytą pasenimo periodą WMS-C/WMTS kaladėlėms (valandomis) - numatytoji reikšmė yra 24
Nustatykite, kiek Daugiausia pakartojimų esant kaladėlės ar geoobjekto užklausos klaidai
Nustatykite Naudotojo-agentą
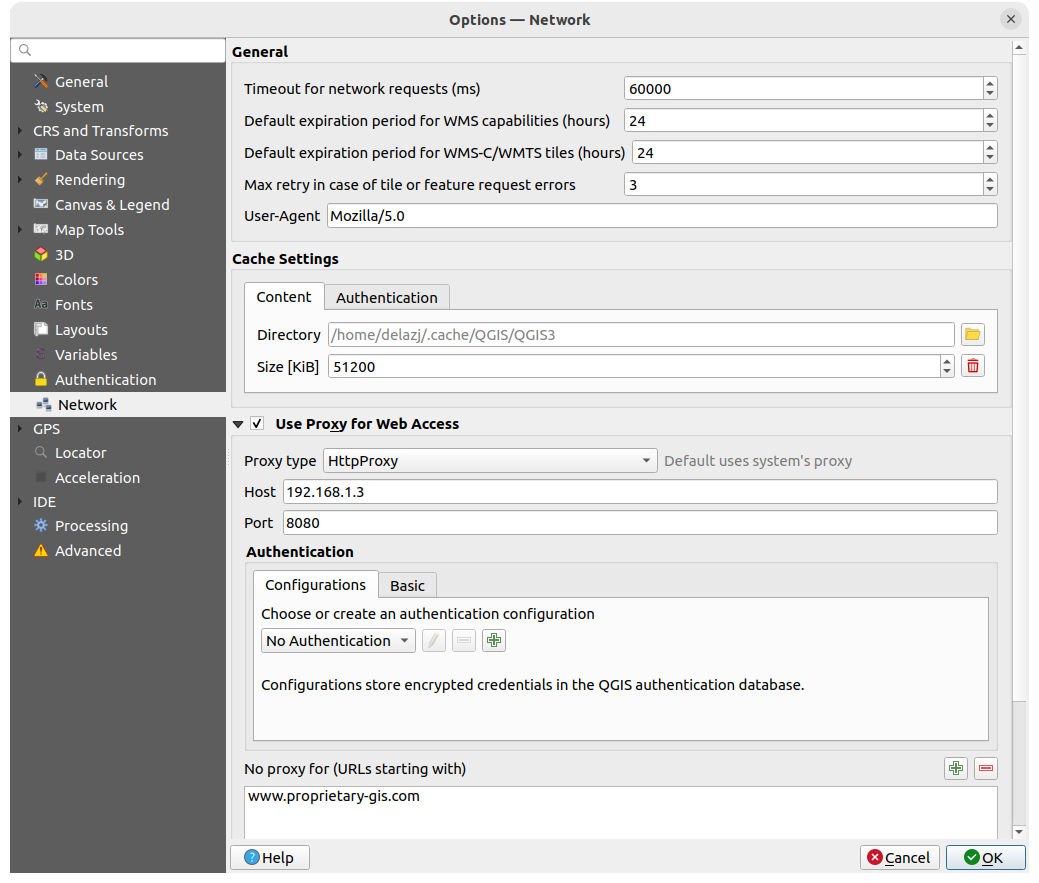
Fig. 9.22 Tinklo ir šliuzo nustatymai
Podėlio nuostatos
Nustatykite podėlio Aplanką ir Dydį. Taipogi siūlomi įrankiai automatiškai išvalyti jungties autentifikacijos podėlį, įvykus SSL klaidoms (rekomenduojama).
Interneto prieigai naudoti šliuzą
Nustatykite Šliuzo tipą
 pagal savo reikalavimus ir nustatykite „Stotį“ ir „Prievadą“. Galimi šliuzo tipai yra:
pagal savo reikalavimus ir nustatykite „Stotį“ ir „Prievadą“. Galimi šliuzo tipai yra:: Šliuzas nustatomas pagal sistemos šliuzą
: Bendrinis šliuzas bet kokiai jungčiai. Palaiko TCP, UDP, pririšimą prie prievado (įeinančioms jungtims) ir autentifikaciją.
: Įgyvendinama naudojant komandą „CONNECT“, palaiko tik išeinančias TCP jungtis; palaiko autentifikaciją.
: Įgyvendinta naudojant paprastas HTTP komandas, naudinga tik HTTP užklausų kontekste.
: Įgyvendinta naudojant FTP šliuzą, naudinga tik FTP užklausų kontekste.
Šliuzo prisijungimo duomenys nustatomi autentifikacijos valdiklyje.
Žemiau esančiame tekstiniame šliuzo nustatymų lauke galima pridėti kelis išimčių URL (žr. Fig. 9.22). Jei paskirties url prasideda viena iš nurodytų eilučių, nebus naudojamas joks šliuzas.
Jei jums reikia detalesnės informacijos apie skirtingų šliuzų nustatymus, prašome skaityti atitinkamą QT bibliotekos dokumentaciją https://doc.qt.io/archives/qt-5.9/qnetworkproxy.html#ProxyType-enum
Patarimas
Šliuzo naudojimas
Šliuzo naudojimas kartais gali būti sudėtingas. Naudinga veikti „bandymų ir klaidų“ metodu su aukščiau išvardintais šliuzų tipais, tikrinant kurie tinka jūsų atvejui.
9.1.15. GPS nustatymai
9.1.15.1. GPS vizualizacijos parinktys
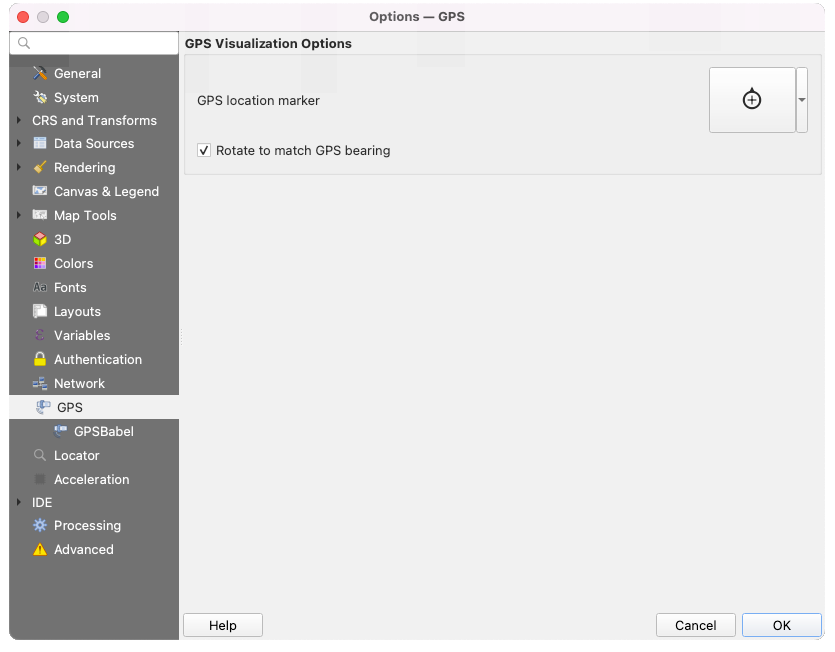
Fig. 9.23 GPS nustatymai
Šis dialogas leidžia jums sukonfigūruoti GPS įrenginių vaizdą, kai jie prijungti prie QGIS:
GPS vietos žyma valdo dabartinės GPS vietos rodymo simbolį
Pasukti vietos žymą, kad atitiktų GPS kryptį: nurodo, ar žymeklio simbolį reikia pasukti, kad jis atitiktų GPS kryptį
9.1.15.2. GPSBabel
GPSBabel keičia kelio taškus, pėdsakus ir maršrutus tarp populiarių GPS imtuvų, tokių kaip Garmin ar Magellan bei žymėjimo programų, tokių kaip Google Earth ar Bazekamp formatų. Palaikomi šimtai GPS imtuvų bei programų. QGIS priklauso nuo GPSBabel bendravimui su šiais įrenginiais ir jų duomenų manipuliavimui.
Iš pradžių turite nurodyti kelią iki GPSBabel programos.
Tada galite pridėti jūsų įrenginį. Galite atnaujinti įrenginių sąrašą, naudodami mygtukus symbologyAdd| Pridėti naują įrenginį ar
 Išimti įrenginį.
Išimti įrenginį.Kiekvienam įrenginiui:
nurodote Įrenginio pavadinimą
sukonfigūruojate skirtingas komandas, kurias QGIS naudos bendravimui su įrenginiu, tokias kaip:
Atsisiųsti taškus iš įrengnio
Įkelti taškus į įrenginį
Atsisiųsti maršrutą iš įrenginio
Įkelti maršrutą į įrenginį
Atsisiųsti pėdsaką iš įrenginio
Įkelti pėdsaką į įrenginį
Nors komandos paprastai yra GPSBabel komandos, jūs taipogi galite naudoti bet kokią komandinės eilutės programą, kuri sukuria GPX failą. QGIS pakeis raktažodžius
%type,%inir%outkomandos vykdymo metu.Pavyzdžiui, jei jūs sukuriate įrenginio tipą su atsiuntimo komanda
gpsbabel %type -i garmin -o gpx %in %outir tada jį naudojate kelio taškų atsiuntimui iš prievado/dev/ttyS0į failąoutput.gpx, QGIS pakeis raktažodžius ir vykdys komandągpsbabel -w -i garmin -o gpx /dev/ttyS0 output.gpx.Visas komandinės eilutės parinktis, kurių gali prireikti jūsų atvejui, rasite GPSBabel vadove.
Sukūrus naują įrenginio tipą jis atsiras įrenginių sąrašuose GPS atsiuntimo ir nusiuntimo algoritmuose.
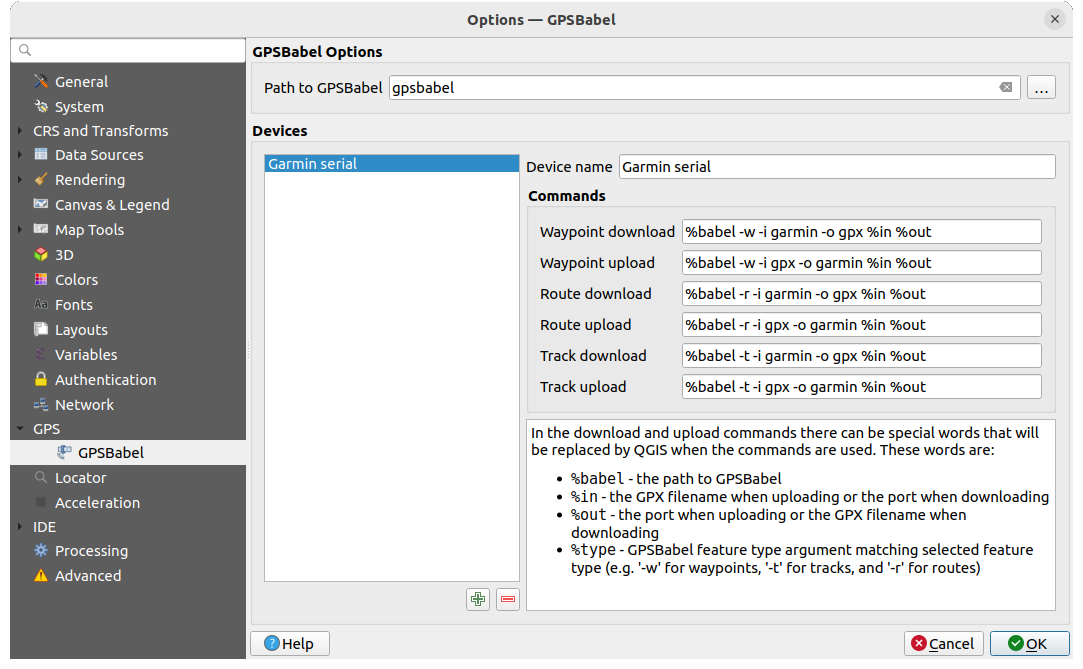
Fig. 9.24 GPS Babel nustatymai
9.1.16. Atradėjo nustatymai
 Kortelė Atradėjas leidžia konfigūruoti Atradėjo juostą, greitos paieškos valdiklis būsenos juostoje, kuris leidžia vykdyti paiešką aplikacijoje. Jis teikia kai kuriuos numatytuosius filtrus (su priešdėliu):
Kortelė Atradėjas leidžia konfigūruoti Atradėjo juostą, greitos paieškos valdiklis būsenos juostoje, kuris leidžia vykdyti paiešką aplikacijoje. Jis teikia kai kuriuos numatytuosius filtrus (su priešdėliu):
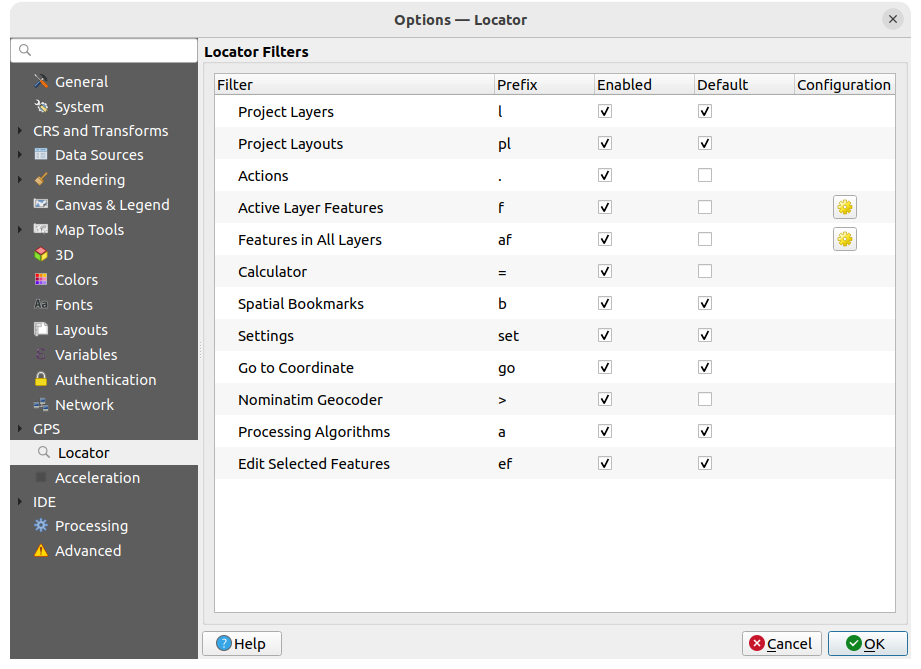
Fig. 9.25 Atradėjo nustatymai
Projekto sluoksniai (
l): randa ir pažymi sluoksnius Sluosnių skydelyje.Projekto išdėstymai (
pl): randa ir atidaro spausdinimo maketą.Veiksmai (
.): randa ir vykdo QGIS veiksmą; veiksmu gali būti bet kuris įrankis ar QGIS meniu, skydelio atidarymas…Aktyvaus sluoksnio geoobjektai (
f): ieško atitinkančių atributų bet kuriame aktyvaus sluoksnio lauke ir priartina pasirinktą geoobjektą. Spauskite , kad sukonfigūruotumėte maksimalų rezultatų skaičių.
, kad sukonfigūruotumėte maksimalų rezultatų skaičių.Geoobjektai visuose sluoksniuose (
af): ieško atitinkančių atributų ieškomų sluoksnių rodomame pavadinime ir priartina pažymėtą geoobjektą. Spauskite , kad sukonfigūruotumėte bendrą maksimalų rezultatų skaičių ir rezultatų skaičių vienam sluoksniui.
, kad sukonfigūruotumėte bendrą maksimalų rezultatų skaičių ir rezultatų skaičių vienam sluoksniui.Skaičiuotuvas (
=): leidžia įvertinti bet kokią QGIS išraišką ir leidžia nukopijuoti rezultatą į iškarpinę.Erdvinės žymelės (
b): randa ir priartina žymelės apimtį.Nustatymai (
set): naršo ir atidaro projekto ir aplikacijos savybių dialogus.Eiti į koordinatę (
go): pastumia žemėlapio drobę į vietą, apibrėžta kableliais ar tarpu atskirtomis x ir y koordinatėmis arba suformuotu URL (pvz., OpenStreetMap, Leaflet, OpenLayer, Google Maps, …). Koordinačių tikimasi WGS 84 (epsg:4326) ir/arba žemėlapio drobės CRS.Nominatim geokoduotojas (
>): naudoja OpenStreetMap Foundation Nominatim geokodavimo paslaugą.Apdorojimo algoritmai (
a): ieško ir atidaro Apdorojimo algoritmo dialogą.Keisti pažymėtus geoobjektus (
ef): leidžia greitą prieigą ir paleidžia suderinamą redaguoti vietoje Apdorojimo algoritmą aktyviam sluoksniui.
Dialoge jūs galite:
keisti filtro Priešdėlį, t.y. raktinį žodį filtro iškvietimui
nustatyti, ar filtras yra Įjungtas: filtras gali būti naudojamas paieškoms ir jo klavišų kombinacija gali būti prieinama atradėjo juostos meniu
nustatyti,ar filtras yra Numatytasis: paieška be filtro grąžina rezultatus tik iš numatytųjų filtro kategorijų.
Kai kurie filtrai suteikia būdą konfigūruoti paieškos rezultatų skaičių.
Numatytųjų atradėjo filtrų rinkinys gali būti išplėstas priedais, pavyzdžiui OSM nominatim paieškai, tiesioginei duombazės paieškai, sluoksnių katalogų paieškoms, …
9.1.17. Greitinimo nustatymai
OpenCL greitinimo nustatymai.
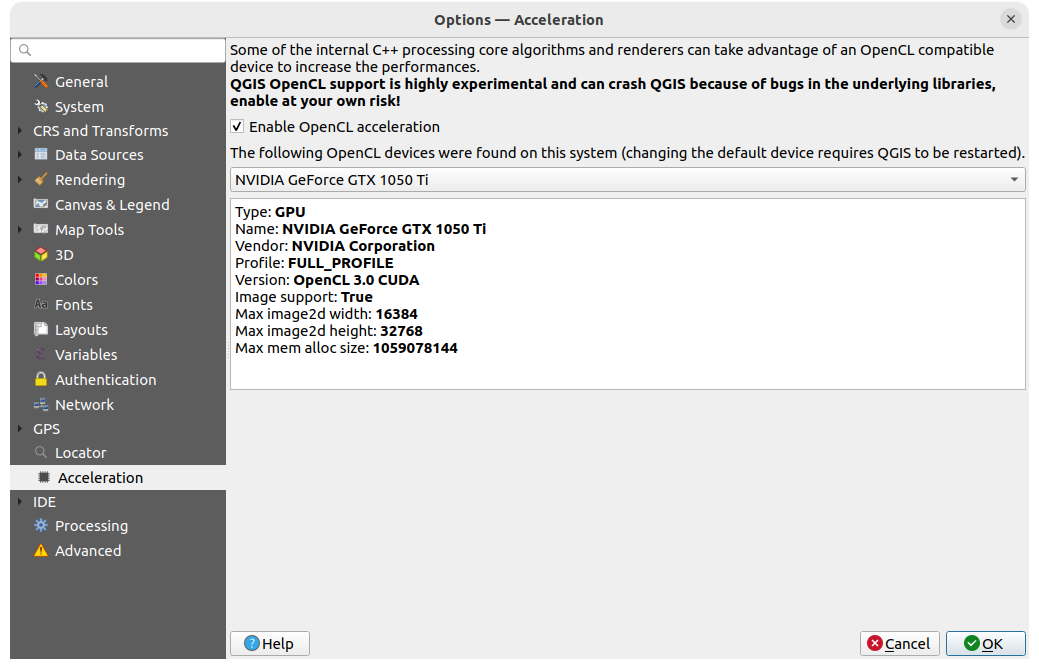
Fig. 9.26 Greitinimo nustatymai
Priklausomai nuo jūsų techninės ir programinės įrangos, jums gali reikėti įdiegti papildomas bibliotekas, kad įgalintumėte OpenCL greitinimą.
9.1.18. IDE nustatymai
9.1.18.1. Kodo redaktoriaus nustatymai
![]() Kodo redaktoriaus kortelėje jūs galite valdyti redagavimo valdiklių (Pythono interaktyvios konsolės ir redaktoriaus, išraiškų valdiklio bei funkcijų redaktoriaus) išvaizdą ir elgseną.
Kodo redaktoriaus kortelėje jūs galite valdyti redagavimo valdiklių (Pythono interaktyvios konsolės ir redaktoriaus, išraiškų valdiklio bei funkcijų redaktoriaus) išvaizdą ir elgseną.
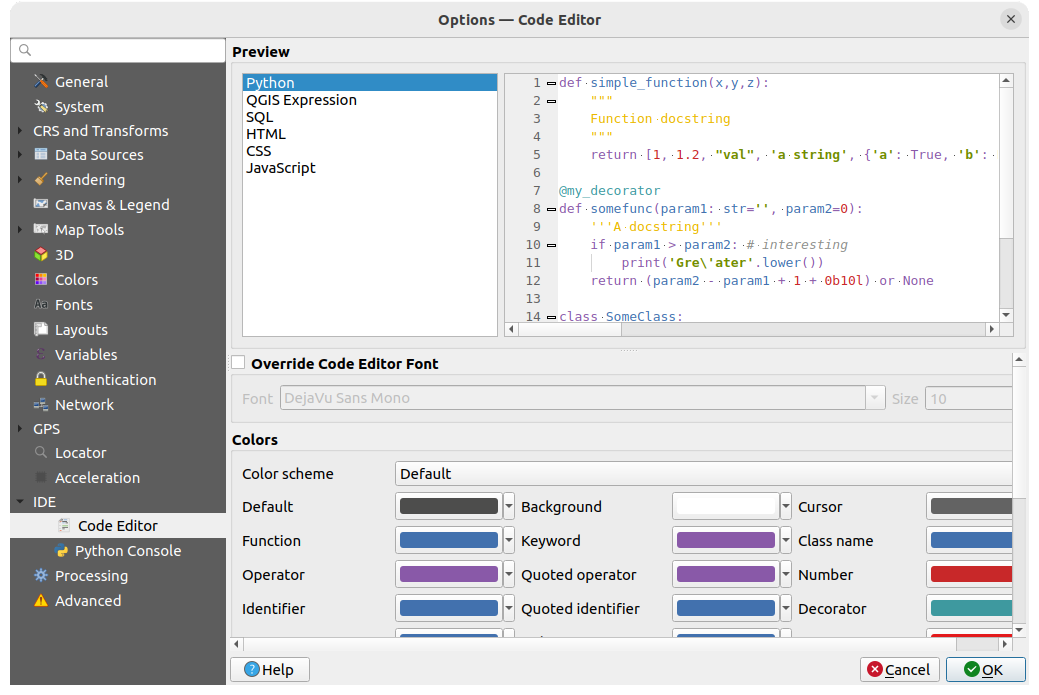
Fig. 9.27 Kodo redaktoriaus nustatymai
Šio dialogo viršuje valdiklis suteikia gyvą dabartinių nustatymų peržiūrą skirtingomis programavimo kalbomis (Python, QGIS išraiškos, HTML, SQL, JavaScript). Patogus būdas keisti nustatymus.
Įjunkite parinktį
 Permušti kodo redaktoriaus šriftą, jei norite pakeisti numatytąją Šrifto šeimą ir Dydį.
Permušti kodo redaktoriaus šriftą, jei norite pakeisti numatytąją Šrifto šeimą ir Dydį.Grupėje Spalvos jūs galite:
parinkti Spalvų schemą: numatytieji nustatymai yra
Numatytoji,Soliarizuota tamsiirSoliarizuota šviesi.Savaschema įjungiama iš karto, kai jūs pakeičiate spalvą ir ją visada galima atšaukti parinkus iš anksto numatytą schemą.keisti kiekvieno kodo rašymo elemento spalvą. Pavyzdžiui galite pakeisti komentarų, kabučių, funkcijų ar fono spalvą…
9.1.18.2. Python konsolės nustatymai
![]() Python konsolės nustatymai padeda tvarkyti ir valdyti Python redaktorių elgseną (interactive console, code editor, project macros, custom expressions, …). Ji taipogi pasiekiama naudojant mygtuką
Python konsolės nustatymai padeda tvarkyti ir valdyti Python redaktorių elgseną (interactive console, code editor, project macros, custom expressions, …). Ji taipogi pasiekiama naudojant mygtuką  Parinktys… iš:
Parinktys… iš:
Python konsolės įrankinės
Python konsolės valdiklio kontekstinio meniu
ir kodo redaktoriaus kontekstinio meniu.
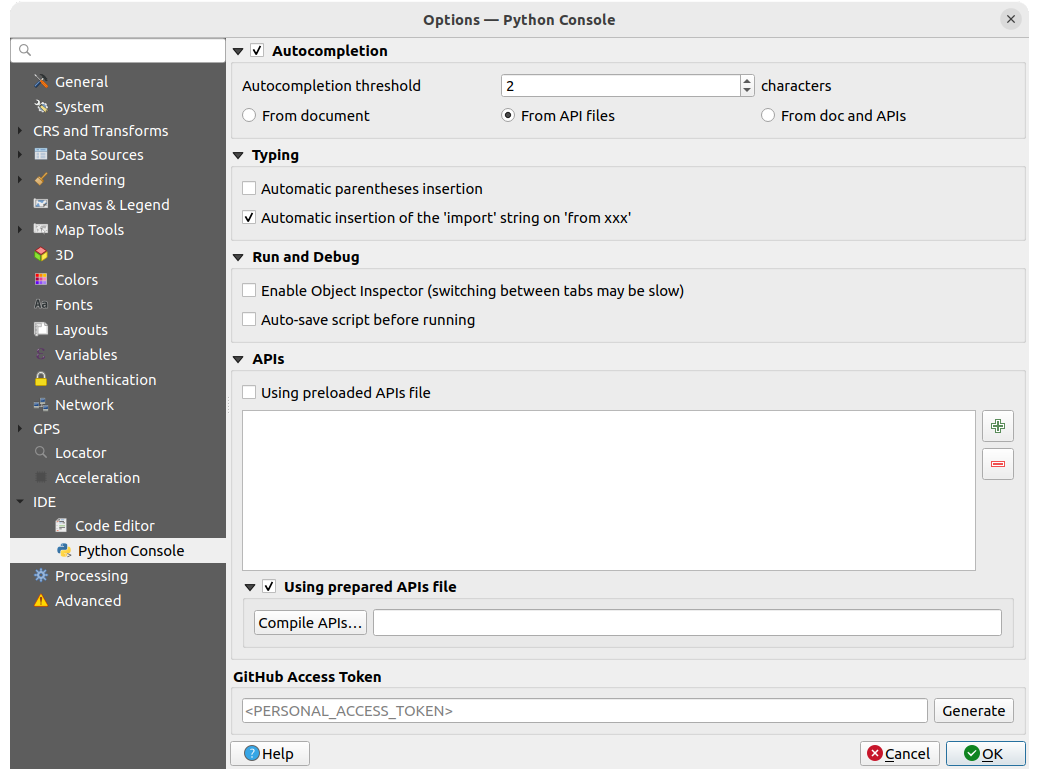
Fig. 9.28 Python konsolės nustatymai
Jūs galite nurodyti:
 Autopabaigimas: Įjungia kodo autopabaigimą. Galite gauti automatinį pabaigimą iš dabartinio dokumento, įdiegtų API failų arba abiejų.
Autopabaigimas: Įjungia kodo autopabaigimą. Galite gauti automatinį pabaigimą iš dabartinio dokumento, įdiegtų API failų arba abiejų.Autopabaigimo slenkstis: Nustato automatinio pabaigimo rodymo slenkstį (simboliais)
Rašoma
Vykdymas ir tinkinimas
Skiltyje APIs jūs galite nurodyti:
 Naudojamas iš anksto įkeltas API failas: Jūs galite pasirinkti, ar norite naudoti iš anksto įkeltus API failus. Neįjungus šios parinkties jūs galite pridėti API failus ir taipogi pasirinkti, ar norite naudoti paruoštus API failus (žiūrėkite kitą parinktį).
Naudojamas iš anksto įkeltas API failas: Jūs galite pasirinkti, ar norite naudoti iš anksto įkeltus API failus. Neįjungus šios parinkties jūs galite pridėti API failus ir taipogi pasirinkti, ar norite naudoti paruoštus API failus (žiūrėkite kitą parinktį). Naudojamas paruoštas API failas: Įjungus šią parinktį, parinktas
Naudojamas paruoštas API failas: Įjungus šią parinktį, parinktas *.papfailas bus naudojamas kodo kompiliavimui. Norėdami sukurti paruoštą API failą turite įkelti bent vieną*.apifailą ir tada sukompiliuoti jį paspausdami mygtuką Kompiliuoti API….
GitHub prieigos žetonas, jūs galite sukurti asmeninį žetoną, leidžiantį jums dalintis kodo gabaliukais iš Python kodo redaktoriaus. Daugiau informacijos rasite dokumente GitHub autentifikacija
9.1.19. Apdorojimo nustatymai
Kortelė  Apdorojimas teikia pagrindinius įrankių ir duomenų teikėjų, naudojamų QGIS apdorojimo karkase, nustatymus. Daugiau informacijos rasite skyriuje QGIS processing framework.
Apdorojimas teikia pagrindinius įrankių ir duomenų teikėjų, naudojamų QGIS apdorojimo karkase, nustatymus. Daugiau informacijos rasite skyriuje QGIS processing framework.
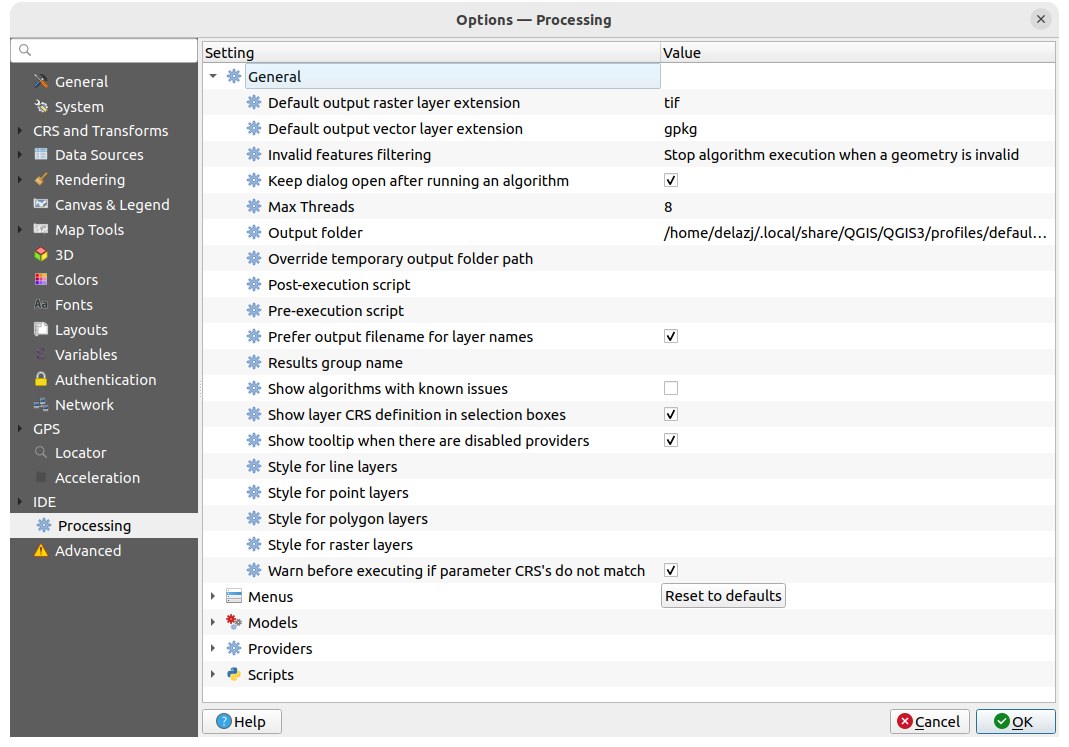
Fig. 9.29 Apdorojimo nustatymai
9.1.20. Sudėtingesni nustatymai
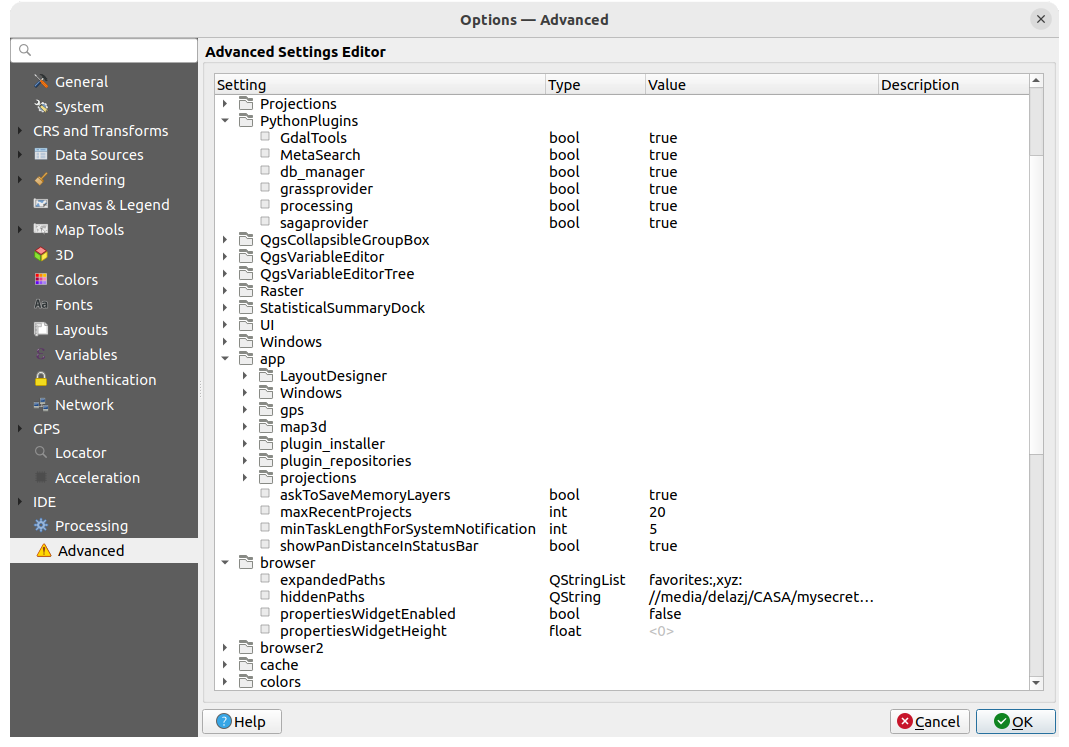
Fig. 9.30 Sudėtingesni nustatymai
Visi šie nustatymai susiję su QGIS (naudotojo sąsaja, įrankiai, duomenų tiekėjai, apdorojimo konfigūracija, numatytosios reikšmės ir keliai, priedų parinktys, išraiškos, geometrijų tikrinimai…), jie įrašomi į QGIS/QGIS3.ini failą aktyvaus naudotojo profilio aplanke. Konfigūracijomis galima dalintis nukopijuojant jas į kitų įdiegtų aplikacijų aplankus.
Iš QGIS, kortelė Sudėtingesni leidžia valdyti šiuos nustatymus per Sudėtingesnių nustatymų redaktorių. Po to, kai jūs pažadate būti atsargiais, valdiklyje užpildomas medis visų esamų nustatymų ir jūs galite keisti jų reikšmes. Spauskite dešinį pelės mygtuką ant nustatymo ar grupės ir jūs galėsite jį ištrinti (norėdami pridėti nustatymą ar grupę jūs turite redaguoti QGIS3.ini failą). Pakeitimai automatiškai įrašomi į QGIS3.ini failą.
Įspėjimas
Venkite aklo Sudėtingesnių nustatymų kortelės naudojimo
Būkite labai atsargūs keisdami šio dialogo elementus, nes jie pritaikomi automatiškai. Darant pakeitimus nesuprantant jų reikšmės gali skirtingais būdais sulaužyti jūsų QGIS aplikaciją.
9.2. Darbas su naudotojo profiliais
Meniu leidžia nustatyti ir parinkti naudotojų profilius. Naudotojo profilis - tai bendra aplikacijos konfigūracija, viename aplanke saugant:
visus globalius nustatymus, įskaitant lokalę, projekcijas, autentifikacijos nustatymus, spalvų paletes, klavišų kombinacijas…
GUI konfigūracijas ir tinkinimą
grid failus ir kitus proj pagalbinius failus, įdiegtus iš duomenų transformacijos
įdiegtus priedus ir jų konfigūracijas
projektų šablonus ir įrašytų projektų istoriją su peržiūros nuotraukomis
apdorojimo nustatymus, žurnalus, scenarijus ir modelius.
Pagal nutylėjimą QGIS diegime yra vienas naudotojo profilis vardu default. Bet jūs galite sukurti tiek naudotojų profilių, kiek norite:
Spauskite įrašą Naujas profilis….
Jūsų paprašys įvesti profilio vardą. Bus sukurtas tokio paties pavadinimo aplankas
~/<UserProfiles>/kur:~reprezentuoja NAMŲ aplanką, kuris Windows sistemoje paprastai yra kažkas panašaus į
Windows sistemoje paprastai yra kažkas panašaus į C:\Users\<username>.o
<UserProfiles>reprezentuoja pagrindinį profilių aplanką, pvz.:
Naudotojo profilio aplanką galima atidaryti iš QGIS naudojant Atverti aktyvaus profilio aplanką.
Paleidžiama nauja QGIS kopija naudojant švarią konfigūraciją. Čia jūs galite nustatyti savo konfigūracijas.
Jei turite daugiau nei vieną naudotojo profilį, aktyvaus profilio pavadinimas rodomas aplikacijos antraštėje laužtiniuose skliaustuose.
Kadangi kiekviename naudotojų profilyje yra izoliuoti nustatymai, priedai ir istorija, jie gali būti puikiai panaudoti skirtingoms darbų sekoms, demonstracijoms, skirtingiems tos pačios mašinos naudotojams arba nustatymų testavimui ir pan. Persijungti iš vieno profilį į kitą galite jį parinkdami meniu . Taipogi galite paleisti QGIS su specifiniu profiliu iš komandinės eilutės.
Nenurodžius kitaip, paskutinės uždarytos QGIS sesijos profilis bus naudojamas visose kitose QGIS sesijose.
Patarimas
Paleiskite QGIS su nauju naudotojo profiliu, jei norite patikrinti rikto veikimą
Kai susiduriate su keista kai kurių QGIS funkcijų elgsena, sukurkite naują naudotojo profilį ir iš naujo įvykdykite komandas. Kartais riktas yra susijęs su kokiomis nors liekanomis dabartinio naudotojo profilyje ir naujo profilio sukūrimas gali tai išspręsti paleidus QGIS su nauju (švariu) profiliu.
9.3. Projekto savybės
Projekto savybių lange , jūs galite nustatyti projekto parinktis. Projekto parinktys permuša jų ekvivalentus aukščiau aprašytame Parinkčių dialoge.
9.3.1. Bendros savybės
Kortelėje Bendra, Bendri nustatymai leidžia jums:
pažiūrėti projekto failo vietą
nustatyti projekto namų aplanką (matomas elemente Projekto namai skydelyje Naršyklė). Kelias gali būti santykinis nuo projekto failo (įrašykite jį) arba absoliutus. Projekto namuose gali būti laikomi duomenys ir kitas turinys, kuris naudingas projektui. Patogu, kai duomenų rinkinių ir projektų failai laikomi skirtingose vietose. Neužpildžius Projektų namai bus aplankas, kuriame yra projekto failas.
nustatyti projekto pavadinimą kartu su projekto failo keliu
parinkti pažymėtų geoobjektų spalvą
parinkti fono spalvą: žemėlapio drobės spalva
nurodyti, ar keliai iki projekto sluoksnių turi būti įrašomi absoliutūs (pilni) ar santykiniai nuo projekto failo vietos. Jums gali labiau patikti santykiniai keliai, kai ir sluoksniai, ir projekto failai gali būti perkelti ir dalinami, arba jei projektas pasiekiamas iš kompiuterių su skirtingomis platformomis.
pasirinkti vengti artefaktų, kai projektas braižomas kaip žemėlapio kaladėlės. Pastebėtina, kad įjungus šią parinktį gali sumažėti greitaveika.
Atsiminti atributų lentelių langus ir jų prisegimus tarp sesijų: įjungus projektui šią parinktį, bet kuri atverta atributų lentelė bus įrašyta į projektą ir automatiškai įkelta atidarius projektą. Tai gali pagerinti darbų eigą, kai sukūrėte projektą su konkrečiomis atributų lentelės konfigūracijomis pagal jūsų reikalavimus ir iš naujo sudėlioti šias atributų lenteles užima daug laiko.
Plotų ir atstumų skaičiavimas yra dažnas GIS poreikis. Bet šios reikšmės tikrai susijusios su projekto nustatymais. Matavimų skiltis leidžia valdyti šiuos parametrus. Jūs galite nurodyti:
Elipsoidą, kuriuo remiasi atstumo ir ploto skaičiavimai, jis gali būti:
Jokio/Planimetriniai: grąžinamos reikšmės yra šiuose dekarto matavimuose. Ši parinkti gali būti nustatyta kaip numatytoji naujiems projektams per meniu


Savas: jums reikės nurodyti semi-major ir semi-minor reikšmes.
arba esama iš sąrašo (Clarke 1866, Clarke 1880 IGN, Naujas tarptautinis 1967, WGS 84…).
atstumo matavimo vienetai ilgiui ir perimetrui ir vienetai ploto matavimams. Numatytosios šių parametrų reikšmės yra QGIS parinktyse, bet galima permušti dabartiniam projektui. Jos naudojamos:
Atributų lentelės lauko atnaujinimo juostoje
Laukų skaičiuotuvo skaičiavimuose
Identifikavimo įrankiu paremtuose ilgiuose, perimetruose ir ploto reikšmėse
Numatytieji vienetai rodomi matavimo dialoge
Koordinačių ir krypties rodymas leidžia valdyti, kaip vaizduojamos:
koordinatės Koordinačių langelyje QGIS būsenos juostoje ir Geoobjektų identifikavimo rezultatų sklityje Išvestinė
krypties reikšmė būsenos juostoje rodant žemėlapio slinkimo kryptį ir
 Matavimo krypties įrankio.
Matavimo krypties įrankio.
Galimi parametrai:
Koordinačių atvaizdavimo vienetai:
Žemėlapio vienetaipagal projekto CRSGeografinės (laipsniai): pagal projekto CRS, jei geografinio tipo, priešingu atveju naudoja susietą geografinę CRS. Tai naudinga pvz. ne Žemės kosminiams kūnams.arba
Savos projekcijos vienetai: leidžia koordinačių rodymui remtis bet kuria jums reikiama CRS
Koordinačių CRS parinktis leidžia žiūrėti ar nurodyti CRS, kurią reikia naudoti priklausomai nuo rodymo režimo.
Koordinačių formatas: galite sukonfigūruoti jį kaip
Dešimtainiai laipsniai,Laipsniai minutėsarbaLaipsniai, Minutės, Sekundėsir ar reikėtų:Koordinačių tikslumas: skaitmenų po kablelio skaičius galim būti automatinis (gaunamas pagal CRS tipą) arba nurodomas atuomatiškai
Koordinačių tvarka: jūs galite pasirinkti rodyti koordinates CRS tvarka (
Numatytoji) arba persijungti įRytai, Šiaurė (Ilguma, Platuma)arbaŠiaurė, Rytai (Platuma, Ilguma)tvarkąKrypties formato galimos reikšmės yra
0 iki 180°, su E/W priesaga,-180 iki +180°arba0 iki 360°. Taipogi galima nurodyti Skaitmenų po kablelio skaičių bei ar Rodyti nulius pabaigoje.
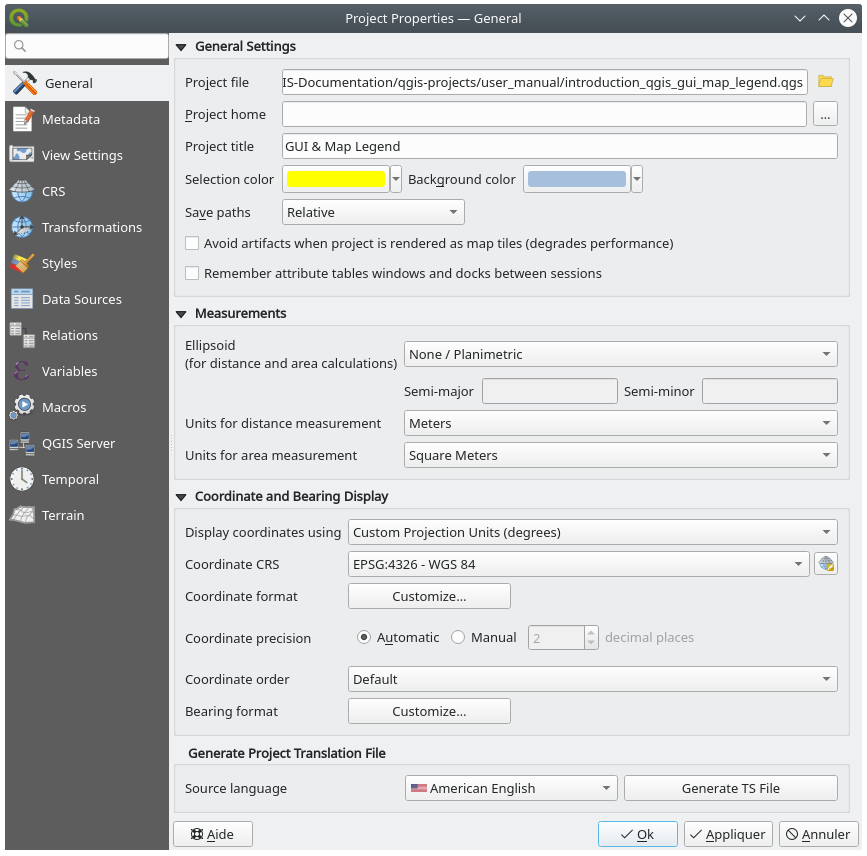
Fig. 9.31 Projekto savybių dialogo Bendra kortelė
9.3.2. Metaduomenų savybės
 Metaduomenų kortelė nurodyti detalią metaduomenų informaciją, įskaitant (tarp kitų): autorių, sukūrimo datą, kalbą, aprašymą, kategorijas, raktažodžius, kontaktinę informaciją, nuorodas, istoriją. Yra ir tikrinimo funkcionalumas, leidžiantis patikrinti, ar užpildyti konkretūs laukai, nors tai nėra privaloma. Daugiau informacijos rasite skyriuje vektorinių sluoksnių metaduomenų savybės.
Metaduomenų kortelė nurodyti detalią metaduomenų informaciją, įskaitant (tarp kitų): autorių, sukūrimo datą, kalbą, aprašymą, kategorijas, raktažodžius, kontaktinę informaciją, nuorodas, istoriją. Yra ir tikrinimo funkcionalumas, leidžiantis patikrinti, ar užpildyti konkretūs laukai, nors tai nėra privaloma. Daugiau informacijos rasite skyriuje vektorinių sluoksnių metaduomenų savybės.
9.3.3. Rodymo nustatymai
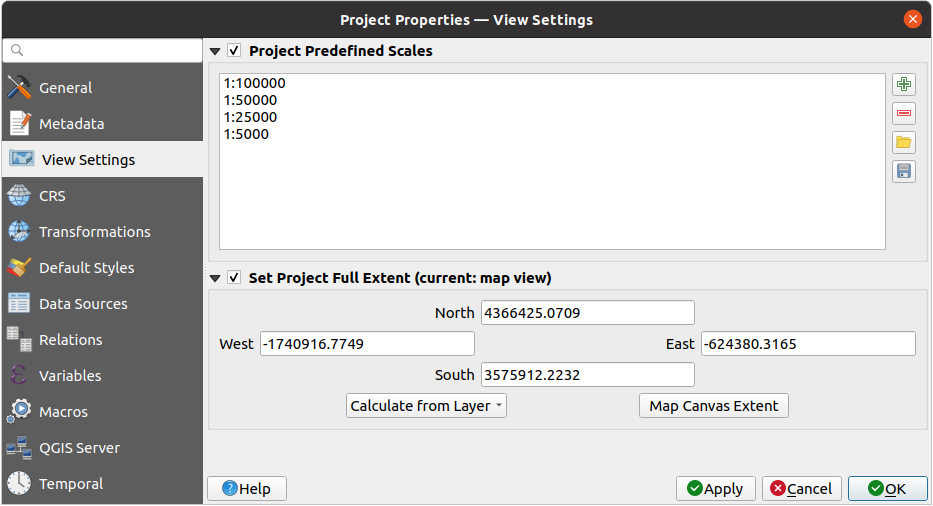
Fig. 9.32 Projekto savybių dialogo rodymo nustatymo kortelė
Kortelė  Rodymo nustatymai leidžia valdyti projekto žemėlapio drobę. Jūs galite:
Rodymo nustatymai leidžia valdyti projekto žemėlapio drobę. Jūs galite:
nustatyti Iš anksto apibrėžti projekto mastelius: mastelių sąrašas, rodomas su masteliais susijuosiuose iškrentančių sąrašų valdikliuose, tokiuose kaip būsenos juostos Mastelis, matomumo masteliai arba antrinio 2D žemėlapio vaizdo nustatymai… vietoje globalų iš anksto numatytų mastelių.
Nustatyti pilną projekto apimtį: ši apimtis bus naudojama vietoje visų sluoksnių apimties didinant iki pilno žemėlapio apimties (
 ). Tai naudinga, kai projekte yra tinklo sluoksnių, nacionalinių duomenų rinkinių, globalių sluoksnių, nors reali projekto dominanti teritorija yra mažesnė. Projekto pilnos apimties koordinates galima nustatyti naudojant apimties parinkimo valdiklį.
). Tai naudinga, kai projekte yra tinklo sluoksnių, nacionalinių duomenų rinkinių, globalių sluoksnių, nors reali projekto dominanti teritorija yra mažesnė. Projekto pilnos apimties koordinates galima nustatyti naudojant apimties parinkimo valdiklį.
9.3.4. CRS savybės
Pastaba
Daugiau informacijos apie tai, kaip QGIS tvarko projekto projekcijas, rasite skyriuje Darbas su projekcijomis.
Kortelė  CRS leidžia nustatyti projekte naudojamą koordinačių atskaitos sistemą. Ji gali būti:
CRS leidžia nustatyti projekte naudojamą koordinačių atskaitos sistemą. Ji gali būti:
9.3.5. Transformacijų savybės
Kortelė  Transformacijos leidžia valdyti sluoksnių perprojektavimo nustatymus, konfigūruojant duomenų transformacijos nuostatas, taikomas dabartiniam projektui. Kaip įprasta, tai permuša atitinkamus globalius nustatymus. Daugiau informacijos rasite Duomenų transformacija.
Transformacijos leidžia valdyti sluoksnių perprojektavimo nustatymus, konfigūruojant duomenų transformacijos nuostatas, taikomas dabartiniam projektui. Kaip įprasta, tai permuša atitinkamus globalius nustatymus. Daugiau informacijos rasite Duomenų transformacija.
9.3.6. Stilių savybės
Kortelėje  Stiliai jūs galite konfigūruoti į projektą įrašytus simbolius ir spalvas, taip leidžiant saugiai dalintis projektu tarp skirtingų mašinų.
Stiliai jūs galite konfigūruoti į projektą įrašytus simbolius ir spalvas, taip leidžiant saugiai dalintis projektu tarp skirtingų mašinų.
Grupė Numatytieji simboliai leidžia valdyti, kaip bus braižomi nauji sluoksniai, kai jie neturi apibrėžto susijusio .qml stiliaus. Jūs galite nustatyti Žymeklį, Liniją, Užpildymą, kuri bus taikomi priklausomai nuo sluoksnio geometrijos tipo, bei numatytąją Spalvų rampą ir Teksto formatą (pvz. naudojant užrašus). Bet kurį iš šių elementų galima atstatyti atitinkamo valdiklio iškrentančiame meniu parinkus Išvalyti.
Grupėje Parinktys jūs galite:
Pritaikyti numatytąjį Nepermatomumą naujiems sluoksniams
 Priskirti simboliams atsitiktines spalvas, keičiant simbolių pildymo spalvas, taip išvengiant identiško visų sluoksnių braižymo.
Priskirti simboliams atsitiktines spalvas, keičiant simbolių pildymo spalvas, taip išvengiant identiško visų sluoksnių braižymo.
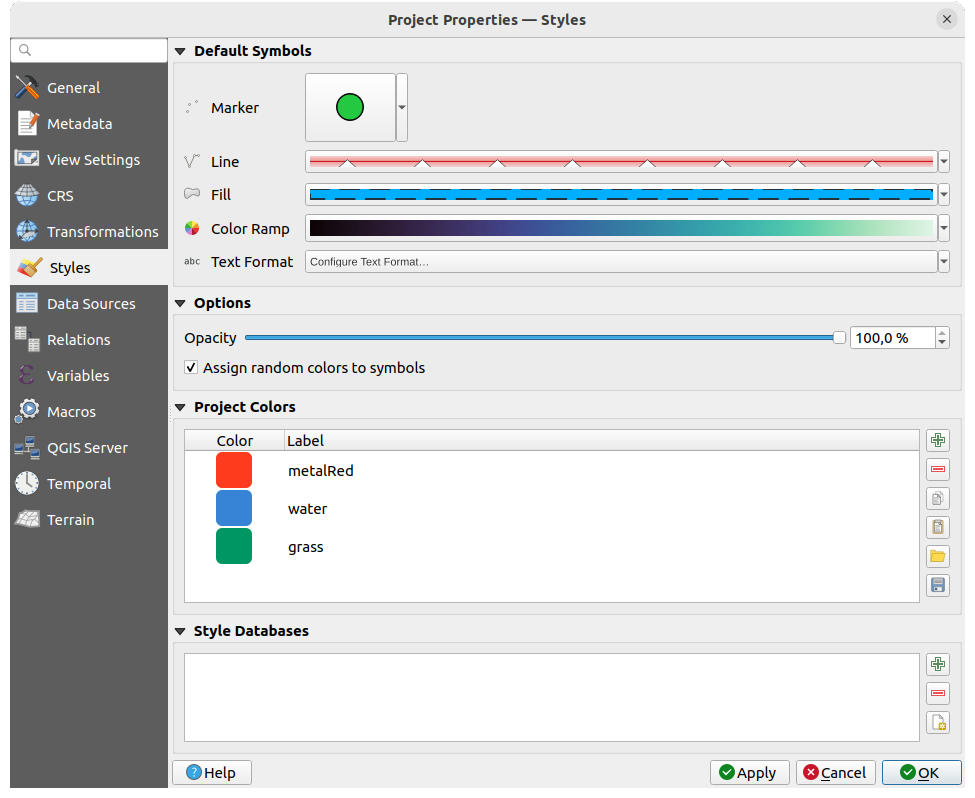
Fig. 9.33 Stilių kortelė
Taipogi yra papildoma skiltis, kurioje jūs galite nurodyti konkrečias spalvas einamajam projektui. Kaip ir globaliose spalvose, jūs galite:
Du kartus paspaudus ant spalvos sąraše, galite ją tvarkyti ar pakeisti Spalvų parinkimo dialoge. Taip pat galite ją pervadinti du kartus paspaudę ant Etiketės stulpelio.
Šios spalvos vadinamos Projekto spalvomis ir įtraukiamos į spalvų valdiklių sąrašus.
Patarimas
Naudokite projekto spalvas, kai norite greitai priskirti ar pakeisti spalvų valdiklius
Projekto spalvas galima naudoti pagal jų pavadinimą, kurį atpažins visi spalvų valdikliai. Tai reiškia, kad vietoje to, kad pakartotinai nustatytumėte tą pačią spalvą daugeliui savybių, jūs galite:
Apibrėžkite spalvą kaip projekto spalvą
Spauskite permušimo pagal duomenis valdiklį, esantį greta spalvos, kurią norite nustatyti
Užveskite pelę virš Spalvų meniu ir parinkite projekto spalvą. Savybei tada bus priskirta išraiška
project_color('spalvos-pavadinimas')ir spalvos valdiklis atspindės tą spalvą.Pakartokite 2 ir 3 žingsnius tiek kartų, kiek reikia
Pakeiskite projekto spalvą vieną kartą ir pakeitimas atsispindės VISUR, kur naudojama ši spalva.
9.3.7. Duomenų šaltinių savybės
Kortelėje  Duomenų šaltiniai jūs galite:
Duomenų šaltiniai jūs galite:
Transakcijų režimas: nurodyti, kaip pakeitimai siunčiami duomenų tiekėjui```
Vietinis redagavimo buferis: pakeitimai laikomi vietiniame buferyje ir siunčiami tiekėjui, kai keičiamas sluoksnio redagavimo režimas arba paspaudžiamas mygtukas Įrašyti pakeitimus.
Automatinės transakcijų grupės: tai palaikančiuose duomenų šaltiniuose (postgres ir geopackage duomenų bazėse) visų tos pačios duomenų bazės lentelių redagavimo būsena sinchronizuojama ir vykdoma transakcijoje serveryje. Taipogi, vietoje vietinio pakeitimų saugojimo, jei siunčiami tiesiai į transakciją duomenų bazėje, kur jie patvirtinami keičiant sluoksnio redagavimo režimą arba spaudžiant mygtuką Įrašyti pakeitimus.
Buferinės transakcijų grupės: visi redaguojami sluoksniai, nepriklausomai nuo jų tiekėjo, sinchroniškai perjungiami ir visi pakeitimai įrašomi į vietinį keitimų buferį. Pakeitimų įrašymas vykdomas viena transakcija visiems sluoksniams (per duomenų tiekėją).
Pastebėtina, kad šią parinktį keisti galite tik jei projekte nėra redaguojamas nei vienas sluoksnis.
 Įvertinti numatytąsias reikšmes tiekėjo pusėje: Pridedant naujas reikšmes į PostgreSQL lentelę, laukai su numatytosios reikšmės apribojimu įvertinami ir užpildomi atidarant formą, o ne patvirtinant pakeitimus. Tai reiškia, kad vietoje išraiškos, tokios kaip
Įvertinti numatytąsias reikšmes tiekėjo pusėje: Pridedant naujas reikšmes į PostgreSQL lentelę, laukai su numatytosios reikšmės apribojimu įvertinami ir užpildomi atidarant formą, o ne patvirtinant pakeitimus. Tai reiškia, kad vietoje išraiškos, tokios kaip nextval('serial'), lauke Pridėti geoobjektą formoje bus rodoma tikra reikšmė (pvz.,25). Atsiminti redaguojamo sluoksnio būseną tarp sesijų: užtikrina, kad visi sluoksniai, kurie yra redaguojami, bus atsiminti kaip tokie įrašant projektą. Atidarius projektą šie sluoksniai nedelsiant bus perjungti į redagavimo režimą.
Atsiminti redaguojamo sluoksnio būseną tarp sesijų: užtikrina, kad visi sluoksniai, kurie yra redaguojami, bus atsiminti kaip tokie įrašant projektą. Atidarius projektą šie sluoksniai nedelsiant bus perjungti į redagavimo režimą.
Konfigūruoti Sluoksnių galimybes, t.y.:
Nustatyti (ar išjungti), kurie sluoksniai yra
identifikuojami, t.y. reaguos į identifikavimo įrankį. Pagal nutylėjimą, sluoksniai atsako į užklausas.Nustatyti, ar sluoksniai turi būti
tik skaitymo, tai reiškia, kad naudotojas jų negali redaguoti, nepriklausomai nuo to, ar duomenų tiekėjas tai leidžia. Nors tai ir silpna apsauga, tai yra greita ir lengva konfigūracija, leidžianti išvengti situacijų, kai naudotojai keičia duomenis dirbdami su failais paremtais sluoksniais.Nustatyti, kurie sluoksniai yra
ieškomi, t.y. kuriuose galima vykdyti užklausas naudojant lokatoriaus valdiklį. Pagal nutylėjimą sluoksniuose galima ieškoti.Nustatyti, kurie sluoksniai yra
privalomi. Tokie sluoksniai apsaugoti nuo netyčinio išėmimo iš projekto.Nustatyti, kurie sluoksniai yra
privatūs, t.y. paslėpti iš Sluoksnių skydelio. Tai skirta pagalbiniams sluoksniams (baziniams sluoksniams, jungtims, reikšmių ryšiams, klasifikatoriams, tikėtina sluoksniams be geometrijų …), kurie projekte reikalingi, bet jūs nenorite, kad jie užterštų legendą ir kitus sluoksnio parinkimo įrankius. Nustačius kaip matomus, jie vis tiek bus rodomi žemėlapio drobėje ir braižomi spausdinimo maketų legendoje. Naudokite parinktį , esančią Sluoksnių skydelio viršutinėje įrankinėje, jei norite laikinai juos įjungti kokiam nors veiksmui.
, esančią Sluoksnių skydelio viršutinėje įrankinėje, jei norite laikinai juos įjungti kokiam nors veiksmui.
Lentelės Sluoksnių galimybės įrankiai leidžia patogiai:
Išmanesnių nustatymų grupėje jūs galite įjungti
 Pasitikėti projektu, kai duomenų šaltinis neturi metaduomenų: taip pagreitinsite projekto įkėlimą praleisdami duomenų tikrinimus. Naudinga QGIS Serverio kontekste arba projektuose su didžiuliais duomenų vaizdais/materializuotais vaizdais. Sluoksnių apimtys bus skaitomos iš QGIS projekto failo (o ne iš duomenų šaltinio), kai naudojamas PostgreSQL tiekėjas, vaizdams ir materializuotiems vaizdams nebus tikrinamas pirminio rakto unikalumas.
Pasitikėti projektu, kai duomenų šaltinis neturi metaduomenų: taip pagreitinsite projekto įkėlimą praleisdami duomenų tikrinimus. Naudinga QGIS Serverio kontekste arba projektuose su didžiuliais duomenų vaizdais/materializuotais vaizdais. Sluoksnių apimtys bus skaitomos iš QGIS projekto failo (o ne iš duomenų šaltinio), kai naudojamas PostgreSQL tiekėjas, vaizdams ir materializuotiems vaizdams nebus tikrinamas pirminio rakto unikalumas.
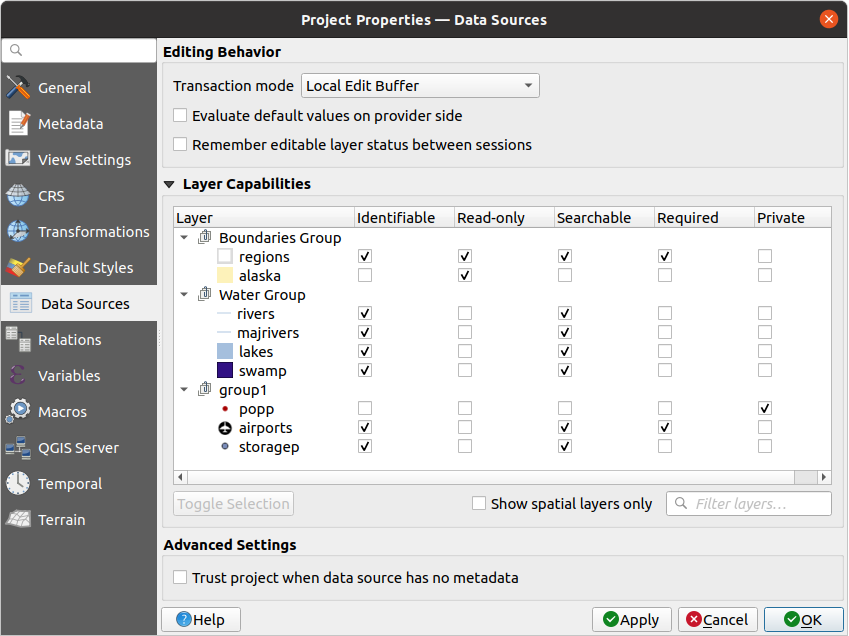
Fig. 9.34 Duomenų šaltinių kortelė
9.3.8. Ryšių savybės
Kortelėje  Ryšiai galima apibrėžti 1:n ir polimorfinius ryšius. Ryšiai apibrėžiami projekto savybių dialoge. Kai sluoksnis turi ryšių, naujas naudotojo sąsajos elementas formos vaizde (pvz. identifikuojant geoobjektą ar atidarius jo formą) pateiks susijusių esybių sąrašą. Tai teikia galingą būdą išreikšti pvz. vamzdžių ilgio ar kelio segmento tikrinimų istoriją. Daugiau apie 1:n ryšių palaikymą rasite skiltyje Creating one or many to many relations.
Ryšiai galima apibrėžti 1:n ir polimorfinius ryšius. Ryšiai apibrėžiami projekto savybių dialoge. Kai sluoksnis turi ryšių, naujas naudotojo sąsajos elementas formos vaizde (pvz. identifikuojant geoobjektą ar atidarius jo formą) pateiks susijusių esybių sąrašą. Tai teikia galingą būdą išreikšti pvz. vamzdžių ilgio ar kelio segmento tikrinimų istoriją. Daugiau apie 1:n ryšių palaikymą rasite skiltyje Creating one or many to many relations.
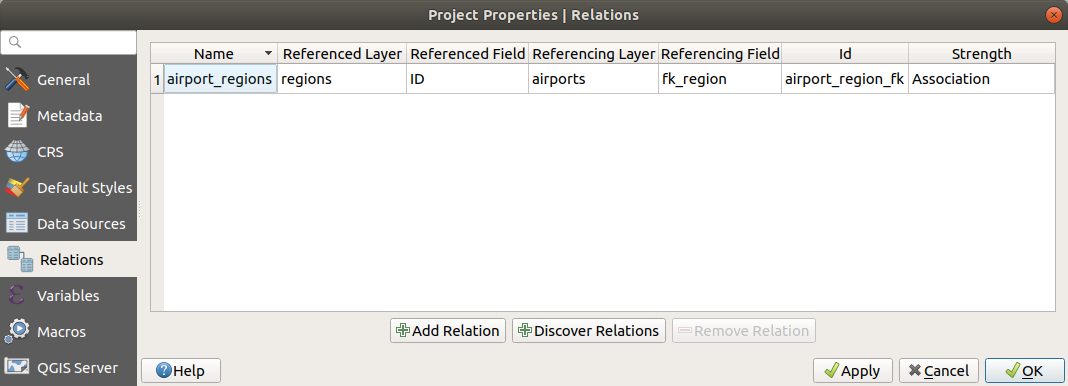
Fig. 9.35 Ryšių kortelė
9.3.9. Kintamųjų savybės
Kortelėje ![]() Kintamieji išvardinti projekto lygio kintamieji (įskaitant visus globalius kintamuosius). Be to, naudotojas čia gali tvarkyti projekto lygio kintamuosius. Spauskite mygtuką
Kintamieji išvardinti projekto lygio kintamieji (įskaitant visus globalius kintamuosius). Be to, naudotojas čia gali tvarkyti projekto lygio kintamuosius. Spauskite mygtuką  , jei norite pridėti naują projekto lygio kintamąjį. Analogiškai, parinkite savo projekto lygio kintamąjį sąrašą ir spauskite mygtuką
, jei norite pridėti naują projekto lygio kintamąjį. Analogiškai, parinkite savo projekto lygio kintamąjį sąrašą ir spauskite mygtuką  , kad jį panaikintumėte. Daugiau informacijos apie kintamųjų naudojimą rasite Bendrųjų įrankių skiltyje Storing values in Variables.
, kad jį panaikintumėte. Daugiau informacijos apie kintamųjų naudojimą rasite Bendrųjų įrankių skiltyje Storing values in Variables.
9.3.10. Makro savybės
Kortelė  Makro leidžia keisti projekto Python makro. Šiuo metu galimi tik trys makro:
Makro leidžia keisti projekto Python makro. Šiuo metu galimi tik trys makro: openProject(), saveProject() ir closeProject().
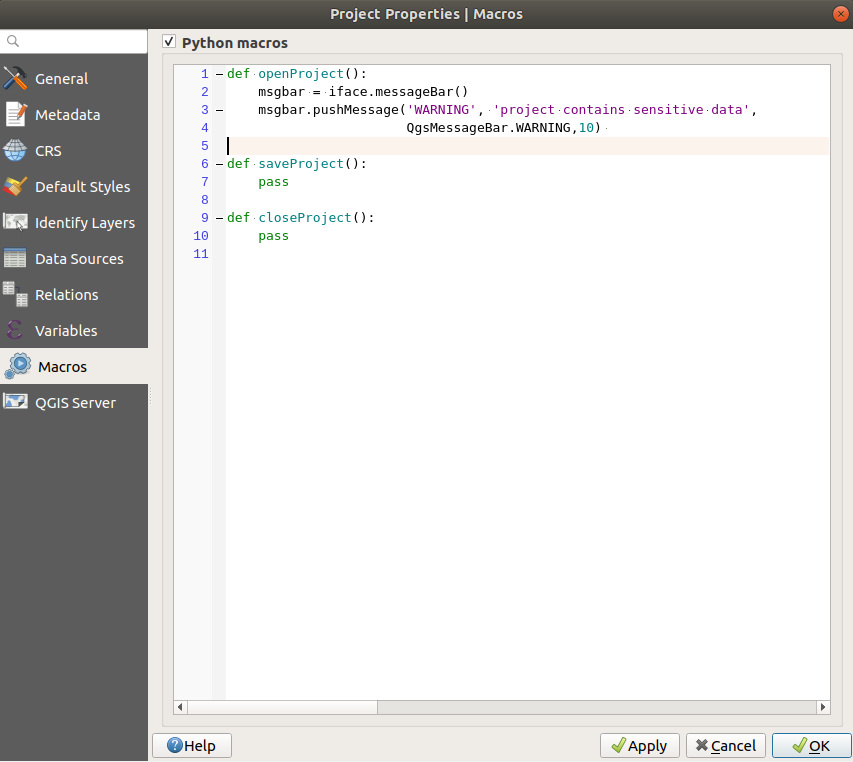
Fig. 9.36 Makro nustatymai
9.3.11. QGIS serverio savybės
Kortelėje  QGIS Serveris galima konfigūruoti jūsų projektą, jei norite jį publikuoti internete. Čia jūs galite nustatyti informaciją apie QGIS Serverio WMS ir WFS galimybes, apimtį ir CRS apribojimus. Daugiau informacijos rasite skiltyje Configure your project ir toliau.
QGIS Serveris galima konfigūruoti jūsų projektą, jei norite jį publikuoti internete. Čia jūs galite nustatyti informaciją apie QGIS Serverio WMS ir WFS galimybes, apimtį ir CRS apribojimus. Daugiau informacijos rasite skiltyje Configure your project ir toliau.
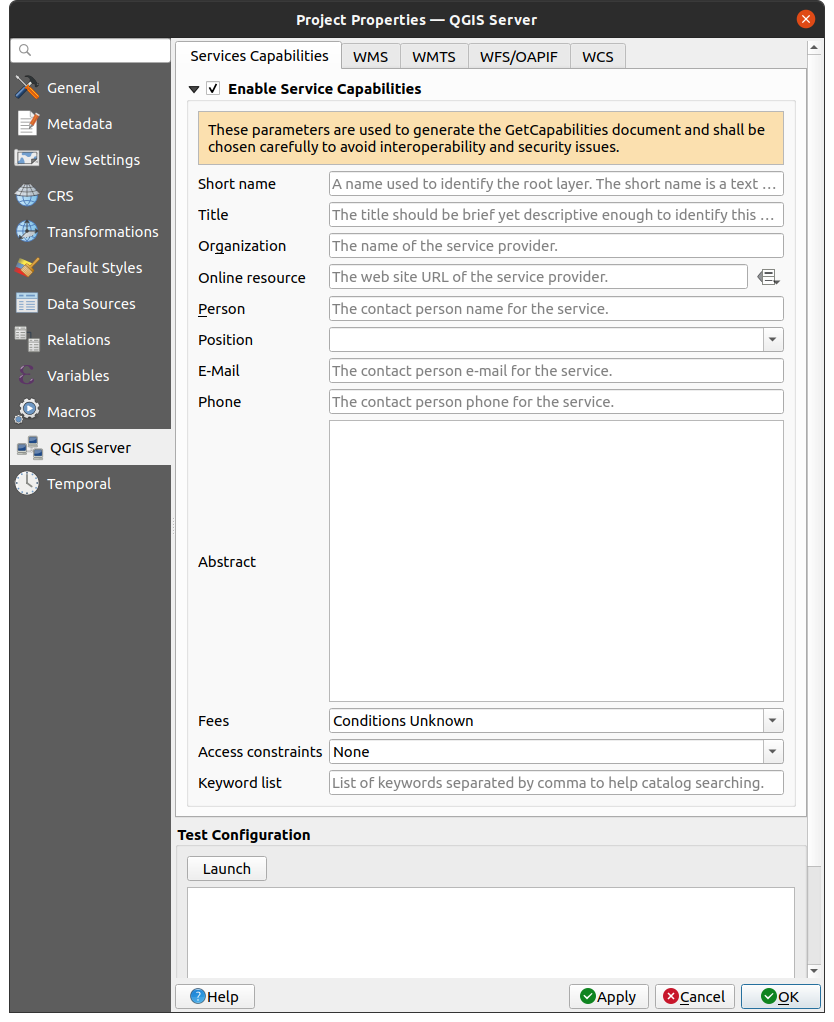
Fig. 9.37 QGIS serverio nustatymai
9.3.12. Laiko savybės
Kortelė  Laikas skirta nustatyti jūsų projekto laiko diapazoną arba naudojant rankinę Pradžios datą ir Pabaigos datą, arba skaičiuojant jį pagal dabartinio projekto su laiku susietus sluoksnius. Projekto laiko diapazonas tada gali būti naudojamas Laiko valdymo skydelyje, norint valdyti žemėlapio drobės navigaciją laike.
Laikas skirta nustatyti jūsų projekto laiko diapazoną arba naudojant rankinę Pradžios datą ir Pabaigos datą, arba skaičiuojant jį pagal dabartinio projekto su laiku susietus sluoksnius. Projekto laiko diapazonas tada gali būti naudojamas Laiko valdymo skydelyje, norint valdyti žemėlapio drobės navigaciją laike.
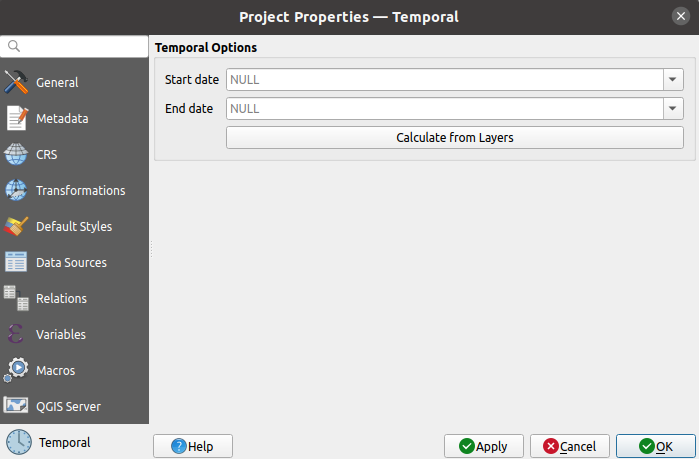
Fig. 9.38 Projekto laiko kortelė
9.3.13. Paviršiaus savybės
Kortelė  Paviršius padeda konfigūruoti numatytuosius paviršiaus ir aukščio nustatymus. Sukūrus projekte naują 3d žemėlapį, žemėlapis naudos numatytuosius projekto nustatymus. Į projekto aukščio nustatymus taipogi bus atsižvelgta Profilio įrankyje.
Paviršius padeda konfigūruoti numatytuosius paviršiaus ir aukščio nustatymus. Sukūrus projekte naują 3d žemėlapį, žemėlapis naudos numatytuosius projekto nustatymus. Į projekto aukščio nustatymus taipogi bus atsižvelgta Profilio įrankyje.
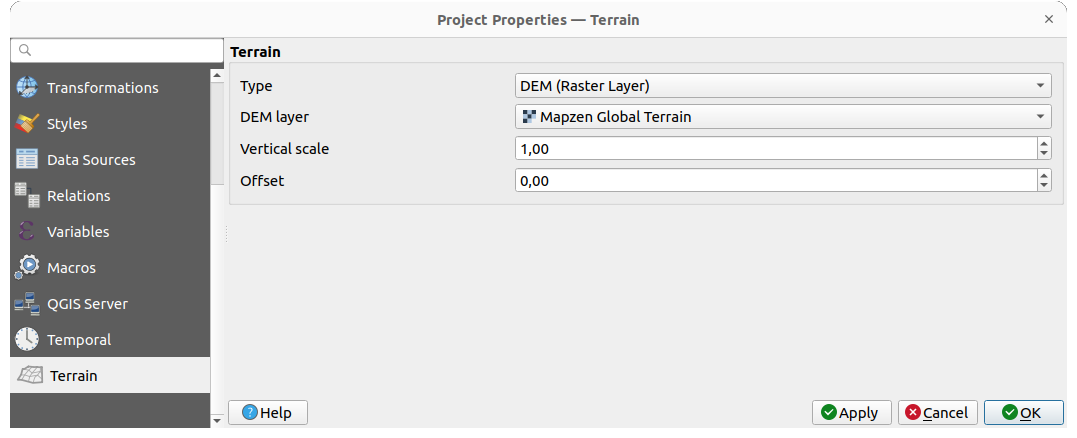
Fig. 9.39 Projekto paviršiaus kortelė
Rasite paviršiaus ir aukščio parinktis skirtas:
Plokščiam paviršiui su Paviršiaus aukščio nustatymu
DEM (Rastro sluoksniui): su nustatymu, apibrėžiančiu Rastro sluoksnį, Vertikalaus mastelio faktorių, taikomą juostų reikšmėms ir vertikalų Poslinkį
Tinkleliui: su nustatymais, apibrėžiančiais Tinklelio sluoksnį, Vertikalaus mastelio faktorių, taikomą viršūnių Z reikšmei ir vertikalų Poslinkį
Šiuos nustatymus galima permušti 3D žemėlapio konfigūravimo dialoge.
9.4. Tinkinimas
Sąsajos tinkinimo dialogas leidžia (de)aktyvuoti beveik bet kurį QGIS naudotojo sąsajos elementą. Tai gali būti labai naudinga, jei norite galutiniams naudotojams pateikti „lengvesnę“ QGIS versiją, kurioje yra tik jiems reikalingos piktogramos, meniu ir skydeliai.
Pastaba
Jūsų pakeitimai bus pritaikyti tik po to, kai iš naujo paleisite QGIS.
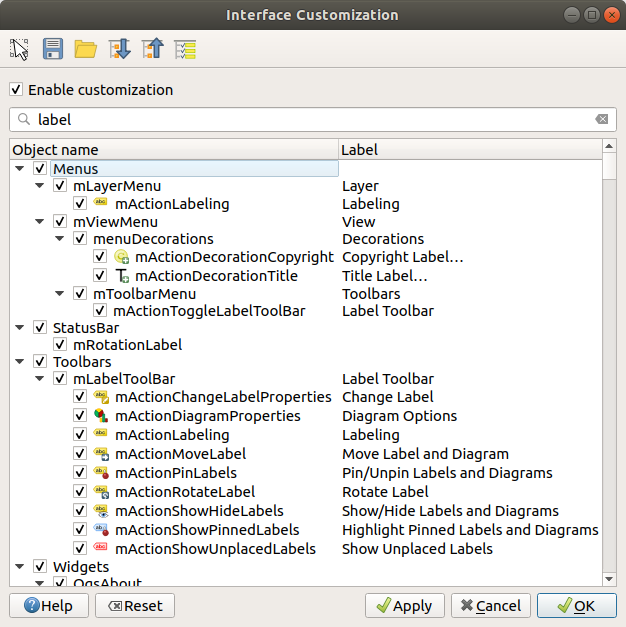
Fig. 9.40 Naudotojo sąsajos tinkinimo dialogas
Pirmas QGIS tinkinimo žingsnis yra įjungti varnelę  Įjungti tinkinimą. Tai įjungia įrankinę ir valdiklių skydelį, kurių pagalba jūs galite atžymėti - išjungti kai kuriuos GUI elementus.
Įjungti tinkinimą. Tai įjungia įrankinę ir valdiklių skydelį, kurių pagalba jūs galite atžymėti - išjungti kai kuriuos GUI elementus.
Konfigūruojamas elementas gali būti:
Meniu ar vienas iš jo submeniu pagal skyrių Meniu juosta
visas Skydelis (žr. Skydeliai ir irankinės)
Būsenos juosta, aprašyta skyriuje Būsenos juosta arba kai kurie iš jos elementų
Įraninė: visa juosta arba kai kurios iš piktogramų
ar bet kuris valdiklis iš bet kurio QGIS dialogo: užrašas, mygtukas, iškrentantis sąrašas…
Su  Persijungti į elementų nurodymą pagrindinėje programoje jūs galite spausti QGIS naudotojo sąsajoje elementą, kurį norite paslėpti ir QGIS automatiškai nužymės atitinkamą įrašą Tinkinimo dialoge. Taipogi galite naudoti lauką Ieškoti, jei norite surasti elementus pagal jų pavadinimą ar užrašą.
Persijungti į elementų nurodymą pagrindinėje programoje jūs galite spausti QGIS naudotojo sąsajoje elementą, kurį norite paslėpti ir QGIS automatiškai nužymės atitinkamą įrašą Tinkinimo dialoge. Taipogi galite naudoti lauką Ieškoti, jei norite surasti elementus pagal jų pavadinimą ar užrašą.
Sutvarkę konfigūraciją, spauskite Taikyti ar Gerai, kad patikrintumėte jūsų pakeitimus. Ši konfigūracija bus naudojama pagal nutylėjimą, kai kitą kartą paleisite QGIS.
Pakeitimus taipogi galima įrašyti į .ini failą naudojant mygtuką  Įrašyti į failą. Tai patogus būdas dalintis bendra QGIS sąsaja su kitais naudotojais. Tiesiog spauskite
Įrašyti į failą. Tai patogus būdas dalintis bendra QGIS sąsaja su kitais naudotojais. Tiesiog spauskite  Įkelti iš failo paskirties kompiuteryje, kad importuotumėte
Įkelti iš failo paskirties kompiuteryje, kad importuotumėte .ini failą. Jūs taipogi galite vykdyti komandinės eilutės įrankius ir įrašyti skirtingus nustatymus skirtingiems panaudojimams.
Patarimas
Lengvai atstatykite iš anksto nustatytą QGIS
Pradinę QGIS GUI konfigūraciją galima atstatyti vienu iš žemiau pateikiamų būdų:
tinkinimo dialoge atjunkite parinktį
 Įjungti tinkinimą arba spauskite mygtuką
Įjungti tinkinimą arba spauskite mygtuką  Prinkti viską
Prinkti viskąspauskite mygtuką Atstatyti grupėje Nustatymai, kurią rasite meniu dialogo kortelėje Sistema
paleisti QGIS iš komandinės eilutės su šia komanda
qgis --nocustomizationmeniu, kortelėje Sudėtingesni, nustatyti kintamojo reikšmę
false(žr. įspėjimą).
Dažniausiai jums reikės iš naujo paleisti QGIS, kad pakeitimai būtų pritaikyti.
9.5. Klavišų kombinacijos
QGIS daugumai savybių teikia numatytąsias klavišų kombinacijas. Jas galite rasti skyriuje Meniu juosta. Papildomai, meniu  leidžia jums pakeisti numatytąsias QGIS savybių klavišų kombinacijas ir pridėti naujas.
leidžia jums pakeisti numatytąsias QGIS savybių klavišų kombinacijas ir pridėti naujas.
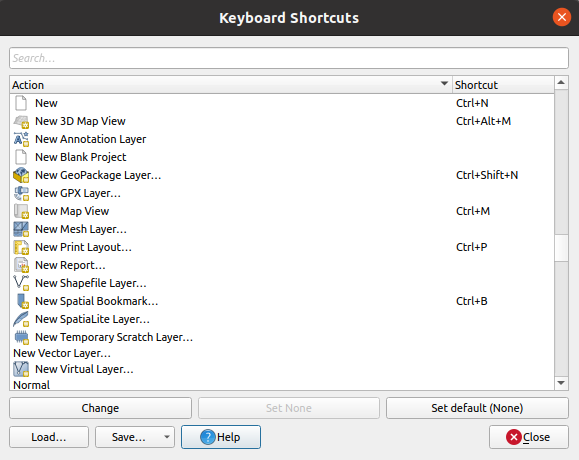
Fig. 9.41 Kombinacijų parinkčių apibrėžimas
Konfigūracijas yra labai paprasta. Naudokite paieškos lauką dialogo viršuje, kad rastumėte konkretų veiksmą, parinkite jį sąraše ir spauskite:
Keisti ir spauskite klavišų kombinaciją, kurią norite priskirti
Nenustatyti jokio jei norite išvalyti paskirtą kombinaciją
arba Numatytoji jei norite grąžinti pradinę numatytąją reikšmę.
Tokiu pačiu būdu nustatykite visų kitų įrankių kombinacijas, kurias norite keisti. Baigę konfigūruoti tiesiog Užverkite dialogą ir jūsų pakeitimai bus pritaikyti. Taipogi galite spausti Įrašyti pakeitimus kaip .XML failą tik su Naudotojų kombinacijomis arba visomis kombinacijomis, arba kaip .PDF failą su visomis kombinacijomis, bei Įkelti jas iš kito QGIS.
9.6. QGIS paleidimas su sudėtingesniais nustatymais
9.6.1. Komandinė eilutė ir aplinkos kintamieji
Mes matėme, kad QGIS paleidžiama taip pat, kaip ir bet kokia kita jūsų OS aplikacija. QGIS teikia komandinės eilutės parinktis sudėtingesniems panaudos atvejams (kai kuriais atvejais jūs galite naudoti aplinkos kintamuosius vietoje komandinės eilutės parinkties). Norėdami gauti parinkčių sąrašą, komandinėje eilutėje įveskite qgis --help, gausite:
QGIS is a user friendly Open Source Geographic Information System.
Usage: /usr/bin/qgis.bin [OPTION] [FILE]
OPTION:
[-v, --version] display version information and exit
[-s, --snapshot filename] emit snapshot of loaded datasets to given file
[-w, --width width] width of snapshot to emit
[-h, --height height] height of snapshot to emit
[-l, --lang language] use language for interface text (changes existing override)
[-p, --project projectfile] load the given QGIS project
[-e, --extent xmin,ymin,xmax,ymax] set initial map extent
[-n, --nologo] hide splash screen
[-V, --noversioncheck] don't check for new version of QGIS at startup
[-P, --noplugins] don't restore plugins on startup
[-B, --skipbadlayers] don't prompt for missing layers
[-C, --nocustomization] don't apply GUI customization
[-z, --customizationfile path] use the given ini file as GUI customization
[-g, --globalsettingsfile path] use the given ini file as Global Settings (defaults)
[-a, --authdbdirectory path] use the given directory for authentication database
[-f, --code path] run the given python file on load
[-d, --defaultui] start by resetting user ui settings to default
[--hide-browser] hide the browser widget
[--dxf-export filename.dxf] emit dxf output of loaded datasets to given file
[--dxf-extent xmin,ymin,xmax,ymax] set extent to export to dxf
[--dxf-symbology-mode none|symbollayer|feature] symbology mode for dxf output
[--dxf-scale-denom scale] scale for dxf output
[--dxf-encoding encoding] encoding to use for dxf output
[--dxf-map-theme maptheme] map theme to use for dxf output
[--take-screenshots output_path] take screen shots for the user documentation
[--screenshots-categories categories] specify the categories of screenshot to be used (see QgsAppScreenShots::Categories).
[--profile name] load a named profile from the user's profiles folder.
[-S, --profiles-path path] path to store user profile folders. Will create profiles inside a {path}\profiles folder
[--version-migration] force the settings migration from older version if found
[--openclprogramfolder] path to the folder containing the sources for OpenCL programs.
[--help] this text
[--] treat all following arguments as FILEs
FILE:
Files specified on the command line can include rasters,
vectors, and QGIS project files (.qgs and .qgz):
1. Rasters - supported formats include GeoTiff, DEM
and others supported by GDAL
2. Vectors - supported formats include ESRI Shapefiles
and others supported by OGR and PostgreSQL layers using
the PostGIS extension
Patarimas
Pavyzdys naudojant komandinės eilutės argumentus
Jūs galite paleisti QGIS nurodydami komandinėje eilutėje vieną ar daugiau duomenų failų. Pavyzdžiui jei esate aplanke qgis_sample_data, galite paleisti QGIS su vektorinio sluoksniu ir rastro failu, kurie bus įkelti paleidimo metu, naudodami komandą: qgis ./raster/landcover.img ./gml/lakes.gml
9.6.1.1. --version
Ši parinktis grąžina QGIS versijos informaciją.
9.6.1.2. --snapshot
Ši parinktis leidžia jums sukurti dabartinio vaizdo nuotrauką PNG formatu. Tai patogu, kai turite daug projektų ir norite sukurti jūsų duomenų nuotraukas arba kai jums reikia sukurti to paties projekto nuotraukas su atnaujintais duomenimis.
Šiuo metu kuriamas 800x600 taškų PNG failas. Dydį galima keisti naudojant argumentus --width ir --height. Failo pavadinimą galima pridėti po --snapshot. Pavyzdžiui:
qgis --snapshot my_image.png --width 1000 --height 600 --project my_project.qgs
9.6.1.3. --width
Ši parinktis nurodo grąžinamos nuotraukos plotį (naudojama su --snapshot).
9.6.1.4. --height
Ši parinktis nurodo grąžinamos nuotraukos aukštį (naudojama su --snapshot).
9.6.1.5. --lang
Priklausomai nuo jūsų lokalės, QGIS parenka tinkamą lokalizaciją. Jei norite pakeisti jūsų kalbą, galite nurodyti kalbos kodą. Pavyzdžiui, qgis --lang it paleis QGIS su Itališka lokalizacija.
9.6.1.6. --project
Galima paleisti QGIS su esamu projektu. Tiesiog pridėkite komandinės eilutės parinktį --project, po kurio nurodykite projekto pavadinimą ir tada QGIS atsidarys su visais faile nurodytais sluoksniais.
9.6.1.7. --extent
Naudokite šią parinktį, jei norite paleisti su konkrečia žemėlapio apimtimi. Jums reikės pridėti apimties stačiakampį tokia seka, atskiriant kableliais:
--extent xmin,ymin,xmax,ymax
Ši parinktis, tikriausiai, labiausiai tinka naudojant kartu su --project atidarant konkretų projektą norimoje aprėptyje.
9.6.1.8. --nologo
Ši parinktis paslepia QGIS pradžios užsklandą.
9.6.1.9. --noversioncheck
QGIS paleidimo metu netikrinti, ar yra naujesnė versija.
9.6.1.10. --noplugins
Jei paleidimo metu turite problemų su priedais, su šia parinktimi jūs galite neįkelti jų paleidimo metu. Jie vėliau vis tiek bus prieinami per Priedų tvarkyklę.
9.6.1.11. --nocustomization
Naudojant šią parinktį, nebus taikomas joks GUI tinkinimas QGIS paleidimo metu. Tai reiškia, kad pasirodys visi mygtukai, meniu elementai ir įrankinės, kurie yra paslėpti. Tai nėra pastovus pakeitimas. Tinkinimas vėl bus taikomas, kai QGIS bus paleistas be šios parinkties.
Parinktis naudinga laikinai leisti prieigą prie įrankių, kurie buvo išjungti tinkinimo keliu.
9.6.1.12. --skipbadlayers
Naudodami šią parinktį galite išvengti QGIS projekto paleidimo metu rodomo dialogo Tvarkyti neprieinamus sluoksnius. Projekto failas įkeliamas paliekant trūkstamus sluoksnius kaip neprieinamus. Daugiau informacijos apie šią temą rasite Neteisingų kelių iki failų tvarkymas.
9.6.1.13. --customizationfile
Naudojant šią parinktį galite nustatyti UI tinkinimo failą, kuris bus naudojamas paleidimo metu.
9.6.1.14. --globalsettingsfile
Atitinkantis aplinkos kintamasis yra QGIS_GLOBAL_SETTINGS_FILE.
Naudojant šią parinktį jūs galite nurodyti kelią iki Globalių nustatymų failo (.ini), kuris dar žinomas kaip Numatytieji nustatymai. Šiame faile esantys nustatymai pakeičia numatytuosius, bet naudotojo profilio nustatymai bus naudojami virš visko.
QGIS ie6ko numatytojo globalių nustatymų failo šia tvarka ir naudojamas bus tik pirmas atrastas failas:
komandinės eilutės parametru nurodytas kelias
aplinkos kintamuoju nurodytas kelias
AppDataLocation aplankas, kuriame laikomi pastovūs aplikacijos duomenys; jį tvarko naudotojas arba sistemos administratorius ir jo neliečia diegimas ir jam nereikia jokio papildomo nustatymo, tokio kaip paduoti komandinės eilutės parametrus arba nustatyti aplinkos kintamąjį. Priklausomai nuo OS, tai yra:
diegimo aplankas, pvz.
jūsų_QGIS_paketo_kelias/resources/qgis_global_settings.ini.
Šiuo metu nėra būdo nurodyti failą, į kurį rašyti nustatymus; todėl jūs galite sukurti pradinio nustatymų failo kopiją, pervadinti jį ir pritaikyti savo reikmėms.
Nustačius qgis_global_setting.ini failo kelią į tinkle bendrinamą aplanką leidžia administratoriams keisti globalius nustatymus ir numatytąsias parinktis keliose mašinose keičiant vieną failą.
9.6.1.15. --authdbdirectory
Ši parinktis panaši į --globalsettingsfile, bet nustato kelią iki aplanko, kuriame bus laikoma ir iš kurio bus įkeliama autentifikacijos duomenų bazė.
9.6.1.16. --code
Šią parinktį galima naudoti norint paleisti nurodytą python failą iš karto po QGIS paleidimo.
Pavyzdžiui jei turite python failą, pavadinimu load_alaska.py, su tokiu turiniu:
from qgis.utils import iface
raster_file = "/home/gisadmin/Documents/qgis_sample_data/raster/landcover.img"
layer_name = "Alaska"
iface.addRasterLayer(raster_file, layer_name)
Darant prielaidą, kad esate aplanke, kuriame yra failas load_alaska.py, jūs galite paleisti QGIS, įkelti rastro failą landcover.img ir suteikti sluoksniu pavadinimą ‚Alaska‘ naudodami tokią komandą:
qgis --code load_alaska.py
9.6.1.17. --defaultui
Įkėlimo metu, visam laikui atstato naudotojo sąsajos (UI) numatytuosius nustatymus. Ši parinktis atstatys skydelių ir įrankinių matomumą, vietą ir dydį. Jei tai vėl nebus pakeista, numatytieji UI nustatymai bus naudojami ir kitiems paleidimams.
Atkreipkite dėmesį, kad ši parinktis niekaip neįtakoja GUI tinkinimo. GUI tinkinimu paslėpti elementai (pvz. būsenos juosta) liks paslėpti net naudojant parinktį --defaultui. Taipogi žiūrėkite parinktį --nocustomization.
9.6.1.18. --hide-browser
Įkėlus paslepia naudotojo sąsajoje skydelį Naršyklė. Skydelį galima vėl įjungti spaudžiant dešinį pelės mygtuką tuščioje įrankinių vietoje arba naudojant meniu (Linux  KDE atveju ).
KDE atveju ).
Jei nebus vėl įjungtas, Naršyklės skydelis liks paslėptas ir kitų paleidimų metu.
9.6.1.19. --dxf-*
Šios parinktys gali būti naudojamos norint eksportuoti QGIS projektą į DXF failą. Galimos kelios parinktys:
–dxf-export: DXF failas, į kurį eksportuojami sluoksniai;
–dxf-extent: galutinio DXF failo apimtis;
–dxf-symbology-mode: čia gali būti naudojamos kelios reikšmės:
none(be simbologijos),symbollayer(Simbolių sluoksnio simbologija),feature(geoobjektų simbologija);–dxf-scale-denom: simbologijos mastelis;
–dxf-encoding: failo koduotė;
–dxf-map-theme: parinkite žemėlapio temą iš sluoksnių medžio konfigūracijos.
9.6.1.20. --take-screenshots
Padaro nuotraukas naudotojo dokumentacijai. Gali būti naudojamas kartu su --screenshots-categories, jei reikie filtruoti, kuriai dokumentacijos kategorijai/skilčiai reikia kurti nuotraukas (žr. QgsAppScreenShots::Categories).
9.6.1.21. --profile
Įkelia QGIS, naudojant konkretų profilį iš naudotojo profilių aplanko. Nebent bus pakeistas, šis profilis bus naudojamas ir tolimesnėse QGIS sesijose.
9.6.1.22. --profiles-path
Su šia parinktimi jūs galis parinkti kelią, kuris naudojamas įkeliant ir įrašant profilius (naudotojo nustatymus). Ji sukuria profilius aplanke {path}\profiles, kuriuose yra nustatymai, įdiegti priedai, apdorojimo modeliai, scenarijai ir t.t.
Ši parinktis leidžia jums, pavyzdžiui, nešti visus jūsų priedus ir nustatymus išorinėje laikmenoje arba dalintis nustatymais tarp skirtingų kompiuterių naudojant failų dalinimosi paslauga.
Atitinkantis aplinkos kintamasis yra QGIS_CUSTOM_CONFIG_PATH.
9.6.1.23. --version-migration
Jei randami nustatymai iš senesnės versijos (pvz., .qgis2 QGIS 2.18 aplankas), ši parinktis importuos juos į numatytąjį QGIS profilį.
9.6.1.24. --openclprogramfolder
Naudojant šią parinktį jūs galite nurodyti kitą kelią iki jūsų OpenCL programų. Tai naudinga programuotojams testuojant naujas programų versijas neperrašant esamų.
Atitinkamas aplinkos kintamasis yra QGIS_OPENCL_PROGRAM_FOLDER.
9.6.2. QGIS diegimas organizacijoje
Jei jums reikia įdiegti QGIS organizacijoje su savu konfigūracijos failu, visų pirma jums reikia nukopijuoti numatytųjų nustatymų failo, esančio jūsų_QGIS_paketo_kelias/resources/qgis_global_settings.ini, turinį. Šiame faile jau yra kelios numatytosios skiltys, apibrėžtos blokais, prasidedančiais []. Mes rekomenduojame jums išlaikyti šias numatytąsias reikšmes ir pridėti jūsų nuosavas skiltis failo apačioje. Jei sekcija faile kartojasi, QGIS panaudos paskutinę, skaičiuojant nuo viršaus apačion.
Jūs galite keisti allowVersionCheck=false, jei norite išjungti QGIS versijos tikrinimą.
Jei nenorite rodyti migravimo lango po šviežaus diegimo, jums reikia šios skilties:
[migration]
fileVersion=2
settings=true
Jei norite pridėti savo kintamąjį globalioje apimtyje:
[variables]
organisation="Your organization"
Jei norite sužinoti visas INI failo nustatymų galimybes, mes siūlome jums nustatymus keisti QGIS Desktop pagalba ir tada ieškoti jų INI faile jūsų profilyje naudojant teksto redaktorių. Daug nustatymų galima nustatyti INI faile, tokių kaip WMS/WMTS, PostGIS jungtys, šliuzo nustatymai, žemėlapio patarimai…
Pabaigai jums reikia aplinkos kintamajame QGIS_GLOBAL_SETTINGS_FILE nurodyti kelią iki jūsų patinkinto failo.
Be to jūs galite pateikti failus, tokius kaip Python makro, spalvų paletes, išdėstymo šablonus, projekto šablonus… arba QGIS sisteminiame aplanke, arba QGIS naudotojo profilyje.
Išdėstymo šablonai turi būti padėti į aplanką
composer_templates.Projekto šablonai turi būti padėti į aplanką
project_templates.Savo Python makro turi būti padėti į aplanką
python.




