7. QGIS naudotojo sąsaja
QGIS grafinė naudotojo sąsaja (GUI) vaizduojama iliustracijoje žemiau (geltoni rutuliukai su skaičiais nuo 1 iki 5 rodo svarbius QGIS GUI elementus ir yra aptariami žemiau).
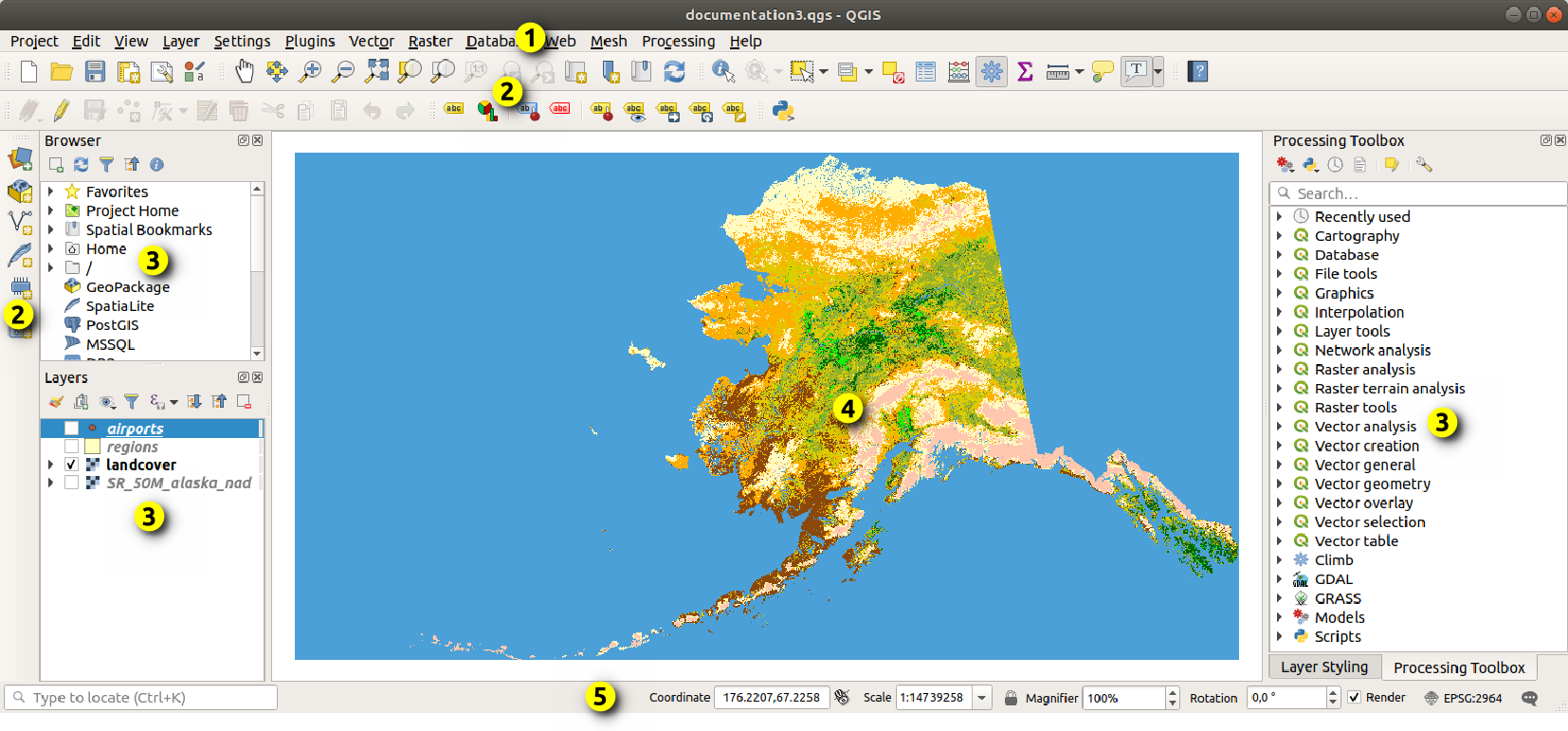
Fig. 7.1 QGIS GUI su Aliaskos pavyzdiniais duomenimis
Pastaba
Jūsų langų dekoracijos (antraštės juosta ir pan.) gali skirtis priklausomai nuo jūsų operacinės sistemos ir langų tvarkyklės.
Pagrindinis QGIS GUI (Fig. 7.1) susideda iš penkių komponentų / komponentų tipų:
Žemiau pateikiami detalesni šių elementų aprašymai.
7.2. Skydeliai ir irankinės
Iš menu (arba  ), jūs galite įjungti ir išjungti QGIS valdiklius () ir įrankines (). Norėdami perjungti bet kurį iš jų, spauskite dešinį pelės mygtuką meniu juostoje ar įrankinėje ir parinkite jums reikiamą elementą. Skydeliai ir įrankinės gali būti perkeltos ir padėtos ten, kur jums reikia QGIS sąsajoje. Sąrašą taipogi galima plėsti įjungiant Bazinius ar išorinius priedus.
), jūs galite įjungti ir išjungti QGIS valdiklius () ir įrankines (). Norėdami perjungti bet kurį iš jų, spauskite dešinį pelės mygtuką meniu juostoje ar įrankinėje ir parinkite jums reikiamą elementą. Skydeliai ir įrankinės gali būti perkeltos ir padėtos ten, kur jums reikia QGIS sąsajoje. Sąrašą taipogi galima plėsti įjungiant Bazinius ar išorinius priedus.
7.2.1. Įrankinės
Įrankinės suteikia prieigą prie daugumos meniu funkcijų bei prie papildomų įrankių sąveikai su žemėlapiu. Kiekvienas įrankinės elementas turi iššokančią pagalbą. Užveskite pelės žymeklį virš elemento ir bus parodytas trumpas įrankio tikslo aprašymas.
Galimos įrankinės:
Įrankinės pavadinimas |
Pagrindinė įrankių informacija |
|---|---|
Sudėtingesnio skaitmenizavimo |
|
Anotacijos |
|
Anotacijų |
|
Duomenų šaltinių tvarkyklės |
|
Duombazė |
|
Skaitmeninimo |
|
GRASS |
|
Pagalba |
|
Etiketė |
|
Sluoksnių valdymo |
|
Žemėlapio navigacijos |
|
Tinklelio skaitmenizavimas |
|
Priedų |
|
Projekto |
Darbas su projekto failais, Laying out the maps, The Style Library |
Apdorojimo algoritmai |
|
Rastro |
|
Pažymėjimo |
|
Formų skaitemninimas |
|
Pritraukimas |
|
Vektorių |
|
Žiniatinklio |
Pastaba
Trečiųjų šalių priedai gali išplėsti pradinę įrankinę savo įrankiais arba teikti savo atskirą įrankinę.
Patarimas
Įrankinių atstatymas
Jeigu netyčia paslėpėte įrankinę, jūs galite ją grąžinti naudodami (ar  ). Jei, dėl kokios nors priežasties, įrankinė (ar bet koks kitas valdiklis) visiškai dingsta iš naudotojo sąsajos, patarimų rasite pradinio GUI atstatymas.
). Jei, dėl kokios nors priežasties, įrankinė (ar bet koks kitas valdiklis) visiškai dingsta iš naudotojo sąsajos, patarimų rasite pradinio GUI atstatymas.
7.2.2. Skydeliai
QGIS teikia daug skydelių. Skydeliai yra specialūs valdikliai, su kurias jūs galite sąveikauti (pažymėti parinktis, įjungti varneles, pildyti reikšmes…) vykdydami sudėtingas užduotis.
Žemiau yra numatytųjų QGIS skydelių sąrašas:
Skydelio pavadinimas |
Kombinacija |
Aprašymas |
|---|---|---|
Sudėtingesnio skaitmenizavimo |
Ctrl+4 |
|
Naršyklė |
Ctrl+2 |
|
Naršyklė (2) |
||
Tinkinimo/kūrimo įrankiai |
F12 |
|
Aukščio profilis |
||
Geometrijos tikrinimas |
||
GPS informacija |
Ctrl+0 |
|
GRASS įrankiai |
||
Sluoksnių eiliškumas |
Ctrl+9 |
|
Sluoksnio stilius |
Ctrl+3 |
|
Sluoksniai |
Ctrl+1 |
|
Pranešimų žurnalas |
||
Peržiūra |
Ctrl+8 |
|
Apdorojimo įrankinė |
||
Rezultatų žiūryklė |
||
Pritraukimo ir skaitmeninimo parinktys |
||
Erdvinių žymelių tvarkyklė |
Ctrl+7 |
|
Statistika |
Ctrl+6 |
|
Laiko valdymas |
||
Kaladėlės mastelis |
||
Atšaukti/pakartoti |
Ctrl+5 |
|
Viršūnių redaktorius |
7.3. Būsenos juosta
Būsenos juosta suteikia jums bendrą informaciją apie žemėlapio vaizdą ir apdorojamus ar galimus veiksmus, taipogi siūlo jums įrankius žemėlapio vaizdo tvarkymui.
7.3.1. Vietos juosta
Kairėje būsenos juostos pusėje yra vietos juosta - greitos paieškos valdiklis, padedantis jums rasti ir vykdyti bet kurią QGIS savybę ar parinktį:
Spauskite teksto valdiklį ar spauskite Ctrl+K, kad aktyvuotumėte vietos paieškos juostą.
Įrašykite tekstą, susijusį su jūsų ieškomu elementu (pavadinimą, žymą, raktažodį, …). Pagal nutylėjimą rezultatai bus grąžinami įjungtiems lokatoriaus filtrams, bet jūs galite riboti paiešką tik konkrečioje apimtyje jūsų teksto pradžioje parašę lokatoriaus filtrų priešdėlį, pvz. parašius
l cadgrąžins tik sluoksnius, kurių pavadinime yracad.Filtrą taipogi galima pažymėti dvigubu paspaudimu meniu, kuris rodomas atidarant lokatoriaus valdiklį.
Spauskite rezultatą, kad įvykdytumėte atitinkamą veiksmą, priklausomai nuo elemento tipo.
Patarimas
Apribokite paiešką konkrečiam aktyvaus sluoksnio laukui(ams)
Pagal nutylėjimą paieška su filtru(f) „aktyvaus sluoksnio geoobjektai“ vykdoma visuose atributų lentelės laukuose. Jūs galite apriboti konkrečiu lauku naudodami priešdėlį @. Pvz., f @pavadinimas par arba @pavadinimas par grąžins tik geoobjektus, kurių atribute „pavadinimas“ yra „par“. Rašant įjungiamas automatinis teksto pabaigimas, pasiūlymą galima pritaikyti paspaudus mygtuką Tab.
Išmanesnis paieškoje naudojamų laukų valdymas galimas iš sluoksnio kortelės Laukai. Daugiau informacijos rasite Fields Properties.
Paieška valdoma naudojant gijas, taigi rezultatai matomi iš karto, kai tik galima, net jei įdiegti lėti paieškos filtrai. Rezultatų įrašai matosi iš karto, kai aptinka filtras, tai reiškia, kad pvz. failo paieškos filtras grąžins rezultatus po vieną, skenuojant failų medį. Tai užtikrina, kad naudotojo sąsaja visada reaguoja, net jei vykdoma labai lėta paieška (pvz. naudojanti internetinę paslaugą).
Pastaba
Nominatim paieškos įrankis gali veikti skirtingai (be paieškos automatinio užbaigimo, uždelsimas atsiunčiant rezultatus ir pan.) priklausomai nuo OpenStreetMap Nominatim naudojimo sąlygų.
7.3.2. Veiksmų pranešimai
Plote greta paieškos juostos yra jūsų įvykdytų veiksmų suvestinė, kuri rodoma tada, kai reikia (pvz. žymint geoobjektus sluoksnyje, išimant sluoksnį, žemėlapio pastūmimo atstumas ir kryptis) arba ilgas aprašymas įrankio, ant kurio jūs užvedėte pelės žymeklį (veikia ne visiems įrankiams).
Ilgų veiksmų, tokių kaip statistikos rinkimo rastro sluoksniuose, apdorojimo algoritmų vykdymo ar kelių sluoksnių braižymo žemėlapio vaizde, atvejais, bus rodoma eigos juosta.
7.3.3. Žemėlapio drobės valdymas
![]() Koordinatės parinktis rodo dabartinę pelės žymeklio poziciją, seka jos judėjimą žemėlapyje. Jūs galite nurodyti vienetus (ir tikslumą) kortelėje . Spauskite mažą mygtuką kairėje tekstinio lauko pusėje, kad perjungtumėte tarp Koordinačių parinkties ir
Koordinatės parinktis rodo dabartinę pelės žymeklio poziciją, seka jos judėjimą žemėlapyje. Jūs galite nurodyti vienetus (ir tikslumą) kortelėje . Spauskite mažą mygtuką kairėje tekstinio lauko pusėje, kad perjungtumėte tarp Koordinačių parinkties ir  Apimties parinkties, rodančios dabartinio žemėlapio vaizdo apatinio-kairio ir viršutinio-dešinio kampų koordinates žemėlapio vienetais.
Apimties parinkties, rodančios dabartinio žemėlapio vaizdo apatinio-kairio ir viršutinio-dešinio kampų koordinates žemėlapio vienetais.
Greta koordinačių rodymo rasite Mastelį. Jis rodo žemėlapio vaizdo mastelį. Jame yra ir mastelio parinkiklis, leidžiantis pasirinkti iš iš anksto parinktų mastelių.
Spauskite mygtuką  dešinėje mastelio pusėje, kadužrakintumėte mastelį ir naudotumėte didinimo įrankį priartinimui ir nutolinimui. Didinimas leidžia priartinti nekeičiant žemėlapio mastelio, taip lengviau tiksliau tinkinti etikečių ir simbolių padėtį. Didinimo lygis išreiškiamas procentais. Jei Padidinimo lygis yra 100%, tai dabartinis žemėlapis nedidinamas, t.y. jis braižomas tiksliai pagal mastelį ir vaizduoklio rezoliuciją (DPI). Numatytoji didinimo reikšmė gali būti nurodyta . Tai labai naudinga didelės raiškos ekranams, kur galima padidinti mažus simbolius. Papildomai nustatymas nurodo ar QGIS atsižvelgia į kiekvieno monitoriaus fizinį DPI ar naudoja bendrą sistemos loginį DPI.
dešinėje mastelio pusėje, kadužrakintumėte mastelį ir naudotumėte didinimo įrankį priartinimui ir nutolinimui. Didinimas leidžia priartinti nekeičiant žemėlapio mastelio, taip lengviau tiksliau tinkinti etikečių ir simbolių padėtį. Didinimo lygis išreiškiamas procentais. Jei Padidinimo lygis yra 100%, tai dabartinis žemėlapis nedidinamas, t.y. jis braižomas tiksliai pagal mastelį ir vaizduoklio rezoliuciją (DPI). Numatytoji didinimo reikšmė gali būti nurodyta . Tai labai naudinga didelės raiškos ekranams, kur galima padidinti mažus simbolius. Papildomai nustatymas nurodo ar QGIS atsižvelgia į kiekvieno monitoriaus fizinį DPI ar naudoja bendrą sistemos loginį DPI.
Didinimo įrankio dešinėje galite nurodyti dabartinį žemėlapio vaizdo pasukimą laipsniais laikrodžio rodyklės kryptimi.
Būsenos juostos dešinėje, varnelę  Bražyti galima naudoti norint laikinai sustabdyti žemėlapio vaizdo braižymą (daugiau rasite skyriuje Žemėlapio braižymo kontrolė).
Bražyti galima naudoti norint laikinai sustabdyti žemėlapio vaizdo braižymą (daugiau rasite skyriuje Žemėlapio braižymo kontrolė).
Dešinėje nuo varnelės  Braižyti, jūs rasite mygtuką
Braižyti, jūs rasite mygtuką ![]() EPSG:kodas, kuris rodo dabartinio projekto CRS. Paspaudus šį mygtuką atidaromas dialogas Projekto savybės, kuriame galite perprojektuoti žemėlapio vaizdą ar pakeisti bet kurią kitą projekto savybę.
EPSG:kodas, kuris rodo dabartinio projekto CRS. Paspaudus šį mygtuką atidaromas dialogas Projekto savybės, kuriame galite perprojektuoti žemėlapio vaizdą ar pakeisti bet kurią kitą projekto savybę.
Patarimas
Teisingo jūsų žemėlapio drobės mastelio skaičiavimas
Paleidus QGIS, numatytoji CRS yra WGS 84 (EPSG 4326), o vienetai yra laipsniai. Tai reiškia, kad QGIS interpretuos bet kokias jūsų sluoksnio koordinates kaip laipsnius. Norėdami gauti teisingas mastelio reikšmes, jūs galite arba rankomis pakeisti šį nustatymą kortelėje Bendra (pvz. į metrus), arba galite naudoti ![]() EPSG:code piktogramą, matytą aukščiau. Paskutiniu atveju vienetai nustatomi tokie, kaip nurodo projekto projekcija (pvz.,
EPSG:code piktogramą, matytą aukščiau. Paskutiniu atveju vienetai nustatomi tokie, kaip nurodo projekto projekcija (pvz., +units=us-ft).
Pastebėtina, kad pradinį CRS galima nustatyti .
7.3.4. Pranešimai
Mygtukas  Pranešimai atidaro Pranešimų žurnalo skydelį, kuriame yra informacija apie procesus (QGIS paleidimą, priedų įkėlimą, apdorojimo įrankius…)
Pranešimai atidaro Pranešimų žurnalo skydelį, kuriame yra informacija apie procesus (QGIS paleidimą, priedų įkėlimą, apdorojimo įrankius…)


























































































































































































































