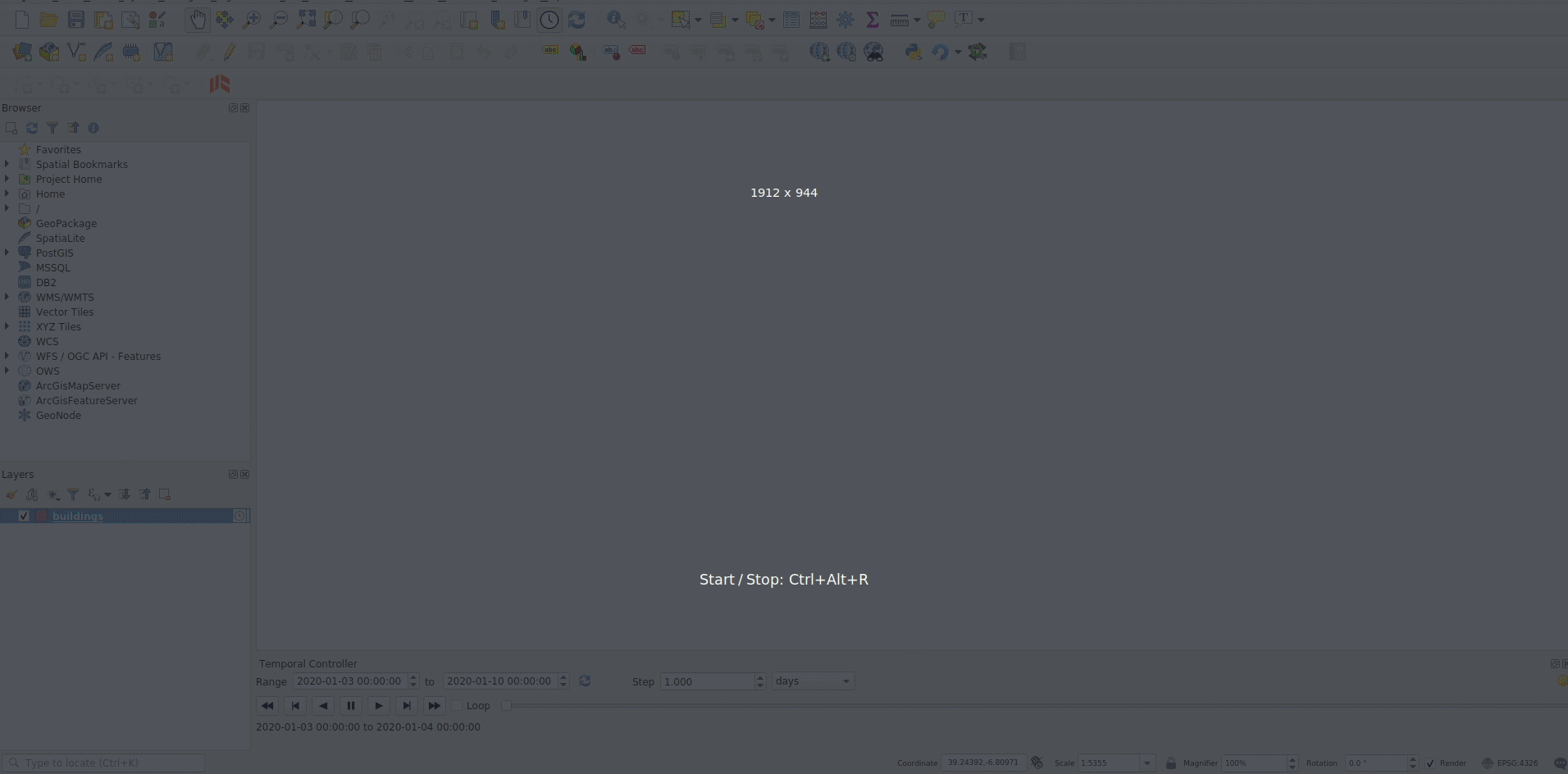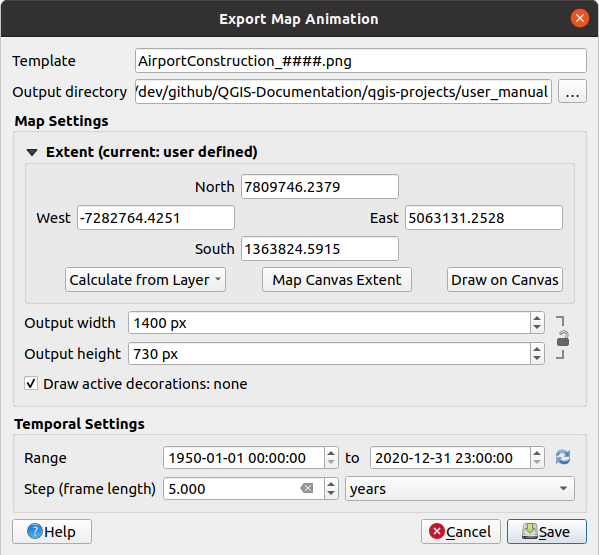7. QGIS naudotojo sąsaja
QGIS grafinė naudotojo sąsaja (GUI) vaizduojama iliustracijoje žemiau (geltoni rutuliukai su skaičiais nuo 1 iki 5 rodo svarbius QGIS GUI elementus ir yra aptariami žemiau).
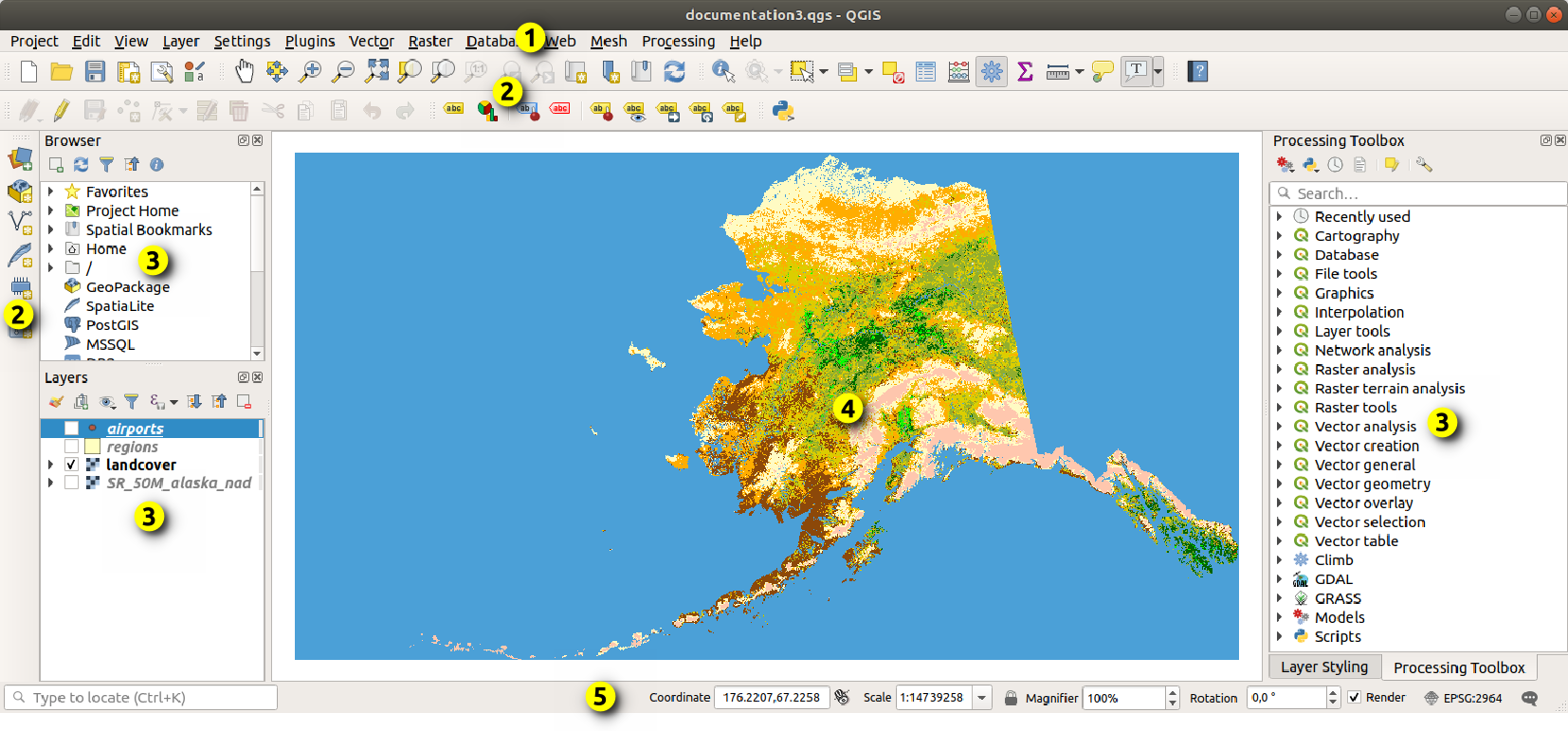
Fig. 7.1 QGIS GUI su Alaskos pavyzdiniais duomenimis
Pastaba
Jūsų langų dekoracijos (antraštės juosta ir pan.) gali skirtis priklausomai nuo jūsų operacinės sistemos ir langų tvarkyklės.
Pagrindinis QGIS GUI (Fig. 7.1) susideda iš penkių komponentų / komponentų tipų:
Žemiau pateikiami detalesni šių elementų aprašymai.
7.2. Skydeliai ir irankinės
Iš menu (arba  ), jūs galite įjungti ir išjungti QGIS valdiklius () ir įrankines (). Norėdami perjungti bet kurį iš jų, spauskite dešinį pelės mygtuką meniu juostoje ar įrankinėje ir parinkite jums reikiamą elementą. Skydeliai ir įrankinės gali būti perkeltos ir padėtos ten, kur jums reikia QGIS sąsajoje. Sąrašą taipogi galima plėsti įjungiant Bazinius ar išorinius priedus.
), jūs galite įjungti ir išjungti QGIS valdiklius () ir įrankines (). Norėdami perjungti bet kurį iš jų, spauskite dešinį pelės mygtuką meniu juostoje ar įrankinėje ir parinkite jums reikiamą elementą. Skydeliai ir įrankinės gali būti perkeltos ir padėtos ten, kur jums reikia QGIS sąsajoje. Sąrašą taipogi galima plėsti įjungiant Bazinius ar išorinius priedus.
7.2.1. Įrankinės
Įrankinės suteikia prieigą prie daugumos meniu funkcijų bei prie papildomų įrankių sąveikai su žemėlapiu. Kiekvienas įrankinės elementas turi iššokančią pagalbą. Užveskite pelės žymeklį virš elemento ir bus parodytas trumpas įrankio tikslo aprašymas.
Kiekvieną įrankinę galite perkelti kur tik norite pagal savo poreikius. Papildomai, jas galima išjungti naudojant dešiniu pelės mygtuku pasiekiamą kontekstinį meniu, arba laikant pelę virš įrankinės.
Galimos įrankinės:
Pavadinimas |
Pagrindinė įrankių informacija |
|---|---|
Sudėtingesnio skaitmenizavimo įrankinė |
|
Anotacijų įrankinė |
|
Anotacijų |
|
Duomenų šaltinių tvarkyklės |
|
Duombazė |
|
Skaitmeninimo |
|
Pagalba |
|
Etiketė |
|
Sluoksnių valdymo |
|
Žemėlapio navigacijos |
|
Tinklelio skaitmenizavimo įrankinė |
|
Priedų |
|
Projekto |
Darbas su projekto failais, Laying out the maps, The Style Library |
Apdorojimo algoritmai |
|
Rastro |
|
Pažymėjimo |
|
Formų skaitemninimas |
|
Pritraukimas |
|
Vektorių |
|
Žiniatinklio |
Pastaba
Trečiųjų šalių priedai gali išplėsti pradinę įrankinę savo įrankiais arba teikti savo atskirą įrankinę.
Patarimas
Įrankinių atstatymas
Jeigu netyčia paslėpėte įrankinę, jūs galite ją grąžinti naudodami (ar  ). Jei, dėl kokios nors priežasties, įrankinė (ar bet koks kitas valdiklis) visiškai dingsta iš naudotojo sąsajos, patarimų rasite pradinio GUI atstatymas.
). Jei, dėl kokios nors priežasties, įrankinė (ar bet koks kitas valdiklis) visiškai dingsta iš naudotojo sąsajos, patarimų rasite pradinio GUI atstatymas.
7.2.2. Skydeliai
QGIS teikia daug skydelių. Skydeliai yra specialūs valdikliai, su kurias jūs galite sąveikauti (pažymėti parinktis, įjungti varneles, pildyti reikšmes…) vykdydami sudėtingas užduotis.
Žemiau yra numatytųjų QGIS skydelių sąrašas:
Rezultatų žiūryklė
the Laiko valdymas
7.3. Žemėlapio vaizdas
7.3.1. Žemėlapio vaizdo tyrinėjimas
Žemėlapio vaizdas (dar vadinamas Žemėlapio drobė) yra QGIS „veiklos tikslas“ — šiame plote rodomi 2D žemėlapiai. Šiame lange rodomas žemėlapis atspindės braižymą (symbologiją, etiketes, matomumus…), kurį jūs nurodėte įkeltiems sluoksniams. Jis taipogi priklauso nuo sluoksnių ir projekto Koordinačių atskaitos sistemos (CRS).
Kai pridedate sluoksnį (žr. Opening Data), QGIS automatiškai ieško jo CRS. Jei pagal nutylėjimą projekte nustatytas kitas CRS (žr. Project Coordinate Reference Systems), tai sluoksnio apimtis yra automatiškai verčiama į tą CRS, o žemėlapio vaizdas yra keičiamas į tą apimtį, jei pradedate tuščiu QGIS projektu. Jei projekte jau yra sluoksnių, žemėlapio drobė niekaip nekeičiama, tik pasirodys geoobjektai, patenkantys į dabartinį rodinį.
Spauskite ant žemėlapio vaizdo ir jūs galėsite su juo sąveikauti:
jį galima pastumti, parodant kitą žemėlapio vietą: tai daroma naudojant įrankį
 Paslinkti žemėlapį, rodyklių mygtukus, perkelti pelę tuo metu, kai paspaustas Tarpo mygtukas, vidurinis pelės mygtukas arba paspaustas pelės ratukas. Kai naudojama pelė, būsenos juostoje apačioje rodomas postūmio atstumas ir kryptis.
Paslinkti žemėlapį, rodyklių mygtukus, perkelti pelę tuo metu, kai paspaustas Tarpo mygtukas, vidurinis pelės mygtukas arba paspaustas pelės ratukas. Kai naudojama pelė, būsenos juostoje apačioje rodomas postūmio atstumas ir kryptis.vaizdą galima priartinti ir nutolinti tam skirtais įrankiais Didinti ir
 Mažinti. Laikykite mygtuką Alt, kad persijungtumėte iš vieno įrankio į kitą. Mastelį taipogi galima keisti ir pelės ratuku. Didinimas centruojamas ties pelės žymeklio pozicija. Galite keisti Didinimo daugiklį nustatymuose .
Mažinti. Laikykite mygtuką Alt, kad persijungtumėte iš vieno įrankio į kitą. Mastelį taipogi galima keisti ir pelės ratuku. Didinimas centruojamas ties pelės žymeklio pozicija. Galite keisti Didinimo daugiklį nustatymuose .galima didinti iki pilnos visų įkeltų sluoksnių apimties (
 Pilnai padidinti), iki pilnos visų pažymėtų sluoksnių apimties skydelyje (
Pilnai padidinti), iki pilnos visų pažymėtų sluoksnių apimties skydelyje ( Didinti iki sluoksnio) arba iki pažymėtų geoobjektų visuose pažymėtuose sluoksniuose skydelyje (
Didinti iki sluoksnio) arba iki pažymėtų geoobjektų visuose pažymėtuose sluoksniuose skydelyje ( Didinti iki pažymėjimo)
Didinti iki pažymėjimo)galima naviguoti pirmyn/atgal per drobės žiūrėjimo istoriją mygtukais
 Didinti praėjusį and
Didinti praėjusį and  Didinti kitą ar naudojant pelės mygtukus pirmyn/atgal.
Didinti kitą ar naudojant pelės mygtukus pirmyn/atgal.
Spauskite dešinį pelės mygtuką žemėlapyje ir turėtumėte galėti  Kopijuoti koordinates paspausto taško žemėlapio CRS, WGS84 arba savo CRS. Nukopijuota informacija vėliau gali būti įkelta į išraišką, scenarijų, tekstinį redaktorių ar skaičiuoklę…
Kopijuoti koordinates paspausto taško žemėlapio CRS, WGS84 arba savo CRS. Nukopijuota informacija vėliau gali būti įkelta į išraišką, scenarijų, tekstinį redaktorių ar skaičiuoklę…
Pagal nutylėjimą QGIS atidaro vieną žemėlapio vaizdą (vadinama „pagrindiniu žemėlapiu“), kuris glaudžiai susijęs su Sluoksnių skydeliu; pagrindinis žemėlapis automatiškai atspindi jūsų pakeitimus Sluoksnių skydelyje. Bet galima atidaryti ir papildomus žemėlapio vaizdus, kurių turinys gali nesutapti su Sluoksnių skydelio būsena. Jie gali būti 2D ar 3D tipų, rodyti skirtingus mastelius ar apimtį, arba rodyti kitą sluoksnių rinkinį, naudojant žemėlapio temas.
7.3.2. Papildomų žemėlapio vaizdų kūrimas
Norėdami pridėti naują žemėlapio vaizdą, eikite į  . Bus įkeltas naujas plaukiojantis valdiklis, atkartojantis pagrindinio žemėlapio vaizdą. Galite pridėti kiek tik norite vaizdų. Jie gali likti plaukiojantys, padėti vienas greta kito arba vienas ant kito.
. Bus įkeltas naujas plaukiojantis valdiklis, atkartojantis pagrindinio žemėlapio vaizdą. Galite pridėti kiek tik norite vaizdų. Jie gali likti plaukiojantys, padėti vienas greta kito arba vienas ant kito.

Fig. 7.2 Keli žemėlapio vaizdai su skirtingais nustatymais
Papildomos žemėlapio drobės viršuje yra įrankinė su tokiomis galimybėmis:
 Pilnai padidinti,
Pilnai padidinti,  Didinti iki pažymėjimo ir
Didinti iki pažymėjimo ir  Didinti iki sluoksnio, navigacijai rodinyje
Didinti iki sluoksnio, navigacijai rodinyje Nustatyti rodymo temą vaizdo žemėlapio temos parinkimui. Nurodžius
Nustatyti rodymo temą vaizdo žemėlapio temos parinkimui. Nurodžius (joks), vaizdas seks Sluoksnių skydelio pokyčius. Rodymo nustatymai žemėlapio vaizdo konfigūravimui:
Rodymo nustatymai žemėlapio vaizdo konfigūravimui: Sinchronizuoti rodinio centrą su pagrindiniu žemėlapiu: sinchronizuoja žemėlapio vaizdų centrus nekeičiant mastelio. Tai leidžia turėti peržiūros stilių ar padidintą žemėlapį, kuris seka pagrindinės drobės centrą.
Sinchronizuoti rodinio centrą su pagrindiniu žemėlapiu: sinchronizuoja žemėlapio vaizdų centrus nekeičiant mastelio. Tai leidžia turėti peržiūros stilių ar padidintą žemėlapį, kuris seka pagrindinės drobės centrą. Sinchronizuoti rodinį su pažymėjimu: tas pats, kas priartinti pažymėjimą
Sinchronizuoti rodinį su pažymėjimu: tas pats, kas priartinti pažymėjimąMastelis
Pasukimas
Didinimas
 Sinchronizuoti mastelį su pagrindinio žemėlapio masteliu. Mastelio daugiklis gali būti pritaikytas, leidžiant jums pavyzdžiui turėti vaizdą, 2x stambesniu masteliu už pagrindinės drobės.
Sinchronizuoti mastelį su pagrindinio žemėlapio masteliu. Mastelio daugiklis gali būti pritaikytas, leidžiant jums pavyzdžiui turėti vaizdą, 2x stambesniu masteliu už pagrindinės drobės. Rodyti etiketes: leidžia paslėpti etiketes nepriklausomai nuo to, ar jos įjungtos sluoksnio nustatymuose
Rodyti etiketes: leidžia paslėpti etiketes nepriklausomai nuo to, ar jos įjungtos sluoksnio nustatymuoseKeisti žemėlapio CRS…
Pervadinti rodinį…
7.3.3. Nuo laiko priklausantis žemėlapio drobės valdymas
QGIS gali valdyti įkeltus sluoksnius pagal laiką, t.y. keisti žemėlapio drobę, braižant priklausomai nuo laiko kitimo. Norėdami tai pasiekti, jums reikia:
Sluoksnių, kurie turi nustatytas dinamines laiko savybes. QGIS palaiko laiko valdymą skirtingiems duomenų tiekėjams su savais nustatymais. Svarbiausia nustatyti laiko periodą, kuriame sluoksnyje rodoma:
rastro sluoksniai: valdo rodyti ar nerodyti sluoksnį.
vektoriniai sluoksniai: geoobjektai filtruojami priklausomai nuo susijusių laiko reikšmių atributuose
tinklelio sluoksniai: dinamiškai rodo aktyvios duomenų aibės grupės reikšmes
Įjungus sluoksniui dinamines laiko parinktis,
 piktograma rodoma greta sluoksnio Sluoksnių skydelyje, kad primintų jums, kad sluoksnis valdomas pagal laiką. Spauskite piktogramą, jei norite keisti laiko nustatymus.
piktograma rodoma greta sluoksnio Sluoksnių skydelyje, kad primintų jums, kad sluoksnis valdomas pagal laiką. Spauskite piktogramą, jei norite keisti laiko nustatymus.Įjunkite laiko navigaciją žemėlapio drobėje naudodami skydelį Laiko valdymas. Skydelis įjungiamas:
7.3.3.1. Laiko valdymo skydelis
Laiko valdymo skydelis turi šiuos režimus:

Fig. 7.3 Laiko valdymo skydelis navigacijos režime
 Išjungti laiko navigaciją: visi laiko nustatymai išjungiami ir matomi sluoksniai braižomi kaip įprasta
Išjungti laiko navigaciją: visi laiko nustatymai išjungiami ir matomi sluoksniai braižomi kaip įprasta Fiksuoto diapazono laiko navigacija: nustatomas laiko diapazonas ir tik sluoksniai (ar geoobjektai), kurių laiko diapazonas persidengia su šituo diapazonu yra braižomi žemėlapyje.
Fiksuoto diapazono laiko navigacija: nustatomas laiko diapazonas ir tik sluoksniai (ar geoobjektai), kurių laiko diapazonas persidengia su šituo diapazonu yra braižomi žemėlapyje. Animuota laiko navigacija: nustatomas laiko diapazonas, padalintas į žingsnius ir tik sluoksniai (ar geoobjektai), kurių laiko diapazonas persidengia su kiekvienu kadru braižomi žemėlapyje
Animuota laiko navigacija: nustatomas laiko diapazonas, padalintas į žingsnius ir tik sluoksniai (ar geoobjektai), kurių laiko diapazonas persidengia su kiekvienu kadru braižomi žemėlapyje Nustatymai bendram animacijos valdymui
Nustatymai bendram animacijos valdymuiKadrų dažnis: per sekundę parodomų žingsnių skaičius
 Kaupiamasis diapazonas: visi animacijos kadrai turės tą pačią pradžios datą ir laiką, bet skirtingas pabaigos datas ir laikus. Tai naudinga, jei norite akumuliuoti duomenis jūsų laiko vizualizacijoje, o ne rodyti per jūsų duomenis „judantį laiko langą“.
Kaupiamasis diapazonas: visi animacijos kadrai turės tą pačią pradžios datą ir laiką, bet skirtingas pabaigos datas ir laikus. Tai naudinga, jei norite akumuliuoti duomenis jūsų laiko vizualizacijoje, o ne rodyti per jūsų duomenis „judantį laiko langą“.
7.3.4. Žemėlapio vaizdo eksportavimas
Jūsų sukurti žemėlapiai gali būti išdėlioti ir eksportuoti į įvairius formatus naudojant išmaniąsias spausdinimo išdėstymų ar ataskaitų galimybes. Taipogi galima tiesiogiai eksportuoti šiuo metu nubraižytą vaizdą. Šis greitas žemėlapio vaizdo „fotografavimas“ turi keletą patogių savybių.
Eksportuoti dabartinio vaizdo žemėlapio drobę:
Eikite į
Priklausomai nuo jūsų išvesties formato, parinkite arba
Šie du įrankiai atsidariusiame dialoge suteikia jums pagrindines parinktis:
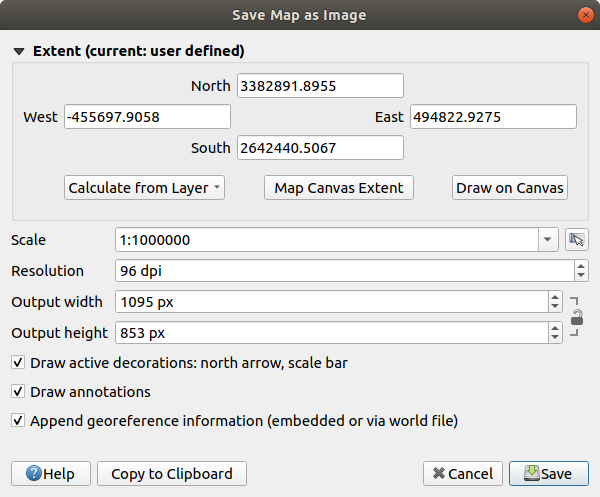
Fig. 7.6 Žemėlapio įrašymo į piešinį dialogas
Parinkite eksportuojamą Apimtį: tai gali būti dabar matomas vaizdas (numatytoji parinktis), sluoksnio apimtis, arba sava žemėlapyje nubraižyta apimtis. Parodomos parinkto ploto koordinatės ir jas galima keisti.
Įveskite žemėlapio Mastelį arba parinkite jį iš iš anksto apibrėžtų mastelių: pakeitus mastelį bus perskaičiuota eksporto apimtis (nuo centro).
Nustatykite išvesties Rezoliuciją
Valdykite Išvesties plotį ir Išvesties aukštį piešinio taškais: pagal nutylėjimą nurodoma pagal dabartinę rezoliuciją ir apimtį, bet gali būti pakeista ir tada pakeis žemėlapio apimtį (nuo centro). Dydžio santykis gali būti užrakintas, kas gali būti ypač patogu braižant apimtį drobėje.
 Paišyti aktyvias dekoracijas: dekoracijos (mastelio juosta, pavadinimas, tinklelis, šiaurės rodyklė…) eksportuojamos kartu su žemėlapiu
Paišyti aktyvias dekoracijas: dekoracijos (mastelio juosta, pavadinimas, tinklelis, šiaurės rodyklė…) eksportuojamos kartu su žemėlapiu Paišyti anotacijas, jei norite eksportuoti visas anotacijas
Paišyti anotacijas, jei norite eksportuoti visas anotacijas Pridėti geopririšimo informaciją (įtraukta arba per pasaulio failą): priklausomai nuo išvesties formato, tame pačiame aplanke ir tokiu pačiu pavadinimu, kaip ir piešinys, bus įrašytas pasaulio failas (su priesaga
Pridėti geopririšimo informaciją (įtraukta arba per pasaulio failą): priklausomai nuo išvesties formato, tame pačiame aplanke ir tokiu pačiu pavadinimu, kaip ir piešinys, bus įrašytas pasaulio failas (su priesaga PNGWPNGpiešiniams,JPGWJPG, …).PDFformate ši informacija įdedama į PDF failo vidų.Eksportuojant į PDF pateikiama daugiau parinkčių Įrašyti žemėlapį į PDF… dialoge:
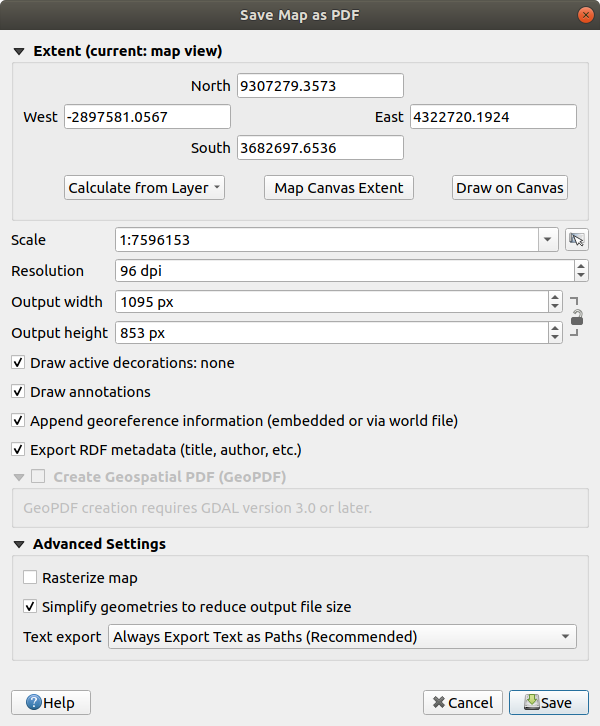
Fig. 7.7 Žemėlapio įrašymo į PDF dialogas
 Eksportuoti RDF metaduomenis - pridedami dokumento duomenys, tokie kaip pavadinimas, autorius, data, aprašymas…
Eksportuoti RDF metaduomenis - pridedami dokumento duomenys, tokie kaip pavadinimas, autorius, data, aprašymas… Kurti geoerdvinį PDF (GeoPDF): Sukuria geografiškai pririštą PDF failą (reikalauja GDAL 3 ar vėlesnės versijos). Jūs galite:
Kurti geoerdvinį PDF (GeoPDF): Sukuria geografiškai pririštą PDF failą (reikalauja GDAL 3 ar vėlesnės versijos). Jūs galite:Parinkti GeoPDF Formatą
 Įtraukti vektorinių geoobjektų informaciją GeoPDF faile: įtrauks visus geometrijų atributus iš geoobjektų, matomų išvesties GeoPDF faile.
Įtraukti vektorinių geoobjektų informaciją GeoPDF faile: įtrauks visus geometrijų atributus iš geoobjektų, matomų išvesties GeoPDF faile.
Pastaba
Nuo QGIS 3.10, su GDAL 3, GeoPDF failą taipogi galima naudoti kaip duomenų šaltinį. Daugiau informacijos apie GeoPDF palaikymą QGIS’e, žiūrėkite https://north-road.com/2019/09/03/qgis-3-10-loves-geopdf/.
Rastrizuoti žemėlapį
 Paprastinti geometrijas failo dydžio sumažinimui: Geometrijos bus supaprastintos pašalinant viršūnes, kurios nekeičia vaizdo eksporto rezoliucijoje (pvz. jei eksporto rezoliucija yra
Paprastinti geometrijas failo dydžio sumažinimui: Geometrijos bus supaprastintos pašalinant viršūnes, kurios nekeičia vaizdo eksporto rezoliucijoje (pvz. jei eksporto rezoliucija yra 300 dpi, viršūnės, kurios yra arčiau viena kitos nei1/600 colio, bus pašalintos). Tai gali sumažinti eksportuojamo failo dydį ir sudėtingumą (labai didelių failų kai kurios programos gali nesugebėti atidaryti).Teksto eksportas: nurodo, ar teksto etiketės eksportuojamos kaip tikras tekstas (Visada eksportuoti tekstą kaip teksto objektus), ar tik kaip kelius (Visada eksportuoti tekstą kaip kelius). Jei eksportuojami kaip teksto objektai, juos galima bus keisti išorinės aplikacijose (pvz. Inkscape) kaip normalų tekstą. BET pašalinis efektas yra tas, kad gali sumažėti braižymo kokybė IR gali būti problemų su kai kurių teksto efektų, tokių kaip buferių, braižymu. Todėl rekomenduojama eksportuoti kaip kelius.
Spauskite Įrašyti ir parinkite failo vietą, pavadinimą ir formatą.
Eksportuojant į piešinį galime Kopijuoti į iškarpinę aukščiau parinktų parametrų rezultatą, o tada kitoje aplikacijoje, tarkim LibreOffice ar GIMP, tiesiog jį įkelti…
7.4. 3D žemėlapio vaizdas
3D vizualizavimo palaikymas siūlomas 3D žemėlapio vaizde. Jūs sukuriate ir atidarote 3D žemėlapio vaizdą su  . Pasirodys plaukiojantis QGIS skydelis. Skydelį galima prisegti.
. Pasirodys plaukiojantis QGIS skydelis. Skydelį galima prisegti.
Pradžiai 3D žemėlapio vaizde bus ta pati apimtis, kaip ir pagrindiniame 2D žemėlapyje. Vaizdo pasukimui 3D galite naudoti navigacijos įrankius.
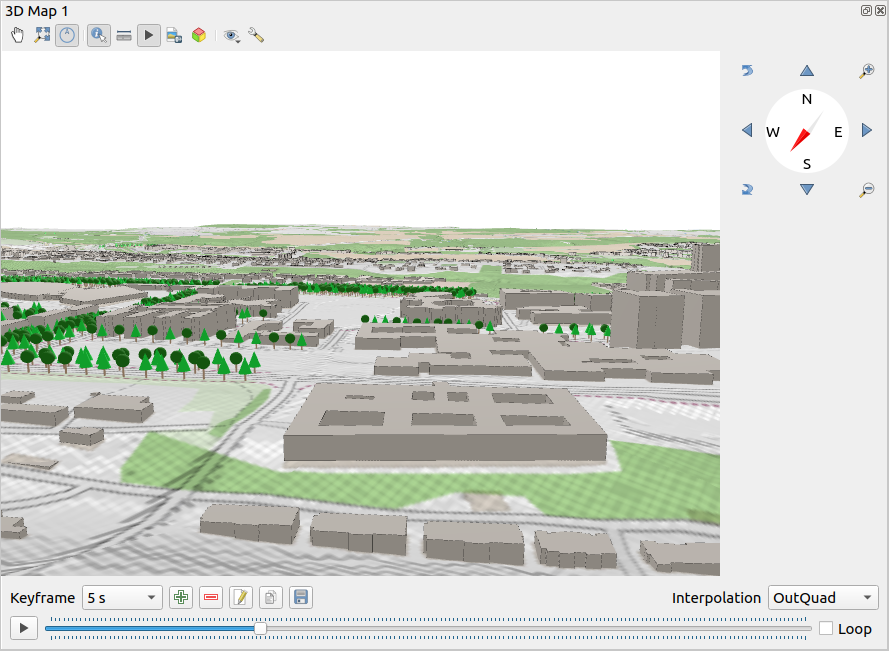
Fig. 7.8 3D žemėlapio vaizdo dialogas
Šie įrankiai teikiami 3D žemėlapio vaizdo skydelio viršuje:
 Kameros valdymas: keičia vaizdą, paliekant tą patį kampą ir kameros kryptį
Kameros valdymas: keičia vaizdą, paliekant tą patį kampą ir kameros kryptį Perjungti ekrano pranešimus: rodo/slepia navigacijos valdiklį (tai skirta palengvinti žemėlapio vaizdo valdymą)
Perjungti ekrano pranešimus: rodo/slepia navigacijos valdiklį (tai skirta palengvinti žemėlapio vaizdo valdymą) Identifikuoti: grąžina informaciją apie paspaustą tašką paviršiuje arba paspaustą 3D geoobjektą – daugiau informacijos rasite skyriuje Identifying Features
Identifikuoti: grąžina informaciją apie paspaustą tašką paviršiuje arba paspaustą 3D geoobjektą – daugiau informacijos rasite skyriuje Identifying Features Anomacijos: rodo/slepia animacijos grotuvo valdiklį
Anomacijos: rodo/slepia animacijos grotuvo valdiklį Įrašyti kaip piešinį…: įrašo dabartinį vaizdą kaip piešinio formato failą
Įrašyti kaip piešinį…: įrašo dabartinį vaizdą kaip piešinio formato failą Eksportuoti 3D sceną…: eksportuoja dabartinį vaizdą kaip 3D sceną (
Eksportuoti 3D sceną…: eksportuoja dabartinį vaizdą kaip 3D sceną (.objfailą), leidžia vėliau apdoroti programose, tokiose kaip Blender… Paviršiaus ir vektoriniai geoobjektai eksportuojami kaip 3D objektai. Eksporto nustatymai, permušantys sluoksnio savybes ar žemėlapio vaizdo konfigūraciją, yra: Nustatyti vaizdo temą: Leidžia jums parinkti ir nustatyti sluoksnius, kurie bus rodomi žemėlapio vaizde, pagal iš anksto nustatytas žemėlapio temas.
Nustatyti vaizdo temą: Leidžia jums parinkti ir nustatyti sluoksnius, kurie bus rodomi žemėlapio vaizde, pagal iš anksto nustatytas žemėlapio temas. Konfigūruoti žemėlapio vaizdo nustatymus
Konfigūruoti žemėlapio vaizdo nustatymus
7.4.1. Scenos konfigūravimas
3D žemėlapio vaizdas atidaromas su numatytais nustatymais, kuriuos jūs galite keisti. Norėdami tai padaryti, spauskite mygtuką  Konfigūruoti… 3D drobės skydelio viršuje. Atsidarys 3D konfigūracijos langas.
Konfigūruoti… 3D drobės skydelio viršuje. Atsidarys 3D konfigūracijos langas.
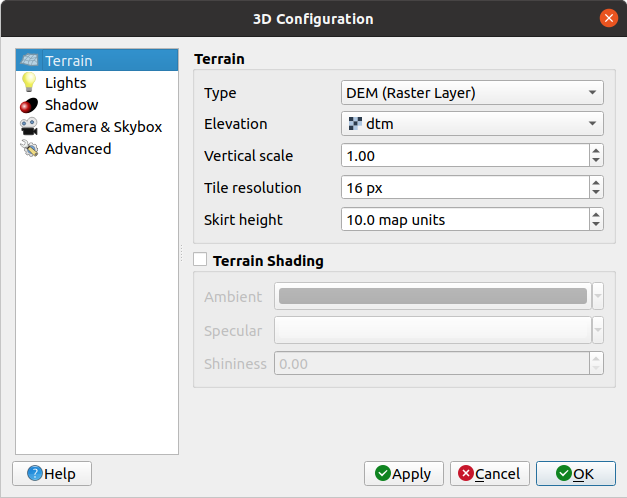
Fig. 7.9 3D žemėlapio konfigūravimo dialogas
3D konfigūracijos lange yra keletas parinkčių, kuriomis galite tinkinti 3D sceną:
7.4.1.1. Paviršius
Paviršius: Prieš neriant į detales, svarbu pastebėti, kad paviršius 3D vaizde reprezentuojamas paviršiaus kaladėlių hierarchija ir kai kamera priartėja prie paviršiaus, esamos kaladėlės, kuriose nebėra pakankamai detalių, pakeičiamos mažesnėmis kaladėlėmis su daugiau detalių. Kiekvienoje kaladėlėje yra tinklo geometrija, gauta iš aukščio rastro sluoksnio ir 2D žemėlapių sluoksnių tekstūros.
Aukščio paviršiaus Tipai gali būti:
Plokščias paviršius
įkeltas DEM (Rastro sluoksnis)
Internetinė paslauga, įkelianti aukščio kaladėles, sukurtas Mapzen įrankiais – daugiau informacijos https://registry.opendata.aws/terrain-tiles/
įkeltas Tinklelio duomenų rinkinys
Aukščio: rastras ar tinklelio sluoksnis, kurie naudojami paviršiaus kūrimui. Rastro sluoksnyje turi būti aukščio juosta. Tinklelio sluoksnio atveju naudojamos viršūnių Z reikšmės.
Vertikalus mastelis: Mastelio faktorius vertikaliam masteliui. Didinant šį mastelį bus papildomai didinamas paviršiaus aukštis.
Kaladėlių rezoliucija: Kiek paviršiaus rastro mėginių naudoti kiekvienai kaladėlei. Reikšmė 16px reiškia, kad kiekvienos kaladėlės geometrijoje bus 16x16 aukščio mėginių. Didesni skaičiai reiškia detalesnį paviršių sudėtingesnio braižymo kaina.
Sijono aukštis: Kartais galima matyti mažus tarpelius tarp paviršiaus kaladėlių. Didinant šią reikšmę, aplink paviršiaus kaladėles bus pridėtos vertikalios sienos („sijonai“), slepiančios tarpelius.
Paviršiaus aukščio poslinkis: perkelia paviršių aukštyn arba žemyn, pvz. jei norite pakeisti aukštį priklausomai nuo žemės lygio arba kitų objektų scenoje.
Taii gali būti naudinga, kai yra nesutapimas tarp paviršiaus aukščių ir sluoksnių aukšio jūsų scenoje (pvz. taškų debesys, kurie naudoja tik santykinius vertikalius aukščius). Tokiu atveju rankiniu būdu keičiant paviršiaus aukštį galima juos sutapatinti su jūsų scenos objektų aukščiu taip pagerinant navigacijos patirtį.
Kai tinklelio sluoksnis naudojamas kaip paviršius, jūs galite keisti Trikampių nustatymus (tinklelio rodymą, glotnius trikampius, detalumo lygį) ir Braižymo spalvų nustatymus (kaip vieną spalvą ar spalvų rampą). Daugiau informacijos rasite skiltyje Tinklelio sluoksnio 3D savybės.
 Paviršiaus pildymas: Leidžia jums pasirinkti, kaip bus braižomas paviršius:
Paviršiaus pildymas: Leidžia jums pasirinkti, kaip bus braižomas paviršius:Pildymas išjungtas - paviršiaus spalvą nustato tik žemėlapio tekstūra
Pildymas įjungtas - paviršiaus spalva nustatoma naudojant Phong pildymo modelį, atsižvelgiant į žemėlapio tekstūrą, paviršiaus normalų vektorių, scenos apšvietimą, paviršiaus medžiagą, Pasyvias ir Atsipindinčias spalvas bei Blizgumą
7.4.1.2. Šviesos
Kortelėje Šviesos, spauskite  meniu, kad pridėtumėte
meniu, kad pridėtumėte
iki aštuonių Taškinių šviesų: skleidžia šviesą visomis kryptimis, kaip šviesos sfera, užpildanti plotą. Objektai, kurie yra arčiau šviesos bus ryškesni, o toliau esantys objektai - tamsesni. Taškinė šviesa turi konkrečią poziciją (X, Y ir Z), Spalvą, Intensyvumą ir Slopinimą
iki keturių Kryptinių šviesų: atkartoja šviesą, kurią gautumėte iš didžiulio šviesos šaltinio, esančio toli nuo jūsų objektų, visada centruotą ir niekada netemstančią (pvz. Saulę). Ji skleidžia paralelinius šviesos spindulius viena kryptimi ir šviesa pasiekia begalybę. Kryptinė šviesa gali būti pasukta nurodžius Azimutą, turi Aukštį, Spavą ir Intensyvumą.
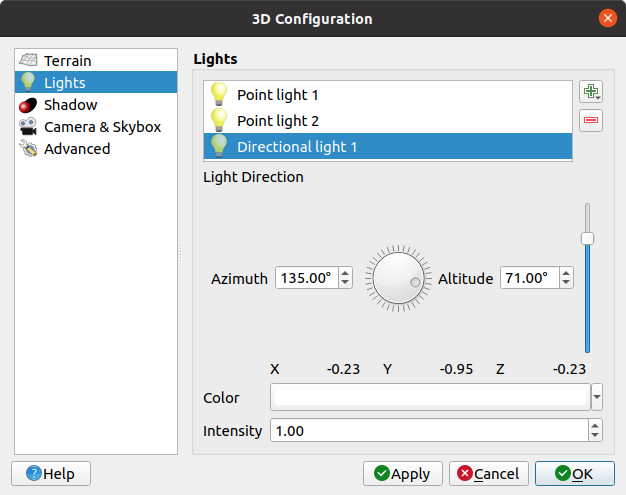
Fig. 7.10 3D žemėlapio šviesų konfigūravimo dialogas
7.4.1.3. Šešėlis
Įjunkite  Rodyti šešėlius, kad jūsų scenoje būtų rodomi šešėliai, nurodžius:
Rodyti šešėlius, kad jūsų scenoje būtų rodomi šešėliai, nurodžius:
Kryptinę šviesą
Šešėlio braižymo maksimalų atstumą: kad būtų išvengta šešėlių braižymo per doli esantiems objektams, ypač kai kamera žiūri į horizontą
Šešėlių šališkumą: kad būtų išvengta savo šešėlių efektų, kurie kai kuriuos plotus gali padaryti tamsesniais už kitus, dėl žemėlapio dydžių skirtumų. Kuo mažesnis, tuo geriau
Šešėlio žemėlapio rezoliucija: kad šešėliai būtų aštresni. Tai gali reikšti prastesnę greitaveiką, jei rezoliucijos parametras per aukštas.
7.4.1.4. Kamera ir dangus
Šioje kortelėje jūs galite permušti kelis numatytuosius kameros nustatymus iš dialogo .
Taipogi įjunkite  Rodyti dangų, jei norite įjungti scenoje dangaus braižymą. Galimi dangaus tipai:
Rodyti dangų, jei norite įjungti scenoje dangaus braižymą. Galimi dangaus tipai:
Panoraminė tekstūra, su vienu failu, teikiančiu 360° vaizdą
Atskiri paviršiai, su tekstūros failu kiekvienai iš šešių scenos dėžutės pusių
Dangaus tekstūros nuotraukos gali būti failai diske, nutolę URL arba į projektą įdėti failai (daugiau informacijos).
7.4.1.5. Sudėtingesni
Žemėlapio kaladėlių rezoliucija: 2D žemėlapio piešinių, naudojamų kaip paviršiaus tekstūros, plotis ir aukštis. 256px reiškia, kad kiekviena kaladėlė bus braižoma į 256x256 pikselių piešinį. Didesni skaičiai sukuria detalesnes paviršiaus kaladėles sudėtingesnio braižymo kaina.
Maks. ekrano klaida: Nurodo slenkstį keičiant paviršiaus kaladėles detalesnėmis (ir atvirkščiai) - pvz. kaip greitai 3D vaizdas naudos aukštesnės kokybės kaladėles. Mažesni skaičiai reiškia daugiau detalių scenoje padidėjusio braižymo sudėtingumo kaina.
Maks. žemės klaida: Paviršiaus kaladėlių rezoliucija, kurioje kaladėlių dalinamas į detalesnes bus stabdomas (dalinant jas vis tiek nebebūtų gaunama papildomų detalių). Ši reikšmė riboja kaladėlių hierarchijos gylį: mažesnės reikšmės reiškia gilesnę hierarchiją didinant braižymo sudėtingumą.
Mastelio lygiai: Rodo mastelio lygių skaičių (priklauso nuo žemėlapio kaladėlių rezoliucijos ir maksimalios žemės klaidos).
 Rodyti žemėlapio kaladėlės info: įtraukti paviršiaus kaladėlių rėmelį ir kaladėlės numerius (naudinga diagnozuojant paviršiaus problemas)
Rodyti žemėlapio kaladėlės info: įtraukti paviršiaus kaladėlių rėmelį ir kaladėlės numerius (naudinga diagnozuojant paviršiaus problemas) Rodyti apimties stačiakampius: Rodyti paviršiaus kaladėlių 3D apimties stačiakampius (naudinga diagnozuojant paviršiaus problemas)
Rodyti apimties stačiakampius: Rodyti paviršiaus kaladėlių 3D apimties stačiakampius (naudinga diagnozuojant paviršiaus problemas) Rodyti šviesos šaltinius: rodo sferą šviesos šaltiniuose, leidžiant lengviau padėti ir keisti šviesos šaltinius santykinai scenos turiniui
Rodyti šviesos šaltinius: rodo sferą šviesos šaltiniuose, leidžiant lengviau padėti ir keisti šviesos šaltinius santykinai scenos turiniui
7.4.3. Animacijos kūrimas
Animacija kuriama iš aibės kadrų - kameros pozicijų konkrečiais laiko momentais. Kad sukurtumėte animaciją:
Įjunkite įrankį
 Animacijos, bus rodomas animacijos grotuvo valdiklis
Animacijos, bus rodomas animacijos grotuvo valdiklisSpauskite mygtuką
 Pridėti kadrą ir įveskite Kadro laiką sekundėmis. Iškrentantis Kadro sąrašas dabar rodys ir įvestą laiką.
Pridėti kadrą ir įveskite Kadro laiką sekundėmis. Iškrentantis Kadro sąrašas dabar rodys ir įvestą laiką.Naudodami navigacijos įrankius, perkelkite kamerą į poziciją kitam kadrui.
Pakartokite aukščiau išvardintus žingsnius ir pridėkite tiek kadrų (su laiku ir pozicija), kiek reikia.
Spauskite mygtuką
 animacijos peržiūrai. QGIS sukurs scenas naudojant kameros pozicijas/pasukimus nurodytais laiko momentais ir interpoliuojant papildomus kadrus tarp jų. Galima naudoti įvairius Interpoliacijos režimus (pvz, linijinis, inQuad, outQuad, inCirc… – daugiau informacijos rasite https://doc.qt.io/qt-5/qeasingcurve.html#EasingFunction-typedef).
animacijos peržiūrai. QGIS sukurs scenas naudojant kameros pozicijas/pasukimus nurodytais laiko momentais ir interpoliuojant papildomus kadrus tarp jų. Galima naudoti įvairius Interpoliacijos režimus (pvz, linijinis, inQuad, outQuad, inCirc… – daugiau informacijos rasite https://doc.qt.io/qt-5/qeasingcurve.html#EasingFunction-typedef).Animaciją taipogi galima peržiūrėti tempiant laiko slankiklį. Laikant įjungtą varnelę Ciklas, animacija bus kartojama tol, kol bus paspaustas mygtukas
 .
.
Spauskite  Eksportuoti animacijos kadrus, kad sugeneruotumėte aibę piešinių, po vieną kiekvienam kadrui. Be failo pavadinimo Šablono ir Išvesties aplanko, jūs galite nurodyti Kadrų per sekundę skaičių, Išvesties plotį ir Išvesties aukštį.
Eksportuoti animacijos kadrus, kad sugeneruotumėte aibę piešinių, po vieną kiekvienam kadrui. Be failo pavadinimo Šablono ir Išvesties aplanko, jūs galite nurodyti Kadrų per sekundę skaičių, Išvesties plotį ir Išvesties aukštį.
7.4.4. 3D vektoriniai sluoksniai
Vektorinis sluoksnis su aukščio reikšmėmis gali būti rodomas 3D žemėlapio vaizde įjungus Įjungti 3D braižymą vektorinio sluoksnio savybių sekcijoje 3D vaizdas. Keletas parinkčių leidžia valdyti vektorinio sluoksnio 3D braižymą.
7.5. Būsenos juosta
Būsenos juosta suteikia jums bendrą informaciją apie žemėlapio vaizdą ir apdorojamus ar galimus veiksmus, taipogi siūlo jums įrankius žemėlapio vaizdo tvarkymui.
7.5.1. Vietos juosta
Kairėje būsenos juostos pusėje yra vietos juosta - greitos paieškos valdiklis, padedantis jums rasti ir vykdyti bet kurią QGIS savybę ar parinktį:
Spauskite teksto valdiklį ar spauskite Ctrl+K, kad aktyvuotumėte vietos paieškos juostą.
Įrašykite tekstą, susijusį su jūsų ieškomu elementu (pavadinimą, žymą, raktažodį, …). Pagal nutylėjimą rezultatai bus grąžinami įjungtiems lokatoriaus filtrams, bet jūs galite riboti paiešką tik konkrečioje apimtyje jūsų teksto pradžioje parašę lokatoriaus filtrų priešdėlį, pvz. parašius
l cadgrąžins tik sluoksnius, kurių pavadinime yracad.Filtrą taipogi galima pažymėti dvigubu paspaudimu meniu, kuris rodomas atidarant lokatoriaus valdiklį.
Spauskite rezultatą, kad įvykdytumėte atitinkamą veiksmą, priklausomai nuo elemento tipo.
Patarimas
Apribokite paiešką konkrečiam aktyvaus sluoksnio laukui(ams)
Pagal nutylėjimą paieška su filtru(f) „aktyvaus sluoksnio geoobjektai“ vykdoma visuose atributų lentelės laukuose. Jūs galite apriboti konkrečiu lauku naudodami priešdėlį @. Pvz., f @pavadinimas par arba @pavadinimas par grąžins tik geoobjektus, kurių atribute „pavadinimas“ yra „par“. Rašant įjungiamas automatinis teksto pabaigimas, pasiūlymą galima pritaikyti paspaudus mygtuką Tab.
Išmanesnis paieškoje naudojamų laukų valdymas galimas iš sluoksnio kortelės Laukai. Daugiau informacijos rasite Fields Properties.
Paieška valdoma naudojant gijas, taigi rezultatai matomi iš karto, kai tik galima, net jei įdiegti lėti paieškos filtrai. Rezultatų įrašai matosi iš karto, kai aptinka filtras, tai reiškia, kad pvz. failo paieškos filtras grąžins rezultatus po vieną, skenuojant failų medį. Tai užtikrina, kad naudotojo sąsaja visada reaguoja, net jei vykdoma labai lėta paieška (pvz. naudojanti internetinę paslaugą).
Pastaba
Nominatim paieškos įrankis gali veikti skirtingai (be paieškos automatinio užbaigimo, uždelsimas atsiunčiant rezultatus ir pan.) priklausomai nuo OpenStreetMap Nominatim naudojimo sąlygų.
7.5.2. Veiksmų pranešimai
Plote greta paieškos juostos yra jūsų įvykdytų veiksmų suvestinė, kuri rodoma tada, kai reikia (pvz. žymint geoobjektus sluoksnyje, išimant sluoksnį, žemėlapio pastūmimo atstumas ir kryptis) arba ilgas aprašymas įrankio, ant kurio jūs užvedėte pelės žymeklį (veikia ne visiems įrankiams).
Ilgų veiksmų, tokių kaip statistikos rinkimo rastro sluoksniuose, apdorojimo algoritmų vykdymo ar kelių sluoksnių braižymo žemėlapio vaizde, atvejais, bus rodoma eigos juosta.
7.5.3. Žemėlapio drobės valdymas
![]() Koordinatės parinktis rodo dabartinę pelės žymeklio poziciją, seka jos judėjimą žemėlapyje. Jūs galite nurodyti vienetus (ir tikslumą) kortelėje . Spauskite mažą mygtuką kairėje tekstinio lauko pusėje, kad perjungtumėte tarp Koordinačių parinkties ir
Koordinatės parinktis rodo dabartinę pelės žymeklio poziciją, seka jos judėjimą žemėlapyje. Jūs galite nurodyti vienetus (ir tikslumą) kortelėje . Spauskite mažą mygtuką kairėje tekstinio lauko pusėje, kad perjungtumėte tarp Koordinačių parinkties ir  Apimties parinkties, rodančios dabartinio žemėlapio vaizdo apatinio-kairio ir viršutinio-dešinio kampų koordinates žemėlapio vienetais.
Apimties parinkties, rodančios dabartinio žemėlapio vaizdo apatinio-kairio ir viršutinio-dešinio kampų koordinates žemėlapio vienetais.
Greta koordinačių rodymo rasite Mastelį. Jis rodo žemėlapio vaizdo mastelį. Jame yra ir mastelio parinkiklis, leidžiantis pasirinkti iš iš anksto parinktų mastelių.
Spauskite mygtuką  dešinėje mastelio pusėje, kadužrakintumėte mastelį ir naudotumėte didinimo įrankį priartinimui ir nutolinimui. Didinimas leidžia priartinti nekeičiant žemėlapio mastelio, taip lengviau tiksliau tinkinti etikečių ir simbolių padėtį. Didinimo lygis išreiškiamas procentais. Jei Padidinimo lygis yra 100%, tai dabartinis žemėlapis nedidinamas, t.y. jis braižomas tiksliai pagal mastelį ir vaizduoklio rezoliuciją (DPI). Numatytoji didinimo reikšmė gali būti nurodyta . Tai labai naudinga didelės raiškos ekranams, kur galima padidinti mažus simbolius. Papildomai nustatymas nurodo ar QGIS atsižvelgia į kiekvieno monitoriaus fizinį DPI ar naudoja bendrą sistemos loginį DPI.
dešinėje mastelio pusėje, kadužrakintumėte mastelį ir naudotumėte didinimo įrankį priartinimui ir nutolinimui. Didinimas leidžia priartinti nekeičiant žemėlapio mastelio, taip lengviau tiksliau tinkinti etikečių ir simbolių padėtį. Didinimo lygis išreiškiamas procentais. Jei Padidinimo lygis yra 100%, tai dabartinis žemėlapis nedidinamas, t.y. jis braižomas tiksliai pagal mastelį ir vaizduoklio rezoliuciją (DPI). Numatytoji didinimo reikšmė gali būti nurodyta . Tai labai naudinga didelės raiškos ekranams, kur galima padidinti mažus simbolius. Papildomai nustatymas nurodo ar QGIS atsižvelgia į kiekvieno monitoriaus fizinį DPI ar naudoja bendrą sistemos loginį DPI.
Didinimo įrankio dešinėje galite nurodyti dabartinį žemėlapio vaizdo pasukimą laipsniais laikrodžio rodyklės kryptimi.
Dešinėje būsenos juostos pusėje yra nedidelė varnelė, kurią galima naudoti laikinai išjungiant sluoksnių braižymą (žr. skyrių Rendering).
Dešiniau braižymo funkcijų rasite ![]() EPSG:code mygtuką, kuris rodo dabartinę projekto CRS. Ją paspaudus atsidaro Projekto savybių dialogas ir leidžia žemėlapio vaizdui pritaikyti kitą CRS.
EPSG:code mygtuką, kuris rodo dabartinę projekto CRS. Ją paspaudus atsidaro Projekto savybių dialogas ir leidžia žemėlapio vaizdui pritaikyti kitą CRS.
Patarimas
Teisingo jūsų žemėlapio drobės mastelio skaičiavimas
Paleidus QGIS, numatytoji CRS yra WGS 84 (EPSG 4326), o vienetai yra laipsniai. Tai reiškia, kad QGIS interpretuos bet kokias jūsų sluoksnio koordinates kaip laipsnius. Norėdami gauti teisingas mastelio reikšmes, jūs galite arba rankomis pakeisti šį nustatymą kortelėje Bendra (pvz. į metrus), arba galite naudoti ![]() EPSG:code piktogramą, matytą aukščiau. Paskutiniu atveju vienetai nustatomi tokie, kaip nurodo projekto projekcija (pvz.,
EPSG:code piktogramą, matytą aukščiau. Paskutiniu atveju vienetai nustatomi tokie, kaip nurodo projekto projekcija (pvz., +units=us-ft).
Pastebėtina, kad CRS pasirinkimas paleidimo metu gali būti pakeistas .
7.5.4. Pranešimai
Mygtukas  Pranešimai atidaro Pranešimų žurnalo skydelį, kuriame yra informacija apie procesus (QGIS paleidimą, priedų įkėlimą, apdorojimo įrankius…)
Pranešimai atidaro Pranešimų žurnalo skydelį, kuriame yra informacija apie procesus (QGIS paleidimą, priedų įkėlimą, apdorojimo įrankius…)
Priklausomai nuo Priedų tvarkyklės nustatymų, būsenos juostos dešinėje kartais gali būti rodomos piktogramos, informuojančios jus apie naujus ( ) ar atnaujintinus (
) ar atnaujintinus ( ) priedus. Spauskite piktogramą, kad atvertumėte Priedų tvarkymo dialogą.
) priedus. Spauskite piktogramą, kad atvertumėte Priedų tvarkymo dialogą.