5. Pradžia
Šiame skyriuje pateikiama trumpa apžvalga kaip diegti QGIS, atsisiųsti QGIS pavyzdinius duomenis bei vykdyti pirmą paprastą rastro ir vektorinių duomenų vizualizavimą.
5.1. QGIS diegimas
QGIS projektas teikia skirtingus QGIS diegimo būdus, priklausomai nuo jūsų platformos.
5.1.1. Diegimas iš dvejetainio kodo
Standartiniai diegikliai paruošti  MS Windows ir
MS Windows ir  macOS. Dvejetainiai paketai (rpm ir deb) arba programų repozitorijos teikiamos daugumai GNU/Linux
macOS. Dvejetainiai paketai (rpm ir deb) arba programų repozitorijos teikiamos daugumai GNU/Linux  distribucijų.
distribucijų.
Daugiau informacijos ir instrukcijas jūsų operacinei sistemai rasite https://qgis.org/lt/site/forusers/download.html.
5.1.2. Diegimas iš išeities kodo
Jei jums reikia sukurti QGIS iš išeities kodo, prašome skaityti diegimo instrukcijas. Jos platinamos kartu su QGIS išeities kodu faile INSTALL. Jį taipogi galite rasti internete adresu https://github.com/qgis/QGIS/blob/release-3_22/INSTALL.md.
Jei norite sukurti konkrečią laidą, o ne šiuo metu kuriamą versiją, aukšiau minimoje nuorodoje turėtumėte pakeisti master su norimos laidos šaka (paprastai forma release-X_Y form) (gali skirtis diegimo instrukcijos).
5.1.3. Diegimas išoriniuose kaupikliuose
QGIS galima įdiegti flash kaupiklyje (su priedais ir nustatymais). Tai pasiekiama nurodant –profiles-path parinktį, kuri permuša numatytąjį naudotojo profilio kelią ir priverčia QSettings taipogi naudoti šį aplanką. Daugiau informacijos rasite skiltyje Sistema.
5.1.4. Pavyzdinių duomenų atsisiuntimas
Šiame naudotojų gide yra pavyzdžiai, kurie remiasi QGIS pavyzdiniais duomenimis (dar vadinamais Aliaskos duomenų rinkiniu). Atsisiųskite pavyzdinius duomenis iš https://github.com/qgis/QGIS-Sample-Data/archive/master.zip ir išpakuokite archyvą bet kurioje jums patogioje jūsų sistemos vietoje.
Aliaskos duomenų rinkinyje yra visi GIS duomenys, kurie naudojami pavyzdžiuose ir šio vadovo ekrano nuotraukose. Ten pat yra ir nedidelė GRASS duombazė. QGIS pavyzdinių duomenų projekcija yra Alaska Albers Equal Area su pėda kaip vienetu. EPSG kodas yra 2964.
PROJCS["Albers Equal Area",
GEOGCS["NAD27",
DATUM["North_American_Datum_1927",
SPHEROID["Clarke 1866",6378206.4,294.978698213898,
AUTHORITY["EPSG","7008"]],
TOWGS84[-3,142,183,0,0,0,0],
AUTHORITY["EPSG","6267"]],
PRIMEM["Greenwich",0,
AUTHORITY["EPSG","8901"]],
UNIT["degree",0.0174532925199433,
AUTHORITY["EPSG","9108"]],
AUTHORITY["EPSG","4267"]],
PROJECTION["Albers_Conic_Equal_Area"],
PARAMETER["standard_parallel_1",55],
PARAMETER["standard_parallel_2",65],
PARAMETER["latitude_of_center",50],
PARAMETER["longitude_of_center",-154],
PARAMETER["false_easting",0],
PARAMETER["false_northing",0],
UNIT["us_survey_feet",0.3048006096012192]]
Jei ketinate naudoti QGIS kaip grafinę sąsają GRASS, galite rasti kelis pavyzdinius duomenų rinkinius (pvz. Spearfish arba South Dakota) oficialioje GRASS GIS svetainėje https://grass.osgeo.org/download/data/.
5.2. QGSI paleidimas ir išjungimas
QGIS galima paleisti kaip bet kurią kitą jūsų kompiuterio programą. Tai reiškia, kad jūs galite QGIS paleisti:
du kartus paspaudę ant Aplikacijos aplanko ar darbastalio piktogramos
du kartus paspaudę ant esamo QGIS projekto failo (su
.qgzar.qgspraplėtimu). Pastebėtina, kad tai atvers projektą.parašę
qgiskomandinėje eilutėje (darant prielaidą, kad QGIS pridėtas į jūsų PATH arba jūs esate diegimo aplanke)
QGIS galite išjungti:
5.3. Pavyzdinė sesija: rastro ir vektorinių sluoksnių įkėlimas
Dabar jūs įdiegėte QGIS ir pavyzdinį duomenų rinkinį, mes parodysime pirmą pavyzdinę sesiją. Šiame pavyzdyje vizualizuosime rastro ir vektorinį sluoksnį. Mes naudosime:
landcoverrastro sluoksnį (qgis_sample_data/raster/landcover.img)ir
lakesvektorinį sluoksnį (qgis_sample_data/gml/lakes.gml)
Kur qgis_sample_data yra kelias iki išpakuoto duomenų rinkinio.
Paleiskite QGIS kaip nurodyta QGSI paleidimas ir išjungimas.
Kad įkeltumėte failus į QGIS:
Spauskite
 Duomenų šaltinių tvarkyklės piktogramą. Duomenų šaltinių tvarkyklė turėtų atsidaryti Naršymo režime.
Duomenų šaltinių tvarkyklės piktogramą. Duomenų šaltinių tvarkyklė turėtų atsidaryti Naršymo režime.Suraskite aplanką
qgis_sample_data/raster/Parinkite ERDAS IMG failą
landcover.imgir du kartus jį paspauskite. landcover sluoksnis pridedamas fone, duomenų šaltinių tvarkyklės langas lieka atidarytas.
Fig. 5.1 Duomenų pridėjimas į naują QGIS projektą
Kad įkeltumėte ežerų duomenis, suraskite aplanką
qgis_sample_data/gml/ir du kartus spauskite failąlakes.gml, kad jį atvertumėte.Atsidaro dialogas Koordinačių atskaitos sistemos parinkėjas. Lauke Filtras įrašykite
2964, taip filtruosite koordinačių atskaitos sistemos sąrašą žemiau.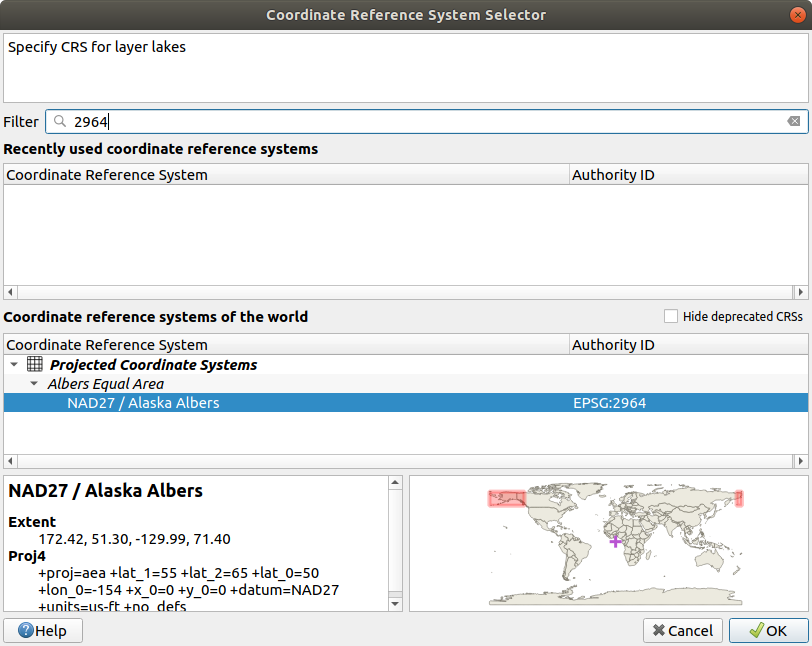
Fig. 5.2 Parinkite duomenų koordinačių atskaitos sistemą
Parinkite įrašą NAD27 / Alaska Albers
Sauskite Gerai
Uždarykite duomenų šaltinių tvarkyklės langą
Dabar jūs projekte turite du sluoksnius, nuspalvintus atsitiktinėmis spalvomis. Patinkinkime ežerų sluoksnį.
Priartinkite plotą su ežerais
Du kartus spauskite ant
lakessluoksnio žemėlapio legendoje, kad atvertumėte Savybių dialogąKad pakeistumėte ežerų spalvą:
Parinkite mėlyną pildymo spalvą
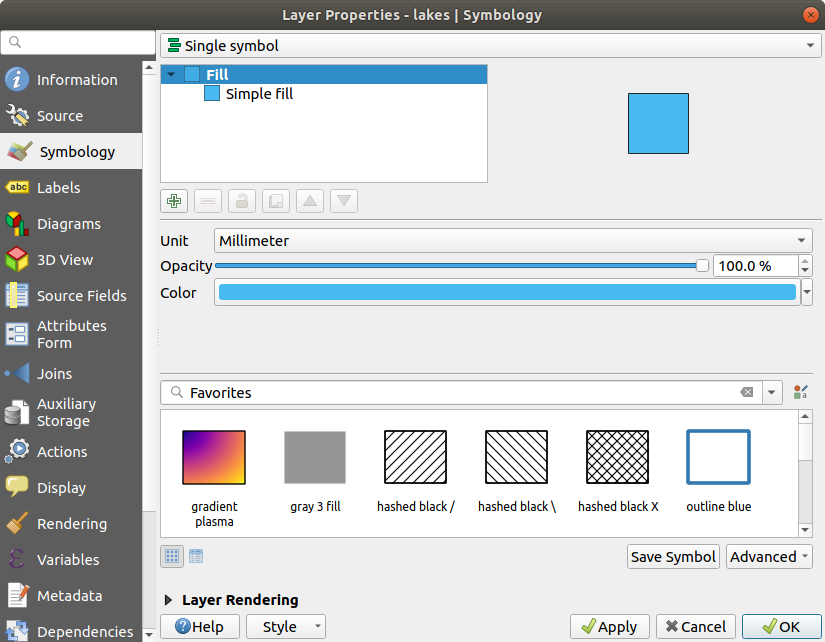
Fig. 5.3 Ežerų spalvos parinkimas
Spauskite Gerai. Ežerai dabar žemėlapio drobėje rodomi mėlynai.
Kad parodytumėte ežerų pavadinimus:
Vėl atidarykite
lakessluoksnio Savybių dialogąIškrentančiame sąraše parinkite Atskiri užrašai, kad įjungtumėte užrašus.
Reikšmė sąraše parinkite lauką
NAMES.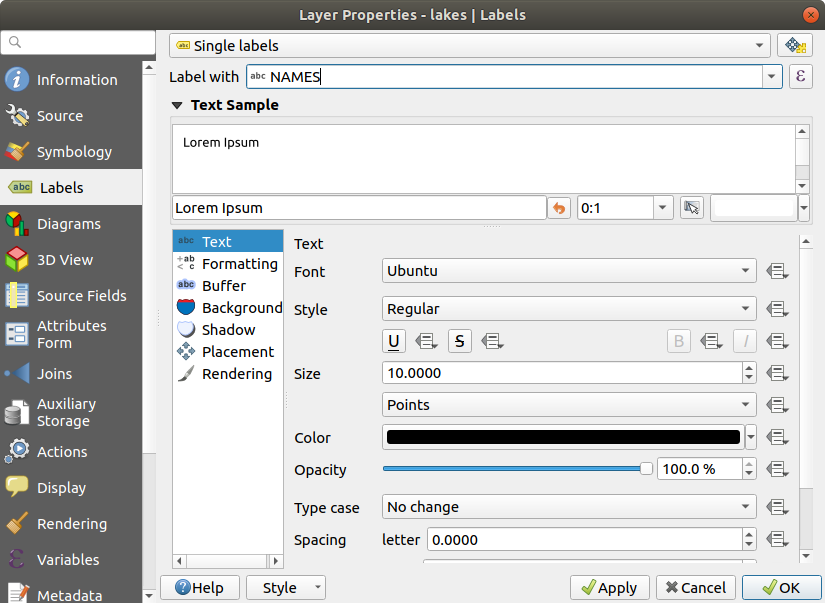
Fig. 5.4 Ežerų pavadinimų rodymas
Spauskite Taikyti. Pavadinimai dabar pasirodys virš ribų.
Galite pagerinti etikečių įskaitomumą pridėdami aplink baltą buferį:
Dabar pridėkite kelias dekoracijas, kad apipavialintumėte žemėlapį ir išeksportuotumėte jį iš QGIS:
Parinkite meniu
Atsivėrusiame dialoge įjunkite parinktį
 Įjungti mastelio juostą
Įjungti mastelio juostąNustatykite parinktis taip, kaip norite
Spauskite Gerai
Analogiškai iš dekoracijų meniu pridėkite daugiau elementų (šiaurės rodyklę, autorių teisių etiketę…) į žemėlapio drobę su savom savybėm.
Atsidariusiame dialoge spauskite Įrašyti
Parinkite failo vietą, formatą ir patvirtinkite vėl spausdami Įrašyti.
Spauskite
 , kad įrašytumėte jūsų pakeitimus kaip
, kad įrašytumėte jūsų pakeitimus kaip .qgzprojekto failą.
Viskas! Matote kaip paprasta QGIS vizualizuoti rastro ir vektorinius sluoksnius, konfigūruoti juos ir sukurti jūsų žemėlapį piešinio formatu, kurį galite naudoti kitose programose. Eikime toliau ir išmokime daugiau apie funkcionalumą, savybes ir nustatymus bei kaip juos naudoti.
Pastaba
Norėdami tęsti mokytis QGIS pažingsniui, tęskite Mokymo medžiagą.



