5. Comenzando
Este capítulo proporciona un rápido resumen para instalar QGIS, descargar los datos de muestra QGIS, y ejecutar una primera sesión visualizando datos ráster y vectoriales.
5.1. Instalando QGIS
EL proyecto QGIS proporciona diferentes modos para instalar QGIS dependiendo de tu plataforma.
5.1.1. Instalación para binarios
Los instaladores estándar están disponibles para  MS Windows y
MS Windows y  macOS. Se proporcionan paquetes binarios (rpm y deb) o repositorios de software para muchos tipos de GNU/Linux
macOS. Se proporcionan paquetes binarios (rpm y deb) o repositorios de software para muchos tipos de GNU/Linux  .
.
Para obtener más información e instrucciones para su sistema operativo, consulte https://download.qgis.org.
5.1.2. Instalando desde la fuente
Si necesita compilar QGIS desde la fuente, consulte las instrucciones de instalación. Se distribuyen con el código fuente de QGIS en un archivo llamado INSTALL. También puede encontrarlos en línea en https://github.com/qgis/QGIS/blob/release-3_22/INSTALL.md.
Si desea crear una versión particular y no la versión en desarrollo, debe reemplazar master con la rama de lanzamiento (comúnmente en la forma release-X_Y) en el enlace mencionado anteriormente (las instrucciones de instalación pueden diferir).
5.1.3. Instalación en medios externos
Es posible instalar QGIS (con todos los complementos y configuraciones) en una unidad flash. Esto se logra definiendo una opción –profiles-path que sobreescriba la ruta predeterminada user profile y fuerce QSettings para usar este directorio, también. Mira la sección Ajustes del sistema para información adicional.
5.1.4. Descargando datos de muestra
Esta guía del usuario contiene ejemplos basados en el conjunto de datos de muestra de QGIS (también llamado Alaska dataset). Descargue los datos de muestra de https://github.com/qgis/QGIS-Sample-Data/archive/master.zip y descomprima el archivo en cualquier ubicación conveniente de su sistema.
El conjunto de datos de Alaska incluye todos los datos SIG que se utilizan para los ejemplos y las capturas de pantalla en esta guía del usuario; También incluye una pequeña base de datos GRASS. La proyección para los conjuntos de datos de muestra QGIS es Alaska Albers Equal Area con unidades de pies. El código EPSG es 2964.
PROJCS["Albers Equal Area",
GEOGCS["NAD27",
DATUM["North_American_Datum_1927",
SPHEROID["Clarke 1866",6378206.4,294.978698213898,
AUTHORITY["EPSG","7008"]],
TOWGS84[-3,142,183,0,0,0,0],
AUTHORITY["EPSG","6267"]],
PRIMEM["Greenwich",0,
AUTHORITY["EPSG","8901"]],
UNIT["degree",0.0174532925199433,
AUTHORITY["EPSG","9108"]],
AUTHORITY["EPSG","4267"]],
PROJECTION["Albers_Conic_Equal_Area"],
PARAMETER["standard_parallel_1",55],
PARAMETER["standard_parallel_2",65],
PARAMETER["latitude_of_center",50],
PARAMETER["longitude_of_center",-154],
PARAMETER["false_easting",0],
PARAMETER["false_northing",0],
UNIT["us_survey_feet",0.3048006096012192]]
Si pretende usar QGIS como interfaz gráfica para GRASS, puede encontrar una selección de ubicaciones de muestra (p. ej. Spearfish o Dakota del Sur) en la página web oficial GRASS GIS, https://grass.osgeo.org/download/data/.
5.2. Iniciando y deteniendo QGIS
QGIS se puede iniciar como cualquier otra aplicación en su computadora. Esto significa que puede iniciar QGIS de la siguiente manera:
doble clic el ícono en su carpeta de Aplicaciones o atajo de escritorio
haciendo doble clic en un archivo de proyecto QGIS existente (con extensión
.qgzo.qgs). Tenga en cuenta que esto también abrirá el proyecto.escribiebdo
qgisen un símbolo del sistema (suponiendo que QGIS se agregó en su RUTA o que está en su carpeta de instalación)
Para detener QGIS, use:
5.3. Sesión de muestra: carga de capas ráster y vectoriales
Ahora que ya tiene QGIS installed y un sample dataset disponible, demostraremos una primera sesión de muestra. En este ejemplo, visualizaremos un ráster y una capa vectorial. Usaremos:
la capa ráster
landcover(qgis_sample_data/raster/landcover.img)y la capa vectorial
lakes(qgis_sample_data/gml/lakes.gml)
Donde qgis_sample_data representa la ruta del conjunto de datos descomprimido.
Inicie QGIS como vió en Iniciando y deteniendo QGIS.
Para cargar los archivos en QGIS:
Click en el icono
 Open Data Source Manager. EL Administrador de la Fuente de Datos debería abrirse en modo Navegador.
Open Data Source Manager. EL Administrador de la Fuente de Datos debería abrirse en modo Navegador.Navegue al directorio
qgis_sample_data/raster/Seleccione el archivo ERDAS IMG
landcover.imgy haga doble-click en él. La capa de cobertura terrestre se agrega en segundo plano mientras la ventana del Administrador de origen de datos permanece abierta.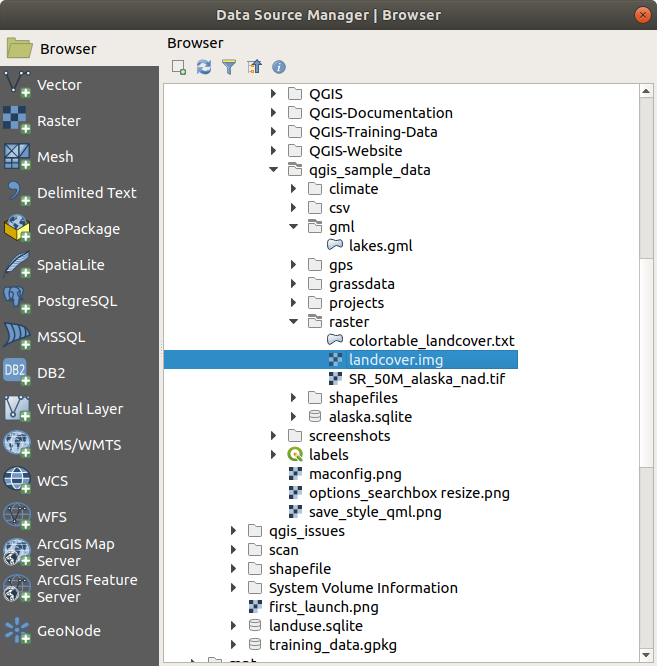
Figura 5.1 Añadiendo datos a un nuevo proyecto en QGIS
Para cargar los datos de los lagos, navege a la carpeta
qgis_sample_data/gml/, y haga doble-click en el archivolakes.gmlpara abrirlo.Un diálogo Coordinate Reference System Selector se abre. En el menú Filter, escriba
2964, filtrando la lista de sistemas de coordenadas de referencia a continuación.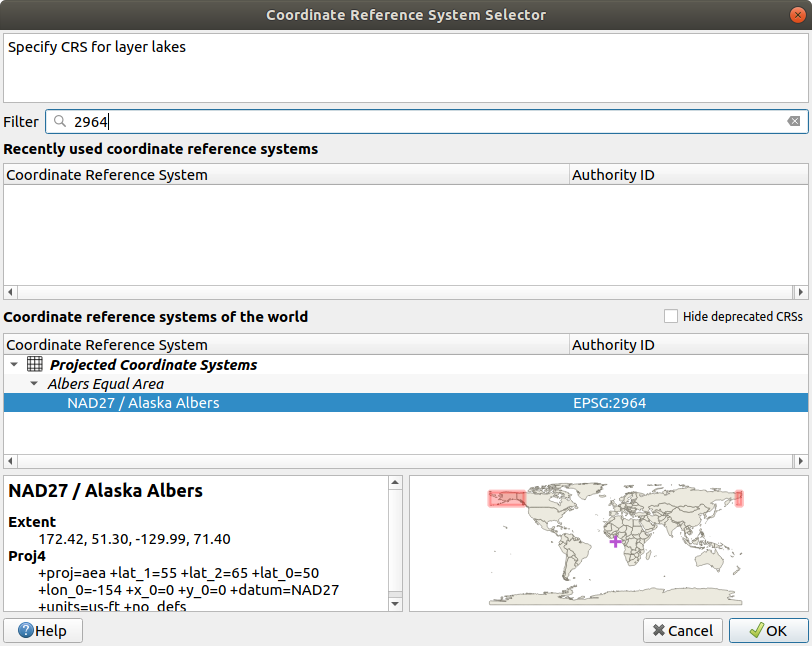
Figura 5.2 Seleccione el Sistema de Coordenadas de Referencia de los datos
Seleccione la entrada NAD27 / Alaska Albers
Haz clic en Aceptar.
Cierre la ventana del Administrador de Fuente de Datos
Ahora tiene las dos capas disponibles en su proyecto en algunos colores aleatorios. Haga alguna personalización en la capa lagos.
Seleccione la herramienta
 Zoom In en la barra de herramientas Navigation
Zoom In en la barra de herramientas NavigationAmplíe un área con algunos lagos
Doble-click en la capa
lakesen la leyenda del mapa para abrir el diálogo PropertiesPara cambiar el color de los lagos:
Seleccione azul como color de relleno.
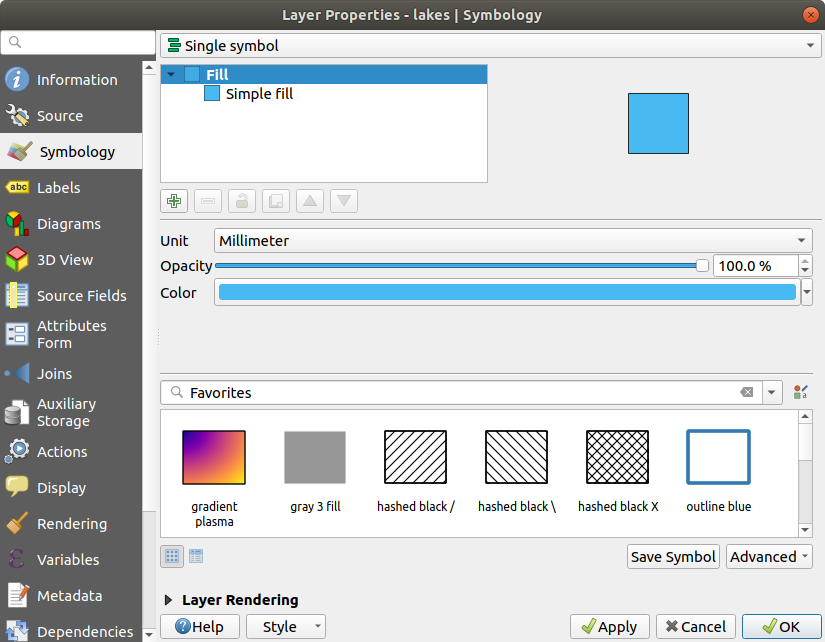
Figura 5.3 Seleccionando el color de los lagos
Presione OK. Los lagos se muestran ahora en azul en el lienzo del mapa.
Para mostrar el nombre de los lagos:
Reabra el diálogo
lakeslayer PropertiesSeleccione Single labels en el menú desplegable para habilitar el etiquetado.
De la lista Label with, escoja el campo
NAMES.
Figura 5.4 Mostrando los nombres de los lagos
Presione Apply. Los nombres se mostrarán ahora sobre los límites.
Puede mejorar la legibilidad de la etiquetas añadiendo una zona sombreada blanca a su alrededor
Sugiero ahora añadir algunas decoraciones con el fin de dar forma al mapa y exportarlo fuera de QGIS:
Seleccione el menú
En el diálogo que se abre, marque la opción
 Enable Scale Bar
Enable Scale BarPersonalice las opciones del diálogo como quiera
Presione Apply
Del mismo modo, desde el menú de decoración, agregue más elementos (flecha norte, derechos de autor …) al lienzo del mapa con propiedades personalizadas.
Presione Save en el diálogo abierto
Seleccione una localización del archivo, un formato y confirme presionando de nuevo Save
Presione
 para almacenar sus cambios como un archivo de proyecto
para almacenar sus cambios como un archivo de proyecto .qgz.
¡Eso es! Puede ver lo fácil que es visualizar capas ráster y vectoriales en QGIS, configurarlas y generar su mapa en un formato de imagen que puede usar en otros softwares. Pasemos a aprender más sobre las funcionalidades disponibles, características y configuraciones, y cómo usarlas.
Nota
Para continuar aprendiendo QGIS mediante ejercicios paso a paso, siga las instrucciones Training manual.


