5. Beginnen
Dit hoofdstuk verschaft een snel overzicht van het installeren van QGIS, voorbeeldgegevens van QGIS die gedownload kunnen worden en een eerste eenvoudige sessie waarbij raster- en vectorlagen zichtbaar worden gemaakt.
5.1. QGIS installeren
Het project QGIS verschaft verschillende manieren om QGIS te installeren, afhankelijk van uw platform.
5.1.1. Installeren vanuit binaries
Standaard installatiepakketten zijn beschikbaar voor  MS Windows en
MS Windows en  macOS. Binaire pakketten (rpm en deb) of opslagplaatsen van software worden verschaft voor vele smaken van GNU/Linux
macOS. Binaire pakketten (rpm en deb) of opslagplaatsen van software worden verschaft voor vele smaken van GNU/Linux  .
.
Bekijk, voor meer informatie en instructies voor uw besturingssysteem, https://download.qgis.org.
5.1.2. Installeren vanuit broncode
Wanneer u QGIS moet bouwen vanuit de bron, bekijk dan de instructies voor het installeren. Zij worden verspreid met de broncode van QGIS in het bestand genaamd INSTALL. U kunt ze ook online vinden op https://github.com/qgis/QGIS/blob/release-3_22/INSTALL.md.
Als u een bepaalde uitgave wilt bouwen en niet de versie die in ontwikkeling is, zou u master moeten vervangen door de branch van de uitgave (gewoonlijk in de vorm release-X_Y) in de bovenstaande link (Installatie-instructies zouden kunnen verschillen).
5.1.3. Installatie op een extern medium
Het is mogelijk QGIS (met alle plug-ins en instellingen) te installeren op een flash drive. Dat kan worden gedaan door een optie –profiles-path te definiëren die het standaard pad voor het gebruikersprofiel overschrijft en QSettings forceert om deze map ook te gebruiken. Bekijk het gedeelte Systeeminstellingen voor aanvullende informatie.
5.1.4. Voorbeeldgegevens downloaden
Deze gebruikershandleiding bevat voorbeelden die zijn gebaseerd op de QGIS voorbeeldgegevensset (ook wel de Alaska dataset genoemd). Download de voorbeeldgegevens vanaf https://github.com/qgis/QGIS-Sample-Data/archive/master.zip en pak het archief uit op een voor u handige locatie op uw systeem.
De gegevensset Alaska bevat alle GIS-gegevens die worden gebruikt in de voorbeelden en in de schermafdrukken van deze gebruikershandleiding; het bevat ook een kleine database van GRASS. De gebruikte projectie voor de QGIS voorbeeld gegevenssets is Alaska Albers Equal Area met als lengte-eenheid de Engelse lengtemaat feet. De EPSG-code is 2964.
PROJCS["Albers Equal Area",
GEOGCS["NAD27",
DATUM["North_American_Datum_1927",
SPHEROID["Clarke 1866",6378206.4,294.978698213898,
AUTHORITY["EPSG","7008"]],
TOWGS84[-3,142,183,0,0,0,0],
AUTHORITY["EPSG","6267"]],
PRIMEM["Greenwich",0,
AUTHORITY["EPSG","8901"]],
UNIT["degree",0.0174532925199433,
AUTHORITY["EPSG","9108"]],
AUTHORITY["EPSG","4267"]],
PROJECTION["Albers_Conic_Equal_Area"],
PARAMETER["standard_parallel_1",55],
PARAMETER["standard_parallel_2",65],
PARAMETER["latitude_of_center",50],
PARAMETER["longitude_of_center",-154],
PARAMETER["false_easting",0],
PARAMETER["false_northing",0],
UNIT["us_survey_feet",0.3048006096012192]]
Wanneer u QGIS wilt gebruiken als de grafische gebruikersinterface om te werken met databases van GRASS, kunt u een selectie van voorbeeld-locations (Spearfish of South Dakota) vinden op de officiële website van het GRASS GIS, https://grass.osgeo.org/download/data/.
5.2. Starten en afsluiten van QGIS
QGIS kan worden gestart zoals elke toepassing op uw computer. Dat betekent dat u QGIS kunt starten door:
 het menu Applications,
het menu Applications,  het menu Start of
het menu Start of  het Dock te gebruiken
het Dock te gebruikendubbel te klikken op het pictogram van QGIS in de map Applications of op de koppeling op het Bureaublad
dubbel te klikken op een bestaand projectbestand van QGIS (met de extensie
.qgzof.qgs). Onthoud dat dit ook het project zal openen.qgiste typen in de prompt voor de opdrachtregel (er van uit gaande dat QGIS is toegevoegd aan uw PATH of dat u in de map van de installatie staat)
Gebruik, om QGIS af te sluiten:
5.3. Voorbeeld sessie: Raster- en vectorlagen laden
Nu u QGIS hebt geïnstalleerd en een voorbeeld gegevensset beschikbaar hebt, zullen we een eerste voorbeeldsessie demonstreren. In dit voorbeeld zullen we een raster- en vectorlaag zichtbaar maken. We zullen gebruiken:
de rasterlaag
landcover(qgis_sample_data/raster/landcover.img)en de vectorlaag
lakes(qgis_sample_data/gml/lakes.gml)
Waar qgis_sample_data het pad naar de uitgepakte gegevensset weergeeft.
Start QGIS zoals te zien is in Starten en afsluiten van QGIS.
De bestanden laden in QGIS:
Klik op het pictogram
 Databronnen beheren openen. Databronnen beheren zou moeten openen in de modus Browser.
Databronnen beheren openen. Databronnen beheren zou moeten openen in de modus Browser.Blader naar de map
qgis_sample_data/raster/Selecteer het ERDAS IMG-bestand
landcover.imgen dubbelklik er op. De laag landcover wordt op de achtergrond toegevoegd terwijl het venster van Databronnen beheren geopend blijft.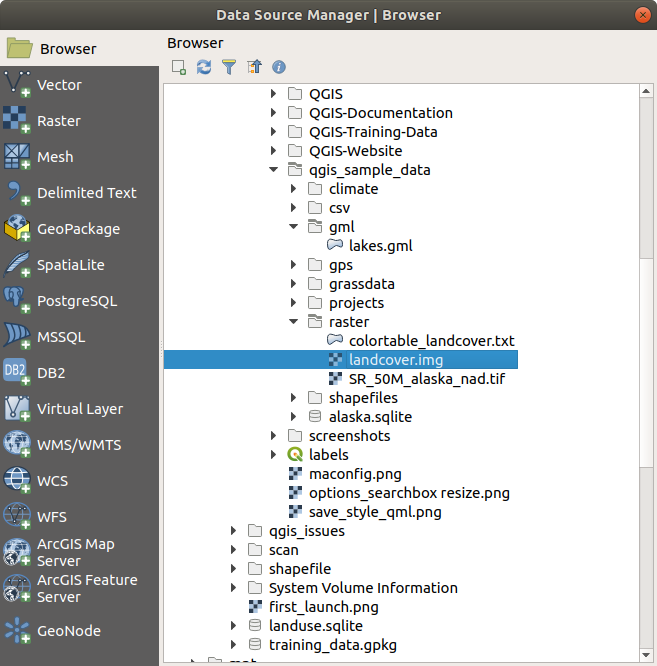
Fig. 5.1 Gegevens toevoegen aan een nieuw project in QGIS
Blader, om de gegevens voor de meren te laden, naar de map
qgis_sample_data/gml/en dubbelklik op het bestandlakes.gmlom het te openen.Het dialoogvenster Keuze Coördinaten ReferentieSysteem opent. In het menu Filter, typ
2964, wat de lijst van Coördinaten ReferentieSystemen eronder filtert.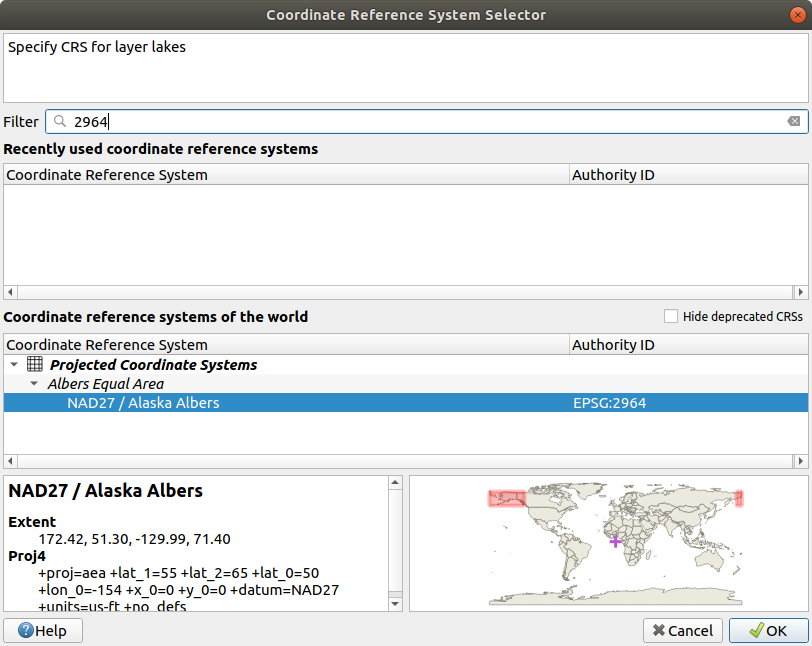
Fig. 5.2 Het Coördinaten ReferentieSysteem voor de gegevens selecteren
Selecteer het item NAD27 / Alaska Albers
Klik op OK
Sluit het dialoogvenster Databronnen beheren
U heeft nu twee lagen beschikbaar in uw project in enkele willekeurige kleuren. Laten we wat aanpassingen doen op de laag lakes.
Zoom in op een gebied met enkele meren.
Dubbelklik op de laag
lakesin de legenda van de kaart om het dialoogvenster Laageigenschappen te openenWijzigen van de kleuren van de meren:
Selecteer blauw als vulkleur.
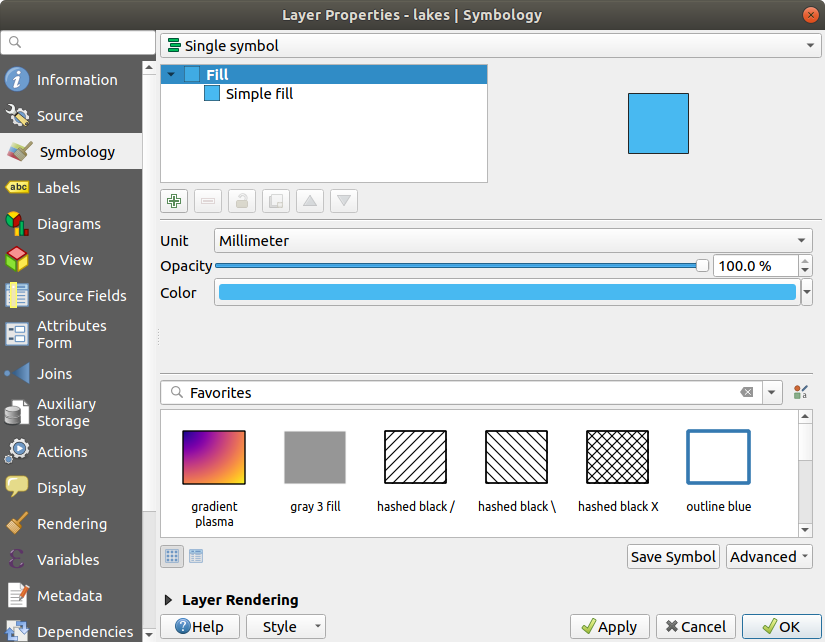
Fig. 5.3 Kleur voor meren selecteren
Druk op OK. Meren worden nu blauw weergegeven in het kaartvenster.
De namen van de meren weergeven:
Open het dialoogvenster Laageigenschappen van de laag
lakesopnieuwSelecteer Enkele labels in het keuzemenu om labelen in te schakelen.
Kies het veld
NAMESuit de lijst Labelen met.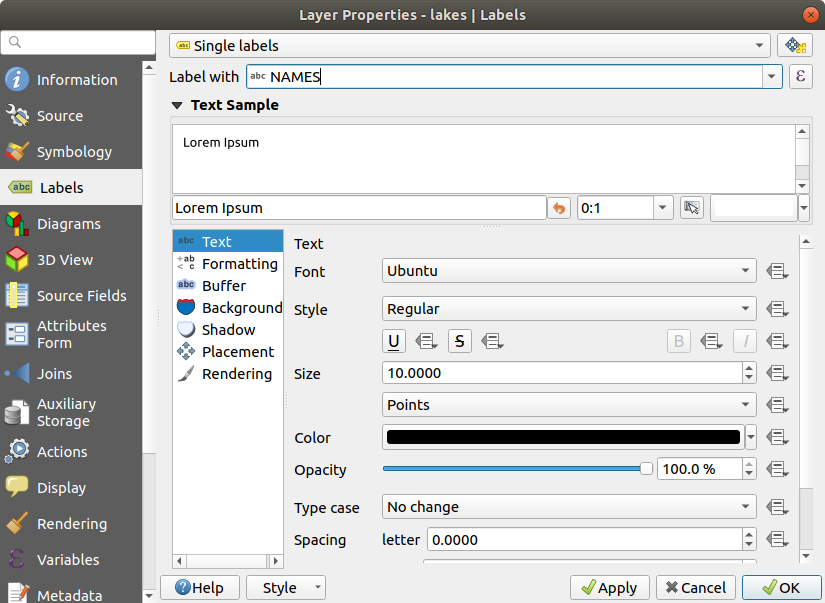
Fig. 5.4 Namen van meren weergeven
Druk op Apply. Namen zullen nu over de grenzen worden geladen.
U kunt de leesbaarheid van de labels vergroten door er een witte buffer omheen toe te voegen:
Klik op de tab Buffer in de lijst aan de linkerkant
Kies
3als grootte voor de bufferKlik op Apply
Controleer of het resultaat er goed uitziet en werk de waarde bij indien nodig.
Klik tenslotte op OK om het dialoogvenster Laageigenschappen te sluiten en de wijzigingen door te voeren.
Laten we nu nog enkele decoraties toevoegen om de kaart vorm te geven en die uit QGIS te exporteren:
Selecteer het menu
Selecteer, in het dialoogvenster dat opent, de optie
 Schaalbalk inschakelen
Schaalbalk inschakelenPas de opties in het dialoogvenster aan zoals u dat wilt
Druk op Apply
Voeg op dezelfde wijze, vanuit het menu Decoraties, meer items (noordpijl, copyright…) met aangepaste eigenschappen toe aan het kaartvenster.
Druk op Save in het geopende dialoogvenster
Selecteer een locatie voor het bestand, een indeling en bevestig die door opnieuw op Opslaan te drukken.
Druk op
 om uw wijzigingen op te slaan als een projectbestand
om uw wijzigingen op te slaan als een projectbestand .qgz.
Dat is alles! U ziet hoe eenvoudig het is om raster- en vectorgegevens weer te geven in QGIS, ze te configureren en uw kaart te maken in een indeling voor afbeeldingen die u in andere software kunt gebruiken. Laten we verder gaan naar de volgende gedeelten om meer te leren over de beschikbare functionaliteiten, mogelijkheden en instellingen en hoe deze te gebruiken.
Notitie
Volg de Trainingshandleiding om door te gaan met het leren gebruiken van QGIS door stap-voor-stap oefeningen.



