8. Het paneel Browser
Het paneel Browser van QGIS is een fantastisch gereedschap voor het bladeren door, zoeken naar, inspecteren van, kopiëren en laden van bronnen voor QGIS. Alleen bronnen die QGIS weet af te handelen worden in de browser weergegeven.
Met het paneel Browser kunt u gegevens lokaliseren, inspecteren en toevoegen, zoals beschreven in Het paneel Browser. In aanvulling daarop ondersteunt het paneel Browser slepen en neerzetten van veel bronnen voor QGIS, zoals projectbestanden, scripts voor Python, scripts en modellen voor Processing.
Scripts voor Python, scripts en modellen voor Processing kunnen ook worden geopend voor bewerken in een externe bewerker en Grafische modellen bouwen.
U kunt lagen slepen-en-neerzetten vanuit het paneel Lagen naar het paneel Browser, bijvoorbeeld in een Geopackage of een database van PostGIS.
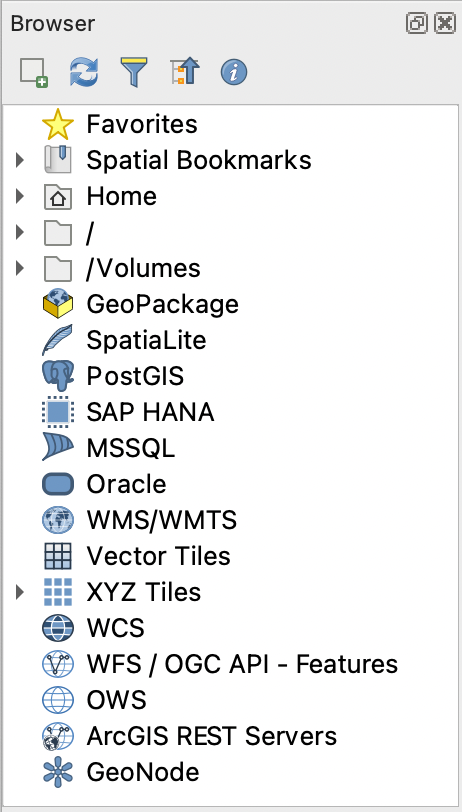
Fig. 8.1 Het paneel Browser
Het paneel Browser (Fig. 8.1) is georganiseerd in een uit te breiden hiërarchie met enkele vaste items op het bovenste niveau, die de bronnen beheren die worden afgehandeld door de browser. Knoopitems kunnen worden uitgebreid door te klikken op  , links van de naam van het item. Een tak wordt ingeklapt door te klikken op
, links van de naam van het item. Een tak wordt ingeklapt door te klikken op  . De knop
. De knop  Alles inklappen laat alle items op het bovenste niveau inklappen.
Alles inklappen laat alle items op het bovenste niveau inklappen.
In is het mogelijk bronnen uit te schakelen. Als u bijvoorbeeld geen scripts voor Python weer zou willen geven in de browser, kunt u het item deselecteren, en als u uw thuismap wilt verwijderen uit de browser, kunt u het item deselecteren.
Een filter ( Filter browser) kan worden gebruikt om te zoeken, gebaseerd op namen van items (zowel bladitems als knoopitems in de hiërarchie). Met het keuzemenu
Filter browser) kan worden gebruikt om te zoeken, gebaseerd op namen van items (zowel bladitems als knoopitems in de hiërarchie). Met het keuzemenu  Opties, naast het tekstveld van het filter, kunt u
Opties, naast het tekstveld van het filter, kunt u
schakelen met Hoofdlettergevoelig zoeken
het Filterpatroon syntaxis instellen op één van
Normaal
Jokerteken(s)
Reguliere expressies
De widget Eigenschappen, dat nuttige informatie over enkele items / bronnen weergeeft, kan worden in- / uitgeschakeld met de knop  Widget Eigenschappen in-/uitschakelen. Indien ingeschakeld opent het aan de onderzijde van het paneel Browser, zoals weergegeven in Fig. 8.2.
Widget Eigenschappen in-/uitschakelen. Indien ingeschakeld opent het aan de onderzijde van het paneel Browser, zoals weergegeven in Fig. 8.2.
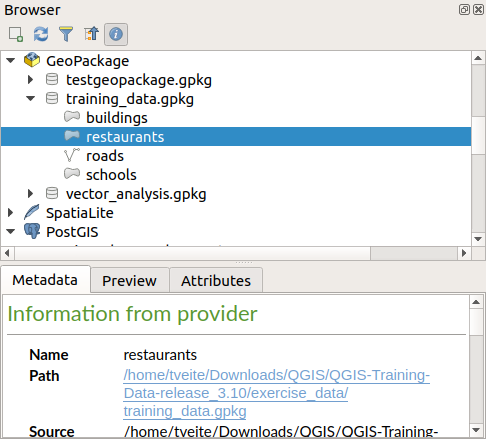
Fig. 8.2 De widget Eigenschappen
Een tweede paneel Browser kan worden geopend door paneel Browser (2) te activeren in . Twee panelen Browser hebben kan nuttig zijn bij het kopiëren van lagen tussen bronnen die diep zijn opgeslagen in verschillende takken van de hiërarchie van de Browser.
8.1. Bronnen die kunnen worden geopend / uitgevoerd vanuit de Browser
Veel kan worden bereikt in het paneel Browser
Voeg vector-, raster- en lagen met mazen toe aan uw kaart door te dubbelklikken, slepen naar het kaartvenster of door te klikken op de knop
 Geselecteerde lagen toevoegen (na het selecteren van lagen)
Geselecteerde lagen toevoegen (na het selecteren van lagen)Voer scripts voor Python uit (inclusief algoritmes voor Processing), door dubbel te klikken of te slepen naar het kaartvenster
Voer modellen uit door dubbel te klikken of te slepen naar het kaartvenster
Symbolen uitnemen… uit QGIS projectbestanden met het contextmenu
Open bestanden met hun standaard toepassingen (<file type> extern openen… in het contextmenu). Voorbeelden: HTML-bestanden, werkbladen, afbeeldingen, PDF’s, tekstbestanden, …
Items kopiëren
Hernoemen en verwijderen van (meerdere) lagen (contextmenu: )
Open een venster van de bestandsbeheerder en selecter het bestand direct in Weergeven in bestanden
Bronspecifieke acties zijn voor de verschillende brongroepen gesorteerd vermeld onder de items op het bovenste niveau, hieronder vermeld.
8.2. Paneel Browser items bovenste niveau
8.2.1. Favorieten
Vaak gebruikte locaties op het bestandssysteem kunnen worden getagd als Favorieten. Die welke u hebt getagd zullen hier verschijnen.
In aanvulling op de bewerkingen die zijn beschreven onder Home, geeft het contextmenu u de mogelijkheid voor Favoriet hernoemen… en Favoriet verwijderen.
8.2.2. Favoriete plaatsen
Dit is waar u uw Favoriete plaatsen zult vinden, georganiseerd in Favoriete plaatsen Project of Favoriete plaatsen Gebruiker.
Vanuit het contextmenu voor het bovenste niveau, kunt u een Favoriete plaats maken (Nieuwe Favoriete plaats…), Favoriete plaatsen beheren tonen…, Favoriete plaatsen importeren… en Favoriete plaatsen exporteren….
Voor items Favoriete plaatsen kunt u Naar Favoriete plaats zoomen, Favoriete plaatsen bewerken… en Favoriete plaatsen verwijderen…
8.2.3. Thuis voor project
Beschikbaar als het projectbestand eenmaal is opgeslagen is het item Thuis voor project een map die gegevens en andere inhoud (scripts, modellen, tekst, …) bevat die binnen het huidige project kunnen worden gebruikt. Weergegeven in het paneel Browser geeft het u de mogelijkheid om snel toegang te krijgen tot gegevens en andere bestanden van het project.
Het gaat standaard naar de map met het projectbestand, maar kan worden gewijzigd via de optie , of door met rechts te klikken op het item Thuis voor project van het paneel Browser en te selecteren Thuis voor project instellen…. Wijzigen van die map is speciaal nuttig in contexten waar projecten van QGIS niet zijn opgeslagen in de map root van een ‘project’ in eenorganisatie, naast de gegevenssets.
8.2.4. Schijven en bstandssysteem
De volgende items van het paneel Browser zijn afhankelijk van het gebruikte besturingssysteem en betreffende items op het bovenste niveau van het bestandssysteem.
Dat zijn voornamelijk:
De map Home, wijzend naar de huidige thuismap van de gebruiker
op op Unix gebaseerde machines, de bronmap /
de verbonden schijven, ofwel lokaal of netwerk. Afhankelijk van het besturingssysteem, worden zij direct vermeld (bijv,
C:\,D:\) of via het item/Volumes.
Vanuit het contextmenu van elk van deze mappen of schijven kunt u:
de inhoud vernieuwen
een nieuw subitem maken dat een Map, GeoPackage of ESRI Shapefile-indeling gegevensset is
de map vebrergen (Verbergen in browser)
Kleur instellen: de kleur van het pictogram van de map wijzigen, wat helpt bij het snel navigeren met Browser in complexe mapstructuren
Scannen instellen:
 Monitoren op wijzigingen: maakt het mogelijk handmatig te beheren of een bepaalde map zou moeten worden gemonitord en automatisch moet worden bijgewerkt. Deze instelling is van toepassing op de geselecteerde map en alle submappen. Dit betekent dat u handmatig kunt kiezen voor het monitoren van netwerkschijven als u weet dat er geen problemen zijn, of er handmatig voor kunt kiezen voor het niet monitoren van grote mappen waarvan u om andere redenen niet wilt dat zij worden gemonitord. Standaard worden schijven op afstand of netwerkschijven niet automatisch gemonitord.
Monitoren op wijzigingen: maakt het mogelijk handmatig te beheren of een bepaalde map zou moeten worden gemonitord en automatisch moet worden bijgewerkt. Deze instelling is van toepassing op de geselecteerde map en alle submappen. Dit betekent dat u handmatig kunt kiezen voor het monitoren van netwerkschijven als u weet dat er geen problemen zijn, of er handmatig voor kunt kiezen voor het niet monitoren van grote mappen waarvan u om andere redenen niet wilt dat zij worden gemonitord. Standaard worden schijven op afstand of netwerkschijven niet automatisch gemonitord.
de map openen in uw bestandsbeheerder (Map openen…)
de map openen in een terminal (In terminal openen…)
de Eigenschappen… of de ouder Mapeigenschappen… inspecteren
8.2.5. Items voor databases
Afhankelijk van uw besturingssysteem en geïnstalleerde stuurprogramma’s zou u toegang kunnen hebben tot verschillende typen te gebruiken databases in QGIS. Hieronder worden de verschillende items vermeld van het contextmenu op elk niveau van de boom voor gegevensset.
Niveau |
Contextmenu |
Type database |
|||||
|---|---|---|---|---|---|---|---|
Bovenste menu |
Maak een Nieuwe verbinding… naar een bestaande database |
||||||
Database maken… |
|||||||
Verbindingen opslaan… details naar een bestand |
|||||||
Verbindingen laden… |
|||||||
Verbinding / Database |
Bijwerken van een verbinding |
||||||
instellingen Verbinding bewerken… |
|||||||
Verbinding verwijderen |
|||||||
Verwijderen <database_name> |
|||||||
Compact database (VACUUM) |
|||||||
Een Nieuw schema… maken |
|||||||
Een Nieuwe tabel… maken |
|||||||
SQL uitvoeren… query |
|||||||
Schema |
Bijwerken van een schema |
||||||
Een Nieuwe tabel… maken |
|||||||
SQL uitvoeren… query |
|||||||
Tabel / Laag |
|||||||
SQL uitvoeren… query |
|||||||
Dialoogvenster Laageigenschappen… openen |
|||||||
Dialoogvenster Bestandseigenschappen… openen |
|||||||
Velden |
Nieuw veld toevoegen… |
||||||
Veld |
Veld verwijderen… |
||||||
8.2.6. Tegels en webservices
Niveau |
Contextmenu |
Type services |
||||||
|---|---|---|---|---|---|---|---|---|
Bovenste menu |
Een Nieuwe verbinding… maken |
|||||||
Een Nieuwe algemene verbinding… maken |
||||||||
Een Nieuwe ArcGIS Vector Tile-service verbinding… maken |
||||||||
Verbindingen opslaan… details naar een bestand |
||||||||
Verbindingen laden… |
||||||||
Verbinding |
Bijwerken verbinding |
|||||||
instellingen verbinding Bewerken… |
||||||||
verbinding Verwijderen |
||||||||
Info service bekijken in webbrowser |
||||||||
Tabel / Laag |
||||||||
Laag aan project toevoegen |
||||||||
Dialoogvenster Laageigenschappen… openen |
||||||||
Info service bekijken in webbrowser |
||||||||
8.3. Bronnen
Projectbestanden. Het contextmenu voor QGIS projectbestanden stelt u in staat om:
het te openen (Project openen)
symbolen uit te nemen (Symbolen uitnemen…) - opent de Stijlmanager die u in staat stelt symbolen te exporteren naar een bestand XML, symbolen toe te voegen aan de standaard stijl of als PNG of SVG te exporteren.
eigenschappen te inspecteren (Bestandseigenschappen…
U kunt het projectbestand uitbreiden om de lagen ervan te zien. Het contextmenu van een laag biedt dezelfde acties als voor elders in de Browser beschreven.
QGIS Laagdefinitie-bestanden (QLR). De volgende acties zijn beschikbaar in het contextmenu:
het exporteren ()
het aan het project toevoegen (Laag aan project toevoegen)
eigenschappen inspecteren (Laageigenschappen…
Modellen voor Processing (.model3). De volgende acties zijn beschikbaar in het contextmenu:
Model uitvoeren…)
Model bewerken…)
QGIS sjablonen afdruklay-out (QPT). De volgende acties zijn beschikbaar in het contextmenu:
(Nieuwe lay-out uit sjabloon)
scripts voor Python (.py). De volgende acties zijn beschikbaar in het contextmenu:
Script uitvoeren…)
(In externe bewerker openen)
Herkende indelingen voor rasters. De volgende acties zijn beschikbaar in het contextmenu:
het verwijderen (Bestand <dataset name> verwijderen)
het exporteren ()
het aan het project toevoegen (Laag aan project toevoegen)
eigenschappen inspecteren (Laageigenschappen…, Bestandseigenschappen…)
Voor sommige indelingen kunt u ook <file type> extern openen…
Herkende indelingen voor vectors. De volgende acties zijn beschikbaar in het contextmenu:
het verwijderen (Bestand <dataset name> verwijderen)
het exporteren ()
het aan het project toevoegen (Laag aan project toevoegen)
eigenschappen inspecteren (Laageigenschappen…, Bestandseigenschappen…)
Voor sommige indelingen kunt u ook <file type> extern openen…

