8. 浏览器面板
QGIS浏览器面板是浏览、搜索、检查、复制和加载QGIS资源的绝佳工具。只有QGIS知道如何处理的资源才会显示在浏览器中。
使用浏览器面板,您可以搜索、检查和添加数据,如 The Browser Panel 所述。此外,浏览器面板还支持拖放许多QGIS资源,例如工程文件、Python脚本、处理脚本和处理模型。
Python脚本、处理脚本和处理模型也可以在外部编辑器和图形建模器中打开进行编辑。
您可以将图层从 图层 面板拖放到 浏览器 面板,例如拖放到GeoPackage或PostGIS数据库中。
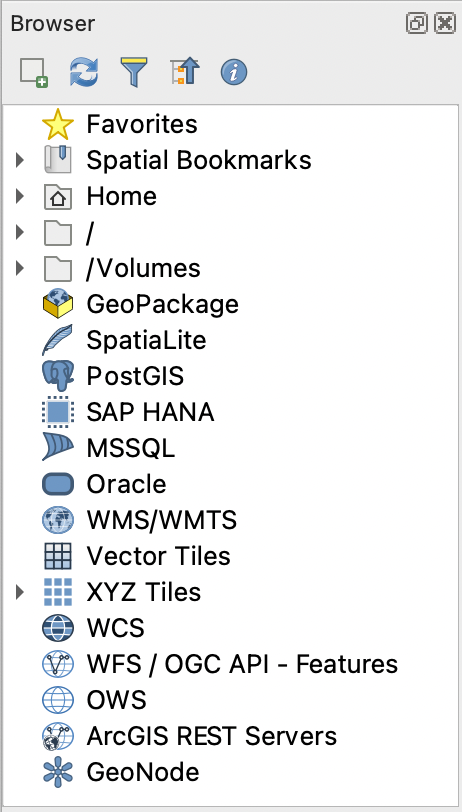
图 8.1 浏览器面板
浏览器面板 (图 8.1) 构成一个可扩展的层次结构,其中包含一些固定的顶级条目,用于组织浏览器处理的资源。通过单击条目名称左侧的  展开节点条目,单击
展开节点条目,单击  可折叠分支,
可折叠分支, 全部折叠 按钮可折叠所有顶级条目。
全部折叠 按钮可折叠所有顶级条目。
在 中可以禁用资源。例如,如果您不想在浏览器中显示Python脚本,可以取消勾选 条目;如果想在浏览器中排除您的主文件夹,可以取消勾选 条目。
过滤器 ( 过滤浏览器) 可用于根据条目名称 (层次结构中的目录条目和节点条目) 进行搜索。使用过滤器文本字段旁边的
过滤浏览器) 可用于根据条目名称 (层次结构中的目录条目和节点条目) 进行搜索。使用过滤器文本字段旁边的  选项 下拉菜单,可以
选项 下拉菜单,可以
切换 区分大小写 搜索
将 过滤模式语法 设置为
正常
通配符
正则表达式
属性控件 显示有关条目或资源的实用信息,可以使用  启用/禁用属性控件 按钮启用或禁用。启用后,它将在浏览器面板的底部打开,如 图 8.2 所示。
启用/禁用属性控件 按钮启用或禁用。启用后,它将在浏览器面板的底部打开,如 图 8.2 所示。
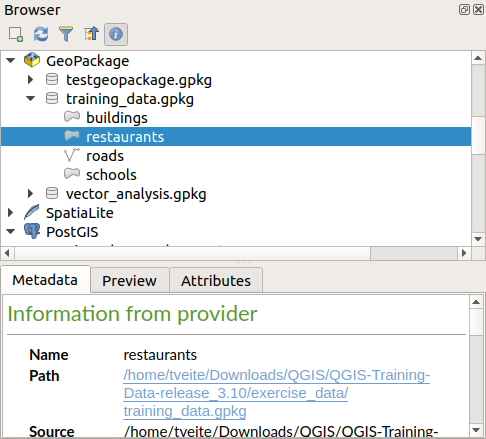
图 8.2 属性控件
通过在 激活 浏览器 (2) 面板,可以打开第二个浏览器面板。当在位于浏览器层次结构的不同分支中的资源之间复制图层时,使用两个浏览器面板非常有用。
8.1. 从浏览器打开或运行资源
在浏览器面板可以完成很多工作
双击或拖动到地图画布,运行Python脚本 (包括处理算法)
双击或拖动到地图画布,运行模型
使用上下文菜单从QGIS工程文件中 提取符号...
使用默认应用程序打开文件 (在上下文菜单中的 打开 <file type> 的外部编辑器...)。例如:HTML文件、电子表格、图像、PDF、文本文件...
复制条目
Rename and delete (multiple) layers (context menu: )
Open a file explorer window and directly select the file Show in Files
以下列出了在顶级条目下排序的不同资源组的特定于资源的操作。
8.2. 浏览器面板顶级条目
8.2.1. 收藏夹
经常使用的文件系统位置可以标记为收藏夹,您标记的内容将显示在此处。
除了 主目录 中描述的操作外,上下文菜单还允许您 重命名收藏条目... 和 移除收藏条目 。
8.2.2. 空间书签
在这里可以找到您的空间书签,又细分为 工程书签 和 用户书签 。
从顶层上下文菜单中,可以创建书签 (新建空间书签...), 显示空间书签管理器, 导入空间书签... 和 导出空间书签... 。
对于书签条目,您可以 缩放到书签位置, 编辑空间书签... 和 删除空间书签
8.2.3. Project Home
Available once the project file has been saved, the Project home entry is a folder containing data and other contents (scripts, models, text, ...) that may be used within the current project. Displayed in the Browser panel, it allows you to quickly access data and other files of the project.
It defaults to the project file folder but can be changed through the option, or by right-clicking on the Project Home item of the Browser panel and selecting Set project home.... Customizing that folder is especially useful in contexts where QGIS projects are not stored in the root folder of an organisational 'project', along with datasets.
8.2.4. Drives and file system
The next items of the Browser panel depend on the OS in use and concern the top level entries of its file system.
They are mainly:
The Home folder, pointing to the current user home folder
on Unix-based machines, the root / folder
the connected drives, either local or network. Depending on the OS, they are directly listed (eg,
C:\,D:\) or through the/Volumesentry.
From the contextual menu of each of these folders or drives, you can:
refresh the contents
create a subitem that is a Directory, GeoPackage or ESRI Shapefile format dataset
隐藏目录 (从浏览器中隐藏)
Set color: customize the folder icon color, aiding in rapid browser navigation of complex folder structures
enable Scanning:
 Monitor for changes: allows to manually control
whether a particular directory should be monitored and automatically updated.
This setting applies to the selected directory and all subdirectories.
This means that you can manually opt-in to monitoring of network drives
if you know there's no issue, or manually opt-out of monitoring of large
directories which you don't want monitored for other reasons.
By default, remote or network drives are not automatically monitored.
Monitor for changes: allows to manually control
whether a particular directory should be monitored and automatically updated.
This setting applies to the selected directory and all subdirectories.
This means that you can manually opt-in to monitoring of network drives
if you know there's no issue, or manually opt-out of monitoring of large
directories which you don't want monitored for other reasons.
By default, remote or network drives are not automatically monitored.
open the directory in your file manager (Open Directory...)
open the directory in a terminal window (Open in Terminal...)
inspect the Properties... or the parent Directory Properties...
8.2.5. Database entries
Depending on your OS and installed drivers, you might have access to different database types to use in QGIS. Below are listed the different entries of contextual menu at each level of the dataset tree.
Level |
Context menu |
Type of database |
|||||
|---|---|---|---|---|---|---|---|
Top menu |
Create a New Connection… to an existing database |
||||||
Create Database… |
|||||||
Save Connections… details to a file |
|||||||
Load Connections… |
|||||||
Connection / Database |
Refresh a connection |
||||||
Edit Connection… settings |
|||||||
Delete Connection |
|||||||
Delete <database_name> |
|||||||
Compact Database (VACUUM) |
|||||||
Create a New Schema… |
|||||||
Create a New Table… |
|||||||
Execute SQL… query |
|||||||
Schema |
Refresh a schema |
||||||
Create a New Table… |
|||||||
Execute SQL… query |
|||||||
Table / Layer |
|||||||
Execute SQL… query |
|||||||
Open Layer Properties… dialog |
|||||||
Open File Properties… dialog |
|||||||
Fields |
Add New Field… |
||||||
Field |
Delete Field… |
||||||
8.2.6. Tiles and Web Services
Level |
Context menu |
Type of services |
||||||
|---|---|---|---|---|---|---|---|---|
Top menu |
Create a New Connection… |
|||||||
Create a New Generic Connection… |
||||||||
Create a New ArcGIS Vector Tile Service Connection… |
||||||||
Save Connections… details to a file |
||||||||
Load Connections… |
||||||||
Connection |
Refresh connection |
|||||||
Edit… connection settings |
||||||||
Delete connection |
||||||||
View Service Info in Web browser |
||||||||
Table / Layer |
||||||||
Add layer to Project |
||||||||
Open Layer properties… dialog |
||||||||
View Service Info in Web browser |
||||||||
8.3. 资源
工程文件,QGIS工程文件的上下文菜单允许您:
打开 (打开工程)
提取符号 (提取符号...) - 打开样式管理器,允许您将符号导出为XML文件,将符号添加到默认样式或导出为PNG或SVG。
查看属性 (文件属性...)
可以展开工程文件以查看其图层,图层的上下文菜单提供与浏览器中其他位置相同的操作。
QGIS图层定义文件 (QLR)。上下文菜单中提供了以下操作:
导出 ()
将其添加到工程 (添加图层到工程)
查看属性 (图层属性...)
数据处理模型 (.model3)。上下文菜单中提供了以下操作:
运行模型...)
编辑模型...)
QGIS打印设计器模板 (QPT)。从上下文菜单中可以执行以下操作:
(由模板新建布局)
Python脚本 (.py)。上下文菜单中提供了以下操作:
(运行脚本...)
(使用外部编辑器打开)
可识别的栅格格式。上下文菜单中提供了以下操作:
删除 (删除文件 <dataset name>)
导出 ()
将其添加到工程 (添加图层到工程)
查看属性 (图层属性..., 文件属性...)
对于某些格式,您还可以 打开 <file type> 外部编辑器...
可识别的矢量格式。上下文菜单中提供了以下操作:
删除 (删除文件 <dataset name>)
导出 ()
将其添加到工程 (添加图层到工程)
查看属性 (图层属性..., 文件属性...)
对于某些格式,您还可以 打开 <file type> 外部编辑器...


