5. 入门指南
本章简要介绍了QGIS的安装、QGIS示例数据的下载和运行第一个简单的栅格数据和矢量数据可视化的案例。
5.1. 安装QGIS
QGIS项目根据您使用的平台提供了不同的QGIS安装方法。
5.1.1. 二进制文件安装
标准安装程序适用于  MS Windows 和
MS Windows 和  macOS,二进制软件包 (rpm and deb) 或软件库适用于多种版本的 GUN/Linux
macOS,二进制软件包 (rpm and deb) 或软件库适用于多种版本的 GUN/Linux  操作系统。
操作系统。
有关您操作系统的更多信息和说明,请查看 https://download.qgis.org 。
5.1.2. 从源代码安装
如果您需要从源代码构建QGIS,请参阅安装说明。它们与QGIS源代码一起分散在一个名为 INSTALL 的文件中,您还可以在 https://github.com/qgis/QGIS/blob/release-3_22/INSTALL.md 在线进行查找。
如果您想构建特定版,而不是开发中的版本,您需要将上面提到的连接中的 master 替换为发行分支 (通常为 release-X_Y 的形式)。(安装说明可能会有不同)
5.1.3. 安装到外媒介
可以将QGIS(包括所有的插件和设置)安装到一个闪存驱动器上。这是通过定义一个 --profiles-path 选项来实现的,该选项覆盖默认的用户配置文件( user profile)路径,并强制设置( QSettings )也使用这个目录。更多信息请查阅系统设置( 系统设置 )章节。
5.1.4. 下载示例数据
本用户指南包含基于QGIS样本数据集 (也称为 阿拉斯加数据集) 的示例。从 https://github.com/qgis/QGIS-Sample-Data/archive/master.zip 下载示例数据,并将存档文件解压到系统上任何方便的位置。
阿拉斯加数据集包含了用于示例和用户手册中截图的所有GIS数据。它还包含了一个较小的GRASS数据库。QGIS样本数据集的投影坐标系是单位为英尺的阿拉斯加阿尔伯斯等面积坐标系(Alaska Albers Equal Area)。该投影坐标系的EPSG号为2964。
PROJCS["Albers Equal Area",
GEOGCS["NAD27",
DATUM["North_American_Datum_1927",
SPHEROID["Clarke 1866",6378206.4,294.978698213898,
AUTHORITY["EPSG","7008"]],
TOWGS84[-3,142,183,0,0,0,0],
AUTHORITY["EPSG","6267"]],
PRIMEM["Greenwich",0,
AUTHORITY["EPSG","8901"]],
UNIT["degree",0.0174532925199433,
AUTHORITY["EPSG","9108"]],
AUTHORITY["EPSG","4267"]],
PROJECTION["Albers_Conic_Equal_Area"],
PARAMETER["standard_parallel_1",55],
PARAMETER["standard_parallel_2",65],
PARAMETER["latitude_of_center",50],
PARAMETER["longitude_of_center",-154],
PARAMETER["false_easting",0],
PARAMETER["false_northing",0],
UNIT["us_survey_feet",0.3048006096012192]]
If you intend to use QGIS as a graphical front end for GRASS, you can find a selection of sample locations (e.g., Spearfish or South Dakota) at the official GRASS GIS website, https://grass.osgeo.org/download/data/.
5.2. 启动和关闭QGIS
QGIS可以像您电脑上的其他应用一样打开。这意味着你可以通过以下方式打开:
在应用文件夹或者桌面快捷方式上双击
双击一个已经存在的QGIS项目文件(扩展名为
.qgz或者.qgs)。注意,这也将打开项目。在命令提示符里输入
qgis(假设QGIS已经被添加到默认路径PATH里面,或者当前目录为安装目录)
关闭QGIS,使用:
5.3. 案例:加载栅格图层和矢量图层
现在你已经安装好了QGIS(QGIS installed ),也有了一个示例数据集(sample dataset ),接下来我们将演示第一个样本范例。在这个例子中,我们将一个栅格图层和一个矢量图层进行可视化。我们将使用:
土地覆盖(
landcover)栅格图层 (qgis_sample_data/raster/landcover.img)和湖泊(
lakes)矢量图层 (qgis_sample_data/gml/lakes.gml)
其中, qgis_sample_data 代表数据集解压目录。
启动QGIS,参见启动和关闭QGIS(启动和关闭QGIS)。
在QGIS中加载文件:
单击|dataSourceManager| :sup:`打开数据源管理器`图标。数据源管理器应该在浏览器模式下打开。
浏览到文件夹
qgis_sample_data/raster/选择 ERDAS IMG 文件
landcover.img,然后双击。土地覆盖图层在后台被添加,同时数据源管理器窗口依旧保持打开状态。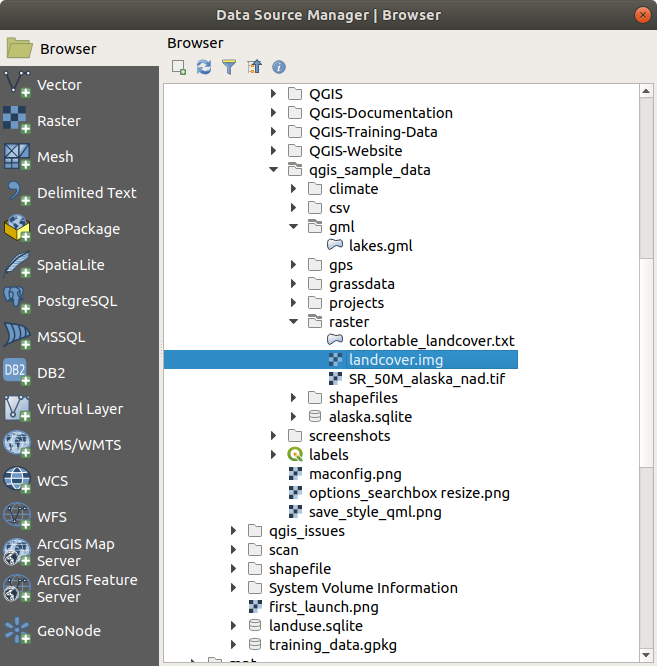
图 5.1 在QGIS中添加数据到新工程
要加载湖泊数据,请浏览至
qgis_sample_data/gml/文件夹,然后双击lakes.gml文件并打开。打开 坐标参考系选择器 对话框。 在 :guilabel:` 过滤器` 菜单中输入
2964,过滤下面的坐标参考系列表。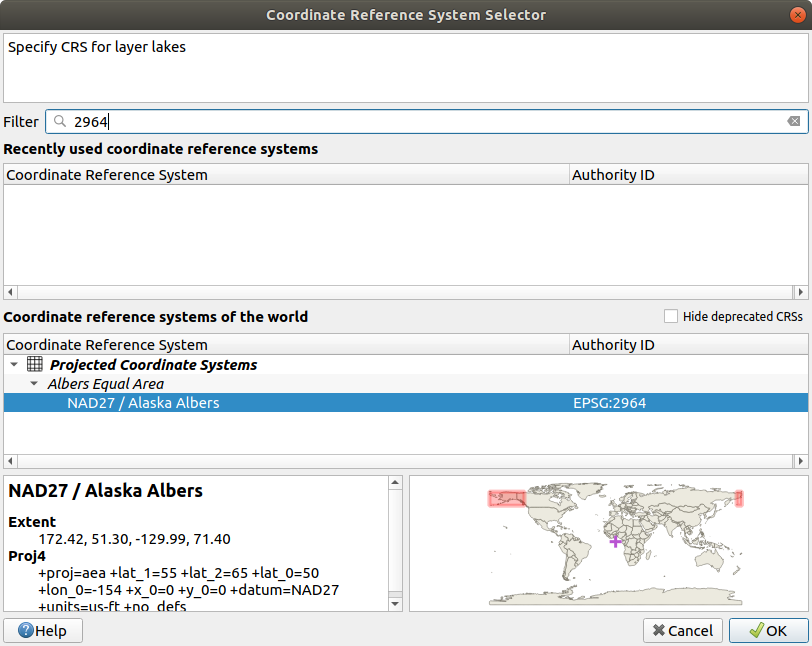
图 5.2 选择数据的坐标参考系
选择 NAD27 / Alaska Albers 条目
单击 确定
关闭数据源管理窗口
现在您的项目中有了一些随机颜色渲染的两个可用图层。让我们在湖泊图层做一些定制吧。
缩放到一些湖泊的区域
在图例中双击
lakes图层,打开 属性 对话框改变湖泊颜色
选择蓝色作为填充颜色
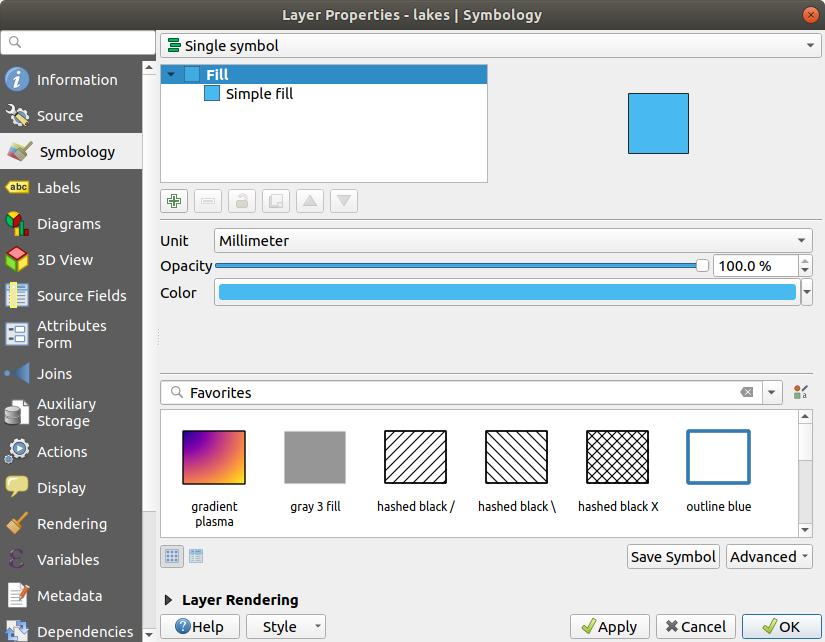
图 5.3 选择湖泊颜色
按下 确定 。现在地图画布中湖泊显示为蓝色了。
显示湖泊名称:
重新打开
lakeslayer 属性 对话框在下拉菜单中选择 单一标注 来启用标注。
从 标注为 列表中选择
NAMES字段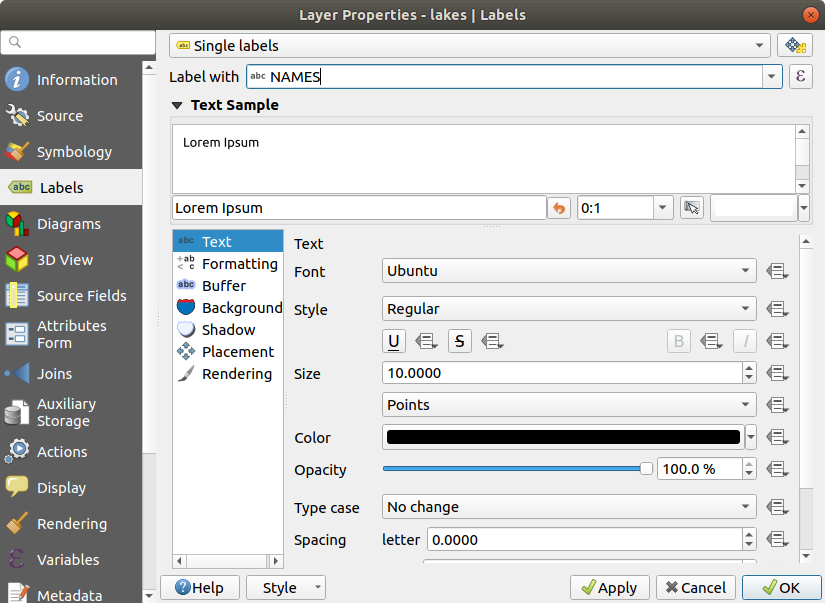
图 5.4 显示湖泊名称
按下 应用 。现在名称加载在边界上。
你可以在标注周围添加白色轮廓已增加标注的辨识度:
单击左边列表中的 描边 选项卡
描边大小选择
3单击 应用
检查结果是否良好,如果需要可以调整轮廓大小值。
最终单击 确定 来关闭 :guilabel:`图层属性`对话框并应用变更。
现在,让我们添加一些装饰以塑造地图并将其导出QGIS:
选择 菜单
根据你的需要自定义对话框中的选项
按下:guilabel:应用
同样,可以从装饰菜单中添加更多项(指北针、版权…)到自定义属性的地图画布中。
在打开的对话框中按下 保存
选择文件位置与格式,并再次按下:guilabel:`保存`确认。
按下
 ,将你的修改保存到 :file:`.qgz`工程文件中。
,将你的修改保存到 :file:`.qgz`工程文件中。
就这样!您可以看到在QGIS中可视化栅格和矢量图层、配置它们并以可以在其他软件中使用的图像格式生成地图是多么容易。让我们继续了解有关可用功能、特性和设置的更多信息,以及如何使用它们。
备注
跟随 Training manual,通过一步步练习来继续学习QGIS。




