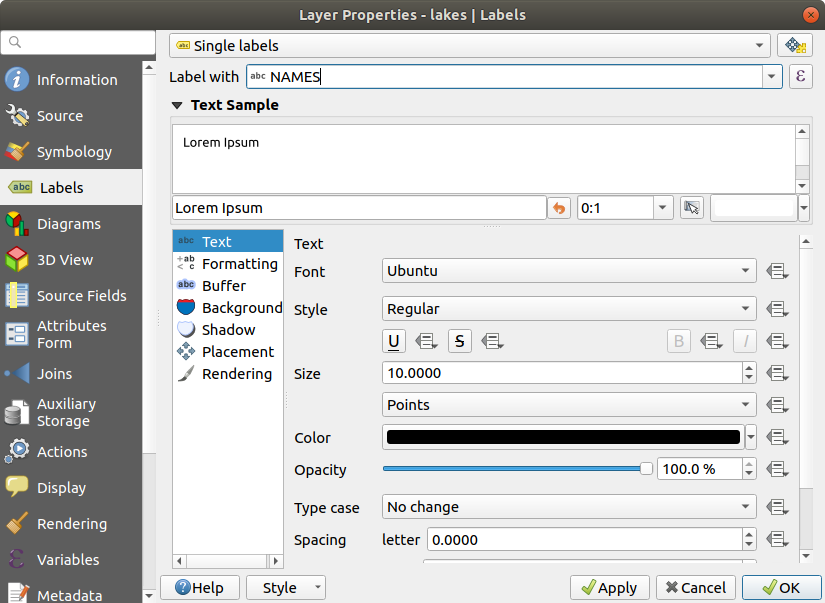5. 入门指南
本章简要介绍了QGIS的安装、QGIS示例数据的下载和运行第一个简单的栅格数据和矢量数据可视化的案例。
5.1. 安装QGIS
QGIS项目根据您的平台提供了不同的安装QGIS的方法。
5.1.1. 二进制文件安装
标准安装适用于  Widows操作系统和
Widows操作系统和  macOS操作系统。二进制包(rmp和deb格式)或者软件库方式适用于多种版本的GUN/Linux
macOS操作系统。二进制包(rmp和deb格式)或者软件库方式适用于多种版本的GUN/Linux  操作系统。
操作系统。
有关您的操作系统的更多信息和说明请查看https://download.qgis.org。
5.1.2. 从源代码安装
如果你需要从源代码编译QGIS,请参照安装说明。该说明随源代码一起发布在 :file:`INSTALL`文件中。你也可以在网站上找到他们 https://github.com/qgis/QGIS/blob/master/INSTALL.md 。
如果你想要编译一个特定版本,而不是开发中的版本,你需要将上面提到的连接中的`master`` 替换为发行分支(通常为``release-X_Y``形式)。(安装说明可能会有不同)
5.1.3. 安装到外媒介
可以将QGIS(包括所有的插件和设置)安装到一个闪存驱动器上。这是通过定义一个 --profiles-path 选项来实现的,该选项覆盖默认的用户配置文件( user profile)路径,并强制设置( QSettings )也使用这个目录。更多信息请查阅系统设置( 系统设置 )章节。
5.1.4. 下载示例数据
This user guide contains examples based on the QGIS sample dataset (also called
the Alaska dataset). Download the sample data from
https://github.com/qgis/QGIS-Sample-Data/archive/master.zip and unzip the archive
on any convenient location on your system.
阿拉斯加数据集包含了用于示例和用户手册中截图的所有GIS数据。它还包含了一个较小的GRASS数据库。QGIS样本数据集的投影坐标系是单位为英尺的阿拉斯加阿尔伯斯等面积坐标系(Alaska Albers Equal Area)。该投影坐标系的EPSG号为2964。
PROJCS["Albers Equal Area",
GEOGCS["NAD27",
DATUM["North_American_Datum_1927",
SPHEROID["Clarke 1866",6378206.4,294.978698213898,
AUTHORITY["EPSG","7008"]],
TOWGS84[-3,142,183,0,0,0,0],
AUTHORITY["EPSG","6267"]],
PRIMEM["Greenwich",0,
AUTHORITY["EPSG","8901"]],
UNIT["degree",0.0174532925199433,
AUTHORITY["EPSG","9108"]],
AUTHORITY["EPSG","4267"]],
PROJECTION["Albers_Conic_Equal_Area"],
PARAMETER["standard_parallel_1",55],
PARAMETER["standard_parallel_2",65],
PARAMETER["latitude_of_center",50],
PARAMETER["longitude_of_center",-154],
PARAMETER["false_easting",0],
PARAMETER["false_northing",0],
UNIT["us_survey_feet",0.3048006096012192]]
如果您打算使用QGIS作为GRASS的图形化前端,您可以在GRASS GIS官方网站上找到一些示例位置(例如,斯皮尔菲什市Spearfish或南达科他South Dakota),网址为 https://grass.osgeo.org/download/sample-data/
5.2. 启动和关闭QGIS
QGIS可以像您电脑上的其他应用一样打开。这意味着你可以通过以下方式打开:
在应用文件夹或者桌面快捷方式上双击
双击一个已经存在的QGIS项目文件(扩展名为
.qgz或者.qgs)。注意,这也将打开项目。在命令提示符里输入
qgis(假设QGIS已经被添加到默认路径PATH里面,或者当前目录为安装目录)
关闭QGIS,使用:
5.3. 案例:加载栅格图层和矢量图层
现在你已经安装好了QGIS(QGIS installed ),也有了一个示例数据集(sample dataset ),接下来我们将演示第一个样本范例。在这个例子中,我们将一个栅格图层和一个矢量图层进行可视化。我们将使用:
土地覆盖(
landcover)栅格图层 (qgis_sample_data/raster/landcover.img)和湖泊(
lakes)矢量图层 (qgis_sample_data/gml/lakes.gml)
其中, qgis_sample_data 代表数据集解压目录。
启动QGIS,参见启动和关闭QGIS(启动和关闭QGIS)。
在QGIS中加载文件:
单击|dataSourceManager| :sup:`打开数据源管理器`图标。数据源管理器应该在浏览器模式下打开。
浏览到文件夹
qgis_sample_data/raster/选择 ERDAS IMG 文件
landcover.img,然后双击。土地覆盖图层在后台被添加,同时数据源管理器窗口依旧保持打开状态。
图 5.1 在QGIS中添加数据到新项目
要加载湖泊数据,请浏览到
qgis_sample_data/gml/文件夹,然后双击:file:`lakes.gml`文件打开。打开 坐标参考系选择器`对话框。 在 :guilabel:`过滤器 菜单中输入``2964``,过滤下面的坐标参考系列表。
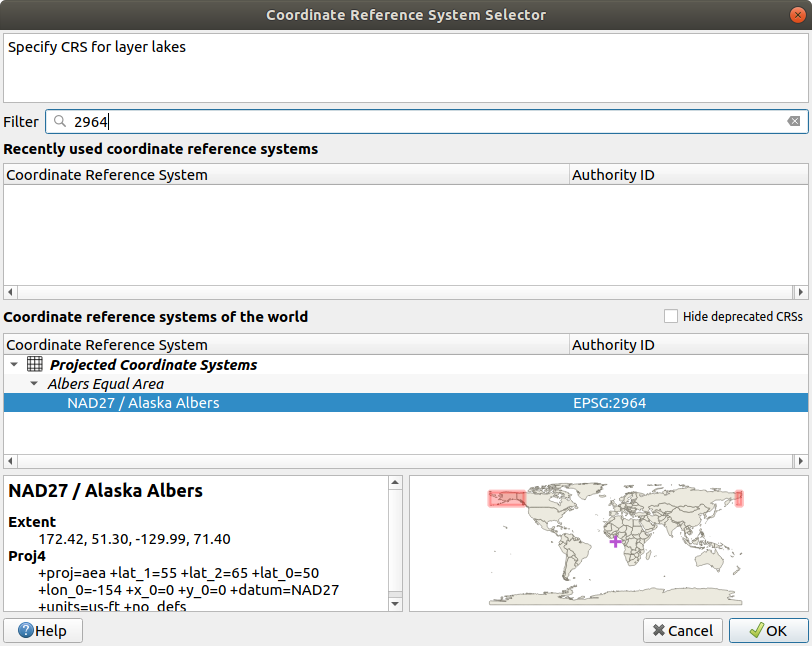
图 5.2 选择数据的坐标参考系
Select the NAD27 / Alaska Albers entry
单击 确定
关闭数据源管理窗口
现在您的项目中有了一些随机颜色渲染的两个可用图层。让我们在湖泊图层做一些定制吧。
缩放到一些湖泊的区域
在图例中双击
lakes图层,打开 属性 对话框改变湖泊颜色
单击|symbology| 符号 选项卡
选择蓝色作为填充颜色
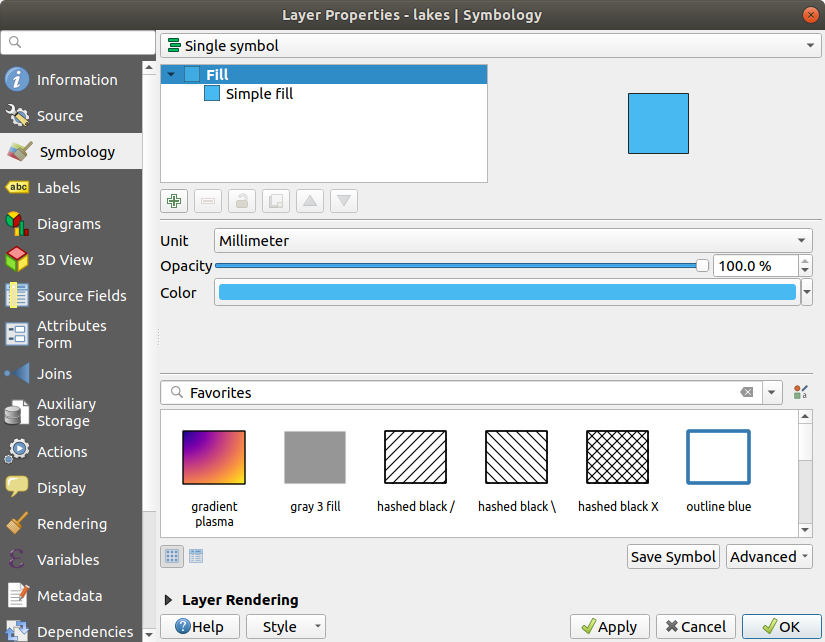
图 5.3 选择湖泊颜色
按下 确定。现在地图画布中湖泊显示为蓝色了。
显示湖泊名称:
你可以在标注周围添加白色轮廓已增加标注的辨识度:
现在,让我们添加一些装饰以塑造地图并将其导出QGIS:
选择 菜单
根据你的需要自定义对话框中的选项
按下:guilabel:应用
同样,可以从装饰菜单中添加更多项(指北针、版权…)到自定义属性的地图画布中。
在打开的对话框中按下 保存
选择文件位置与格式,并再次按下:guilabel:`保存`确认。
按下
 ,将你的修改保存到 :file:`.qgz`工程文件中。
,将你的修改保存到 :file:`.qgz`工程文件中。
就这样!您可以看到在QGIS中可视化栅格和矢量图层、配置它们并以可以在其他软件中使用的图像格式生成地图是多么容易。让我们继续了解有关可用功能、特性和设置的更多信息,以及如何使用它们。
备注
跟随 Training manual,通过一步步练习来继续学习QGIS。