5. Come Iniziare
Questo capitolo fornisce una rapida panoramica sull’installazione di QGIS, su dati campione scaricabili dal sito di QGIS e su come avviare una prima semplice sessione in cui visualizzare dati raster e dati vettoriali.
5.1. Installare QGIS
Il progetto QGIS fornisce differenti modi per installare QGIS in base alla tua piattaforma.
5.1.1. Installazione da eseguibile
Sono disponibili pacchetti di installazione standard per  MS Windows e
MS Windows e  macOS. Pacchetti binari (rpm e deb) o repository software sono disponibili per molte versioni di GNU/Linux
macOS. Pacchetti binari (rpm e deb) o repository software sono disponibili per molte versioni di GNU/Linux  .
.
Per ulteriori informazioni e istruzioni per il tuo sistema operativo consulta https://download.qgis.org.
5.1.2. Installazione da codice sorgente
Se vuoi generare QGIS dal codice sorgente, fai riferimento alle istruzioni per l’installazione. Sono distribuite con il codice sorgente QGIS in un file chiamato INSTALL. Puoi anche trovarle online all’indirizzo https://github.com/qgis/QGIS/blob/master/INSTALL.md.
Se vuoi generare un particolare release e non la versione in sviluppo, dovresti sostituire master con il nome del release (comunemente nella versione release-X_Y) nel link di cui sopra (le istruzioni di installazione potrebbero essere differenti).
5.1.3. Installazione su supporti esterni
È possibile installare QGIS (con tutti i plugin e le impostazioni) su una flash drive. Questo si ottiene definendo un’opzione –profiles-path che sovrascrive il percorso predefinito user profile e costringe QSettings ad usare anche questa cartella. Vedere la sezione Impostazioni di sistema per ulteriori informazioni.
5.1.4. Installare dati campione
Questa guida utente contiene esempi basati sul dataset di esempio di QGIS (chiamato anche dataset Alaska). Scarica i dati di esempio da https://github.com/qgis/QGIS-Sample-Data/archive/master.zip e decomprimi l’archivio in qualsiasi posizione conveniente sul tuo sistema.
L’insieme di dati Alaska comprende tutti i dati GIS usati per gli esempi e le schermate nel manuale utente, e include anche un piccolo database GRASS. La proiezione per l’insieme di dati campione di QGIS è Alaska Albers Equal Area con unità in piedi. Il codice EPSG è 2964.
PROJCS["Albers Equal Area",
GEOGCS["NAD27",
DATUM["North_American_Datum_1927",
SPHEROID["Clarke 1866",6378206.4,294.978698213898,
AUTHORITY["EPSG","7008"]],
TOWGS84[-3,142,183,0,0,0,0],
AUTHORITY["EPSG","6267"]],
PRIMEM["Greenwich",0,
AUTHORITY["EPSG","8901"]],
UNIT["degree",0.0174532925199433,
AUTHORITY["EPSG","9108"]],
AUTHORITY["EPSG","4267"]],
PROJECTION["Albers_Conic_Equal_Area"],
PARAMETER["standard_parallel_1",55],
PARAMETER["standard_parallel_2",65],
PARAMETER["latitude_of_center",50],
PARAMETER["longitude_of_center",-154],
PARAMETER["false_easting",0],
PARAMETER["false_northing",0],
UNIT["us_survey_feet",0.3048006096012192]]
Se vuoi usare QGIS come interfaccia grafica per GRASS, puoi trovare una selezione di dati di esempio (per esempio Spearfish o South Dakota) direttamente dal sito ufficiale GRASS GIS, https://grass.osgeo.org/download/sample-data/.
5.2. Avviare e uscire da QGIS
L’avvio di QGIS può essere fatto in modo analogo a quello che tu generalmente fai per altre applicazioni sul tuo sistema. Ciò significa che puoi avviare QGIS:
doppio clic sull’icona nella tua cartella Applicazioni o sul collegamento sul desktop
facendo doppio clic su un file di progetto QGIS esistente (con estensione
.qgzo.qgs). Nota che questo aprirà anche il progetto.digitando
qgisnel prompt dei comandi (supponendo che QGIS sia aggiunto al tuo PATH o che tu sia nella sua cartella di installazione)
Per uscire da QGIS, usa:
5.3. Sessione di esempio: caricare layer raster e vettoriali
Ora che hai QGIS installad e un sample dataset disponibile, mostreremo una prima sessione di esempio. In questo esempio, visualizzeremo un layer raster e un layer vettoriale. Useremo:
il layer raster
landcover(qgis_sample_data/raster/landcover.img)e il layer vettoriale
lakes(qgis_sample_data/gml/lakes.gml)
Dove qgis_sample_data rappresenta il percorso del dataset decompresso.
Avvia QGIS come visto in Avviare e uscire da QGIS.
Per caricare i file in QGIS:
Clicca sull’icona
 Apri Gestore della sorgente dati. Il Data Source Manager dovrebbe aprirsi in modalità Browser.
Apri Gestore della sorgente dati. Il Data Source Manager dovrebbe aprirsi in modalità Browser.Sfoglia la cartella
qgis_sample_data/raster/Seleziona il file IMG ERDAS
landcover.imge fai doppio clic su di esso. Il layer landcover viene aggiunto in background mentre la finestra Data Source Manager rimane aperta.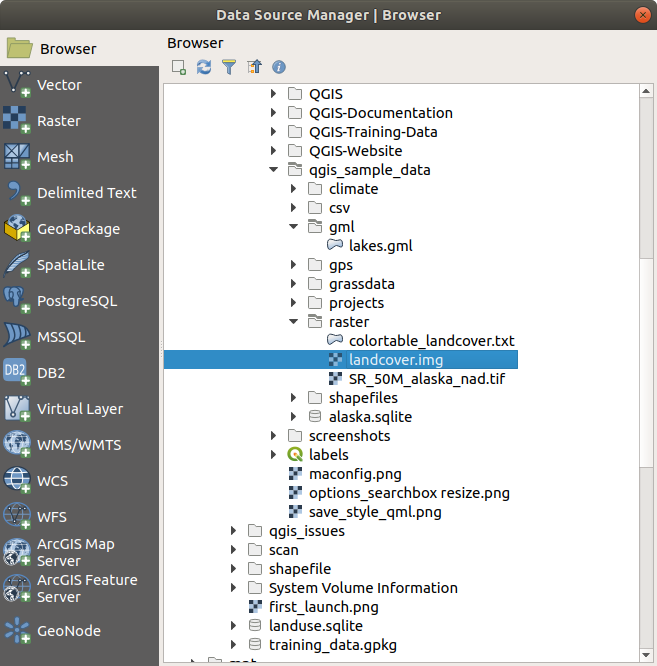
Fig. 5.1 Aggiungere dati a un nuovo progetto in QGIS
Per caricare i dati dei laghi, sfoglia la cartella
qgis_sample_sample_data/gml/, e fai doppio clic sul file :file:`lakes.gml`per aprirlo.Si apre la finestra di dialogo Selettore Sistema di Riferimento delle Coordinate. Nel menu Filtro, digita
2964, si ottiene di seguito la lista filtrata dell’elenco dei sistemi di riferimento delle coordinate.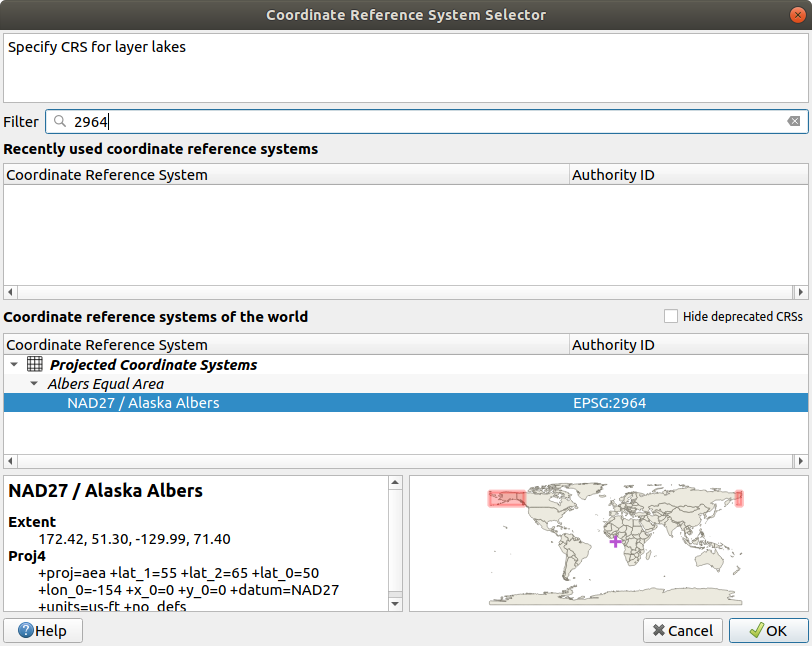
Fig. 5.2 Seleziona il Sistema di Riferimento delle Coordinate
Select the NAD27 / Alaska Albers entry
Fai clic su OK
Chiudi la finestra Gestore della sorgente dati.
Ora hai i due layer disponibili nel tuo progetto in alcuni colori casuali. Facciamo qualche personalizzazione sul layer laghi.
Seleziona lo strumento
 Ingrandisci sulla barra degli strumenti Gestisci la barra di navigazione
Ingrandisci sulla barra degli strumenti Gestisci la barra di navigazioneFai zoom su un’area con alcuni laghi
Fai doppio click sul layer
lakesnella legenda per aprire la finestra di dialogo Proprietà.Per cambiare il colore dei laghi:
Clicca sulla scheda
 Simbologia e seleziona blu come colore di riempimento.
Simbologia e seleziona blu come colore di riempimento.Seleziona blu come colore di riempimento
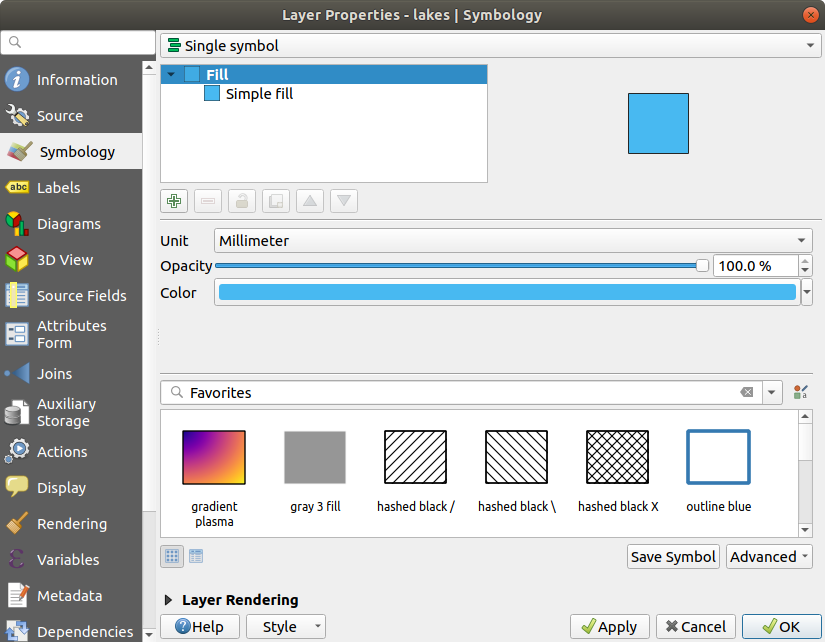
Fig. 5.3 Selezione del colore dei laghi
Premi OK. I laghi sono ora visualizzati in blu nella mappa.
Per visualizzare i nomi dei laghi:
Riapri la finestra di dialogo Proprietà del layer
lakes.Seleziona Etichette singole nel menu a discesa per abilitare l’etichettatura.
Dalla lista Etichetta con, scegli il campo
Nomi.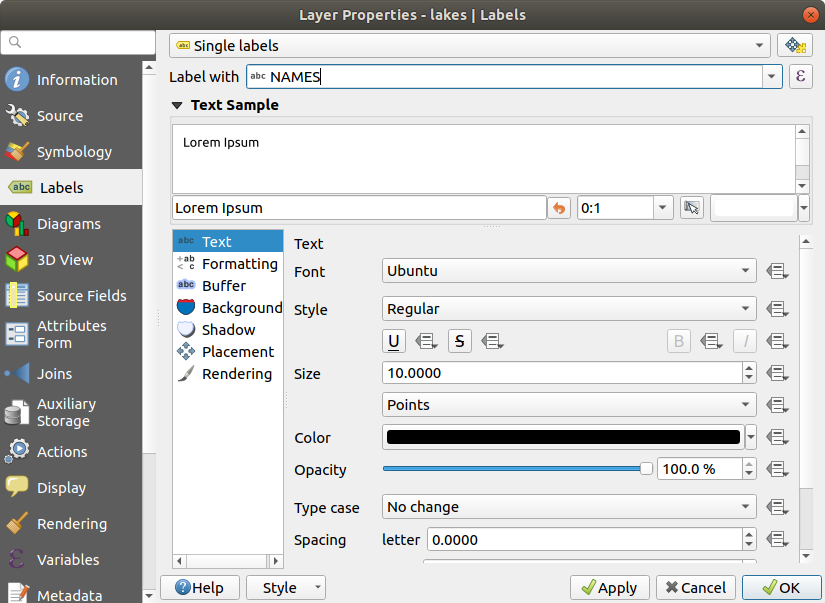
Fig. 5.4 Visualizzazione del nome dei laghi
Premi Applica. I nomi ora passeranno sopra i confini.
Puoi migliorare la leggibilità delle etichette aggiungendo un buffer bianco intorno ad esse:
Clicca sulla scheda Buffer nella lista sulla sinistra
Scegli
3come dimensione del bufferFai clic su Applica
Controlla se il risultato è buono e, se necessario, aggiorna il valore.
Infine clicca OK per chiudere la finestra di dialogo Proprietà vettore e applicare le modifiche.
Aggiungiamo ora alcune decorazioni per migliorare la mappa ed esportarla da QGIS:
Seleziona il menu
Nella finestra di dialogo che si apre, spunta l’opzione
 Attiva Barra di Scala
Attiva Barra di ScalaPersonalizza le opzioni nella finestra di dialogo come preferisci
Premi Applica
Analogamente, dal menu decorazioni, aggiungi altre voci (freccia nord, copyright….) alla mappa con proprietà personalizzate.
Premi Salva nella finestra di dialogo aperta
Seleziona il percorso del file, il formato e conferma cliccando Salva ancora.
Premi
 per memorizzare le modifiche come file di progetto
per memorizzare le modifiche come file di progetto .qgz.
Ecco fatto! Puoi vedere quanto sia facile visualizzare i layer raster e vettoriali in QGIS, configurarli e generare la tua mappa in un formato immagine che puoi usare in altri software. Passiamo ad approfondire le funzionalità, le caratteristiche e le impostazioni disponibili e come usarle.
Nota
Per continuare ad imparare QGIS attraverso esercizi passo dopo passo, utilizza il Training manual.

