8. ブラウザパネル
QGISブラウザパネルは、QGISリソースの閲覧や検索、 中身の確認、コピーや読み込みに最適なツールです。QGISが処理方法を認識しているリソースのみがブラウザパネルに表示されます。
ブラウザパネル で説明されているように、ブラウザパネルを使用するとデータの検索や中身の確認、データの追加を行うことができます。さらに、ブラウザパネルはプロジェクトファイル、Pythonスクリプトやプロセシングスクリプト、プロセシングモデルなど、多くのQGISリソースのドラッグアンドドロップをサポートしています。
Pythonスクリプト、プロセシングスクリプト、プロセシングモデルは外部エディタやグラフィカルモデラーで編集するために開くこともできます。
レイヤ パネルからレイヤを ブラウザ パネルの例えば GeoPackage や PostGIS データベースへドラッグドロップすることができます。
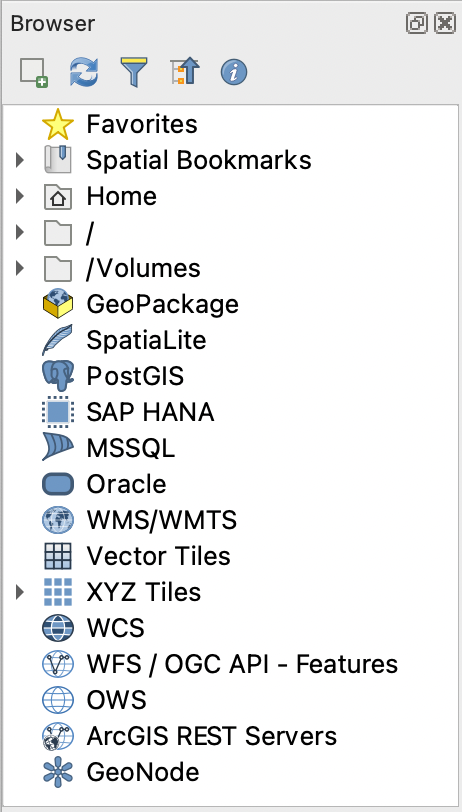
図 8.1 ブラウザパネル
ブラウザパネル (図 8.1) は、いくつかの固定トップレベルエントリを持った展開可能な階層として系統的に整理されています。階層にはブラウザで扱われるリソースがまとめられています。ノードエントリは、エントリ名の左側にある  をクリックすることで展開されます。ブランチは
をクリックすることで展開されます。ブランチは  をクリックすることで折りたたまれます。
をクリックすることで折りたたまれます。  全て折りたたむ ボタンを押すと、すべてのトップレベルエントリが折りたたまれます。
全て折りたたむ ボタンを押すと、すべてのトップレベルエントリが折りたたまれます。
では機能を無効化することができます。例えば、ブラウザにPythonスクリプトを表示したくない場合には エントリのチェックを外し、ブラウザ内のホームフォルダを消したい場合には エントリのチェックを外します。
フィルタ(  ブラウザのフィルタ )を使用して、エントリ名(階層内のリーフエントリとノードエントリの両方)に基づいて検索できます。フィルタテキストフィールドの横にある
ブラウザのフィルタ )を使用して、エントリ名(階層内のリーフエントリとノードエントリの両方)に基づいて検索できます。フィルタテキストフィールドの横にある  オプション プルダウンメニューを使用して、以下のことができます。
オプション プルダウンメニューを使用して、以下のことができます。
大・小文字を区別 した検索の切り替え
フィルタパターン文法 を次のいずれかに設定
通常
ワイルドカード
正規表現
プロパティウィジェット は、エントリ/リソースに関する有用な情報を表示します。  プロパティウィジェットの有効化/無効化 ボタンを押すことで有効化/無効化することができます。有効にすると、 図 8.2 に示すようにブラウザパネルの下部にウィジェットが開きます。
プロパティウィジェットの有効化/無効化 ボタンを押すことで有効化/無効化することができます。有効にすると、 図 8.2 に示すようにブラウザパネルの下部にウィジェットが開きます。

図 8.2 プロパティウィジェット
内の ブラウザ (2) パネルを有効にすることで、2つ目のブラウザパネルを開くことができます。2つのブラウザパネルがあることは、ブラウザ階層のさまざまなブランチの深いところにあるリソース間でレイヤをコピーする際に役立ちます。
8.1. ブラウザから開くことができる/実行できるリソース
ブラウザパネルでは多くのことができます。
ダブルクリック、マップキャンバス上へドラッグ、または(レイヤ選択後に)
 選択したレイヤの追加 ボタンをクリックすることで、ベクタレイヤ、ラスタレイヤ、メッシュレイヤをマップに追加します。
選択したレイヤの追加 ボタンをクリックすることで、ベクタレイヤ、ラスタレイヤ、メッシュレイヤをマップに追加します。ダブルクリックもしくはマップキャンバスにドラッグして、Python スクリプト(プロセシングアルゴリズムを含む)を実行します。
ダブルクリックもしくはマップキャンバスに上へドラッグして、プロセシングモデルを実行します。
コンテキストメニューを使用して、QGISプロジェクトから シンボルを抽出... します。
デフォルトのアプリケーションでファイルを開きます( コンテキストメニューの 外部で <file type> を開く... )。例:HTMLファイル、スプレッドシート、画像、PDF、テキストファイル等
エントリのコピーを行います。
レイヤの名前の変更や、レイヤの削除(複数可)(コンテキストメニューの )
ファイルエクスプローラを開き、そのファイルを直接選択する ファイルに表示
以下では、トップレベルのエントリ下で分類されたさまざまなリソースグループをリストしており、これに対するリソース固有のアクションを整理しています。
8.2. ブラウザパネルのトップレベルエントリ
8.2.1. お気に入り
よく使うファイルシステムの場所は、お気に入りとしてタグ付けすることができます。タグを付けたものはここに表示されます。
ホーム で説明する操作に加えて、コンテキストメニューでは お気に入りの名前の変更... と お気に入りを削除 の操作を行うことができます。
8.2.2. 空間ブックマーク
ここには、空間ブックマークがあり、 プロジェクト・ブックマーク と ユーザー・ブックマーク に整理されています。
空間ブックマークのトップレベルのコンテキストメニューからは、ブックマークの作成( 新規空間ブックマーク... ) 、 空間ブックマークマネージャを表示 、 空間ブックマークをインポート... 、 空間ブックマークをエクスポート... を行うことができます。
ブックマークのエントリに対しては、 ブックマークにズーム 、 空間ブックマークを編集... 、 ブックマークを削除 の操作がコンテキストメニューから行えます。
8.2.3. プロジェクトホーム
プロジェクトファイルが保存されると、 プロジェクトホーム のエントリが利用可能となります。これは、現在のプロジェクト内で使用されているデータやその他のコンテンツ(スクリプト、プロセシングモデル、テキスト等)を含むフォルダです。これは ブラウザ パネルに表示され、プロジェクトのデータやその他のファイルに素早くアクセスできるようになります。
これはデフォルトではプロジェクトファイルのあるフォルダですが、 オプションや、ブラウザパネルの プロジェクトホーム アイテムを右クリックして プロジェクトホームを設定... から変更することができます。ホームフォルダのカスタマイズは、QGISのプロジェクトがデータセットと一緒に組織の「プロジェクト」のルートフォルダに保存されていないような場合に特に便利です。
8.2.4. ドライブとファイルシステム
続く ブラウザ パネルのアイテムはお使いのOSによって異なり、ファイルシステムのトップレベルエントリに関係します。
これらは主に、以下のとおりです:
ホーム フォルダ。現在のユーザーのホームフォルダを指します
Unixベースのマシンは、ルートフォルダ /
接続されたローカルドライブやネットワークドライブ。OSに依存し、直接表示される(例:
C:\、D:\)場合もあれば、/Volumesエントリを通じて表示される場合もあります。
これらのフォルダやドライブのコンテキストメニューからは、以下の操作が行えます:
コンテンツの再読み込み
のサブアイテムから、 ディレクトリ 、 GeoPackage 、またはESRI シェープファイル 形式データセットの作成
ディレクトリの非表示( ブラウザから隠す )
色を設定 :フォルダアイコンの色をカスタマイズすることで、複雑なフォルダ構造を素早くブラウズするのに役立ちます
スキャン の有効化:
ディレクトリをファイルマネージャで開く( ディレクトリを開く... )
ディレクトリをターミナルウィンドウで開く( ターミナルで開く... )
プロパティ... の確認や、親フォルダの ディレクトリプロパティ... の確認
8.2.5. データベースエントリ
ご利用のOSとインストールされているドライバによっては、QGISで利用できるデータベースの種類が異なる場合があります。以下は、データセットツリーの各レベルのコンテキストメニューのさまざまなエントリのリストです。
レベル |
コンテキストメニュー |
データベースの種類 |
|||||
|---|---|---|---|---|---|---|---|
トップメニュー |
既存のデータベースへの 新規接続… の作成 |
||||||
データベースを作成… |
|||||||
ファイルに 接続を保存… |
|||||||
接続を読み込む… |
|||||||
接続 / データベース |
接続の 再読み込み |
||||||
接続の編集… |
|||||||
接続を削除 |
|||||||
<database_name> の削除 |
|||||||
データベースの圧縮(VACUUM) |
|||||||
新規スキーマ… の作成 |
|||||||
新規テーブル… の作成 |
|||||||
SQLを実行… |
|||||||
スキーマ |
スキーマの 再読み込み |
||||||
新規テーブル… の作成 |
|||||||
SQLを実行… |
|||||||
テーブル / レイヤ |
|||||||
SQLを実行… |
|||||||
レイヤのプロパティ… ダイアログを開く |
|||||||
ファイルのプロパティ… ダイアログを開く |
|||||||
属性テーブル |
新規属性を追加… |
||||||
属性 |
属性を削除… |
||||||
8.2.6. タイルとWebサービス
レベル |
コンテキストメニュー |
サービスの種類 |
||||||
|---|---|---|---|---|---|---|---|---|
トップメニュー |
新規接続… の作成 |
|||||||
新規一般接続… の作成 |
||||||||
新規ArcGIS Vector Tile Service接続… の作成 |
||||||||
ファイルに 接続を保存… |
||||||||
接続を読み込む… |
||||||||
接続 |
接続の 再読み込み |
|||||||
接続の編集… |
||||||||
接続を削除 |
||||||||
ウェブブラウザで サービス情報を見る |
||||||||
テーブル / レイヤ |
||||||||
レイヤをプロジェクトに追加する |
||||||||
レイヤのプロパティ… ダイアログを開く |
||||||||
ウェブブラウザで サービス情報を見る |
||||||||
8.3. リソース
プロジェクトファイル:QGISプロジェクトのコンテキストメニューでは、以下の操作があります。
開く( プロジェクトを開く )
シンボルの抽出( シンボルを抽出... ) - スタイルマネージャを開き、シンボルをXMLファイルに追加したり、シンボルをデフォルトのスタイルに追加したり、PNGやSVGとしてエクスポートしたりすることができます。
プロパティを調べる( ファイルプロパティ... )
プロジェクトファイルを展開して、プロジェクトのレイヤを確認できます。レイヤのコンテキストメニューは、ブラウザ内の他のエントリのレイヤにおけるアクションと同じです。
QGIS レイヤ定義ファイル(QLR):コンテキストメニューからは以下の操作が可能です。
ファイルに保存する( )
プロジェクトへ追加する( レイヤをプロジェクトに追加する )
プロパティを調べる( レイヤのプロパティ... )
プロセシングモデル(.model3):コンテキストメニューからは以下の操作が可能です。
モデルを実行...
モデルの編集...
QGIS印刷レイアウトテンプレート(QPT):コンテキストメニューからは以下の操作が可能です。
テンプレートから新規作成
Pythonスクリプト(.py):コンテキストメニューからは以下の操作が可能です。
スクリプトの実行...
外部エディタで開く
認識されるラスタ形式ファイル:コンテキストメニューからは以下の操作が可能です。
<dataset name> を削除
ファイルに保存する( )
プロジェクトへ追加する( レイヤをプロジェクトに追加する )
プロパティを調べる( レイヤのプロパティ... 、 ファイルプロパティ... )
一部の形式は、 外部で <file type> を開く... こともできます。
認識されるベクタ形式ファイル:コンテキストメニューからは以下の操作が可能です。
<dataset name> を削除
ファイルに保存する( )
プロジェクトへ追加する( レイヤをプロジェクトに追加する )
プロパティを調べる( レイヤのプロパティ... 、 ファイルプロパティ... )
一部の形式は、 外部で <file type> を開く... こともできます。


