8. Il pannello Browser
Il pannello QGIS Browser è un ottimo strumento per la navigazione, la ricerca, la consultazione, la copia e il caricamento delle risorse QGIS. Solo le risorse che QGIS sa come gestire sono mostrate nel browser.
Utilizzando il pannello Browser è possibile individuare, visualizzare e aggiungere dati, come descritto in Il Pannello Browser. Inoltre, il pannello Browser supporta il drag and drop di molte risorse QGIS, come file di progetto, script Python, script di Processing e modelli di Processing.
Gli script Python, gli script di Processing e i modelli di Processing possono anche essere aperti per l’editing in un editor esterno e nel modellatore grafico.
Puoi trascinare e rilasciare i layer dal pannello Layer al pannello Browser, ad esempio in un GeoPackage o in un database PostGIS.
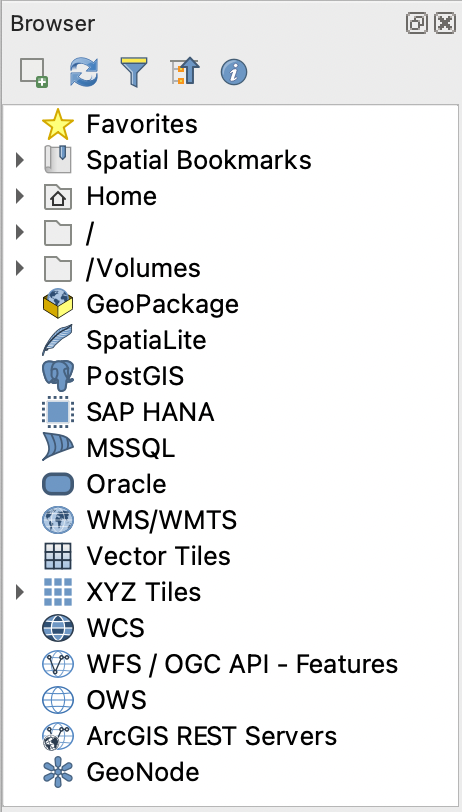
Fig. 8.1 Il pannello Browser
Il pannello del browser (Fig. 8.1) è organizzato in una gerarchia espandibile con alcune voci fisse al primo livello che organizzano le risorse gestite dal browser. Le voci di primo livello vengono espanse cliccando su  a sinistra del nome della voce. Un ramo viene collassato cliccando su
a sinistra del nome della voce. Un ramo viene collassato cliccando su  . Il pulsante
. Il pulsante  Racchiudi Tutto fa collassare tutte le voci al primo livello.
Racchiudi Tutto fa collassare tutte le voci al primo livello.
In è possibile disabilitare le risorse. Se, per esempio, non vuoi mostrare script Python nel browser, puoi deselezionare la voce , e se vuoi eliminare la cartella home nel browser, puoi deselezionare la voce .
Un filtro ( Filtra Browser) può essere utilizzato per la ricerca in base ai nomi delle voci (sia le voci delle foglie che quelle dei nodi nella gerarchia). Utilizzando il menu a tendina
Filtra Browser) può essere utilizzato per la ricerca in base ai nomi delle voci (sia le voci delle foglie che quelle dei nodi nella gerarchia). Utilizzando il menu a tendina  Opzioni accanto al campo di testo del filtro, puoi
Opzioni accanto al campo di testo del filtro, puoi
attivare/disattivare l’opzione Maiusc/minusc
impostare Filtra sintassi del pattern su una di queste opzioni
Normale
Carattere(i) jolly
Espressione Regolare
Il widget Proprietà, che mostra informazioni utili su alcune voci / risorse, può essere abilitato / disabilitato usando il pulsante  Abilita/disabilita le proprietà del widget. Quando è abilitato, si apre in fondo al pannello del browser, come mostrato in Fig. 8.2.
Abilita/disabilita le proprietà del widget. Quando è abilitato, si apre in fondo al pannello del browser, come mostrato in Fig. 8.2.
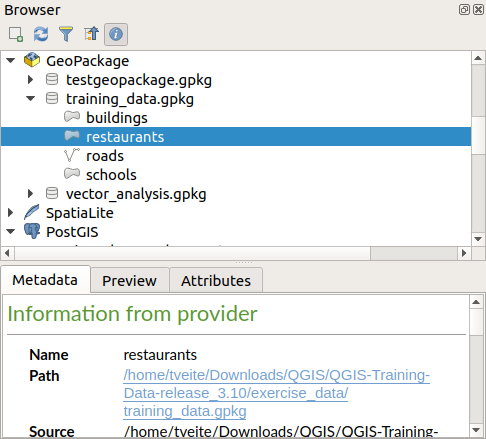
Fig. 8.2 Il widget proprietà
Un secondo pannello browser può essere aperto attivando il pannello Browser (2) in . Avere due pannelli browser può essere utile quando si copiano i layer tra le risorse che si trovano in profondità in diversi rami della gerarchia del browser.
8.1. Risorse che possono essere aperte / eseguite dal Browser
Molto si può fare nel pannello Browser
Aggiungere layer vettoriali, raster e mesh alla mappa facendo doppio clic, trascinando sull’area della mappa o cliccando sul pulsante
 Aggiungi Layer selezionati (dopo aver selezionato i layer)
Aggiungi Layer selezionati (dopo aver selezionato i layer)Eseguire script Python (inclusi gli algoritmi di Processing) facendo doppio clic o trascinandoli sull’area della mappa
Eseguire modelli facendo doppio clic o trascinandoli nell’area della mappa
Estrai simboli… dai file di progetto QGIS utilizzando il menu contestuale
Aprire file con le loro applicazioni predefinite (Apre <file type> Esternamente… nel menu contestuale). Ad esempio: file HTML, fogli di calcolo, immagini, PDF, file di testo, …
Copiare voci
Rinominare e eliminare (multipli) layer (menu contestuale: )
Aprire una finestra di esplorazione dei file e seleziona direttamente il file Mostra nei file.
Le azioni specifiche per le risorse sono elencate per i diversi gruppi di risorse ordinate sotto le voci di primo livello elencate qui di seguito.
8.2. Voci di primo livello del pannello Browser
8.2.1. Preferiti
Spesso le posizioni del file system utilizzate possono essere etichettate come preferite. Quelle che hai etichettato appariranno qui.
Oltre alle operazioni descritte in Home, il menu contestuale ti permette di impostare Rinomina Preferito… e Rimuovi Preferito.
8.2.2. Segnalibri Spaziali
Qui troverai i tuoi segnalibri spaziali, organizzati in Segnalibri Progetto e Segnalibri Utente.
Dal menu contestuale di livello superiore, puoi creare un segnalibro (Nuovo Segnalibro Spaziale…), Mostra Gestore Segnalibri Spaziali, Importa Segnalibri Spaziali… e Esporta Segnalibri Spaziali….
Per le voci dei segnalibri puoi Zoom a Segnalibro, Modifica Segnalibro Spaziale… e Elimina Segnalibro Spaziale.
8.2.3. Home Progetto
Disponibile una volta che il file del progetto è stato salvato, la voce Home Progetto è una cartella contenente dati e altri contenuti (script, modelli, testo, …) che possono essere utilizzati all’interno del progetto corrente. Visualizzata nel pannello Browser, permette di accedere rapidamente ai dati e agli altri file del progetto.
Il valore predefinito è la cartella del file di progetto, ma può essere cambiato attraverso l’opzione , o cliccando con il tasto destro del mouse sulla voce Home Progetto del pannello Browser e selezionando Imposta Home del Progetto. Personalizzare quella cartella è particolarmente utile in contesti in cui i progetti QGIS non sono memorizzati nella cartella principale di un “progetto” aziendale, insieme ai set di dati.
8.2.4. Drives e file system
Le prossime voci del pannello Browser dipendono dal sistema operativo in uso e riguardano le voci di primo livello del suo file system.
Sono principalmente:
La cartella Home, che punta alla cartella home dell’utente corrente
su macchine basate su Unix, la cartella radice /
le unità collegate, sia locali che di rete. A seconda del sistema operativo, sono elencate direttamente (ad esempio,
C:\,D:\) o attraverso la voce/Volumi.
Dal menu contestuale di ciascuna di queste cartelle o unità, puoi:
aggiornare i contenuti
creare una sottovoce che sia un insieme di dati in formato Cartella, GeoPackage o ESRI :guilabel:`Shapefile
nascondere la cartella (Nascondi dal Browser)
Imposta colore: personalizza il colore dell’icona della cartella, aiutando la navigazione rapida nel browser di strutture complesse di cartelle.
abilitare :guilabel: Scansione:
 Monitoraggio delle modifiche: consente di controllare manualmente se una particolare cartella deve essere monitorata e aggiornata automaticamente. Questa impostazione si applica alla cartella selezionata e a tutte le sottocartella. Ciò significa che puoi scegliere manualmente di monitorare le unità di rete, se si sa che non ci sono problemi, o di escludere manualmente il monitoraggio di cartelle di grandi dimensioni che non si desidera monitorare per altri motivi. Per impostazione predefinita, le unità remote o di rete non vengono monitorate automaticamente.
Monitoraggio delle modifiche: consente di controllare manualmente se una particolare cartella deve essere monitorata e aggiornata automaticamente. Questa impostazione si applica alla cartella selezionata e a tutte le sottocartella. Ciò significa che puoi scegliere manualmente di monitorare le unità di rete, se si sa che non ci sono problemi, o di escludere manualmente il monitoraggio di cartelle di grandi dimensioni che non si desidera monitorare per altri motivi. Per impostazione predefinita, le unità remote o di rete non vengono monitorate automaticamente.
apre la cartella nel tuo gestore di file (Apri Cartella…)
apre la cartella in una finestra di terminale (Apri nel Terminale…)
esaminare la Proprietà… o la Proprietà della Cartella… padre
8.2.5. Voci di database
A seconda del tuo sistema operativo e dei driver installati, potresti avere accesso a diversi tipi di database da utilizzare in QGIS. Di seguito sono elencate le diverse voci del menu contestuale ad ogni livello dell’albero dei dati.
Livello |
Menu contestuale |
Tipo DataBase |
|||||
|---|---|---|---|---|---|---|---|
Menu principale |
Crea una Nuova Connessione… a un database esistente |
||||||
Crea Database… |
|||||||
Salva Connessioni… su un file |
|||||||
Carica Connessioni… |
|||||||
Connessione / Database |
Aggiorna una connessione |
||||||
Modifica impostazioni connessione… |
|||||||
Rimuovi Connessione |
|||||||
Rimuovi <database_name> |
|||||||
Compatta Database (VACUUM) |
|||||||
Creare un Nuovo schema… |
|||||||
Creare una guilabel:Nuova Tabella… |
|||||||
Esegui SQL… query |
|||||||
Vista |
Aggiorna una vista |
||||||
Creare una guilabel:Nuova Tabella… |
|||||||
Esegui SQL… query |
|||||||
Tabella / Layer |
|||||||
Esegui SQL… query |
|||||||
Apri finestra di dialogo Proprietà… layer |
|||||||
Apri finestra di dialogo Proprietà… file |
|||||||
Campi |
Aggiungi Nuovo Campo… |
||||||
Campo |
Elimina Campo… |
||||||
8.2.6. Tasselli e Servizi Web
Livello |
Menu contestuale |
Tipologia di servizi |
||||||
|---|---|---|---|---|---|---|---|---|
Menu principale |
Creare una Nuova Connessione… |
|||||||
Creare una Nuova Connessione Generica… |
||||||||
Creare una Nuova Connessione ArcGIS REST Server… |
||||||||
Salva Connessioni… su un file |
||||||||
Carica Connessioni… |
||||||||
Connessione |
Aggiorna connessione |
|||||||
Modifica… impostazioni connessione |
||||||||
Rimuovi connessione |
||||||||
Visualizza le informazioni sul servizio nel browser web |
||||||||
Tabella / Layer |
||||||||
Aggiungi layer al Progetto |
||||||||
Apri finestra di dialogo Proprietà… layer |
||||||||
Visualizza le informazioni sul servizio nel browser web |
||||||||
8.3. Risorse
File di progetto. Il menu contestuale per i file di progetto QGIS ti permette di:
caricarlo (Apri Progetto)
estrarre simboli (Estrai Simboli…) - apre il gestore di stili che permette di esportare simboli in un file XML, aggiungere simboli allo stile predefinito o esportarli come PNG o SVG.
consultare proprietà (Proprietà File…)
Puoi espandere il file di progetto per vederne i layer. Il menu contestuale di un layer offre le stesse opzioni come nelle altre funzionalità del browser.
File di definizione dei Layer QGIS (QLR). Le seguenti azioni sono disponibili dal menu contestuale:
esportarlo ()
aggiungerlo al progetto (Aggiungi Layer al Progetto)
consultare le proprietà (Proprietà Layer…)
Modelli di elaborazione (.modello3). Le seguenti azioni sono disponibili dal menu contestuale:
(Esegui Modello…)
(Modifica Modello…)
Modelli di compositore di stampa QGIS (QPT). La seguente azione è disponibile dal menu contestuale:
(Nuovo Layout da Modello)
Script Python (.py). Le seguenti azioni sono disponibili dal menu contestuale:
(Esegui script…)
(Apri in un editor esterno)
Formati raster riconosciuti. Le seguenti azioni sono disponibili dal menu contestuale:
eliminarlo (Elimina File <dataset name>)
esportarlo ()
aggiungerlo al progetto (Aggiungi Layer al Progetto)
consultare le proprietà (Proprietà del Layer…, Proprietà File…)
Per alcuni formati puoi anche Apri <file type> Esternamente…
Formati vettoriali riconosciuti. Le seguenti azioni sono disponibili dal menu contestuale:
eliminarlo (Elimina File <dataset name>)
esportarlo ()
aggiungerlo al progetto (Aggiungi Layer al Progetto)
consultare le proprietà (Proprietà del Layer…, Proprietà File…)
Per alcuni formati puoi anche Apri <file type> Esternamente…

