10. Lavorare con le proiezioni
Un Sistema di Riferimento delle Coordinate, o SR, è un metodo per associare coordinate numeriche ad una posizione sulla superficie terrestre. QGIS supporta circa 7.000 SR standard, ognuno con diversi casi d’uso, pro e contro! Scegliere un sistema di riferimento appropriato per i tuoi progetti e dati QGIS può essere un compito complesso, ma fortunatamente QGIS ti aiuta ad orientarti in questa scelta e rende il lavoro con i diversi SR il più trasparente e accurato possibile.
10.1. Panoramica sul supporto alle proiezioni
QGIS supporta circa 7.000 SR noti. Questi SR standard si basano su quelli definiti dall’European Petroleum Search Group (EPSG) e dall’Institut Geographique National de France (IGNF) e sono disponibili in QGIS attraverso la sottostante libreria di proiezione «Proj». Comunemente, queste proiezioni standard sono identificate attraverso l’uso di una combinazione di autorità:codice, dove l’autorità è un nome dell’organizzazione come «EPSG» o «IGNF», e il codice è un numero unico associato a uno specifico SR. Ad esempio, il comune SR WGS 84 latitudine/longitudine è noto con l’identificatore EPSG:4326 e lo standard di mappatura web SR è EPSG:3857.
I SR personalizzati creati dall’utente sono memorizzati in un database SR utente. Vedi la sezione Sistema di Riferimento delle Coordinate Personalizzato per informazioni sulla gestione dei tuoi Sistemi di Riferimento delle coordinate personalizzate.
10.2. Sistemi di Riferimento delle coordinate e layer
Per proiettare correttamente i dati in uno specifico SR di destinazione, o i tuoi dati devono contenere informazioni sul loro sistema di riferimento delle coordinate o dovrai assegnare manualmente il SR corretto al layer. Per i layer PostGIS, QGIS usa l’identificatore di riferimento spaziale che è stato specificato quando il layer PostGIS è stato creato. Per i dati supportati da OGR o GDAL, QGIS si basa sulla presenza di un mezzo riconosciuto per specificare il SR. Per esempio, per il formato Shapefile questo è un file contenente una rappresentazione ESRI Well-Known Text (WKT) del SR del layer. Questo file di proiezione ha lo stesso nome base del file .shp e un’estensione .prj. Per esempio, alaska.shp avrebbe un file di proiezione corrispondente chiamato alaska.prj.
Ogni volta che un layer viene caricato in QGIS, QGIS cerca di determinare automaticamente il corretto SR per quel layer. In alcuni casi questo non è possibile, per esempio quando un layer è stato fornito senza conservare questa informazione. Puoi configurare il comportamento di QGIS quando non può determinare automaticamente il corretto SR per un layer:
-
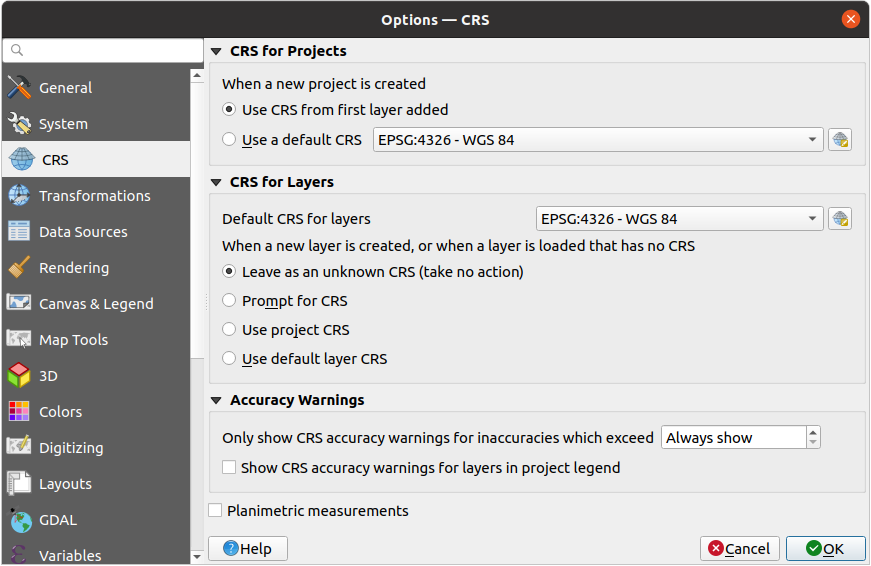
Fig. 10.1 Scheda SR nella finestra di dialogo opzioni QGIS
Nel gruppo SR per i Layer, imposta l’azione da realizzare Quando si crea un nuovo layer, o quando si carica un layer privo di SR. Uno tra:
 Lascia come SR sconosciuto (nessuna azione): non esegue nessuna richiesta di selezione del SR quando viene caricato un layer senza SR, rimandando la scelta del SR ad un secondo momento. Utile quando si caricano molti layer in una volta sola. Questi layer saranno identificabili nel pannello Layer con l’icona
Lascia come SR sconosciuto (nessuna azione): non esegue nessuna richiesta di selezione del SR quando viene caricato un layer senza SR, rimandando la scelta del SR ad un secondo momento. Utile quando si caricano molti layer in una volta sola. Questi layer saranno identificabili nel pannello Layer con l’icona  vicina. Saranno anche non georeferenziati, con le coordinate del layer trattate come puramente numeriche, non come valori coerenti con coordinate terrestri, i.e. lo stesso comportamento di tutti i layer quando a project is set to have no CRS.
vicina. Saranno anche non georeferenziati, con le coordinate del layer trattate come puramente numeriche, non come valori coerenti con coordinate terrestri, i.e. lo stesso comportamento di tutti i layer quando a project is set to have no CRS. Richiedi SR: richiede di selezionare manualmente il SR. Selezionare la scelta corretta è cruciale, poiché una scelta errata posizionerà il tuo layer nel punto sbagliato sulla Terra! Talvolta, i metadati associati descrivono il corretto SR di un layer, in altri casi avrai bisogno di contattare l’autore del data per determinare il corretto SR da associare.
Richiedi SR: richiede di selezionare manualmente il SR. Selezionare la scelta corretta è cruciale, poiché una scelta errata posizionerà il tuo layer nel punto sbagliato sulla Terra! Talvolta, i metadati associati descrivono il corretto SR di un layer, in altri casi avrai bisogno di contattare l’autore del data per determinare il corretto SR da associare. Usa SR del layer predefinito, come impostato nel menu a tendina SR predefinito per i layer.
Usa SR del layer predefinito, come impostato nel menu a tendina SR predefinito per i layer.
Suggerimento
Per assegnare lo stesso SR a più layer che non hanno un SR o ne hanno uno errato in un’unica operazione:
Seleziona i layer nel pannello Layer.
Premi Ctrl+Shift+C. Puoi anche cliccare con il tasto destro del mouse su uno dei layer selezionati o andare su
Trova e seleziona il giusto SR da utilizzare
E premi OK. Puoi confermare che è stato impostato correttamente nella finestra di dialogo Sorgente delle proprietà dei layer.
Nota che cambiare il SR in questa impostazione non altera in alcun modo l’origine dati sottostante, piuttosto cambia solo il modo in cui QGIS interpreta le coordinate grezze del layer nel progetto QGIS corrente.
10.3. Sistemi di Riferimento delle coordinate e Progetti
Anche ogni progetto in QGIS ha un sistema di riferimento di coordinate associato. Il SR del progetto determina il modo in cui i dati vengono proiettati dalle coordinate grezze sottostanti alla mappa piana rappresentata nella tua mappa QGIS.
QGIS supporta la trasformazione SR «al volo» sia per i dati raster che vettoriali. Questo significa che indipendentemente dal SR sottostante di particolari layer di mappe nel tuo progetto, essi saranno sempre trasformati automaticamente nel SR comune definito per il tuo progetto. Dietro le quinte, QGIS riproietta in modo trasparente tutti i layer contenuti nel tuo progetto nel SR del progetto, così che saranno tutti resi nella posizione corretta l’uno rispetto all’altro!
È importante fare una scelta appropriata di SR per i tuoi progetti QGIS. La scelta di un SR inappropriato può causare distorsioni delle mappe e riflettere in modo inadeguato le dimensioni e le posizioni degli oggetti rispetto al mondo reale. Di solito, mentre si lavora in aree geografiche più piccole, ci sarà un certo numero di SR standard utilizzati all’interno di un particolare paese o area amministrativa. È importante cercare quali SR sono scelte appropriate o standard per l’area che si sta mappando e assicurarsi che il progetto QGIS segua questi standard.
Per default, QGIS inizia ogni nuovo progetto usando una proiezione globale predefinita. Questo SR di default è EPSG:4326 (conosciuto anche come «WGS 84»), ed è un sistema di riferimento globale basato su latitudine/longitudine. Questo SR di default può essere cambiato tramite l’impostazione Usa SR predefinito nella scheda SR in  (vedi Fig. 10.1). C’è un’opzione per impostare automaticamente il SR del progetto in modo che corrisponda al SR del primo layer caricato in un nuovo progetto, o in alternativa puoi selezionare un diverso SR di default da usare per tutti i nuovi progetti creati. Questa scelta sarà salvata per l’uso nelle sessioni successive di QGIS.
(vedi Fig. 10.1). C’è un’opzione per impostare automaticamente il SR del progetto in modo che corrisponda al SR del primo layer caricato in un nuovo progetto, o in alternativa puoi selezionare un diverso SR di default da usare per tutti i nuovi progetti creati. Questa scelta sarà salvata per l’uso nelle sessioni successive di QGIS.
Il SR del progetto può anche essere impostato attraverso la scheda SR della finestra di dialogo . Sarà anche mostrato in basso a destra nella barra di stato di QGIS.
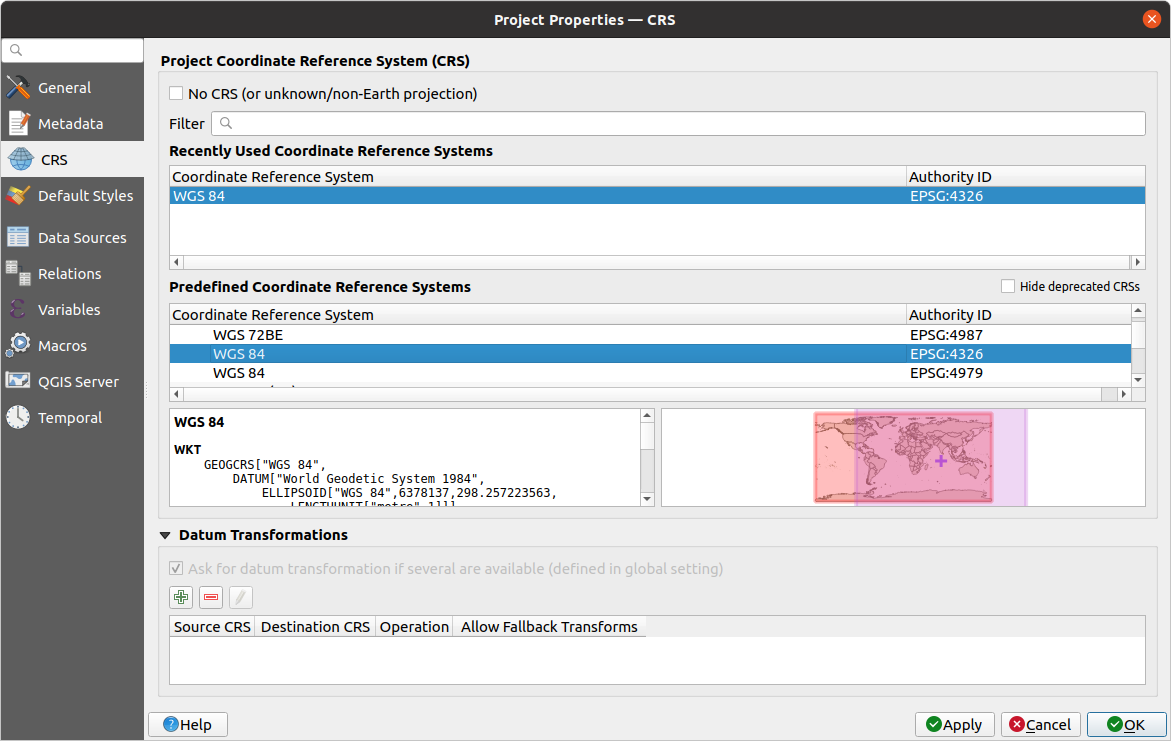
Fig. 10.2 Finestra di dialogo Proprietà del progetto
Sono disponibili le opzioni:
 Nessun Sistema di Coordinate (o proiezione sconosciuta/non terrestre): Selezionando questa impostazione si disabilita TUTTA la gestione delle proiezioni all’interno del progetto QGIS, facendo sì che tutti i layer e le coordinate della mappa siano trattati come semplici coordinate cartesiane 2D, senza alcuna relazione con le posizioni sulla superficie terrestre. Può essere usato per cercare il SR di uno layer (basato sulle sue coordinate grezze o quando si usa QGIS per usi non terrestri come mappe di giochi di ruolo, mappatura di edifici o roba simile. In questo caso:
Nessun Sistema di Coordinate (o proiezione sconosciuta/non terrestre): Selezionando questa impostazione si disabilita TUTTA la gestione delle proiezioni all’interno del progetto QGIS, facendo sì che tutti i layer e le coordinate della mappa siano trattati come semplici coordinate cartesiane 2D, senza alcuna relazione con le posizioni sulla superficie terrestre. Può essere usato per cercare il SR di uno layer (basato sulle sue coordinate grezze o quando si usa QGIS per usi non terrestri come mappe di giochi di ruolo, mappatura di edifici o roba simile. In questo caso:Nessuna riproiezione viene fatta durante la visualizzazione dei layer: gli elementi sono semplicemente disegnati usando le loro coordinate grezze.
L’ellissoide è disattivato e forzato a
Nessuno/Planimetrico.Le unità di distanza e di area, e la visualizzazione delle coordinate sono bloccate e forzate a «unità sconosciute»; tutte le misurazioni sono fatte in unità di mappa sconosciute, e nessuna conversione è possibile.
o un sistema di riferimento di coordinate esistente che può essere geografico, proiettato o definito dall’utente. Viene visualizzata un’anteprima dell’estensione del SR sulla Terra per aiutarti a selezionare quello appropriato. I layer aggiunti al progetto sono trasformati al volo in questo SR per poterli sovrapporre indipendentemente dal loro SR originale. L’uso delle unità e l’impostazione dell’ellissoide sono disponibili e hanno senso e si possono eseguire i relativi calcoli.
Ogni volta che selezioni un nuovo SR per il progetto QGIS, le unità di misura verranno automaticamente modificate nella scheda Generale della finestra di dialogo delle Proprietà progetto () per corrispondere al SR selezionato. Ad esempio, alcuni SR definiscono le loro coordinate in piedi invece che in metri, pertanto, impostando il progetto QGIS su uno di questi SR, il tuo progetto verrà anche impostato per utilizzare i piedi come default per le misure.
Suggerimento
Impostazione del SR del progetto da un layer
Puoi assegnare un SR al progetto usando un SR di un layer:
Nel pannello Layer, clicca con il tasto destro del mouse sul layer dal quale vuoi prelevare il SR
Seleziona Imposta SR del Progetto da Layer.
Il SR del progetto viene ridefinito usando il SR del layer. L’estensione della mappa, la visualizzazione delle coordinate sono aggiornate di conseguenza e tutti i layer nel progetto sono tradotti on-the-fly al nuovo SR del progetto.
10.4. Scelta del sistema di riferimento delle coordinate
Questa finestra di dialogo consente di assegnare un sistema di riferimento di coordinate a un progetto o a un layer, a condizione che siano disponibili database di sistemi di proiezione. Gli elementi nella finestra di dialogo sono:
Filtro: se conosci il codice EPSG, l’identificatore o il nome del SR che vuoi impostare, puoi utilizzare questa area di ricerca per trovarlo nell’elenco. Inserisci il codice EPSG, l’identificatore o il nome.
Sistemi di riferimento usati di recente: se hai certi SR che usi frequentemente nel tuo lavoro GIS quotidiano, questi verranno visualizzati in questa sezione della finestra di dialogo. Clicca su una di queste voci per impostare il SR associato.
Sistemi di riferimento mondiali: questa è una lista di tutti i SR supportati da QGIS, compresi quelli geografici, proiettati e personalizzati. Per specificare un SR, selezionalo dalla lista espandendo la lista dallo specifico raggruppamento. Il SR attivo è preselezionato.
PROJ in formato testo: Questa è la stringa SR usata dal motore di proiezione PROJ. Questo testo è di sola lettura ed è dato a scopo informativo.
Il selettore del SR mostra anche un’anteprima approssimativa dell’area geografica per la quale un SR selezionato è valido per l’uso. Molti SR sono progettati solo per l’uso in piccole aree geografiche e non devono essere utilizzati al di fuori dell’area per cui sono stati progettati. L’anteprima della mappa ombreggia un’area di utilizzo approssimativa ogni volta che si seleziona un SR dall’elenco. Inoltre, questa mappa di anteprima mostra anche una indicazione dell’estensione della mappa principale corrente.
10.5. Sistema di Riferimento delle Coordinate Personalizzato
Se QGIS non ha le informazioni sul sistema di riferimento di cui hai bisogno, puoi crearne uno personalizzato. Per farlo, seleziona  Proiezioni Personalizzate… dal menu . I SR personalizzati vengono salvati nel tuo database utente di QGIS. Oltre ai SR personalizzati, questo database contiene anche i segnalibri geospaziali e altri dati utente.
Proiezioni Personalizzate… dal menu . I SR personalizzati vengono salvati nel tuo database utente di QGIS. Oltre ai SR personalizzati, questo database contiene anche i segnalibri geospaziali e altri dati utente.
Definire un SR personalizzato in QGIS richiede una buona comprensione della libreria di proiezione PROJ. Per iniziare, fai riferimento a «Cartographic Projection Procedures for the UNIX Environment - A User’s Manual» di Gerald I. Evenden, U.S. Geological Survey Open-File Report 90-284, 1990 (disponibile su https://pubs.usgs.gov/of/1990/of90-284/ofr90-284.pdf).
Questo manuale descrive l’uso di proj e delle relative utilità da riga di comando. I parametri cartografici usati da proj sono descritti nel manuale e sono identici a quelli usati da QGIS.
La finestra di dialogo Definizione Sistema Riferimento Spaziale Personalizzato richiede solamente due parametri per definire un SR personalizzato:
Il nome
I parametri cartografici in formato PROJ o WKT
Per creare un nuovo SR:
Inserisci un nome descrittivo
Seleziona il formato: può essere Proj String o WKT.
Aggiungi i Parametri del SR.
Nota
Preferite la memorizzazione della definizione del SR in formato WKT
Anche se sono supportati entrambi i formati
Proj StringeWKT, si raccomanda vivamente di memorizzare le definizioni di proiezione nel formato WKT. Quindi, se la definizione disponibile è nel formato proj, seleziona quel formato, inserisci i parametri e poi passa al formato WKT. QGIS convertirà la definizione nel formato WKT che potrai salvare in seguito.Fai clic su Valida per verificare se la definizione del SR è una definizione di proiezione accettabile.
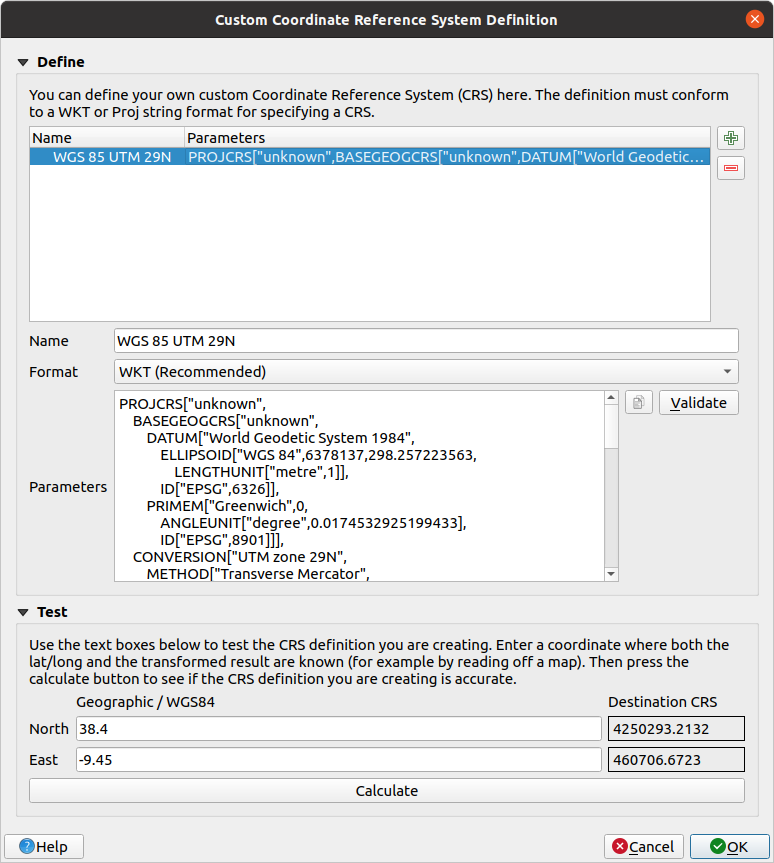
Fig. 10.3 Finestra di dialogo SR personalizzato
Puoi testare i parametri del SR per vedere se danno risultati corretti. Per fare questo, inserisci i valori noti di latitudine e longitudine WGS 84 rispettivamente nei campi Nord e Est. Fai clic su Calcola, e confronta i risultati con i valori noti nel tuo sistema di riferimento delle coordinate.
10.5.1. Inserire una trasformazione NTv2 in QGIS
Per inserire un file di trasformazione NTv2 in QGIS devi fare un ulteriore passo:
Mettere il file NTv2 (.gsb) nella cartella SR/Proj che utilizza QGIS (ad esempio.
C:\OSGeo4W64\share\projper gli utenti Windows)Aggiungere nadgrids (
+nadgrids=nameofthefile.gsb) alla definizione Proj nel campo Parametri del Definizione Sistema Riferimento Personalizzato delle coordinate ().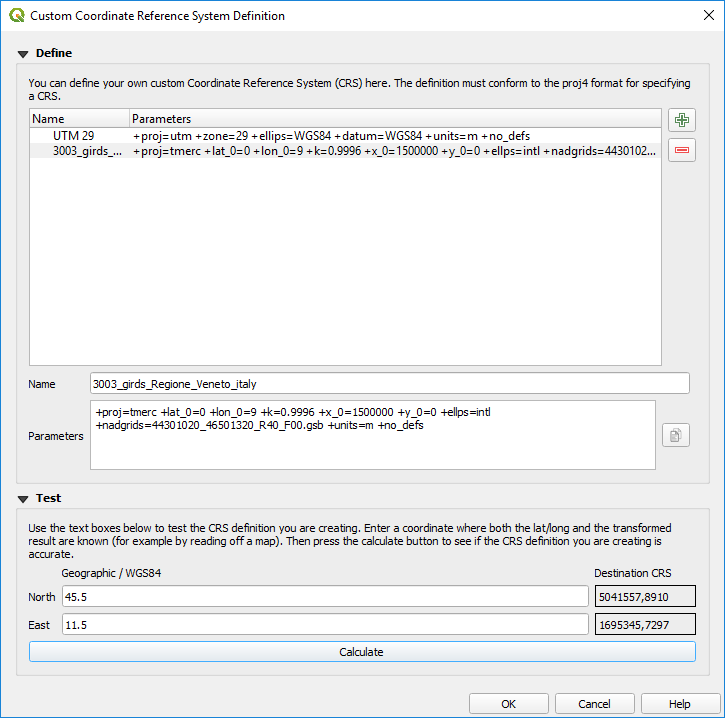
Fig. 10.4 Impostazione di una trasformazione Ntv2
10.6. Trasformazioni Datum
In QGIS, la trasformazione SR “on-the-fly” è abilitata di default, il che significa che ogni volta che si usano layer con diversi sistemi di coordinate QGIS li riproietta in modo trasparente al SR del progetto. Per alcuni SR, ci sono un certo numero di possibili trasformazioni disponibili per riproiettare al SR del progetto!
Per impostazione predefinita, QGIS cercherà di usare la trasformazione più accurata disponibile. Tuttavia, in alcuni casi questo potrebbe non essere possibile, ad esempio quando sono necessari ulteriori file di supporto per utilizzare una trasformazione. Ogni volta che una trasformazione più accurata è disponibile, ma non è attualmente utilizzabile, QGIS mostrerà un messaggio informativo di avvertimento che ti avvisa della trasformazione più accurata e di come abilitarla sul tuo sistema. Di solito, questo richiede il download di un pacchetto esterno di file di supporto alla trasformazione, e l’estrazione di questi nella cartella proj nella tua cartella QGIS user profile.
Se vuoi, QGIS ti può anche richiedere ogni volta che si possono fare più trasformazioni possibili tra due SR, e ti permette di fare una selezione informata di quale sia la trasformazione più appropriata da usare per i tuoi dati.
Questa personalizzazione è fatta nel menu della scheda  sotto il gruppo Trasformazioni di Datum Predefinite:
sotto il gruppo Trasformazioni di Datum Predefinite:
usando
 Chiedi la trasformazione di datum se disponibili: quando esiste più di una trasformazione di datum appropriata per una combinazione SR sorgente/destinazione, si apre automaticamente una finestra di dialogo che chiede agli utenti di scegliere quale di queste trasformazioni di datum usare per il progetto. Se la casella di controllo Make default è spuntata quando si seleziona una trasformazione da questa finestra di dialogo, allora la scelta viene ricordata e applicata automaticamente a qualsiasi progetto QGIS appena creato.
Chiedi la trasformazione di datum se disponibili: quando esiste più di una trasformazione di datum appropriata per una combinazione SR sorgente/destinazione, si apre automaticamente una finestra di dialogo che chiede agli utenti di scegliere quale di queste trasformazioni di datum usare per il progetto. Se la casella di controllo Make default è spuntata quando si seleziona una trasformazione da questa finestra di dialogo, allora la scelta viene ricordata e applicata automaticamente a qualsiasi progetto QGIS appena creato.o definendo una lista di trasformazioni di datum appropriata da usare come default quando si carica un layer in un progetto o si riproietta un layer.
Usa il pulsante
 per aprire la finestra di dialogo Seleziona le trasformazioni del datum. Poi:
per aprire la finestra di dialogo Seleziona le trasformazioni del datum. Poi:Scegli il SR sorgente del layer, usando il menu a tendina o il widget
 Seleziona SR.
Seleziona SR.Definisci il SR destinazione allo stesso modo.
Un elenco di trasformazioni disponibili dall’origine alla destinazione sarà mostrato nella tabella. Cliccando su una riga vengono mostrati i dettagli sulle impostazioni applicate e la corrispondente accuratezza e l’area di utilizzo della trasformazione.

Fig. 10.5 Seleziona una trasformazione di default di datum
In alcuni casi una trasformazione potrebbe non essere disponibile per l’uso sul tuo sistema. In questo caso, la trasformazione sarà ancora mostrata (in grigio) in questa lista, ma non può essere scelta fino a quando non si installa il pacchetto richiesto di supporto alla trasformazione. Di solito, viene fornito un pulsante per scaricare e installare la trasformazione corrispondente, che viene poi memorizzata sotto la cartella
projnel profilo attivo user profile.Trova la tua trasformazione preferita e selezionala
Imposta se lo vuoi
 Consenti trasformazioni alternative se l’operazione preferita dovesse fallire.
Consenti trasformazioni alternative se l’operazione preferita dovesse fallire.Fai clic su OK.
Viene aggiunta una riga alla tabella sotto Trasformazioni Datum Predefinite con informazioni sul SR sorgente, il SR destinazione, l” Operazione applicata per la trasformazione e se Consenti Trasformazioni Alternative è abilitato.
D’ora in poi, QGIS usa automaticamente le trasformazioni di datum selezionate per ulteriori trasformazioni tra questi due CRS fino a quando non lo si rimuove (
 ) dalla lista o si cambia la voce (
) dalla lista o si cambia la voce ( ) nella lista.
) nella lista.
Le trasformazioni di Datum impostate nella scheda  saranno ereditate da tutti i nuovi progetti QGIS creati nel sistema. Inoltre, un particolare progetto può avere il suo specifico insieme di trasformazioni specificato tramite la scheda SR della finestra di dialogo Proprietà Progetto (). Queste impostazioni si applicano solo al progetto corrente.
saranno ereditate da tutti i nuovi progetti QGIS creati nel sistema. Inoltre, un particolare progetto può avere il suo specifico insieme di trasformazioni specificato tramite la scheda SR della finestra di dialogo Proprietà Progetto (). Queste impostazioni si applicano solo al progetto corrente.