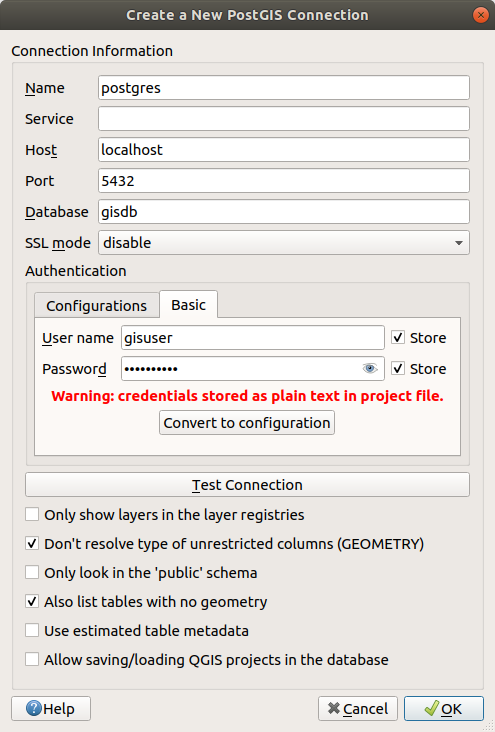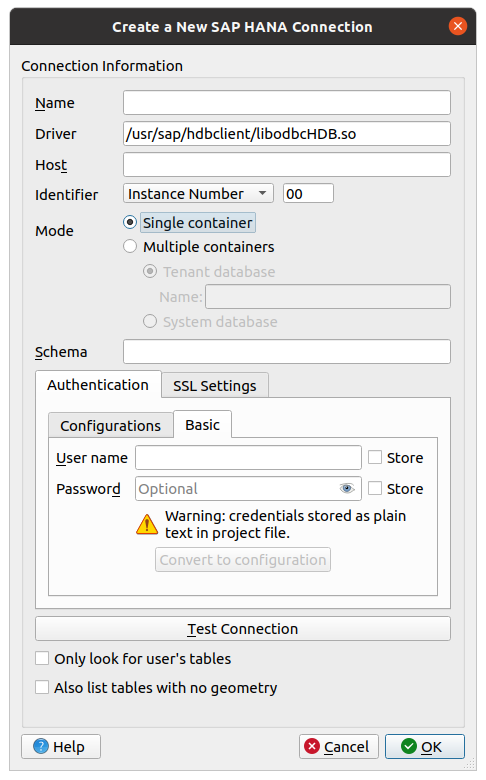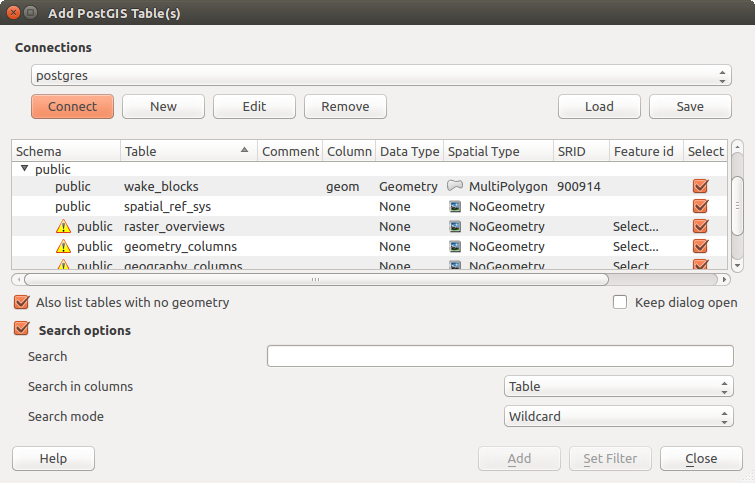14.1. Accedere ai dati
Facendo parte di un ecosistema Software Open Source QGIS è costruito su diverse librerie che, unitamente agli specifici provider, offrono la capacità di leggere e spesso scrivere molti formati:
I formati di dati vettoriali includono GeoPackage, GML, GeoJSON, GPX, KML, Comma Separated Values, formati ESRI (Shapefile, Geodatabase…), formati di file MapInfo e MicroStation, AutoCAD DWG/DXF, GRASS e molti altri… Leggi la lista completa dei formati vettoriali supportati in https://gdal.org/drivers/vector/index.html.
I formati di dati raster includono GeoTIFF, JPEG, ASCII Gridded XYZ, MBTiles, R o Idrisi rasters, GDAL Virtual, SRTM, Sentinel Data, ERDAS IMAGINE, ArcInfo Binary Grid, ArcInfo ASCII Grid, e molti altri… Leggi la lista completa dei formati raster supportati in https://gdal.org/drivers/raster/index.html.
I formati di database includono PostgreSQL/PostGIS, SQLite/SpatiaLite, Oracle, MSSQL Spatial, SAP HANA, MySQL…
Anche i servizi web di mappe e dati (WM(T)S, WFS, WCS, CSW, tasselli XYZ, servizi ArcGIS, …) sono gestiti dai provider QGIS. Vedere Lavorare con i protocolli OGC / ISO per maggiori informazioni su alcuni di questi.
Puoi leggere i file supportati da cartelle archiviate e usare i formati nativi di QGIS come i file QML (QML - Il Formato FILE Stile QGIS) e i layer virtuali e in memoria.
Più di 80 formati vettoriali e 140 formati raster sono supportati da GDAL e dai provider nativi di QGIS.
Nota
Non tutti i formati elencati potrebbero funzionare in QGIS per varie ragioni. Per esempio, alcuni richiedono librerie proprietarie esterne, o l’installazione di GDAL/OGR del tuo sistema operativo potrebbe non essere stata sviluppata per supportare il formato che vuoi usare. Per vedere l’elenco dei formati disponibili, esegui la riga di comando ogrinfo --formats (per i vettori) e gdalinfo --formats (per i raster), o controlla il menu in QGIS.
In QGIS, a seconda del formato dei dati, ci sono diversi strumenti per aprire un insieme di dati, principalmente disponibili nel menu o dalla barra degli strumenti Gestione Layer (abilitata attraverso il menu ). Comunque, tutti questi strumenti puntano ad un’unica finestra di dialogo, la finestra di Gestore fonti dati, che puoi aprire con il pulsante  Apri Gestore delle Sorgenti Dati, disponibile sulla Barra degli Strumenti per la Gestione delle Sorgenti Dati, o premendo Ctrl+L. La finestra di dialogo Data Source Manager (Fig. 14.1) offre un’interfaccia unificata per aprire dati vettoriali o raster basati su file, così come database o servizi web supportati da QGIS. Può essere impostata come modale o meno con la casella di controllo Finestra non modale di gestione delle sorgenti dati nel menu .
Apri Gestore delle Sorgenti Dati, disponibile sulla Barra degli Strumenti per la Gestione delle Sorgenti Dati, o premendo Ctrl+L. La finestra di dialogo Data Source Manager (Fig. 14.1) offre un’interfaccia unificata per aprire dati vettoriali o raster basati su file, così come database o servizi web supportati da QGIS. Può essere impostata come modale o meno con la casella di controllo Finestra non modale di gestione delle sorgenti dati nel menu .
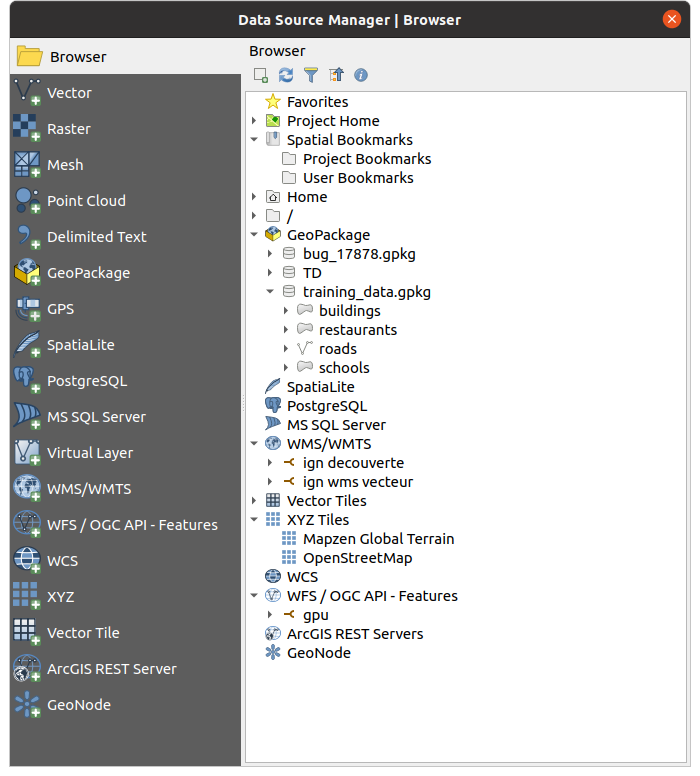
Fig. 14.1 Finestra di dialogo QGIS Gestore delle sorgenti dati
Oltre a questo punto d’ingresso principale, hai anche il plugin  DB Manager che offre funzionalità avanzate per analizzare e manipolare i database collegati. Maggiori informazioni sulle funzionalità di DB Manager possono essere trovate in Plugin DB Manager.
DB Manager che offre funzionalità avanzate per analizzare e manipolare i database collegati. Maggiori informazioni sulle funzionalità di DB Manager possono essere trovate in Plugin DB Manager.
Ci sono molti altri strumenti, nativi o plugin di terze parti, che ti aiutano ad aprire vari formati di dati.
Questo capitolo descriverà solo gli strumenti forniti di default in QGIS per il caricamento dei dati. Si concentrerà principalmente sulla finestra di dialogo Data Source Manager ma più che descrivere ogni scheda, esplorerà anche gli strumenti basati sul fornitore di dati o sulle specificità del formato.
14.1.1. Il Pannello Browser
Il Browser è uno dei modi principali per aggiungere rapidamente e facilmente i tuoi dati ai progetti. È disponibile come:
una scheda Gestore della sorgente dati, abilitata premendo il pulsante
 Apri gestore della sorgente dati (Ctrl+L);
Apri gestore della sorgente dati (Ctrl+L);come pannello QGIS che puoi aprire dal menu (o
 ) o premendo Ctrl+2.
) o premendo Ctrl+2.
In entrambi i casi, il Browser ti aiuta a navigare nel tuo file system e a gestire i geodati, indipendentemente dal tipo di layer (raster, vettore, tabella), o dal formato della fonte dei dati (file semplici o compressi, database, servizi web).
14.1.1.1. Esplorare l’Interfaccia
Nella parte superiore del pannello Browser, trovi alcuni pulsanti che ti aiutano a:
 Aggiungi layer selezionati: puoi anche aggiungere dati alla mappa selezionando Aggiungi layer selezionato(i) dal menu contestuale del layer;
Aggiungi layer selezionati: puoi anche aggiungere dati alla mappa selezionando Aggiungi layer selezionato(i) dal menu contestuale del layer; Filtra Browser per cercare dati specifici. Inserisci una parola di ricerca o un carattere jolly e il browser filtrerà l’albero per mostrare solo i percorsi delle tabelle, dei nomi di file o delle cartelle del DB corrispondenti - altri dati o cartelle non saranno visualizzati. Vedi l’esempio di Browser Panel(2) in Fig. 14.2. Il confronto può essere sensibile alle maiuscole o meno. Può anche essere impostato a:
Filtra Browser per cercare dati specifici. Inserisci una parola di ricerca o un carattere jolly e il browser filtrerà l’albero per mostrare solo i percorsi delle tabelle, dei nomi di file o delle cartelle del DB corrispondenti - altri dati o cartelle non saranno visualizzati. Vedi l’esempio di Browser Panel(2) in Fig. 14.2. Il confronto può essere sensibile alle maiuscole o meno. Può anche essere impostato a:Normale: mostra gli elementi che contengono il testo cercato
Wildcard(s): perfeziona la ricerca usando i caratteri
?e/o*per specificare la posizione del testo cercatoEspressione Regolare
 Abilita/disabilita le proprietà del widget: quando è attivato, viene aggiunto un nuovo widget in fondo al pannello che mostra, se applicabile, i metadati per l’elemento selezionato.
Abilita/disabilita le proprietà del widget: quando è attivato, viene aggiunto un nuovo widget in fondo al pannello che mostra, se applicabile, i metadati per l’elemento selezionato.
Le voci nel pannello Browser sono organizzate gerarchicamente, e ci sono diverse voci di livello superiore:
Preferiti dove puoi mettere collegamenti a percorsi usati spesso
Segnalibri Spaziali dove puoi memorizzare destinazioni di mappe usate spesso (vedi Segnalibri Spaziali)
Home del Progetto: per un rapido accesso alla cartella in cui (la maggior parte) dei dati relativi al tuo progetto sono memorizzati. Il valore predefinito è la cartella in cui risiede il file del tuo progetto.
Home cartella nel file system e la cartella principale del file system.
Unità locali o di rete collegate
Poi viene una serie di tipologie di contenitori / database e protocolli di servizio, a seconda della piattaforma e delle librerie sottostanti:
14.1.1.2. Interagire con gli oggetti del Browser
Il browser supporta il trascinamento all’interno del browser, dal browser all’area di lavoro e al pannello Layer, e dal pannello Layer ai contenitori di layer (per esempio GeoPackage) nel browser.
Gli elementi dei file di progetto all’interno del browser possono essere espansi, mostrando l’intero albero dei layer (inclusi i gruppi) contenuti in quel progetto. Gli elementi del progetto sono trattati allo stesso modo di qualsiasi altro elemento nel browser, quindi possono essere trascinati e rilasciati all’interno del browser (per esempio per copiare un elemento del layer in un file geopackage) o aggiunti al progetto corrente attraverso il drag and drop o il doppio clic.
Il menu contestuale per un elemento nel pannello Browser si apre cliccandovi sopra con il tasto destro del mouse.
Per le voci delle cartelle del file system, il menu contestuale offre quanto segue:
per creare nella voce selezionata un:
Cartella…
GeoPackage…
ShapeFile…
Aggiungi ai Preferiti: le cartelle preferite possono essere rinominate (Rinomina Preferito…) o rimosse (Rimuovi Preferito) in qualsiasi momento.
Nascondi dal Browser: le cartelle nascoste possono essere rese visibili dall’impostazione
Scansione Velocemente questa Cartella
Apri Cartella…
Apri nel Terminale…
Proprietà…
Proprietà Cartella…
Per le voci delle foglie che possono agire come layer nel progetto, il menu contestuale avrà voci di supporto. Per esempio, per fonti di dati vettoriali, raster e mesh non basati su database e non basati su servizi:
Aggiungi Layer al Progetto
Proprietà del Layer…
o Elimina «<name of file>»…
Mostra nei file
Proprietà File
Nella voce Proprietà del Layer…, troverai (simile a quello che troverai nelle proprietà dei layer vector e raster una volta che i layer sono stati aggiunti al progetto):
Metadata per il layer. Gruppi di metadati: Informazioni dalla Sorgente (se possibile, Percorso sarà un collegamento ipertestuale alla fonte), Identificazione, Estensione, Accesso, Campi (per i layer vettoriali), Bande (per layer raster), Contatti, Collegamenti (per layer vettoriali), Riferimenti (per layer raster), Storia.
Un pannello Anteprima
La tabella degli attributi per le fonti vettoriali (nel pannello Attributi).
Per aggiungere un layer al progetto usando il Browser:
Attiva Browser come descritto sopra. Viene visualizzato una lista ad albero con il tuo file system, i database e i servizi web. Potrebbe essere necessario collegare i database e i servizi web prima di poterli visualizzare (vedi le sezioni dedicate).
Cerca il layer nell’elenco.
Usa il menu contestuale, fai doppio clic sul suo nome o trascinalo nella map canvas. Il tuo layer è ora aggiunto al Layers panel e può essere visualizzato nell’area di disegno della mappa.
Suggerimento
Aprire un progetto QGIS direttamente dal browser
Puoi anche aprire un progetto QGIS direttamente dal pannello del Browser facendo doppio clic sul suo nome o trascinandolo e rilasciandolo nell’area di disegno della mappa.
Una volta che un file è stato caricato, puoi zoomare intorno ad esso usando gli strumenti di navigazione della mappa. Per cambiare lo stile di un layer, apri la finestra di dialogo Proprietà del Layer facendo doppio clic sul nome del layer o facendo clic con il tasto destro del mouse sul nome nella legenda e scegliendo dal menu contestuale. Vedi la sezione Proprietà Simbologia per maggiori informazioni sull’impostazione della simbologia per i layer vettoriali.
Fare clic con il tasto destro del mouse su un elemento nell’albero del browser ti aiuta a:
per un file o una tabella, visualizzare i suoi metadati o aprirlo nel tuo progetto. Le tabelle possono anche essere rinominate, cancellate o ritagliate.
per una cartella, metterla tra i preferiti o nasconderla dall’albero del browser. Le cartelle nascoste possono essere gestite dalla scheda .
gestire i tuoi segnalibri spaziali: i segnalibri possono essere creati, esportati e importati come file
XML.creare una connessione a un database o a un servizio web.
aggiornare, rinominare o eliminare uno schema.
Puoi anche importare file nei database o copiare tabelle da uno schema/database a un altro con un semplice drag-and-drop. C’è un secondo pannello del browser disponibile per evitare un lungo scorrimento durante il trascinamento. Basta selezionare il file e trascinare da un pannello all’altro.
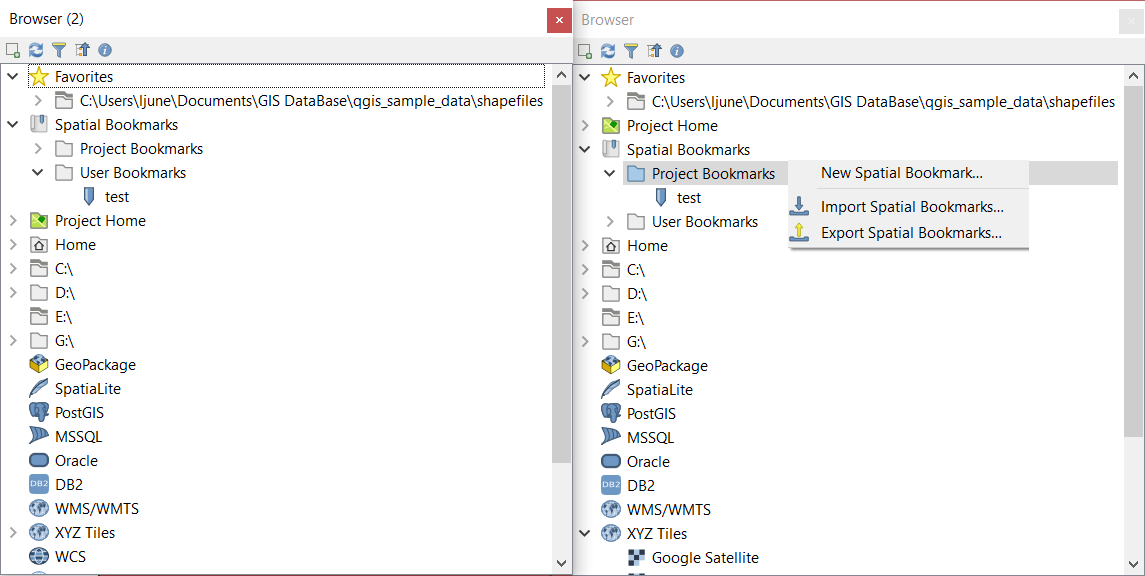
Fig. 14.2 Pannelli QGIS Browser affiancati
Suggerimento
Aggiungi layer a QGIS con un semplice drag-and-drop dal visualizzatore file del tuo sistema operativo
Puoi anche aggiungere i file al progetto trascinandoli dal proprio visualizzatore di file del sistema operativo in uso al Panello Layer o all’area di visualizzazione mappa.
14.1.2. Il DB Manager
Il plugin DB Manager è un altro strumento per integrare e gestire i formati di database spaziali supportati da QGIS (PostGIS, SpatiaLite, GeoPackage, Oracle Spatial, MSSQL, Virtual layer). Può essere attivato dal menu .
Il Plugin  DB Manager offre diverse funzionalità:
DB Manager offre diverse funzionalità:
connettersi ai database e visualizzare la loro struttura e il loro contenuto
visualizzare in anteprima le tabelle dei database
aggiungere layer alla mappa, sia con un doppio clic o con il drag-and-drop.
aggiungere layer a un database dal Browser QGIS o da un altro database
creare query SQL e aggiungere il loro risultato alla mappa
creare virtual layers
Maggiori informazioni sulle funzionalità di DB Manager si trovano in Plugin DB Manager.
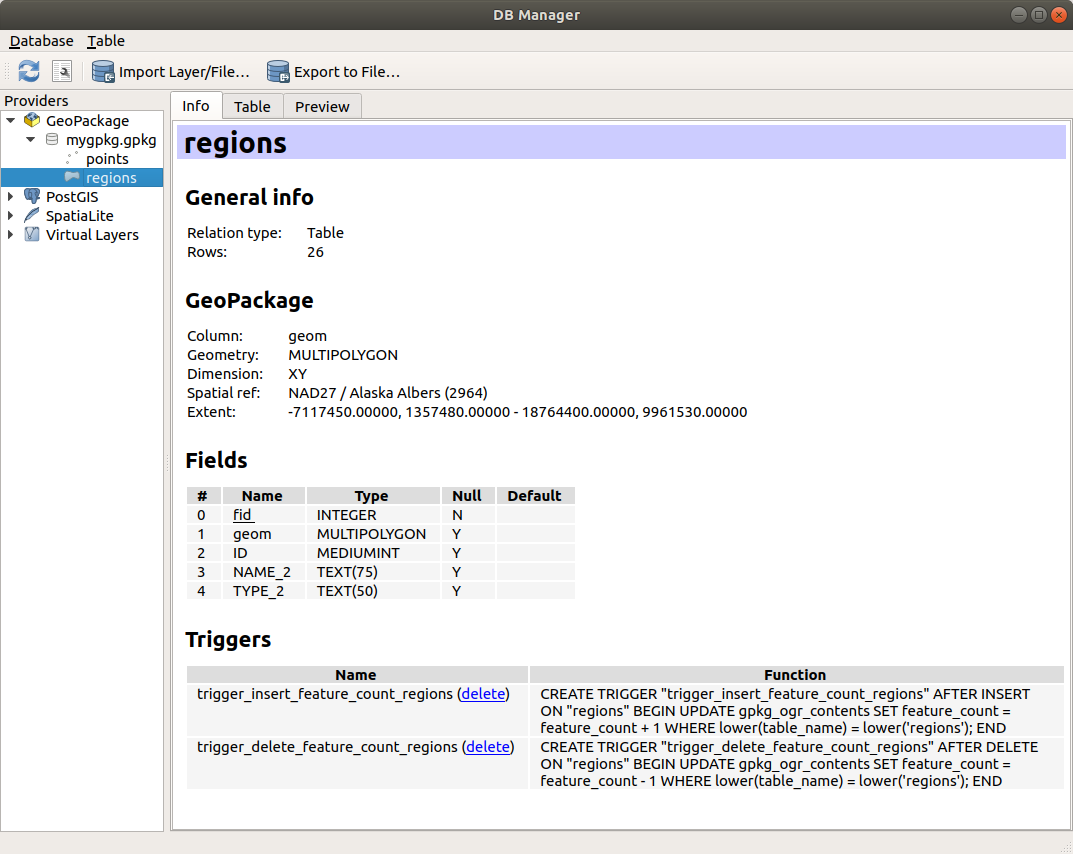
Fig. 14.3 Finestra di dialogo DB Manager
14.1.3. Strumenti di caricamento per specifici provider di dati
Oltre al Pannello Browser e al DB Manager, i principali strumenti forniti da QGIS per aggiungere layer, troverai anche strumenti specifici per i provider di dati.
Nota
Alcuni external plugins forniscono anche strumenti per aprire file di formato specifico in QGIS.
14.1.3.1. Caricare un layer da un file
Per caricare un layer da un file:
Apri la scheda del tipo di layer nella finestra di dialogo Data Source Manager, cioè clicca sul pulsante
 Apri Gestore della Sorgente Dati (o premi Ctrl+L) e attiva la scheda di destinazione o:
Apri Gestore della Sorgente Dati (o premi Ctrl+L) e attiva la scheda di destinazione o:per dati vettoriali (come GML, ESRI Shapefile, Mapinfo e layer DXF): premi Ctrl+Shift+V, seleziona l’opzione del menu
 Aggiungi Layer Vettore… o clicca sul pulsante della barra degli strumenti
Aggiungi Layer Vettore… o clicca sul pulsante della barra degli strumenti  Aggiungi Layer Vettore.
Aggiungi Layer Vettore.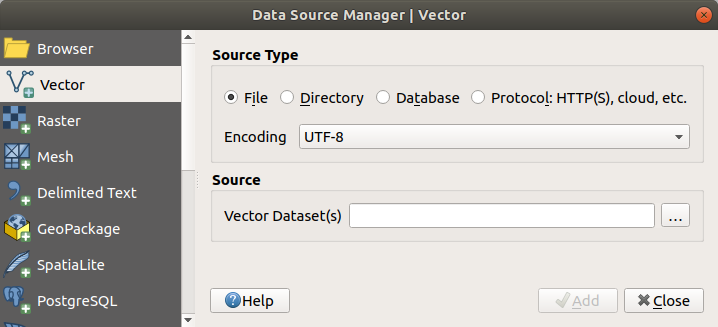
Fig. 14.4 Finestra di dialogo aggiungi vettore
per i dati raster (come GeoTiff, MBTiles, GRIdded Binary e layer DWG): premi Ctrl+Shift+R, seleziona l’opzione del menu
 Aggiungi Layer Raster… o clicca sul pulsante della barra degli strumenti
Aggiungi Layer Raster… o clicca sul pulsante della barra degli strumenti  Aggiungi Layer Raster.
Aggiungi Layer Raster.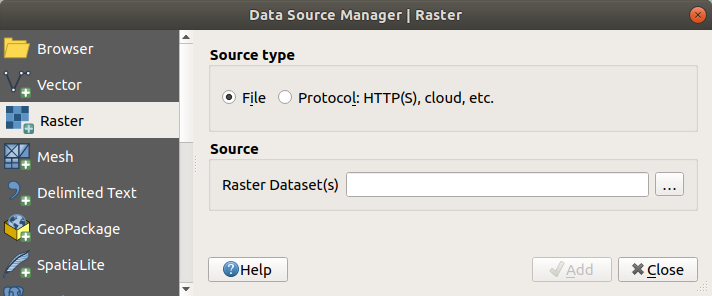
Fig. 14.5 Finestra di dialogo Aggiungi Layer Raster
Fai clic sul pulsante … Sfoglia
Naviga nel file system e carica un tipo di dati supportato. Più di un layer può essere caricato allo stesso tempo tenendo premuto il tasto Ctrl e cliccando su più elementi nella finestra di dialogo o tenendo premuto il tasto Shift per selezionare un intervallo di elementi cliccando sul primo e sull’ultimo elemento dell’intervallo. Solo i formati che sono stati ben testati appaiono nel filtro dei formati. Altri formati possono essere caricati selezionando
Tutti i file(la voce in alto nel menu a tendina).Premi Apri per caricare il file selezionato nella finestra di dialogo Data Source Manager
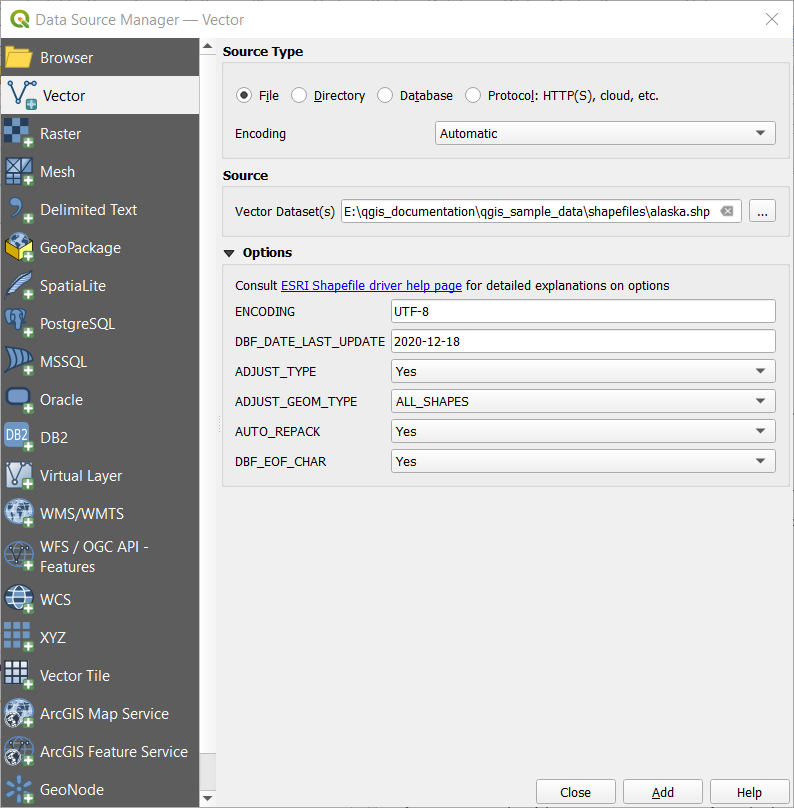
Fig. 14.6 Caricamento di uno Shapefile con le opzioni aperte
Premi Aggiungi per caricare il file in QGIS e visualizzarlo nella vista mappa. Fig. 14.7 mostra QGIS dopo aver caricato il file
alaska.shp.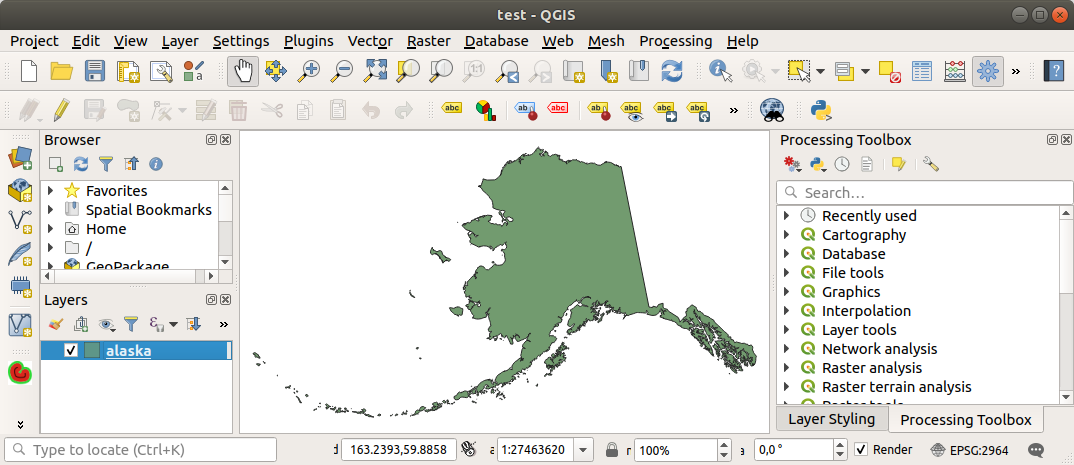
Fig. 14.7 QGIS con il caricamento dello Shapefile Alaska
Nota
Per il caricamento di file vettoriali e raster, il driver GDAL offre la possibilità di definire azioni di apertura. Queste saranno visualizzate quando si seleziona un file. Le opzioni sono descritte in dettaglio su https://gdal.org/drivers/vector/, https://gdal.org/drivers/raster e se si seleziona un file in QGIS, un testo con un collegamento ipertestuale conduce direttamente alla documentazione del tipo di file selezionato.
Nota
Poiché alcuni formati come MapInfo (ad esempio, .tab) o Autocad (.dxf) permettono di mescolare diversi tipi di geometria in un unico file, caricando tali set di dati si apre una finestra di dialogo per selezionare le geometrie da usare in modo da avere una geometria per layer.
Le schede  Aggiungi Layer Vettore e
Aggiungi Layer Vettore e  Aggiungi Layer Raster permettono il caricamento di layer da tipi di sorgente diversi da File:
Aggiungi Layer Raster permettono il caricamento di layer da tipi di sorgente diversi da File:
Puoi caricare formati vettoriali specifici come
ArcInfo Binary Coverage,UK. National Transfer Format, così come il formato grezzo TIGER delUS Census BureauoOpenFileGDB. Per farlo, seleziona Cartella come Tipo Sorgente. In questo caso, una cartella può essere selezionata nella finestra di dialogo dopo aver premuto … Sfoglia.
Cartella come Tipo Sorgente. In questo caso, una cartella può essere selezionata nella finestra di dialogo dopo aver premuto … Sfoglia.Con il tipo di sorgente
 Database puoi selezionare una connessione al database esistente o crearne una al tipo di database selezionato. Alcuni tipi di database possibili sono
Database puoi selezionare una connessione al database esistente o crearne una al tipo di database selezionato. Alcuni tipi di database possibili sono ODBC,Esri Personal Geodatabase,MSSQLcosì comePostgreSQLoMySQL.Premendo il pulsante Nuovo si apre la finestra di dialogo Crea una Nuova Connessione Database OGR i cui parametri sono tra quelli che puoi trovare in Creazione della connessione. Premendo Apri si può scegliere tra le tabelle disponibili, per esempio dei database abilitati per PostGIS.
Il
 Protocollo: HTTP(S), cloud, ecc. apre i dati memorizzati localmente o in rete, accessibili pubblicamente o in bucket privati di servizi commerciali di cloud storage. I tipi di protocollo supportati sono:
Protocollo: HTTP(S), cloud, ecc. apre i dati memorizzati localmente o in rete, accessibili pubblicamente o in bucket privati di servizi commerciali di cloud storage. I tipi di protocollo supportati sono:HTTP/HTTPS/FTP, con un URI e, se richiesto, un authentication.Cloud storage come
AWS S3,Google Cloud Storage,Microsoft Azure Blob,Alibaba OSS Cloud,Open Stack Swift Storage. Devi compilare la Bucket o contenitore e la Chiave oggetto.servizio che supporta OGC
WFS 3(ancora sperimentale), usando il formatoGeoJSONoGEOJSON - Newline Delimitedo basato sul databaseCouchDB. È richiesto un URI, con opzionale authentication.Per tutti i tipi di fonti dati vettoriali è possibile definire la Codifica o usare l’impostazione .
14.1.3.2. Caricare un layer mesh
Una mesh è una griglia non strutturata di solito con elementi temporali e altri elementi. La componente spaziale contiene una collezione di vertici, bordi e facce nello spazio 2D o 3D. Maggiori informazioni sui layer delle mesh in Lavorare con i dati Mesh.
Per aggiungere un layer mesh a QGIS:
Apri la finestra di dialogo , o selezionala dal menu o cliccando il pulsante
 Apri Gestore delle Sorgenti Dati.
Apri Gestore delle Sorgenti Dati.Premi il pulsante … Sfoglia per selezionare il file. Various formats sono supportati.
Seleziona il file e premi Aggiungi. Il layer verrà aggiunto utilizzando la visualizzazione nativa della mesh.
Se il file selezionato contiene molti layer mesh, verrà visualizzata una finestra di dialogo per scegliere i sublayers da caricare. Effettua la selezione e premi OK e i layer verranno caricati con la visualizzazione nativa della mesh. È anche possibile caricarli all’interno di un gruppo.
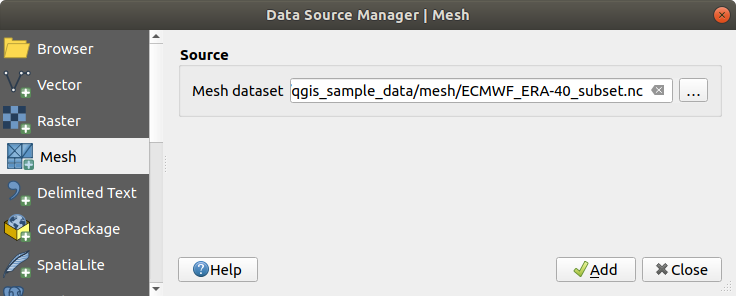
Fig. 14.8 Scheda Mesh in Gestore delle sorgente dati
14.1.3.3. Importare file di testo delimitato
I file di testo delimitati (es. .txt, .csv, .dat, .wkt) possono essere caricati usando gli strumenti descritti sopra. In questo modo verranno visualizzati come semplici tabelle. A volte, i file di testo delimitati possono contenere coordinate / geometrie che potresti voler visualizzare. Questo è ciò per cui  Aggiungi Layer Testo Delimitato è progettato.
Aggiungi Layer Testo Delimitato è progettato.
Fai clic sull’icona
 Apri Gestore delle Sorgenti Dati per aprire la finestra di dialogo Data Source Manager
Apri Gestore delle Sorgenti Dati per aprire la finestra di dialogo Data Source ManagerSeleziona il file di testo delimitato da importare (per esempio,
qgis_sample_data/csv/elevp.csv) cliccando sul pulsante … Sfoglia.Nel campo Nome Layer, fornisci il nome da usare per il Layer nel progetto (ad esempio
Elevation).Configura le impostazioni per conformare il tuo set di dati e le tue esigenze, come spiegato di seguito.
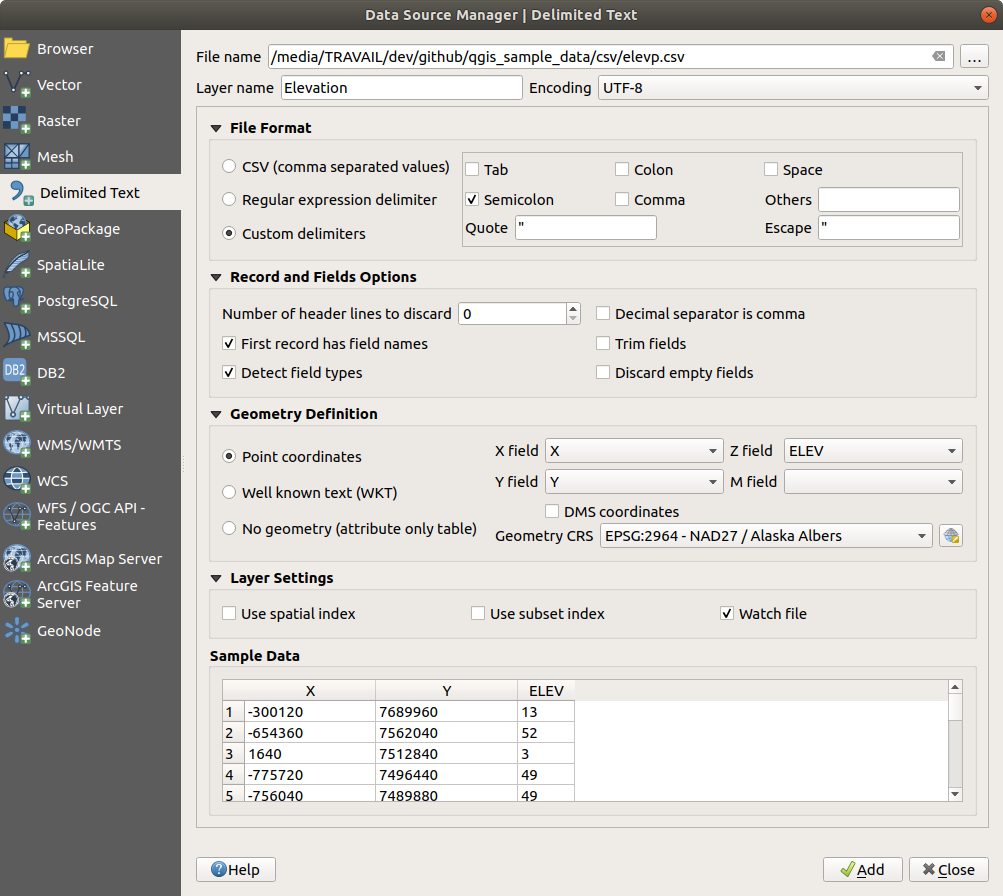
Fig. 14.9 Finestra di dialogo Testo Delimitato
Formattazione file
Una volta selezionato il file, QGIS tenta di analizzare il file con l’ultimo delimitatore usato, identificando campi e righe. Per permettere a QGIS di analizzare correttamente il file, è importante selezionare il delimitatore giusto. Puoi specificare un delimitatore scegliendo tra:
 CSV (formato testo delimitato) per usare il carattere virgola.
CSV (formato testo delimitato) per usare il carattere virgola. Delimitatore espressione regolare e inserisci del testo nel campo Espressione. Per esempio, per cambiare il delimitatore in tabulazione, usa
Delimitatore espressione regolare e inserisci del testo nel campo Espressione. Per esempio, per cambiare il delimitatore in tabulazione, usa \t(questo è usato nelle espressioni regolari per il carattere tabulazione). Delimitatori personalizzati, scegliendo tra alcuni delimitatori predefiniti come
Delimitatori personalizzati, scegliendo tra alcuni delimitatori predefiniti come Virgola,Spazio,tab`,Punto e Virgola, … .
Record e campi
Alcune altre opzioni convenienti possono essere utilizzate per il riconoscimento dei dati:
Numero di righe di intestazione da saltare: comodo quando vuoi evitare le prime righe del file nell’importazione, o perché sono righe vuote o con un’altra formattazione.
 Il primo record ha i nomi dei campi: i valori nella prima riga sono usati come nomi di campo, altrimenti QGIS usa i nomi di campo
Il primo record ha i nomi dei campi: i valori nella prima riga sono usati come nomi di campo, altrimenti QGIS usa i nomi di campo field_1,field_2… Identifica i tipi di campo: riconosce automaticamente il tipo di campo. Se deselezionato, tutti gli attributi sono trattati come campi di testo.
Identifica i tipi di campo: riconosce automaticamente il tipo di campo. Se deselezionato, tutti gli attributi sono trattati come campi di testo. La virgola è il separatore decimale: puoi forzare il separatore decimale ad essere una virgola.
La virgola è il separatore decimale: puoi forzare il separatore decimale ad essere una virgola. Tronca campi: ti permette di troncare gli spazi iniziale e finali dai campi.
Tronca campi: ti permette di troncare gli spazi iniziale e finali dai campi.
Mentre imposti le proprietà di interpretazione, un’anteprima dei dati campione viene aggiornata nella parte inferiore della finestra di dialogo.
Definizione geometria
Una volta che il file è stato interpretato, imposta Definizione della Geometria a:
 Coordinate del punto e fornisci i campi Campo X, Campo Y, Campo Z (per dati tridimensionali) e Campo M (per la dimensione di misura) se il layer è di tipo geometrico puntuale e contiene tali campi. Se le coordinate sono definite come gradi/minuti/secondi, attiva la casella di controllo
Coordinate del punto e fornisci i campi Campo X, Campo Y, Campo Z (per dati tridimensionali) e Campo M (per la dimensione di misura) se il layer è di tipo geometrico puntuale e contiene tali campi. Se le coordinate sono definite come gradi/minuti/secondi, attiva la casella di controllo  Coordinate GMS. Fornisci l’appropriato SR della geometria usando il widget
Coordinate GMS. Fornisci l’appropriato SR della geometria usando il widget  Seleziona SR.
Seleziona SR. Well known text (WKT) opzione se le informazioni spaziali sono rappresentate come WKT: selezionare il Campo geometria contenente la geometria WKT e scegliere il Campo geometria appropriato o lasciare che QGIS lo rilevi automaticamente. Fornisci l’appropriato SR della geometria usando il widget
Well known text (WKT) opzione se le informazioni spaziali sono rappresentate come WKT: selezionare il Campo geometria contenente la geometria WKT e scegliere il Campo geometria appropriato o lasciare che QGIS lo rilevi automaticamente. Fornisci l’appropriato SR della geometria usando il widget  Seleziona SR.
Seleziona SR.Se il file contiene dati non spaziali, attiva
 Nessuna geometria (solo tabella attributi) e verrà caricato come una normale tabella.
Nessuna geometria (solo tabella attributi) e verrà caricato come una normale tabella.
Impostazioni layer
Puoi anche attivare:
 Usa indice spaziale per migliorare le prestazioni di visualizzazione e selezione spaziale degli elementi.
Usa indice spaziale per migliorare le prestazioni di visualizzazione e selezione spaziale degli elementi. Usa indice di raggruppamento per migliorare le prestazioni dei filtri subset filters (quando definiti nelle proprietà del layer).
Usa indice di raggruppamento per migliorare le prestazioni dei filtri subset filters (quando definiti nelle proprietà del layer). Controlla file per controllare le modifiche al file da parte di altre applicazioni mentre QGIS è in esecuzione.
Controlla file per controllare le modifiche al file da parte di altre applicazioni mentre QGIS è in esecuzione.
Alla fine, clicca su Aggiungi per aggiungere il layer alla mappa. Nel nostro esempio, un layer di punti chiamato Elevation viene aggiunto al progetto e si comporta come qualsiasi altro layer della mappa in QGIS. Questo layer è il risultato di una query sul file sorgente .csv (quindi, collegato ad esso) e richiederebbe to be saved per avere un layer spaziale su disco.
14.1.3.4. Importare file DXF o DWG
I file DXF e DWG possono essere aggiunti a QGIS con un semplice drag-and-drop dal Pannello Browser. Ti verrà richiesto di selezionare i sublayers che vuoi aggiungere al progetto. I layer vengono aggiunti con proprietà di stile casuali.
Nota
Per i file DXF contenenti diversi tipi di geometria (punto, linea e/o poligono), il nome dei layer sarà generato come <filename.dxf> entities <geometry type>.
Per mantenere la struttura del file dxf/dwg e la sua simbologia in QGIS, puoi utilizzare lo strumento dedicato che ti permette di:
importare elementi dal file DWG/DXF in un database di GeoPackage.
aggiungere elementi importati al progetto.
Nella finestra di dialogo Importa DWG/DXF, per importare il file Disegno nel Geopackage:
Inserisci la posizione del Target package, cioè il nuovo file GeoPackage che memorizzerà i dati. Se viene fornito un file esistente, allora verrà sovrascritto.
Specifica il sistema di riferimento delle coordinate dei dati del file DWG/DXF.
Seleziona
 Espandi riferimenti blocco per importare i blocchi nel file di disegno come oggetti normali.
Espandi riferimenti blocco per importare i blocchi nel file di disegno come oggetti normali.Scegli
 Usa curve per trasformare i layer importati in un tipo di geometria
Usa curve per trasformare i layer importati in un tipo di geometria curva.Usa il pulsante Importa per selezionare il file DWG/DXF da utilizzare (uno per geopackage). Il database del GeoPackage sarà automaticamente popolato con il contenuto del file di disegno. A seconda della dimensione del file, questo può richiedere del tempo.
Dopo che i dati .dwg o .dxf sono stati importati nel database di GeoPackage, la cornice nella metà inferiore della finestra di dialogo è popolata con la lista dei layer provenienti dal file importato. Lì puoi selezionare quali layer aggiungere al progetto QGIS:
Nella parte superiore, imposta un Nome gruppo per raggruppare i file di disegno nel progetto.
Controlla i layer da mostrare: ogni layer selezionato viene aggiunto ad un gruppo ad hoc che contiene layer vettoriali per le tipologie punto, linea, etichetta e area del layer di disegno. Lo stile dei layer assomiglierà all’aspetto che avevano originariamente in *CAD.
Scegli se il layer deve essere visibile all’apertura.
Selezionando l’opzione
 Fondi layer colloca tutti i layer in un unico gruppo.
Fondi layer colloca tutti i layer in un unico gruppo.Premi OK per aprire i layer in QGIS.
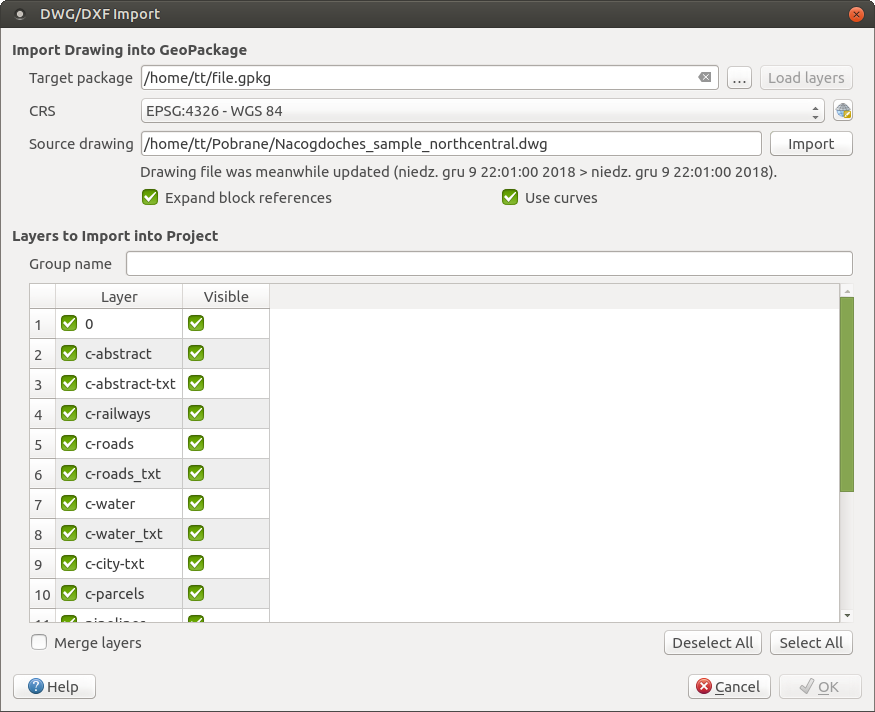
Fig. 14.10 Finestra di dialogo per importazione file DWG/DXF
14.1.3.5. Importare vettori OpenStreetMap
Il progetto OpenStreetMap è popolare perché in molti paesi non sono disponibili geodati gratuiti come le mappe stradali digitali. L’obiettivo del progetto OSM è quello di creare una mappa modificabile gratuita del mondo da dati GPS, fotografie aeree e conoscenze locali. Per sostenere questo obiettivo, QGIS fornisce il supporto per i dati OSM.
Usando il Pannello Browser, puoi caricare un file .osm nella mappa, in tal caso otterrai un finestra di dialogo per selezionare i sublayers basati sul tipo di geometria. I layer caricati conterranno tutti i dati di quel tipo di geometria nel file .osm, e manterranno la struttura dati del file osm.
14.1.3.6. Layer SpatiaLite
 La prima volta che carichi i dati da un database di SpatiaLite, inizia da:
La prima volta che carichi i dati da un database di SpatiaLite, inizia da:
cliccando sul pulsante della barra degli strumenti
 Aggiungi Layer SpatiaLite
Aggiungi Layer SpatiaLiteo digitando Ctrl+Shift+L
Questo farà apparire una finestra che ti permetterà o di connetterti ad un database SpatiaLite già noto a QGIS (che sceglierai dal menu a tendina) o di definire una nuova connessione ad un nuovo database. Per definire una nuova connessione, clicca su :guilabel: Nuovo e usa il browser dei file per puntare al tuo database SpatiaLite, che è un file con estensione .sqlite.
QGIS supporta anche viste modificabili in SpatiaLite.
14.1.3.7. GPS
Esistono decine di formati di file diversi per la memorizzazione dei dati GPS. Il formato utilizzato da QGIS si chiama GPX (GPS eXchange format), un formato di interscambio standard che può contenere un numero qualsiasi di waypoint, route e tracce nello stesso file.
Utilizza il pulsante … Sfoglia per selezionare il file GPX, quindi utilizza le caselle di controllo per selezionare i tipi di elementi che vuoi caricare da quel file GPX. Ogni tipo di elemento verrà caricato in un layer separato.
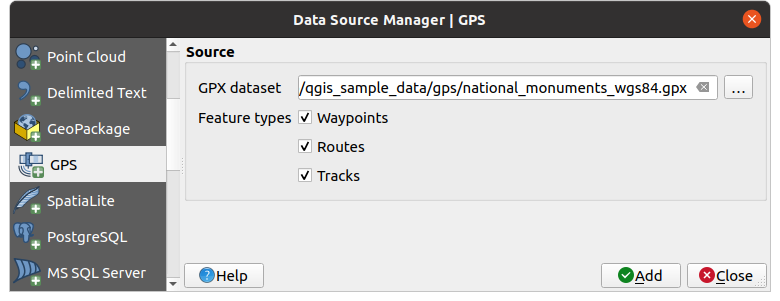
Fig. 14.11 Caricare finestra di dialogo Dati GPS
14.1.3.8. GRASS
Lavorare con i dati vettoriali di GRASS è descritto nella sezione Integrazione con GRASS GIS.
14.1.4. Formati QGIS personalizzati
QGIS offre due formati personalizzati:
Layer Scratch Temporaneo: un layer in memoria che è legato al progetto (vedi Creare un nuovo Vettore Temporaneo per maggiori informazioni)
Layer virtuali: un layer risultante da una query su altro(i) layer(s) (per ulteriori informazioni, vedi Creazione di layer virtuali)
14.1.5. QLR - QGIS File Definizione Layer
Le definizioni del layer possono essere salvate come Layer Definition File (QLR - .qlr) usando nel menu contestuale del layer.
Il formato QLR consente di condividere layer QGIS «completi» con altri utenti QGIS. I file QLR contengono collegamenti alle fonti dati e tutte le informazioni di stile QGIS necessarie per lo stile del layer.
I file QLR sono mostrati nel Pannello Browser e possono essere usati per aggiungere layer (con i relativi stili salvati) al Pannello Layer. Puoi anche trascinare e rilasciare i file QLR dal file manager di sistema nell’area della mappa.
14.1.6. Connessione a web services
Con QGIS puoi avere accesso a diversi tipi di servizi web OGC (WM(T)S, WFS(-T), WCS, CSW, …). Grazie a QGIS Server, puoi anche pubblicare tali servizi. QGIS Server Guida/Manuale contiene descrizioni di queste funzionalità.
14.1.6.1. Usare i servizi Tasselli Vettoriali
I servizi di tasselli vettoriali possono essere aggiunti tramite la scheda Tasselli vettoriali della finestra di dialogo Gestore delle sorgenti dati o il menu contestuale della voce Tasselli vettoriali nel pannello Browser. I servizi possono essere una Nuova Connessione Generica… o una Nuova Connessione al Vector Tile Service di ArcGIS….
Imposti un servizio aggiungendo:
un Nome
l” URL: del tipo
http://example.com/{z}/{x}/{y}.pbfper i servizi generici ehttp://example.com/arcgis/rest/services/Layer/VectorTileServerper i servizi basati su ArcGIS. Il servizio deve fornire tasselli in formato.pbf.il
 Min. Livello di zoom e il
Min. Livello di zoom e il  Max. Livello di zoom. I tasselli vettoriali hanno una struttura piramidale. Utilizzando queste opzioni hai la possibilità di generare individualmente i livelli dalla piramide dei tasselli. Questi livelli saranno poi utilizzati per la visualizzazione dei tasselli vettoriali in QGIS.
Max. Livello di zoom. I tasselli vettoriali hanno una struttura piramidale. Utilizzando queste opzioni hai la possibilità di generare individualmente i livelli dalla piramide dei tasselli. Questi livelli saranno poi utilizzati per la visualizzazione dei tasselli vettoriali in QGIS.Per la proiezione di Mercatore (utilizzata da OpenStreetMap Vector Tiles) il livello di zoom 0 rappresenta il mondo intero in scala 1:500.000.000. Il livello di zoom 14 rappresenta la scala 1:35.000.
a Stile URL: un URL a una configurazione di stile MapBox GL JSON. Se fornito, lo stile verrà applicato ogni volta che i livelli della connessione vengono aggiunti a QGIS. Nel caso di connessioni al servizio di tasselli vettoriali di Arcgis, l’URL sovrascrive la configurazione di stile predefinita specificata nella configurazione del server.
la configurazione authentication, se necessario.
una Referer
Fig. 14.15 mostra la finestra di dialogo con la configurazione del servizio MapTiler planet Vector Tiles.
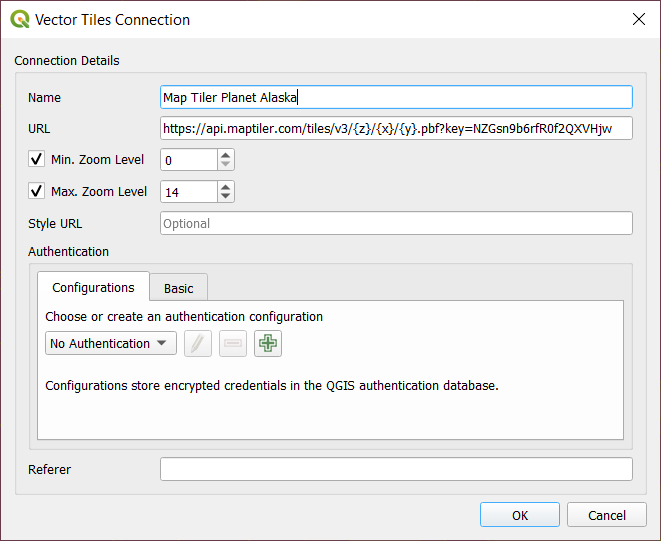
Fig. 14.15 Tasselli Vettoriali - Configurazione Map Tiler Planet
Le configurazioni possono essere salvate in un file .XML (Salva connessioni) attraverso la voce Tasselli Vettoriali della finestra di dialogo Gestore delle sorgenti dati o il suo menu contestuale nel pannello Browser. Allo stesso modo, possono essere aggiunti da un file (Carica connessioni).
Una volta impostata la connessione a un servizio di tasselli vettoriali, è possibile:
Modifica le impostazioni di connessione dei tasselli vettoriali
Rimuovi la connessione
Dal pannello Browser, fai clic con il tasto destro del mouse sulla voce e puoi anche:
Aggiungi: un doppio clic aggiunge anche il layer al Progetto
Visualizza le Proprietà del layer… e ottieni l’accesso ai metadati e un’anteprima dei dati forniti dal servizio. Altre impostazioni sono disponibili quando il layer viene caricato nel progetto.
14.1.6.2. Usare i servizi di Tasselli XYZ
I servizi XYZ Tasselli possono essere aggiunti tramite la scheda  XYZ della finestra di dialogo Gestore delle sorgento dati o il menu contestuale della voce XYZ Tiles nel pannello Browser. Premie Nuovo (rispettivamente Nuova Connessione) e fornisci:
XYZ della finestra di dialogo Gestore delle sorgento dati o il menu contestuale della voce XYZ Tiles nel pannello Browser. Premie Nuovo (rispettivamente Nuova Connessione) e fornisci:
un Nome
l” URL
la configurazione authentication, se necessario.
il Min. Livello di zoom e Max. Livello di zoom
una Referer
la Risoluzione dei tasselli: i valori possibili sono Sconosciuto (non scalato), Standard (256x256 / 96DPI) e Alto (512x512 / 192DPI).
Per impostazione predefinita, il servizio OpenStreetMap XYZ Tile è configurato. Fig. 14.16 mostra la finestra di dialogo con la configurazione del servizio OpenStreetMap XYZ Tile.
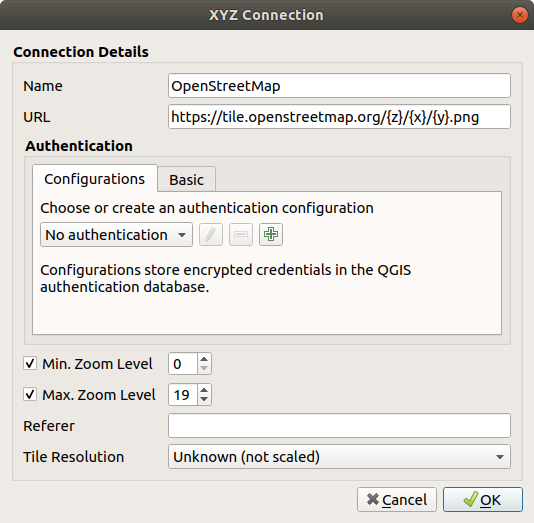
Fig. 14.16 Tasselli XYZ - Configurazione OpenStreetMap
Le configurazioni possono essere salvate in un file .XML (Salva connessioni) attraverso la voce Tiles XYZ nella finestra di dialogo Gestore delle sorgenti dati o il suo menu contestuale nel pannello Browser. Allo stesso modo, possono essere aggiunti da un file (Carica connessioni).
Il file XML per OpenStreetMap si presenta così:
<!DOCTYPE connections>
<qgsXYZTilesConnections version="1.0">
<xyztiles url="https://tile.openstreetmap.org/{z}/{x}/{y}.png"
zmin="0" zmax="19" tilePixelRatio="0" password="" name="OpenStreetMap"
username="" authcfg="" referer=""/>
</qgsXYZTilesConnections>
Una volta impostata la connessione a un servizio XYZ tile, puoi:
Modifica le impostazioni della connessione XYZ
Rimuovi la connessione
Dal pannello Browser, fai clic con il tasto destro del mouse sulla voce e puoi anche:
Aggiungi: un doppio clic aggiunge anche il layer al Progetto
Visualizza le Proprietà del layer… e ottieni l’accesso ai metadati e un’anteprima dei dati forniti dal servizio. Altre impostazioni sono disponibili quando il layer viene caricato nel progetto.
Esempi di servizi di Tasselli XYZ:
OpenStreetMap Monochrome: URL:
http://tiles.wmflabs.org/bw-mapnik/{z}/{x}/{y}.png, Minimo Livello di Zoom: 0, Massimo Livello di Zoom: 19.Google Maps: URL:
https://mt1.google.com/vt/lyrs=m&x={x}&y={y}&z={z}, Minimo Livello di Zoom: 0, Massimo Livello di Zoom: 19.Open Weather Map Temperature: URL:
http://tile.openweathermap.org/map/temp_new/{z}/{x}/{y}.png?appid={api_key}Minimo Livello di Zoom: 0, Massimo Livello di Zoom: 19.
14.1.6.3. Utilizzo dei server ArcGIS REST
I server ArcGIS REST possono essere aggiunti tramite la scheda ArcGIS REST Server della finestra di dialogo Gestione delle sorgenti dati o il menu contestuale della voce ArcGIS REST Servers nel pannello Browser. Premi Nuovo (rispettivamente Nuova connessione) e fornisce:
un Nome
l” URL
un Community endpoint URL
un Content endpoint URL
la configurazione authentication, se necessario.
una Referer
Nota
Le connessioni di ArcGIS Feature Service per le quali sono stati impostati gli URL dei corrispondenti endpoint del portale possono essere esplorate per gruppi di contenuti nel pannello del browser.
Se in una connessione sono impostati gli endpoint del Portale, espandendo la connessione nel browser verrà visualizzata una cartella «Gruppi» e «Servizi», invece dell’elenco completo dei servizi normalmente visualizzato. Espandendo la cartella dei gruppi, verrà visualizzato un elenco di tutti i gruppi di contenuti di cui l’utente è membro, ognuno dei quali può essere espanso per mostrare gli elementi del servizio appartenenti a quel gruppo.
Le configurazioni possono essere salvate in un file .XML (Salva connessioni) attraverso la voce ArcGIS REST Server nella finestra di dialogo Gestione delle sorgenti dati. Allo stesso modo, possono essere aggiunti da un file (Carica connessioni).
Una volta impostata la connessione a un ArcGIS REST Server, è possibile:
Modifica le impostazioni di connessione ad ArcGIS REST Server
Rimuovi la connessione
Aggiorna la connessione
utilizzare un filtro per i layer disponibili
scegli da un elenco di layer disponibili con l’opzione
 Richiedere solo elementi che si sovrappongono all’estensione della vista corrente.
Richiedere solo elementi che si sovrappongono all’estensione della vista corrente.Dal pannello Browser, fai clic con il tasto destro del mouse sulla voce relativa alla connessione e puoi:
Aggiorna
Modifica connessione…
Rimuovi connessione…
Vedi informazioni sul servizio che aprirà il browser web predefinito e visualizzerà le informazioni sul servizio.
Fai clic con il tasto destro del mouse sulla voce del layer e puoi anche:
Vedi informazioni sul servizio che aprirà il browser web predefinito e visualizzerà le informazioni sul servizio.
Aggiungi: un doppio clic aggiunge anche il layer al Progetto
Visualizza le Proprietà del layer… e ottieni l’accesso ai metadati e un’anteprima dei dati forniti dal servizio. Altre impostazioni sono disponibili quando il layer viene caricato nel progetto.