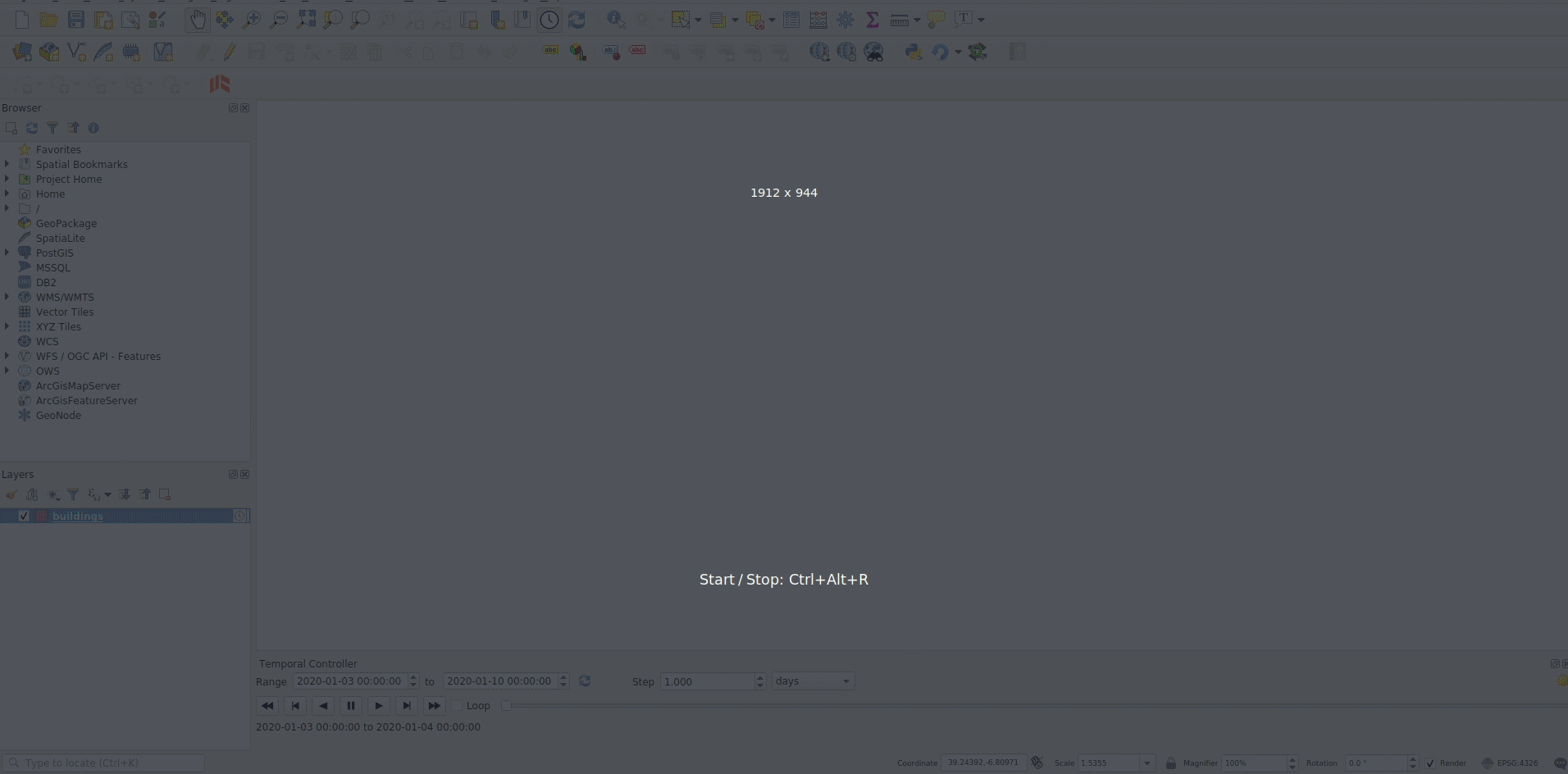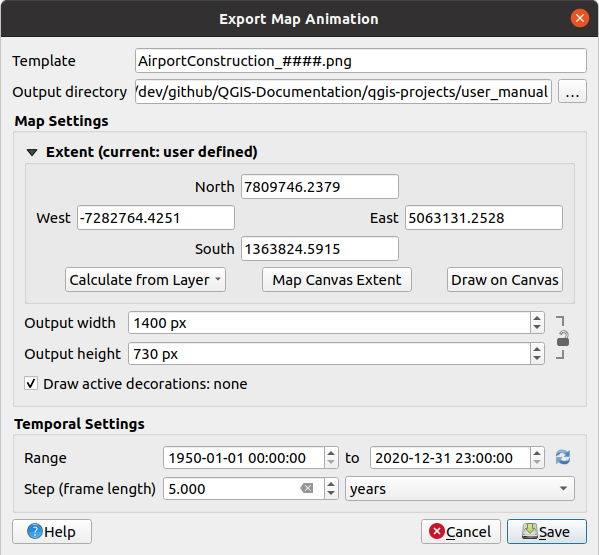7. QGISのユーザインタフェース
QGISのグラフィカルユーザインタフェース(GUI) を以下に図で示します。黄色い丸の 1 から 5 の番号はQGIS GUIの重要な構成要素を表しています。それらについて以下で説明します。
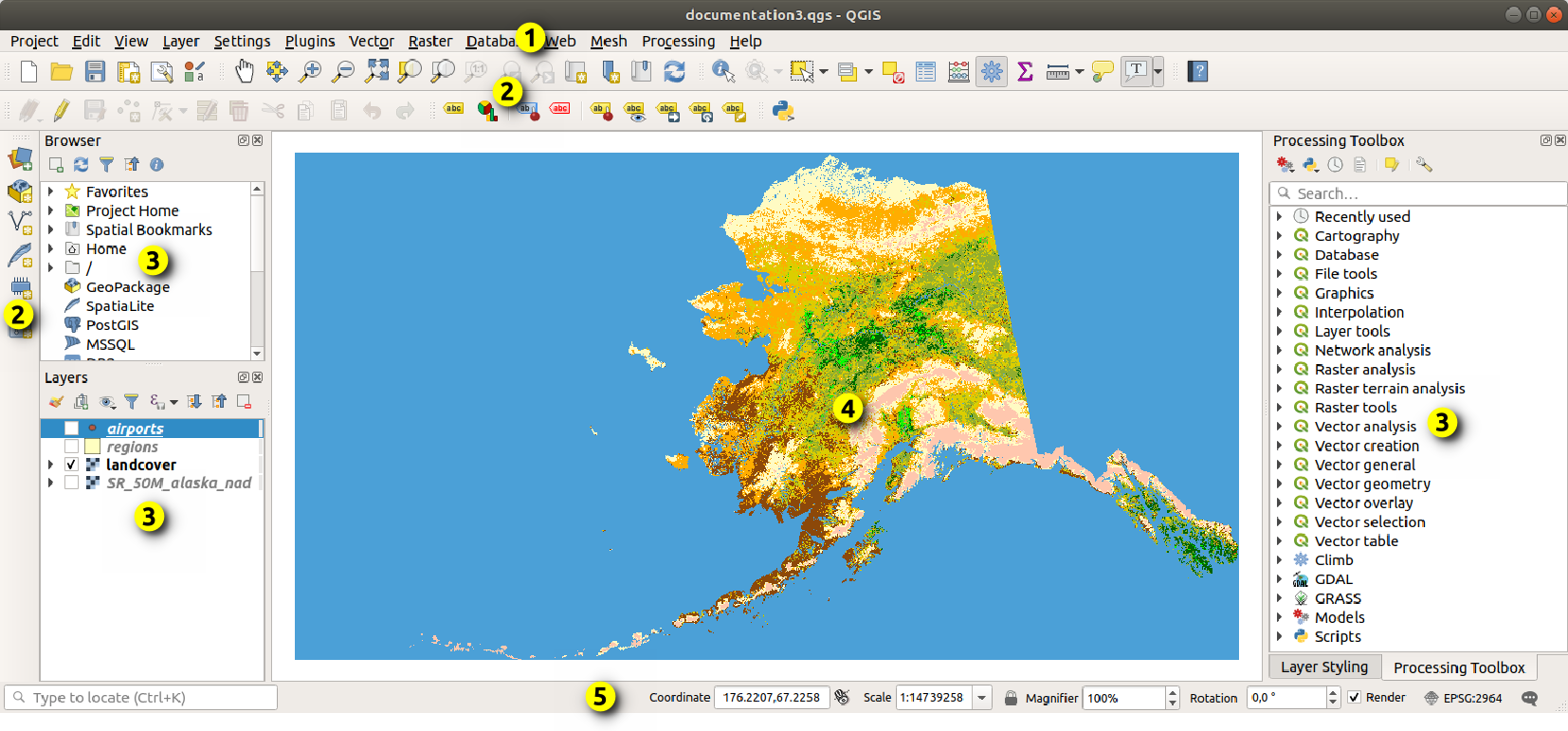
図 7.1 Alaskaサンプルデータを開いたQGIS GUI
注釈
ウィンドウの装飾(タイトルバー等)は、利用しているオペレーティングシステムやウィンドウマネージャによって表示が異なることがあります。
QGISのメインGUI( 図 7.1 ) は5つのコンポーネントで構成されています。コンポーネントのタイプは以下のとおりです:
これらの詳細な説明は、下にスクロールして見てください。
7.2. パネルとツールバー
メニュー(  は )でQGISのパネル() やツールバー()の オン・オフを切り替えられます。これらのいずれかを有効化(あるいは無効化)するには、メニューバーやツールバーを右クリックし、必要な項目を選択します。パネルやツールバーは、QGISインターフェース の好きな場所に移動して配置できます。このリストは、コアプラグインまたは外部プラグイン の有効化で拡張することもできます。
は )でQGISのパネル() やツールバー()の オン・オフを切り替えられます。これらのいずれかを有効化(あるいは無効化)するには、メニューバーやツールバーを右クリックし、必要な項目を選択します。パネルやツールバーは、QGISインターフェース の好きな場所に移動して配置できます。このリストは、コアプラグインまたは外部プラグイン の有効化で拡張することもできます。
7.2.1. ツールバー
ツールバーはメニュー内の機能の大半にアクセスできるだけでなく、さらにマップを操作するためのツールにもアクセスできます。ツールバーの各アイテムにはポップアップヘルプがあります。アイテムの上にマウスを置くと、ツールの目的に関する簡単な説明が表示されます。
すべてのツールバーは必要に応じて移動できます。さらに、マウスの右ボタンのコンテキストメニューを使用して、またはツールバーの上にマウスを置くことによって、非表示に切り替えることができます。
利用可能なツールバーは以下のとおりです:
名前 |
ツールの主な参照先 |
|---|---|
先進的デジタイズツールバー |
|
注記ツールバー |
|
属性 |
|
データソースマネージャ |
|
データベース |
|
デジタイジング |
|
ヘルプ |
|
ラベル |
|
レイヤ管理 |
|
ナビゲーション |
|
メッシュデジタイジングツールバー |
|
プラグイン |
|
プロジェクト |
|
プロセシングツールボックスパネル |
|
ラスタ |
|
選択 |
|
シェープデジタイジングツールバー |
|
スナップツールバー |
|
ベクタ |
|
Web |
注釈
サードパーティーのプラグインは、デフォルトのツールバーを独自のツールで拡張したり、独自のツールバーを提供することがあります。
ちなみに
ツールバーの復元
誤ってツールバーを非表示にしてしまった場合には、 ( の場合は )を使ってもとに戻すことができます。何らかの要因でツールバー(またはその他のパネル)が完全に消えてしまった場合には、 GUIの初期状態の復元 に元に戻すためのヒントがあります。
の場合は )を使ってもとに戻すことができます。何らかの要因でツールバー(またはその他のパネル)が完全に消えてしまった場合には、 GUIの初期状態の復元 に元に戻すためのヒントがあります。
7.2.2. パネル
QGISにはさまざまなパネルがあります。パネルとは、より複雑な作業(オプションの選択、ボックスのチェック、値の入力など)を実行するための特別なウィジェットです。
以下はQGISが提供するデフォルトのパネルの一覧です。
7.3. マップビュー
7.3.1. マップビューについて詳しくみる
マップビュー(マップキャンバス とも呼びます)はQGISの「ビジネスエンド」、すなわちこの領域に地図が2次元で表示されます。この画面に表示される地図は、ロードしたレイヤに適用したレンダリング(シンボロジ、ラベル、可視性など)が反映されています。また、レイヤとプロジェクトの座標参照系(CRS)にも依存します。
レイヤを追加(たとえば データを開く を参照)すると、QGISは自動的にそのレイヤのCRSを探します。空のQGISプロジェクトから始める場合、デフォルトで別のCRSがプロジェクトに設定されているとき( プロジェクトの座標参照系 を参照)には、レイヤの範囲は「オンザフライ」にそのCRSに変換され、マップビューはその範囲にズームします。プロジェクトにすでにレイヤがある場合にはマップキャンバスのサイズ変更は実行されず、現在のマップキャンバス範囲にある地物が表示されるだけです。
マップビューをクリックして、以下の方法でマップビューを操作できます。
画面をパンして、地図の表示を別の領域に移動させることができます。これは
 地図を移動 ツールを使用する、キーボードの矢印キーを押す、または、 スペース キー・マウスの中ボタン・マウスホイールのいずれかを押したままマウスを移動することで実行できます。マウスを使用した際には、パン動作の距離と方向が下部のステータスバー内に表示されます。
地図を移動 ツールを使用する、キーボードの矢印キーを押す、または、 スペース キー・マウスの中ボタン・マウスホイールのいずれかを押したままマウスを移動することで実行できます。マウスを使用した際には、パン動作の距離と方向が下部のステータスバー内に表示されます。専用の
 拡大 、
拡大 、  縮小 ツールを使って、ズームインおよびズームアウトすることができます。 Alt キーを押しながらだと、ツールを他方に切り替えます。マウスホイールを前方に回してズームイン、後方に回してズームアウトすることもできます。ズームはマウスカーソル位置を中心にして行われます。 メニューで ズーム倍率 をカスタマイズできます。
縮小 ツールを使って、ズームインおよびズームアウトすることができます。 Alt キーを押しながらだと、ツールを他方に切り替えます。マウスホイールを前方に回してズームイン、後方に回してズームアウトすることもできます。ズームはマウスカーソル位置を中心にして行われます。 メニューで ズーム倍率 をカスタマイズできます。ロードされた全てのレイヤの範囲全域へのズーム(
 全域表示 )、 パネル内で選択したレイヤ(複数可)全体の範囲へのズーム(
全域表示 )、 パネル内で選択したレイヤ(複数可)全体の範囲へのズーム(  レイヤの領域にズーム )、 パネル内で選択したレイヤで選択された地物全ての範囲へのズーム(
レイヤの領域にズーム )、 パネル内で選択したレイヤで選択された地物全ての範囲へのズーム(  選択部分にズーム )ができます。
選択部分にズーム )ができます。 前の領域へズーム と
前の領域へズーム と  次の表示領域にズーム ボタンを使うか、マウスの戻る/進むボタンを使用して、キャンバスビューの履歴を前後に移動できます。
次の表示領域にズーム ボタンを使うか、マウスの戻る/進むボタンを使用して、キャンバスビューの履歴を前後に移動できます。
地図上を右クリックすると、地図のCRS、WGS84あるいはカスタムCRSで、クリックした点の  座標をコピー できます。コピーされた情報は式やスクリプト、テキストエディタやスプレッドシート等に貼り付けることができます。
座標をコピー できます。コピーされた情報は式やスクリプト、テキストエディタやスプレッドシート等に貼り付けることができます。
デフォルトでは、QGISは単一のマップビュー(「メインマップ」と呼ばれます)を開きます。これは レイヤ パネルと密接に結びついています。メインマップは レイヤ パネルで行った変更が 自動的に 反映されます。しかし、レイヤ パネルの現在の状態とは異なる内容のマップビューを追加で開くこともできます。 追加のマップビューは2Dでも、 3D でも可能で、異なるスケールや範囲を表示することができ、 地図テーマ を使用すれば、読み込んだレイヤを異なる組み合わせで表示することもできます。
7.3.2. 追加のマップビューの設定
新しいマップビューを追加するには、  を押します。すると、メインマップビューのレンダリングをコピーする新しいフローティングウィジェットがQGISに追加されます。 マップビューは必要なだけ追加することができます。追加したマップビューはフローティングのままにすることも、縦横に並べたり、上に積み重ねたりすることもできます。
を押します。すると、メインマップビューのレンダリングをコピーする新しいフローティングウィジェットがQGISに追加されます。 マップビューは必要なだけ追加することができます。追加したマップビューはフローティングのままにすることも、縦横に並べたり、上に積み重ねたりすることもできます。
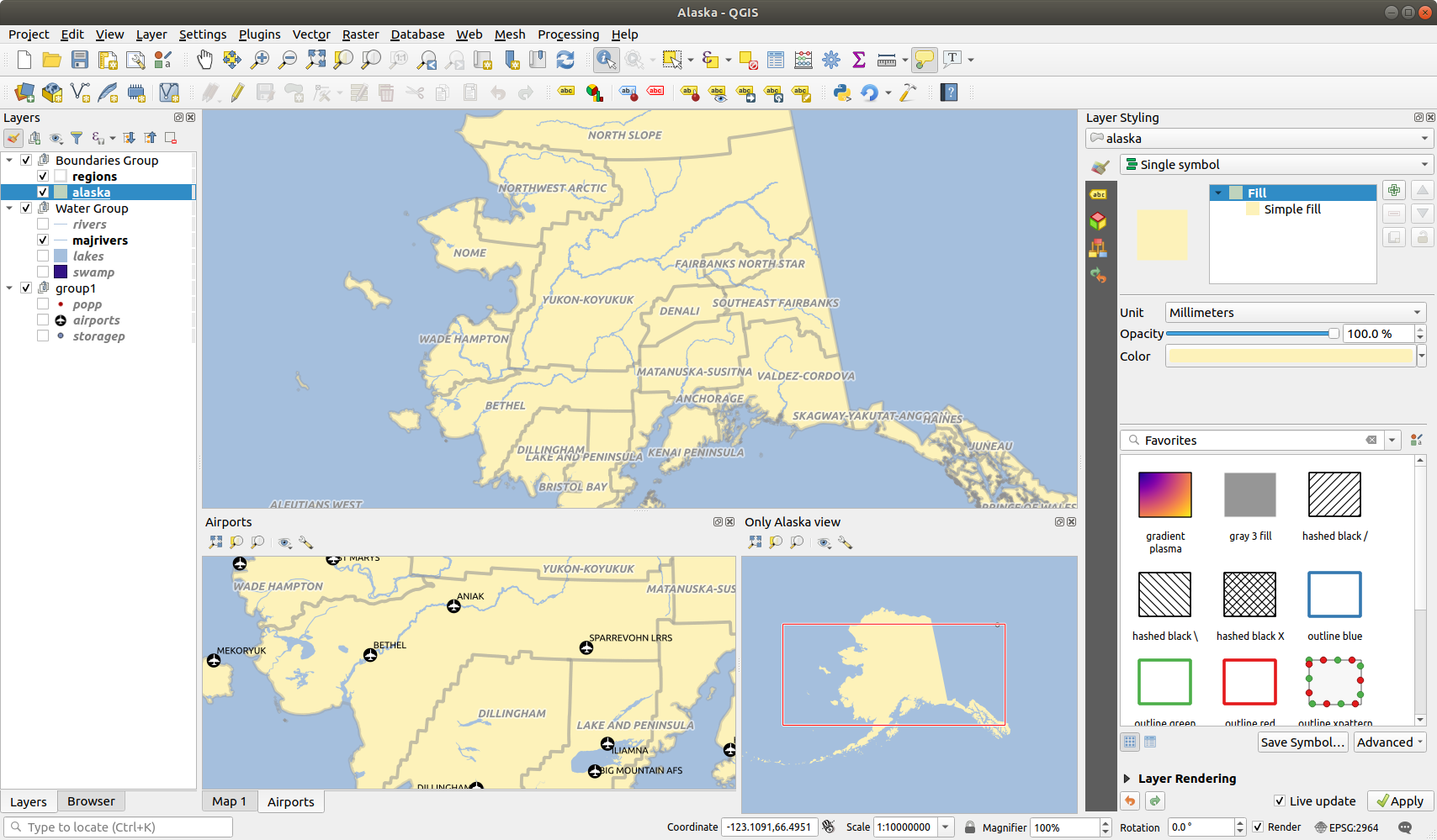
図 7.2 設定が異なる複数のマップビュー
追加したマップキャンバスの上部には、以下の機能を持つツールバーがあります。
マップビューに表示する マップテーマ を選択するための
 ビューテーマの設定。
ビューテーマの設定。(none)に設定されている場合は、ビューは レイヤ パネルの変更に従います。
7.3.3. マップキャンバスの時間制御
QGISは読み込んだレイヤの時間制御を扱う、つまり、時間の変化に基づいてマップキャンバスのレンダリングを変更することができます。これを実現するには、以下の設定が必要です。
動的な時系列プロパティが設定されているレイヤ。QGISはカスタム設定により、データプロバイダ間で別々の時系列コントロールをサポートしています。これは主に、レイヤが表示される時間範囲を設定します。
ラスタレイヤ :レイヤの表示・非表示をコントロールします
レイヤの動的時系列オプションを有効化した場合には、 レイヤ パネルのレイヤ名の隣に
 アイコンが表示され、そのレイヤが時系列コントロールされていることを知らせます。このアイコンをクリックすると、時系列設定を更新できます。
アイコンが表示され、そのレイヤが時系列コントロールされていることを知らせます。このアイコンをクリックすると、時系列設定を更新できます。時系列コントローラパネル を使用して、マップキャンバスの時系列ナビゲーションを有効化します。このパネルは、以下の方法で開くことができます。
7.3.3.1. 時系列コントローラパネル
時系列コントローラ パネルには、以下のモードがあります:

図 7.3 ナビゲーションモードの時系列コントローラパネル
7.3.4. マップビューのエクスポート
作成したマップは、 印刷レイアウトやレポート の高度な機能を使用して、さまざまな形式にレイアウトしエクスポートすることができます。また、レイアウトなしで現在の表示を直接エクスポートすることもできます。このマップビューの「スクリーンショット」には、便利な機能がいくつかあります。
現在の表示でマップキャンバスをエクスポートするには、
この2つのツールには共通のオプションがあります。次のようなダイアログが開きます。
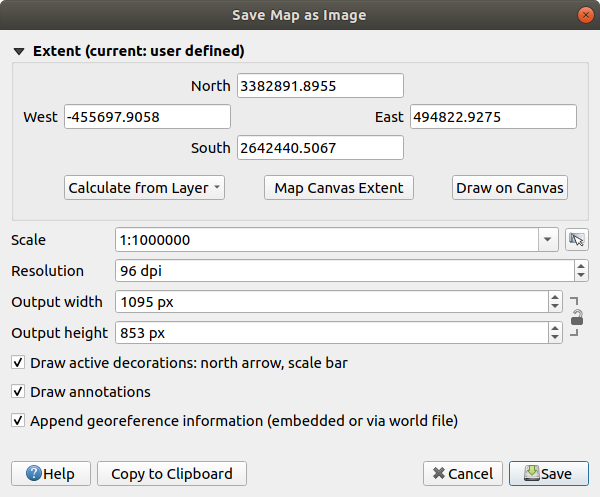
図 7.6 「地図を画像として保存」ダイアログ
エクスポートする 領域 を選択します。現在のビュー(デフォルト)、レイヤの範囲、またはマップキャンバスに描画するカスタムの範囲を選べます。選択した領域の座標がダイアログに表示され、手動で編集できます。
地図の 縮尺 を入力するか、定義済み縮尺 の中から選択します。 縮尺を変更すると、エクスポートする領域が(中心を基準に)変更されます。
出力の 解像度 を設定します。
画像の 出力の幅 と 出力の高さ をピクセル単位で設定します。 デフォルトは現在の解像度と領域に基づきますが、変更することもでき、地図の領域が(中心を基準に)変更されます。縦横比は固定することができ、これは出力領域をマップキャンバスに描画するときに特に便利です。
 アクティブな装飾を描く: 使用中の 地図整飾 (スケールバー、タイトルラベル、グリッド、方位記号など)が地図と共にエクスポートされます。
アクティブな装飾を描く: 使用中の 地図整飾 (スケールバー、タイトルラベル、グリッド、方位記号など)が地図と共にエクスポートされます。 注記を描画 :任意の 注記 をエクスポートします。
注記を描画 :任意の 注記 をエクスポートします。 地理参照情報を追加: 出力形式に応じて、同じ名前のワールドファイル(出力が
地理参照情報を追加: 出力形式に応じて、同じ名前のワールドファイル(出力が PNG画像ならばPNGW、JPG画像ならばJPGW等の拡張子を持つファイル)が画像と同じフォルダに保存されます。PDF形式では、PDFファイルの中に情報が埋め込まれます。PDFにエクスポートする場合は、 地図をPDFにエクスポート... ダイアログ内で使用できる追加オプションがあります。
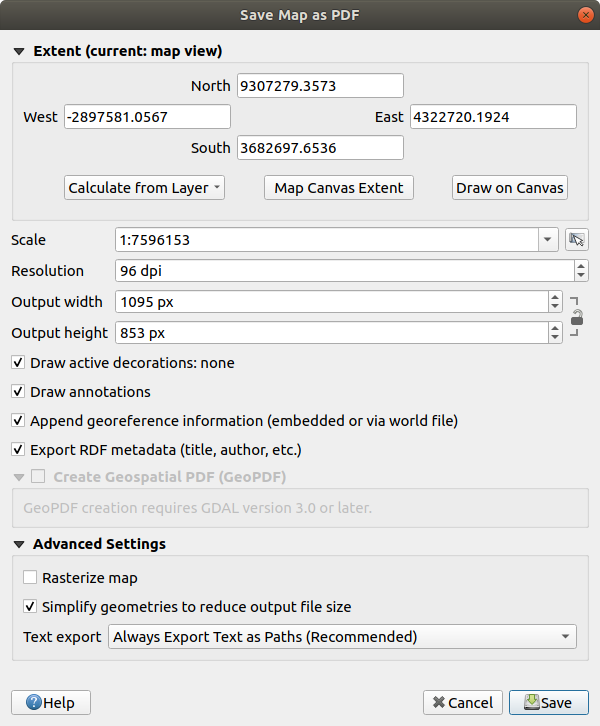
図 7.7 「PDF形式で地図を保存」ダイアログ
 RDF メタデータのエクスポート(title, authorなど): タイトル、著者、日付、説明などをエクスポートします。
RDF メタデータのエクスポート(title, authorなど): タイトル、著者、日付、説明などをエクスポートします。 ジオPDF(GeoPDF)を作成: ジオリファレンスされた PDF ファイル を作成します。(GDAL バージョン3 以降が必要です)。以下の設定ができます。
ジオPDF(GeoPDF)を作成: ジオリファレンスされた PDF ファイル を作成します。(GDAL バージョン3 以降が必要です)。以下の設定ができます。注釈
QGIS 3.10以降、GDAL 3 では GeoPDF ファイルもデータソースとして使用できます。QGISでの GeoPDF サポートの詳細については、 https://north-road.com/2019/09/03/qgis-3-10-loves-geopdf/ を参照してください。
地図をラスタ化する
 ジオメトリを簡略化してファイルを縮小する :地図をエクスポートする際に、エクスポート先の解像度では区別することができない頂点を削除することで、ジオメトリが簡略化されます(たとえば、エクスポート解像度が
ジオメトリを簡略化してファイルを縮小する :地図をエクスポートする際に、エクスポート先の解像度では区別することができない頂点を削除することで、ジオメトリが簡略化されます(たとえば、エクスポート解像度が 300 dpiならば、1/600 インチよりも近い頂点は削除されます)。これにより、出力ファイルのサイズと複雑さを減少させることができます(非常に大きなファイルは他のアプリケーションで読み込みに失敗する可能性があります)。テキスト出力: テキストラベルを適切なテキストオブジェクトとして出力(テキストを常にテキストオブジェクトとして出力)するか、 パスのみとして(テキストを常にパスとして出力)するかを設定します。 テキストオブジェクトとしてエクスポートした場合、外部アプリケーション(Inkscapeなど)で通常のテキストとして編集することができます。 ただし、副作用としてレンダリング品質が低下し、さらにテキストにバッファ等の特定の設定がなされていると、レンダリングに問題が発生します。このため、テキストをパスとして出力することを推奨しています。
保存 をクリックして、ファイルの場所、名前、形式を選択します。
地図を画像にエクスポートする場合は、上の設定による出力結果を クリップボードへコピー し、 LibreOffice や GIMP 等の別のアプリケーションに地図を張り付けることもできます。
7.4. 3Dマップビュー
3次元可視化サポートは3Dマップビューによって提供されます。  から3Dマップビューを作成して開きます。フローティングのQGISパネルが表示されます。このパネルはドッキング可能です。
から3Dマップビューを作成して開きます。フローティングのQGISパネルが表示されます。このパネルはドッキング可能です。
まず最初の状態では、3Dマップビューの範囲とビューは2Dのメインマップキャンバスと同じです。このビューを3次元に変化させるためのナビゲーションツールが利用できます。
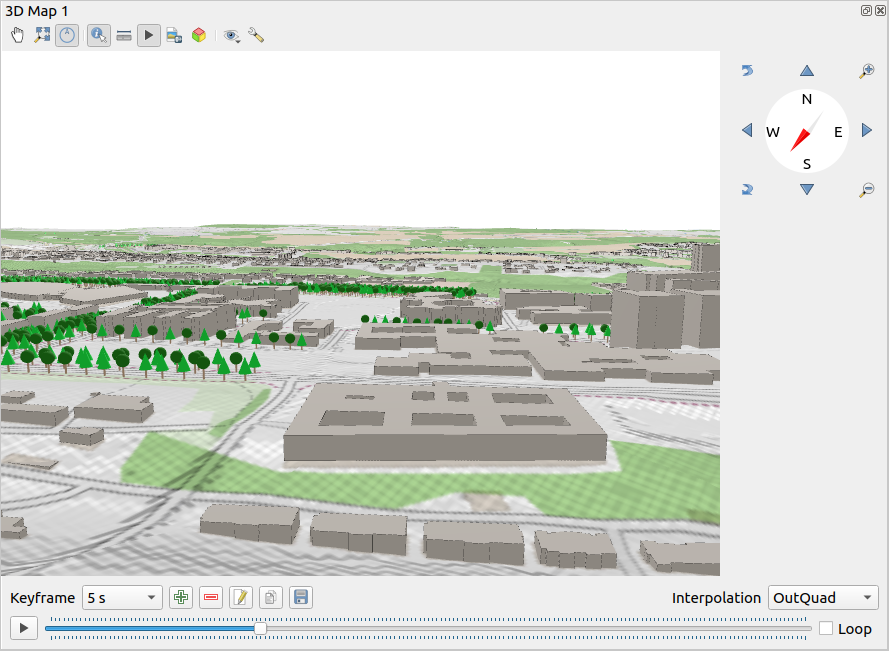
図 7.8 3Dマップビューダイアログ
3Dマップビューパネルの上部には、以下のツールがあります。
 地物情報表示: クリックされた地点の地形情報、もしくはクリックされた3次元地物の情報を表示します(詳細については 地物の識別 を参照)
地物情報表示: クリックされた地点の地形情報、もしくはクリックされた3次元地物の情報を表示します(詳細については 地物の識別 を参照) アニメーション: アニメーションプレーヤー ウィジェットを表示/非表示 にします
アニメーション: アニメーションプレーヤー ウィジェットを表示/非表示 にします 3Dシーンの出力... :現在のビューを3Dシーン(
3Dシーンの出力... :現在のビューを3Dシーン( .objファイル)として出力し、Blender等のアプリケーションで後処理できるようにします。地形とベクタ地物が3Dオブジェクトとしてエクスポートされます。エクスポート設定には以下のものが含まれ、レイヤの プロパティ やマップビューの 設定 を上書きします。 ビューテーマの設定 :定義済みの マップテーマ から、から、マップビューに表示するレイヤの組み合わせを選択できます。
ビューテーマの設定 :定義済みの マップテーマ から、から、マップビューに表示するレイヤの組み合わせを選択できます。 設定 マップビューの 設定 を行います
設定 マップビューの 設定 を行います
7.4.1. シーン設定
3Dマップビューはデフォルトの設定で開かれますが、設定のいくつかはカスタマイズが可能です。設定を変更するためには、3Dキャンバスパネルの上部にある  設定... ボタンをクリックし、 3Dコンフィグレーション ウィンドウを開きます。
設定... ボタンをクリックし、 3Dコンフィグレーション ウィンドウを開きます。
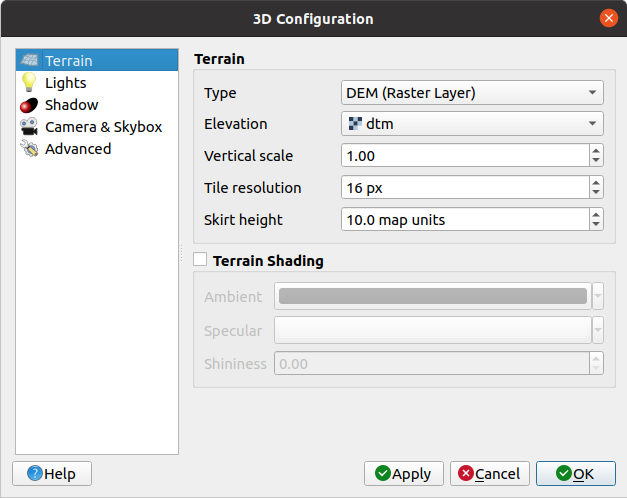
図 7.9 3Dコンフィグレーションダイアログ
3Dコンフィグレーションウィンドウには、3Dシーンを微調整するためのさまざまなオプションがあります。
7.4.1.1. 地形
地形 :まず、3Dビューの地形は地形タイルの階層によって表現されることに注意してください。カメラが地形に近づくと、十分なディテールを持たない既存のタイルはよりディテールの細かい小さいタイルに置き換えられます。各タイルは、標高ラスタレイヤに由来するメッシュジオメトリと、2Dマップレイヤに由来するテクスチャを持っています。
地形は以下の タイプ があります。
平らな地形
読み込まれた DEM ラスタ
オンライン サービスは、Mapzen ツールによって作成された 標高タイル を読み込みます。 -- 詳細については https://registry.opendata.aws/terrain-tiles/ を参照してください。
読み込んだ メッシュ データセット
高さ :地形の生成に使用するラスタレイヤまたはメッシュレイヤを選択します。ラスタレイヤには標高を表すバンドが含まれている必要があります。メッシュレイヤは、頂点のZ値が使用されます。
鉛直スケール: 垂直軸のスケール係数です。スケールを大きくすると、地形の高さが誇張されます。
タイル解像度: 各タイルに使用する地形ラスタレイヤのサンプル数です。値が16の場合、各タイルのジオメトリは16x16の標高サンプルで構成されます。数値を高くするとより詳細な地形タイルが作成されますが、レンダリングが複雑になります。
スカートの高さ: 地形のタイル間に小さな亀裂が見られることがあります。この値を上げると地形タイルの周りに垂直方向の壁("スカート")が追加され、亀裂を隠すことができます。
標高オフセット: 地形を上下に移動します。例えば、シーン内の他のオブジェクトのグラウンドレベルに応じて地形の標高を調節するために使います。
これは、地形の高さとシーン内のレイヤの高さの間に相違がある場合に便利です(例:相対的な垂直方向の高さのみを持つ点群など)。この場合、地形の高さをシーン内のオブジェクトの高さと一致するように手動で調整すると、ナビゲーションの操作性を向上できます。
メッシュレイヤを地形として使用する場合には、 三角形設定 (ワイヤフレームを表示、スムース三角形、詳細水準)と、 レンダリング色設定 (単一色または カラーランプ に基づく色)の設定ができます。詳細は メッシュレイヤの3Dビュープロパティ のセクションを参照してください。
 地形シェーディング: 地形のレンダリング方法を選択できます。
地形シェーディング: 地形のレンダリング方法を選択できます。シェーディングが無効 - 地形の色はマップテクスチャからのみ決定されます
シェーディングが有効 - 地形の色はPhongのシェーディングモデルを使用して決定されます。マップテクスチャ、地形の法線ベクトル、シーンの光源、地形マテリアルの 環境光の色 と 鏡面光の色 、 シャイネス(輝き) が考慮されます。
7.4.1.2. 光源
光源 タブでは、  メニューをクリックして以下の光源を追加できます。
メニューをクリックして以下の光源を追加できます。
最大8つの 点光源 : 空間に広がる光の球のように、全ての方向に光を放ちます。光源に近い物体は明るく、遠いものは暗くなります。点光源は設定位置( X、 Y 、 Z)と、 色、 強度 、 Attenuation(減衰) を持ちます。
最大4つの 方向光源 :これは、オブジェクトから非常に遠く離れた場所にある巨大なフラッシュライトからの光を再現したもので、(例えば太陽のように)常に集中していて弱まることがありません。この光源はある一つの方向に平行な光線を放出しますが、光は無限遠まで届きます。方向光源は 方位角(Azimuth) を指定して回転させることができ、 高度 、 色 、 強度(Intensity) の設定があります。
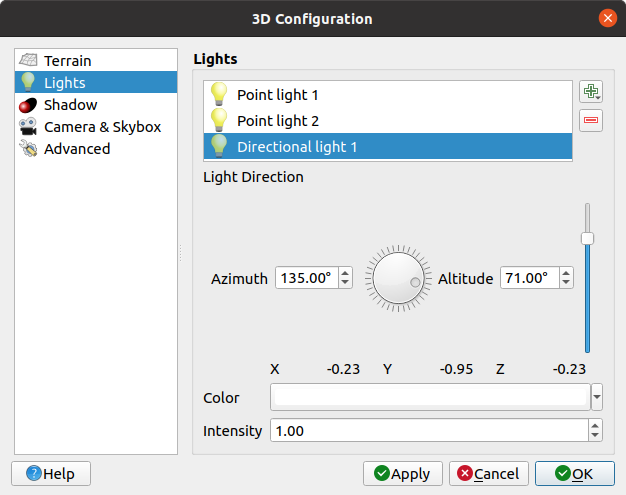
図 7.10 3D光源コンフィグレーションダイアログ
7.4.1.3. 影
 影を表示 をチェックすると、シーンに影を表示します。次の設定があります:
影を表示 をチェックすると、シーンに影を表示します。次の設定があります:
方向光源
シャドーレンダリングの最大距離 :特にカメラが水平方向を向いている場合に、遠すぎるオブジェクトの影をレンダリングしないようにするための距離。
シャドーバイアス :マップサイズの違いによりエリアの一部が他よりも暗くなるセルフシャドウ効果を回避するための値です。小さいほど良いです。
シャドー解像度 :影の見た目をよりシャープにします。解像度パラメータを非常に大きくした場合、パフォーマンスが低下することがあります。
7.4.1.4. カメラとSkybox
このタブでは、 ダイアログで設定した デフォルトカメラ設定 の一部を上書きできます。
これに加えて、  Skyboxを表示 にチェックを入れると、シーンのスカイボックスレンダリングを有効化できます。スカイボックスのタイプには、以下があります:
Skyboxを表示 にチェックを入れると、シーンのスカイボックスレンダリングを有効化できます。スカイボックスのタイプには、以下があります:
パノラマテキスチャ 単一のファイルで、360° の視界に適用されます
面(Distinct faces) シーンを囲む箱の6つの側面それぞれのテクスチャファイルを指定します
スカイボックスのテクスチャの画像ファイルには、ディスク上のファイル、リモートURL、プロジェクトに埋め込まれたファイル( 詳細はこちら )が使用できます。
7.4.1.5. 詳細設定
地図タイルの解像度: 地形タイルのテクスチャとして使用される2D地図画像の幅と高さ。256pxは、各タイルが256x256ピクセルの画像にレンダリングされることを意味します。数値が高いほど詳細な地形タイルが作成されますが、レンダリングが複雑になります。
最大 画面誤差: 地形タイルをより詳細なタイル(または簡略なタイル)と交換する際のしきい値を指定します。すなわち、3Dビューがより高品質なタイルにどれだけ早く切り替えるかの値です。数値が低いほど、レンダリングの複雑さを犠牲にしてもシーンの詳細度が高くなります。
最大 地上誤差: タイルをより詳細なタイルへと分割する操作が停止する地形タイル解像度の値です(タイルを分割してもそれ以上のディテールが得られません)。この値はタイルの階層の深さを制限します。値が小さいと階層が深くなり、レンダリングが複雑になります。
ズームレベル: ズームレベルの数を表示します(マップタイルの解像度と最大地上誤差に依存します)。
 バウンディングボックスを表示する: 地形タイルの3Dバウンディングボックスを表示します(地形の問題のトラブルシューティングに役立ちます)
バウンディングボックスを表示する: 地形タイルの3Dバウンディングボックスを表示します(地形の問題のトラブルシューティングに役立ちます)
7.4.3. アニメーションの作成
アニメーションはキーフレーム(特定の時刻のカメラ位置)の集合に基づいています。アニメーションを作成するには、
 キーフレームを追加 ボタンをクリックして、 キーフレーム時間 を秒単位で入力します。キーフレーム コンボボックスには、キーフレーム時間の集合が表示されます。
キーフレームを追加 ボタンをクリックして、 キーフレーム時間 を秒単位で入力します。キーフレーム コンボボックスには、キーフレーム時間の集合が表示されます。ナビゲーションツールを使用してカメラを移動させ、カメラ位置を現在のキーフレーム時間に関連付けます。
上の手順を繰り返して、必要な数のキーフレーム(時間とカメラ位置)を追加します。
 ボタンをクリックして、アニメーションをプレビューします。QGISは設定したキーフレーム時間のカメラ位置/回転 を使用してシーンを生成し、キーフレーム間のカメラ位置/回転を補間します。アニメーションにはさまざまな 内挿 モードが利用可能です(例えば Linear(線形)、 InQuad、OutQuad、InCircなど -- 詳細は https://doc.qt.io/qt-5/qeasingcurve.html#EasingFunction-typedef を参照してください)。
ボタンをクリックして、アニメーションをプレビューします。QGISは設定したキーフレーム時間のカメラ位置/回転 を使用してシーンを生成し、キーフレーム間のカメラ位置/回転を補間します。アニメーションにはさまざまな 内挿 モードが利用可能です(例えば Linear(線形)、 InQuad、OutQuad、InCircなど -- 詳細は https://doc.qt.io/qt-5/qeasingcurve.html#EasingFunction-typedef を参照してください)。アニメーションは、時間スライダーを動かすことでもプレビューできます。 ループ のチェックボックスにチェックを入れると、
 ボタンをクリックしてアニメーションを停止するまでは、アニメーションを繰り返し再生します。
ボタンをクリックしてアニメーションを停止するまでは、アニメーションを繰り返し再生します。
 アニメーション出力フレーム を使用して、シーンを表す一連の画像を生成します。出力ファイル名の テンプレート や 出力フォルダ のほか、フレーム数/秒、 出力の幅、 出力の高さ を設定することができます。
アニメーション出力フレーム を使用して、シーンを表す一連の画像を生成します。出力ファイル名の テンプレート や 出力フォルダ のほか、フレーム数/秒、 出力の幅、 出力の高さ を設定することができます。
7.4.4. 3Dベクタレイヤ
標高値を持つベクタレイヤは、ベクタレイヤのプロパティの 3Dビュー セクション内の Enable 3D Renderer をチェックすることで、3D マップビューに表示することができます。 3D ベクタレイヤのレンダリングを制御するためのオプションが多数用意されています。
7.5. ステータスバー
ステータスバーにはマップビューと処理済みアクションまたは使用可能なアクションに関する一般的な情報が表示され、マップビューを管理するためのツールが提供されています。
7.5.1. ロケータバー
ステータスバーの左には、クイック検索ウィジェットであるロケータバーがあり、QGISの任意の機能やオプションを検索し実行できます:
ロケータ検索バーをアクティブにするには、テキストウィジェット内をクリックするか、 Ctrl+K を押します。
探しているアイテムに関連したテキストを入力します(名前、タグ、キーワード等)。デフォルトでは、有効になっているロケータフィルタに対して検索結果が返されますが、 ロケータフィルタ の接頭辞をテキストの前に付けることで、検索を特定のスコープに限定することもできます。例えば、
l cadと入力すると、名前にcadを含むレイヤのみが返されます。このフィルタは、ロケータウィジェットにアクセスした際にメニュー内に表示されるものをダブルクリックすることでも選択できます。
検索結果をクリックすると、アイテムのタイプに応じて対応するアクションを実行します。
ちなみに
検索をアクティブレイヤの特定のフィールドに限定する
デフォルトでは、「アクティブレイヤの地物」フィルタ( f )による検索は、レイヤの属性テーブル全体にわたって行われます。この検索は、 @ 接頭辞を使用することで特定のフィールドに限定することができます。例えば、 f @name sal あるいは @name sal は、 "name" 属性に 'sal' という文字列を持つ地物のみを返します。テキストを書く際の自動補完が有効となり、候補は Tab キーを使用して適用することができます。
検索フィールドに関するより高度な制御は、レイヤの 属性 タブ内で行うことができます。詳細については 属性プロパティ を参照してください。
検索はスレッドを使用して処理されるため、たとえ低速の検索フィルタがインストールされていても、常に可能な限り早く結果が得られるようになっています。また、フィルタによって検索結果が見つかると、すぐに表示されるようになっています。例えば、ファイル検索フィルタがファイルツリーをスキャンすると、結果が一つ見つかるごとに表示されます。これにより、非常に遅い検索フィルタ(オンラインサービスを使用するものなど)が存在する場合でも、UIは常に応答できるようになっています。
注釈
Nominatim ロケータツールは、OpenStreetMap Nominatim の usage policy に関連して、上記とは異なる動作をします(自動補完検索ができない、結果の取得が遅れる等)。
7.5.2. アクションの報告
ロケータバーの隣には、必要に応じて実行した操作の概要(レイヤ内の地物を選択する、レイヤを削除する、パンの距離と方向)や、マウスカーソルを上に載せているツールの長い説明(すべてのツールで利用できるわけではない)が表示されます。
ラスタレイヤの統計情報の収集、プロセシングアルゴリズムの実行、マップビューでの複数レイヤのレンダリングなど時間がかかるの操作の場合には、ステータスバーにプログレスバーが表示されます。
7.5.3. マップキャンバスのコントロール
![]() 座標 オプションは、マップビューをマウスが移動している間、マウスの現在位置を追跡して表示します。座標の単位(および精度)は、 タブで設定できます。テキストボックスの左にある小さなボタンをクリックすると、座標オプションと
座標 オプションは、マップビューをマウスが移動している間、マウスの現在位置を追跡して表示します。座標の単位(および精度)は、 タブで設定できます。テキストボックスの左にある小さなボタンをクリックすると、座標オプションと  範囲 オプションが切り替わります。範囲オプションでは、現在のマップビューの左下隅と右上隅座標がマップの単位で表示されます。
範囲 オプションが切り替わります。範囲オプションでは、現在のマップビューの左下隅と右上隅座標がマップの単位で表示されます。
座標表示の隣には 縮尺 表示があります。これはマップビューの縮尺を表します。縮尺セレクタがあり、 定義済み縮尺とカスタム縮尺 を選択できます。
縮尺表示の右側にある  ボタンを押すと、拡大率を使用した拡大・縮小ができます。拡大率を使用すると、マップの縮尺を変更せずにマップを拡大できるので、ラベルやシンボルの位置を正確に調整しやすくなります。拡大率は百分率で表示されます。 拡大 レベルが100%の場合、現在のマップは拡大されません。つまり、モニタの解像度(DPI)に対して正確なスケールでレンダリングされます。デフォルトの拡大率の値は の中で定義でき、これは高解像度ディスプレイで小さなシンボルを拡大するのに非常に役立ちます。さらに、 の設定で、QGISがモニタの物理DPIを参照するか、システム全体の論理DPIを使用するかを制御できます。
ボタンを押すと、拡大率を使用した拡大・縮小ができます。拡大率を使用すると、マップの縮尺を変更せずにマップを拡大できるので、ラベルやシンボルの位置を正確に調整しやすくなります。拡大率は百分率で表示されます。 拡大 レベルが100%の場合、現在のマップは拡大されません。つまり、モニタの解像度(DPI)に対して正確なスケールでレンダリングされます。デフォルトの拡大率の値は の中で定義でき、これは高解像度ディスプレイで小さなシンボルを拡大するのに非常に役立ちます。さらに、 の設定で、QGISがモニタの物理DPIを参照するか、システム全体の論理DPIを使用するかを制御できます。
拡大ツールの右側では、地図ビューの現在の時計回りの回転を度で定義できます。
ステータスバーの右側には小さなチェックボックスがあり、一時的にレイヤがマップビューにレンダリングされないようにすることができます( レンダリング のセクションを参照)。
レンダのチェックボックスの右には、現在のプロジェクトのCRSを示す ![]() EPSG:code ボタンがあります。これをクリックすると プロジェクトのプロパティ ダイアログが開き、マップビューに別のCRSを適用することができます。
EPSG:code ボタンがあります。これをクリックすると プロジェクトのプロパティ ダイアログが開き、マップビューに別のCRSを適用することができます。
7.5.4. メッセージ
その横にある  メッセージ ボタンをクリックすると、 ログメッセージパネル が開きます。ここには基本的なプロセス(QGISの起動、プラグインのロード、プロセシングツールなど)に関する情報があります。
メッセージ ボタンをクリックすると、 ログメッセージパネル が開きます。ここには基本的なプロセス(QGISの起動、プラグインのロード、プロセシングツールなど)に関する情報があります。
プラグインマネージャの設定 によっては、ステータスバーの右側にアイコンが表示され、新しいプラグイン(  )やアップグレード可能なプラグイン(
)やアップグレード可能なプラグイン(  )が利用可能であることを通知してくれる場合があります。アイコンをクリックすると、プラグインマネージャダイアログが開きます。
)が利用可能であることを通知してくれる場合があります。アイコンをクリックすると、プラグインマネージャダイアログが開きます。