16.1. ラスタプロパティダイアログ
ラスタレイヤのプロパティを表示・設定するには、マップ凡例のレイヤ名をダブルクリックするか、レイヤ名を右クリックして、コンテキストメニューから プロパティ を選択します。これにより ラスタレイヤプロパティ ダイアログが表示されます。
このダイアログにはさまざまなタブがあります:
|
||
|
|
|
外部プラグイン[2] タブ |
[1] レイヤスタイルパネル からも利用可能です
[2] インストールした 外部プラグイン は、任意でこのダイアログにタブを追加することがあります。これらについては、このドキュメントでは説明しません。外部プラグインのドキュメントを参照してください。
ちなみに
ライブアップデートレンダリング
レイヤスタイル設定パネル はレイヤプロパティダイアログの一般的な機能のいくつかを提供しており、レイヤスタイルの設定を素早く行い、変更内容をマップキャンバス上で確認できる、優れたモードレスのウィジェットです。
注釈
埋め込まれたレイヤ( 外部プロジェクトからのレイヤの埋め込み を参照)のプロパティ(シンボロジ、ラベル、アクション、デフォルト値、フォーム...)は、元のプロジェクトファイルから引用されているため、この動作を壊す可能性のある変更を避けるために、埋め込まれたレイヤに対してはレイヤプロパティダイアログは利用できなくなっています。
16.1.1. 情報プロパティ
 情報 タブは読み取り専用で、現在のレイヤの要約された情報やメタデータをさっと掴むことができる興味深い場所です。提供される情報には、以下のものがあります:
情報 タブは読み取り専用で、現在のレイヤの要約された情報やメタデータをさっと掴むことができる興味深い場所です。提供される情報には、以下のものがあります:
一般情報:プロジェクト内での名前、ソースへのパス、付随的なファイルのリスト、最終更新時刻、ファイルの大きさ、使用しているプロバイダ
レイヤのプロバイダからの情報:領域、幅、高さ、データタイプ、GDALドライバ、バンドの統計情報
空間参照システム(CRS):CRSの名前、単位、投影法、精度、参照(静的か動的か)
レイヤのプロパティから読み取った情報:データタイプ、領域、幅/高さ、圧縮、ピクセルの大きさ、バンドの統計量、バンド数、行・列の数、ラスタのNo-Data値...
入力されたメタデータ からの情報:アクセス、領域、リンク、連絡先、履歴など
16.1.2. ソースプロパティ
ソース タブは、選択されたラスタに関する以下のような基本的な情報を表示します:
レイヤパネル で表示される レイヤ名
設定されたCRS :レイヤの 座標参照系(CRS) を表示します。最近使用したCRSをドロップダウンリストから選ぶか、
 CRSの選択 ボタン( 座標参照系セレクタ を参照)をクリックすることで、レイヤのCRSを変更できます。レイヤのCRSが間違っている場合か、CRSが何も設定されていない場合にのみ、この操作を行ってください。データを再投影したい場合には、プロセシングアルゴリズムのレイヤの再投影を使用するか、 新しいデータセットとして保存 してください。
CRSの選択 ボタン( 座標参照系セレクタ を参照)をクリックすることで、レイヤのCRSを変更できます。レイヤのCRSが間違っている場合か、CRSが何も設定されていない場合にのみ、この操作を行ってください。データを再投影したい場合には、プロセシングアルゴリズムのレイヤの再投影を使用するか、 新しいデータセットとして保存 してください。
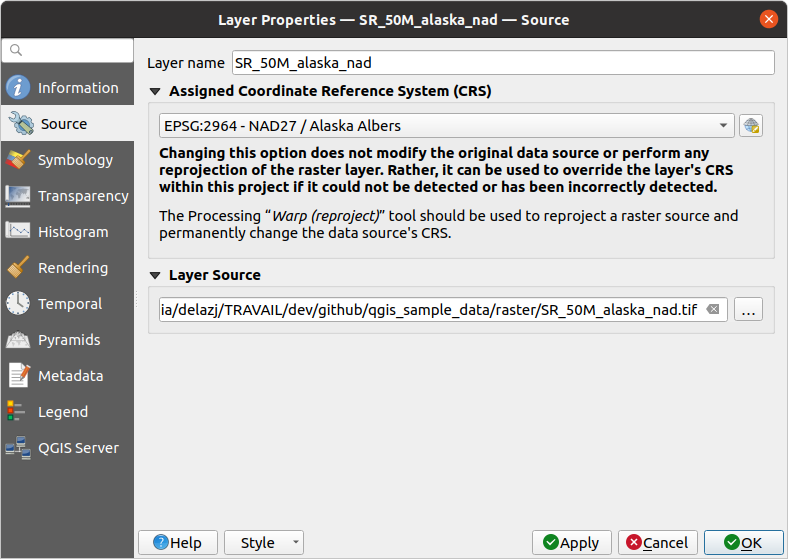
図 16.1 ラスタレイヤプロパティ - ソースダイアログ
16.1.3. シンボロジプロパティ
ラスタレイヤのシンボロジタブは、3つの異なるセクションからなります:
バンドレンダリング :使用するレンダラーの種類を操作できます
レイヤレンダリング :レンダリングされるデータに効果を適用します
リサンプリング :マップ上でのレンダリングを最適化するリサンプリング手法を設定します
16.1.3.1. バンドレンダリング
QGISには数多くの異なる レンダリングタイプ があります。データタイプと強調したい情報に応じてレンダラーを選択してください。
マルチバンドカラー - ファイルに複数のバンドがある場合(例:マルチバンドの衛星画像)
カテゴリ値パレット - インデックス付けされたパレットを持つ単バンドのファイル(例:デジタル地形図)や、ラスタレイヤをレンダリングするためのパレットの一般用途
単バンドグレー - 画像(の1バンド)をグレースケールでレンダリングします。ファイルがマルチバンドではなく、パレットも持たない場合には、QGISはこのレンダラを選択します(例:陰影起伏図など)
単バンド疑似カラー - このレンダラーは連続値パレットやカラーマップのファイルに使用します(例:標高地図など)
陰影図(hillshade) - バンドの一つから陰影図を作成します。
等高線(Contours) - ソースラスタバンドに対してオンザフライで等高線を生成します。
マルチバンドカラー
マルチバンドカラーレンダラーを選択した場合には、画像から選択した3つのバンドがカラー画像の赤、緑、青成分として使用されます。QGISはラスタの各バンドから自動的に 最小 と 最大 の値を取得し、色付けをこれに応じてスケーリングします。 最小/最大値設定 のセクションで値の範囲を制御することができます。
コントラスト は次の値をとります: 「強調しない」、「最小最大範囲に引き伸ばす」、「最小最大範囲に引き伸ばしカット」、「最小値から最大値までの範囲以外は無視」
注釈
コントラスト
GRASSラスタを追加する場合、たとえQGISの一般オプションで他の値に設定したとしても、 コントラスト オプションは常に自動的に 最小最大範囲に引き伸ばす に設定されます。
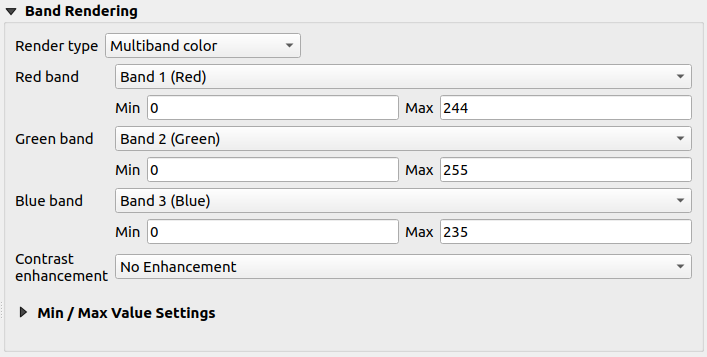
図 16.2 ラスタシンボロジ - マルチバンドカラーレンダリング
ちなみに
マルチバンドラスタの単バンドを表示する
マルチバンド画像の単バンド(例えば赤)を表示したい場合、緑と青のバンドを 未設定 に設定すればよいと思うかもしれません。しかし、この場合に推奨される方法は、画像のレンダリングタイプを 単バンドグレー に設定し、使用する グレーバンド に赤のバンドを選択することです。
カテゴリ値パレット
これは、各ピクセル値にある特定の色が割り当てられたカラーテーブルを含んだ単バンドファイルに対する標準的なレンダラーオプションです。この場合、パレットは自動的にレンダリングされます。
これはあらゆる種類のラスタバンドに使用することができ、ユニークなラスタ値それぞれに色を割り当てます。
色を変更したい場合には、色をダブルクリックすると 色の選択 ダイアログが表示されます。
色にラベルを割り当てることもできます。このラベルはラスタレイヤの凡例で表示されます。
カラーテーブルの選択した行の上で右クリックすると、以下のコンテキストメニューが表示されます:
選択した行の 色を変更...
選択した行の 不透明度を変更...
選択した行の ラベルを変更...
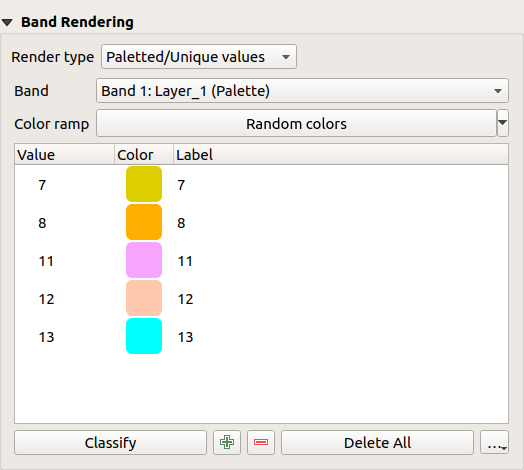
図 16.3 ラスタシンボロジ - カテゴリ値パレットレンダリング
カラーマップの下の右にある ... ( 詳細オプション )ボタンをクリックして開くと表示されるプルダウンメニューには、カラーマップの読み込み( ファイルからカラーマップを読み込む... と書き出し( ファイルへのカラーマップのエクスポート... )、クラスの読み込み( レイヤからクラスを読み込む )があります。
単バンドグレー
このレンダラーは、ただ一つのバンドを グラデーション :「黒から白」または「白から黒」を使用してレンダリングします。色付けする値の範囲( 最小値(Min) と 最大値(Max) )は、 最小/最大値設定 で変更できます。
コントラスト は次の値をとります: 「強調しない」、「最小最大範囲に引き伸ばす」、「最小最大範囲に引き伸ばしカット」、「最小値から最大値までの範囲以外は無視」
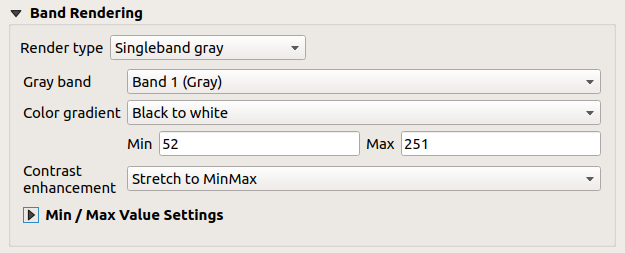
図 16.4 ラスタシンボロジ - 単バンドグレーレンダリング
ピクセルには選択されたカラーグラデーションに基づいた色が割り当てられ、レイヤの凡例( レイヤ パネルと印刷レイアウトの 凡例アイテム )は連続カラーランプを使用して表示されます。凡例の設定を調整したい場合には、 凡例の設定... ボタンを押してください。詳細は ラスタの凡例のカスタマイズ を参照してください。
単バンド疑似カラー
これは連続的なパレットを持つ単バンドのファイルに対するレンダラーオプションです。マルチバンドラスタのバンドの一つに対するカラーマップを作成することもできます。
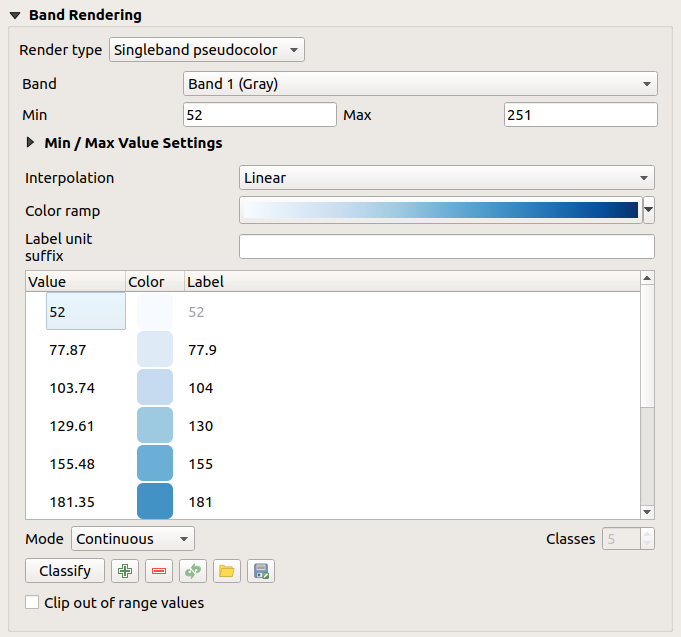
図 16.5 ラスタシンボロジ - 単バンド疑似カラーレンダリング
レイヤの バンド と 値の範囲 を使用して、 値の内挿方法とクラス内のピクセルの表現色の割り当てができます。詳細は カラーランプシェーダの分類 を参照してください。
ピクセルには選択されたカラーランプに基づいた色が割り当てられ、レイヤの凡例( レイヤ パネルと印刷レイアウトの 凡例アイテム )は連続カラーランプを使用して表示されます。凡例の設定を調整したり、代わりに個別クラス(と色)を使用した凡例を使いたい場合には、 凡例の設定... ボタンを押してください。詳細は ラスタの凡例のカスタマイズ を参照してください。
陰影図(hillshade)
ラスタレイヤのバンドを陰影でレンダリングします。
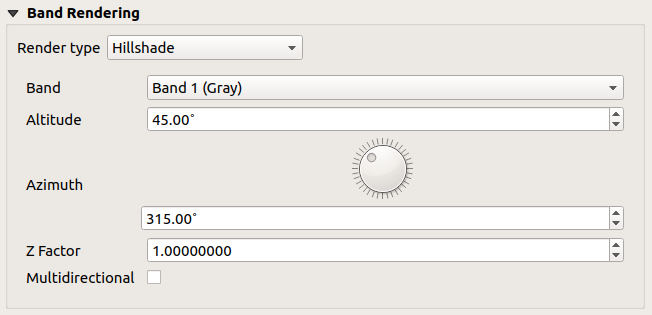
図 16.6 ラスタシンボロジ - 陰影図レンダリング
オプション:
等高線(Contours)
このレンダラーは、ソースラスタバンドからオンザフライで計算された等高線を描画します。
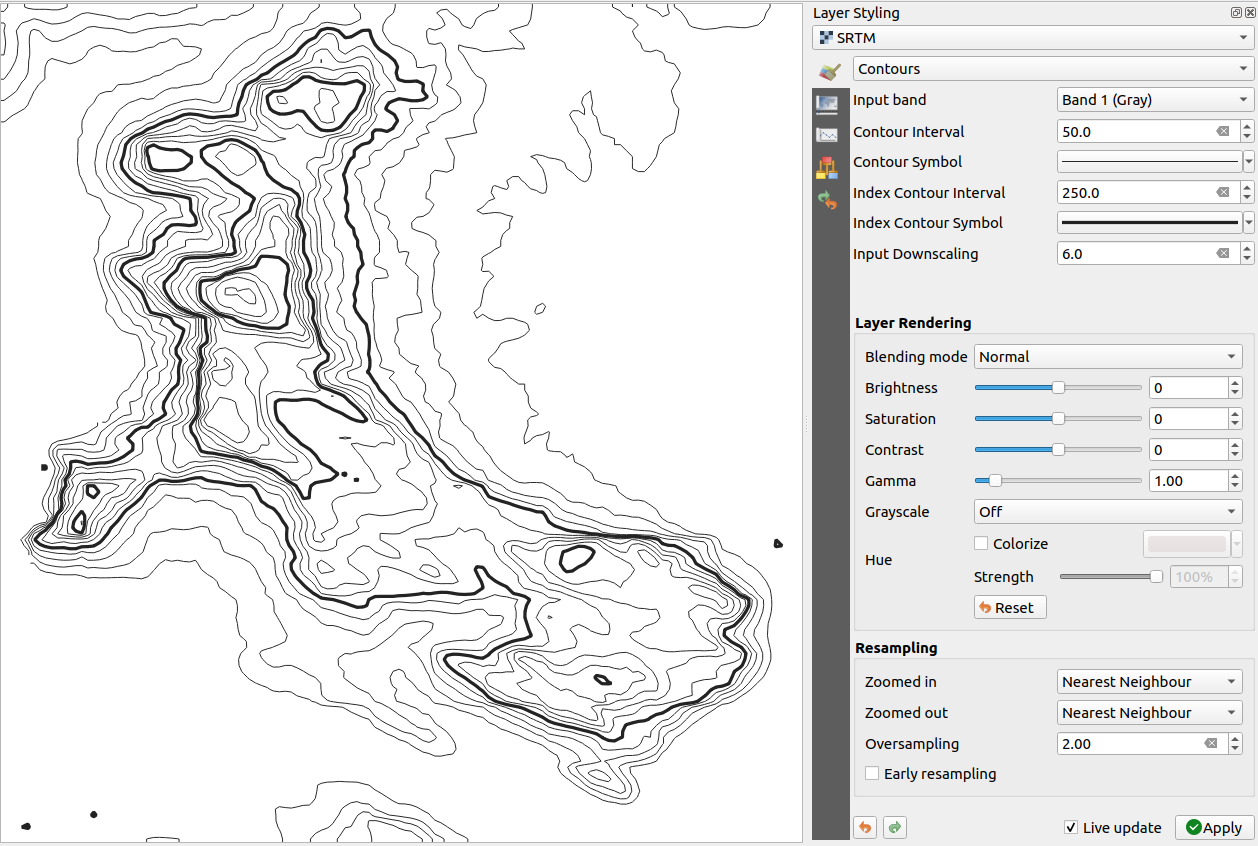
図 16.7 ラスタシンボロジ - 等高線レンダリング
オプション:
入力バンド :使用するラスタバンド
等高線の間隔 :連続する2つの等高線の間隔
等高線シンボル :一般の等高線に適用する シンボル
基準等高線の間隔 :連続する2つの 基準等高線 の間隔。基準等高線は識別しやすいように目立たせて表示され、他の等高線よりも太い線で描かれ、線に沿って値のラベルが付いていることが一般的です。
基準等高線シンボル :基準等高線に適用するシンボル
入力値の乗数 :レンダラーがデータプロバイダへのリクエストをどれだけスケールダウンするかを指定します(デフォルトは
4.0)。例えば、出力ラスタブロックと同じサイズで入力ラスタブロックの等高線を生成した場合、細かすぎる線が生成されるでしょう。この詳細度合いは、ソースラスタの解像度を下げるようにする「入力値の乗数」によって減らすことができます。1000x500のラスタブロックでダウンスケール10の場合、レンダラーはプロバイダに100x50のラスタを要求します。ダウンスケールを大きくすると、等高線がよりシンプルになります(ただし、詳細が失われます)。
最小 / 最大値設定
デフォルトでは、QGISはラスタのバンドの 最小 値と 最大 値を報告します。ごく少数の非常に小さい値や非常に大きい値があると、ラスタのレンダリングに悪影響を及ぼすことがあります。 最小/最大値設定 フレームはレンダリングの制御に役立ちます。
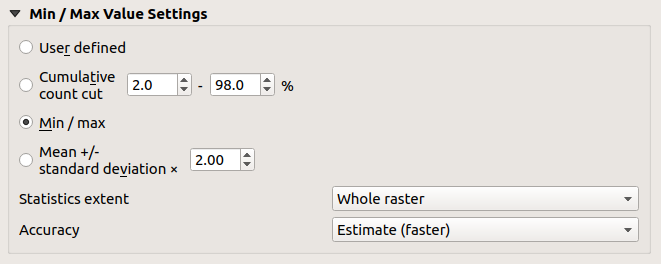
図 16.8 ラスタシンボロジ - 最小 / 最大値設定
利用可能なオプションは次のとおりです。
 平均 +/- 標準偏差 x :標準偏差の範囲内、もしくは標準偏差の倍数の範囲内の値のみを考慮したカラーテーブルを作成します。これは、ラスタレイヤ内に異常に大きな値を持ったセルが1つ2つあり、これがラスタのレンダリングに悪影響を与える場合において便利です。
平均 +/- 標準偏差 x :標準偏差の範囲内、もしくは標準偏差の倍数の範囲内の値のみを考慮したカラーテーブルを作成します。これは、ラスタレイヤ内に異常に大きな値を持ったセルが1つ2つあり、これがラスタのレンダリングに悪影響を与える場合において便利です。
バンドの最小値・最大値の計算は以下に基づいて行われます:
集計する範囲 :これは ラスタ全体 、 現在のキャンバス または 更新されたキャンバス の値をとります。 更新されたキャンバス は、レンダリングに使用する最小値/最大値がキャンバス範囲に応じて変わる(動的引き伸ばし)ことを意味します。
精度 : 推定値(高速) または 実際の値(低速) のどちらかを指定します。
注釈
一部の設定では、実際の最小値と最大値をウィジェット内に表示するためにレイヤプロパティダイアログの 適用 ボタンを押す必要があります。
カラーランプシェーダの分類
これは、スカラデータセット(ラスタやメッシュのコンター)をその値に基づいて分類し表現するために利用されます。 カラーランプ とクラス数が与えられると、このクラス数に対する中間的なカラーマップエントリが生成されます。値の範囲から補間された値と分類モードに応じた値で各色がマッピングされます。スカラデータセットの要素には、そのクラスに基づいて色が割り当てられます。
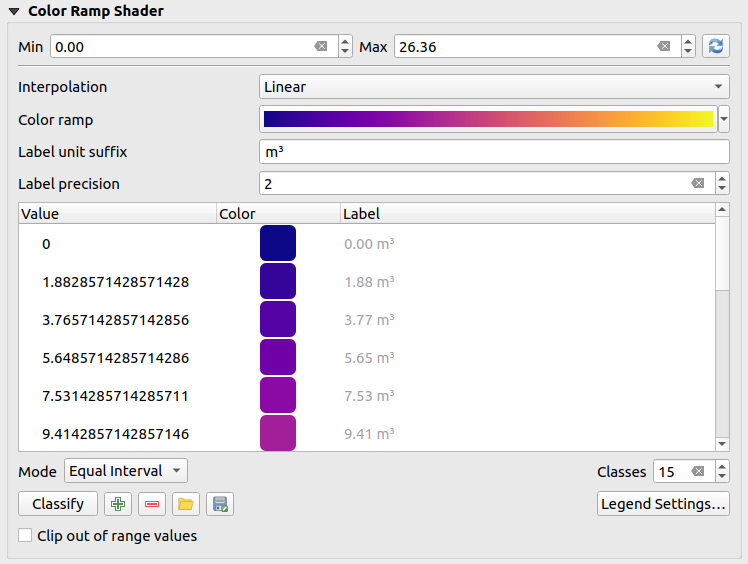
図 16.9 カラーランプシェーダを使用したデータセットのクラス分類
最小値(Min) と 最大値(Max) が定義されている必要があり、これがクラス境界の内挿に使用されます。QGISはデフォルトでデータセットから最小値・最大値を検出しますが、修正することも可能です。
内挿 エントリは、スカラー要素にどのように色に割り当てるかを定義します:
離散的 (
<=シンボルが 値 カラムのヘッダに表示されます):ラスタの色には、その値以上で最も近いカラーマップのエントリを使用します。線形 :ラスタの色は、ピクセル値の上下のカラーマップエントリから線形に補間されます。これにより、データセットの各値には固有の色が対応します。
正確な (
=シンボルが 値 カラムのヘッダに表示されます):カラーマップエントリの値に等しい値を持つピクセルだけに色が適用されます。その他の値のピクセルはレンダリングされません。
カラーランプ ウィジェットによって、データセットに割り当てるカラーランプを選択できます。 このウィジェット と同様に、新しいカラーランプを作成したり、現在選択されているカラーランプを編集したり保存したりすることができます。カラーランプの名前は設定に保存されます。
ラベルの単位の接尾辞 は、凡例内で値の後ろにラベルを追加します。また、 ラベルの精度 は表示する小数点以下の桁数を制御します。
分類の モード は、クラス間でどのように値が分布するかを定義できます:
等間隔分類 : クラス の数を指定すると、全てのクラスの間隔が同じ大きさとなるように値が定義されます。
連続的 :クラス数と色はカラーランプのグラデーションストップから取得します。値はカラーランプのグラデーションストップの分布に応じて設定されます。
等量分類 : クラス の数を指定すると、クラスが同じ要素数となるように値が定義されます。これは メッシュレイヤ では利用できません。
次に、 分類 ボタンを押すか、以下の方法でクラスを微調整します:
値(Value) カラムをダブルクリックするとクラス値を編集できます。
色 カラムをダブルクリックすると 色の選択 ダイアログが開き、値に適用する色を選択できます。
ラベル カラムをダブルクリックするとクラスのラベルを編集できます。ただし、これは地物情報表示ツールを使用した場合には表示されません。
色テーブルの選択した行で右クリックすると、選択行に対する 色を変更... と 不透明度を変更... のコンテキストメニューが表示されます。
 ファイルからカラーマップをロード ボタンや
ファイルからカラーマップをロード ボタンや  カラーマップをファイルにエクスポート ボタンを使用して、既存のカラーテーブルを読み込んだり、後で使用するためにカラーテーブルを保存したりできます。
カラーマップをファイルにエクスポート ボタンを使用して、既存のカラーテーブルを読み込んだり、後で使用するためにカラーテーブルを保存したりできます。内挿 で「線形」オプションを選択した場合は、以下の設定もできます:
 範囲外の値を無視 :デフォルトでは、線形内挿は 最小値 よりも小さいデータセットの値を最初のクラスの色(同様に 最大値 よりも大きな値を最後のクラスの色)に割り当てます。最小値・最大値より外の値をレンダリングしたくない場合には、この設定にチェックを入れてください。
範囲外の値を無視 :デフォルトでは、線形内挿は 最小値 よりも小さいデータセットの値を最初のクラスの色(同様に 最大値 よりも大きな値を最後のクラスの色)に割り当てます。最小値・最大値より外の値をレンダリングしたくない場合には、この設定にチェックを入れてください。凡例の設定... : レイヤ パネルや印刷レイアウトの 凡例アイテム の表示のためのオプションです。詳細は ラスタの凡例のカスタマイズ を参照してください。
ラスタの凡例のカスタマイズ
ラスタレイヤやメッシュレイヤにカラーランプを適用する場合、凡例をクラス分けして表示したいことがあります。デフォルトでは、QGISは レイヤ パネルや印刷レイアウトの 凡例アイテム には最大値・最小値付きの連続的なカラーランプを表示します。この凡例は、クラス分類ウィジェットの 凡例の設定... ボタンを使用してカスタマイズすることができます。
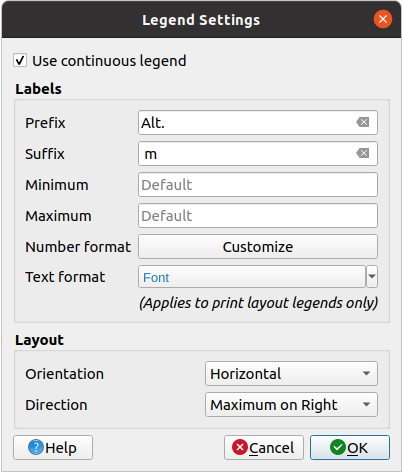
図 16.10 ラスタの凡例の修正
このダイアログでは、  表示に連動する凡例を使用する かどうかを設定できます。チェックを外すと、凡例はさまざまな階級に対応して適用されるバラバラの色で表示されます。このオプションは、 単バンドグレー シンボロジのラスタでは利用できません。
表示に連動する凡例を使用する かどうかを設定できます。チェックを外すと、凡例はさまざまな階級に対応して適用されるバラバラの色で表示されます。このオプションは、 単バンドグレー シンボロジのラスタでは利用できません。
表示に連動する凡例を使用する にチェックを入れると、凡例のラベル、レイアウトのプロパティの両方を設定できます。
ラベル
レイアウト
凡例カラーランプの 方向 の設定: 垂直 または 水平
上記の方向に応じた、値の 方向 の設定
方向が垂直の場合には、 上が最大 または 上が最小
方向が水平の場合には、 右が最大 または 右が最小
16.1.3.2. レイヤレンダリング
レイヤのバンドに適用するシンボロジタイプを設定できたら、ラスタファイル全体に適用される特別なレンダリング効果を与えましょう。
混合モードのいずれかを使用する( 混合モード 参照)
色の 輝度 、 彩度 、 ガンマ 、 コントラスト をカスタマイズする
 カラーを反転 を使用して、レイヤを反対色でレンダリングする。例えば、OpenStreetMapのタイルをダークモードにさっと切り替えるのに便利です。
カラーを反転 を使用して、レイヤを反対色でレンダリングする。例えば、OpenStreetMapのタイルをダークモードにさっと切り替えるのに便利です。レイヤを グレースケール に変換する。オプションには「明度を使用」、「彩度を使用」、「平均を使用」があります。
着色 を使用して、カラーテーブルの 色相 の 強調 を調整する
リセット ボタンを押すと、レイヤレンダリングのカスタム変更をすべて削除します。
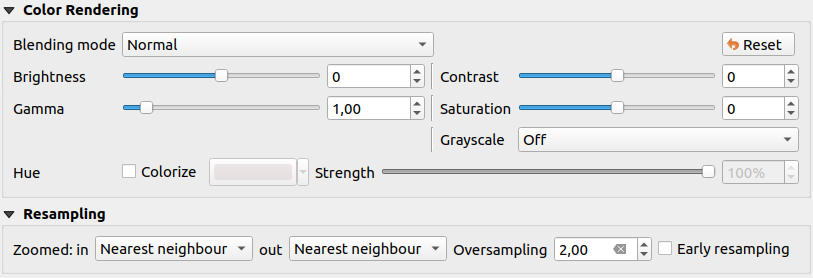
図 16.11 ラスタシンボロジ - レイヤレンダリング設定およびリサンプリング設定
16.1.3.3. リサンプリング
リサンプリング オプションは、画像の拡大・縮小時に影響を与えます。リサンプリングモードは地図の見た目を最適化することができます。これは、幾何学的変換によって新しいグレー値行列を計算します。
「最近傍(Nearest neighbour)」法を適用する場合、地図を拡大していくとピクセル化された構造となることがあります。このような見た目は、「バイリニア(Bilinear)」法もしくは「キュービック(Cubic)」法を使用すると改善することができます。これらの手法はシャープな縁をぼかして、結果として滑らかな画像が得られます。この手法は、例えばデジタル地形図のラスタ地図などに適用すると良いでしょう。
16.1.4. 透過性プロパティ
 QGISには、ラスタレイヤの透過性レベルの設定機能があります。
QGISには、ラスタレイヤの透過性レベルの設定機能があります。
グローバルな不透明度 スライダーを使用すると、(もしあれば)現在のラスタレイヤの下にあるレイヤがどの程度見えるかを設定できます。これは、ラスタレイヤを重ね合わせる場合(例えば陰影図の上に分類されたラスタ地図を重ねるなど)に非常に便利です。これによって、地図がより立体的に見えるようになります。ラスタの不透明度はデータ定義とすることもでき、例えば他のレイヤの可視性や時間変数、地図帳のページの違いに応じて変化させることができます。
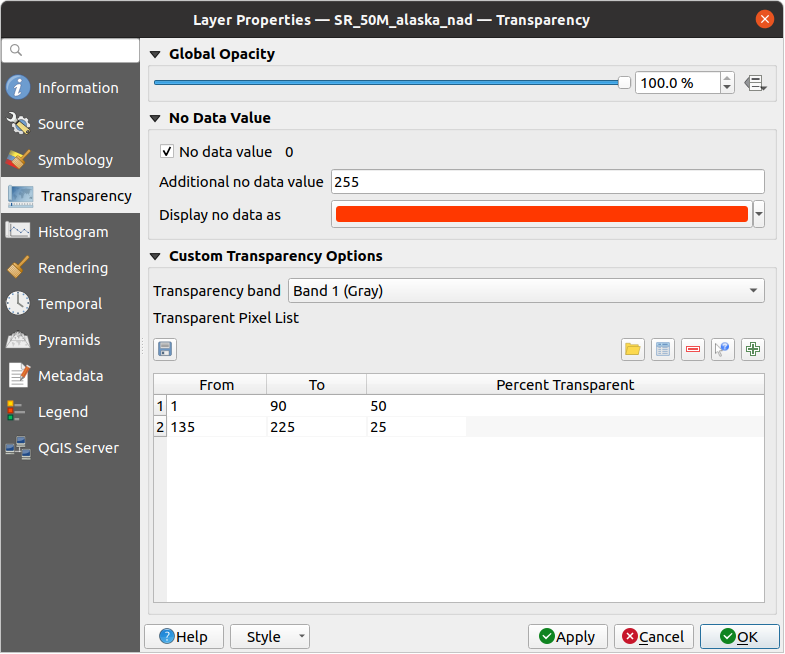
図 16.12 ラスタの「透過性」タブ
 データなし(nodata)とする値 には、QGISが取得した元のソースのnodata値が(もし定義されていれば)表示されます。この値は、レンダリング時にデータなしと見なされます。さらに、 追加のnodata値 として扱われるラスタ値を入力することもできます。 no dataの代替表示 のカラーセレクタを使用すると、デフォルトの透明なレンダリングの代わりに、自分で設定した色をnodata値のピクセルに適用できます。
データなし(nodata)とする値 には、QGISが取得した元のソースのnodata値が(もし定義されていれば)表示されます。この値は、レンダリング時にデータなしと見なされます。さらに、 追加のnodata値 として扱われるラスタ値を入力することもできます。 no dataの代替表示 のカラーセレクタを使用すると、デフォルトの透明なレンダリングの代わりに、自分で設定した色をnodata値のピクセルに適用できます。
さらに自由度の高い透過性のカスタマイズが カスタム透過オプション のセクションで利用可能です:
透過設定するバンド を使用して、バンド全体に不透明度を適用します。
透過させるピクセルのリストを対応する透過率とともに指定します。
赤 、 緑 、 青 のピクセル値を入力し、適用する 透過率 を調整します。
この代わりに、
 画面から値を追加 ボタンを使用して、ラスタから直接ピクセル値を取得することもできます。透過率の値は入力してください。
画面から値を追加 ボタンを使用して、ラスタから直接ピクセル値を取得することもできます。透過率の値は入力してください。この手順を繰り返し、さらに多くの値のカスタム透過率を調整します。
適用 ボタンを押して、地図を確認してみましょう。
このように、カスタム透明度を設定するのはとても簡単ですが、かなりの手間がかかります。そのため、
 ファイルにエクスポート ボタンを使用して、透明度リストをファイルに保存できます。
ファイルにエクスポート ボタンを使用して、透明度リストをファイルに保存できます。  ファイルからインポート ボタンは、透明度の設定をロードして現在のラスタレイヤに適用します。
ファイルからインポート ボタンは、透明度の設定をロードして現在のラスタレイヤに適用します。
16.1.5. ヒストグラムプロパティ
 ヒストグラム タブでは、ラスタ内の値の分布を確認できます。ヒストグラムは、 ヒストグラムの計算 ボタンを押すと生成されます。既存のバンドは全て一緒に表示されます。ヒストグラムを画像として保存するには、
ヒストグラム タブでは、ラスタ内の値の分布を確認できます。ヒストグラムは、 ヒストグラムの計算 ボタンを押すと生成されます。既存のバンドは全て一緒に表示されます。ヒストグラムを画像として保存するには、  ボタンを使用します。
ボタンを使用します。
ヒストグラムの下部では、ドロップダウンメニューのラスタバンドを選択して、 最小/最大のスタイルを設定 することができます。  設定/アクション ドロップダウンメニューには、ヒストグラムをカスタマイズするための高度なオプションがあります。
設定/アクション ドロップダウンメニューには、ヒストグラムをカスタマイズするための高度なオプションがあります。
可視性 オプションを使用すると、個別バンドごとにヒストグラムを表示できます。これには
 選択したバンドを表示する オプションを選択してください。
選択したバンドを表示する オプションを選択してください。最小/最大オプション では、 「最小/最大マーカーを常時表示」、「最小/最大にズーム」、「最小/最大にスタイルを更新」の設定ができます。
アクション オプションでは、バンドの最大・最小値を変更した後で「リセット」や「ヒストグラムを再計算」することができます。
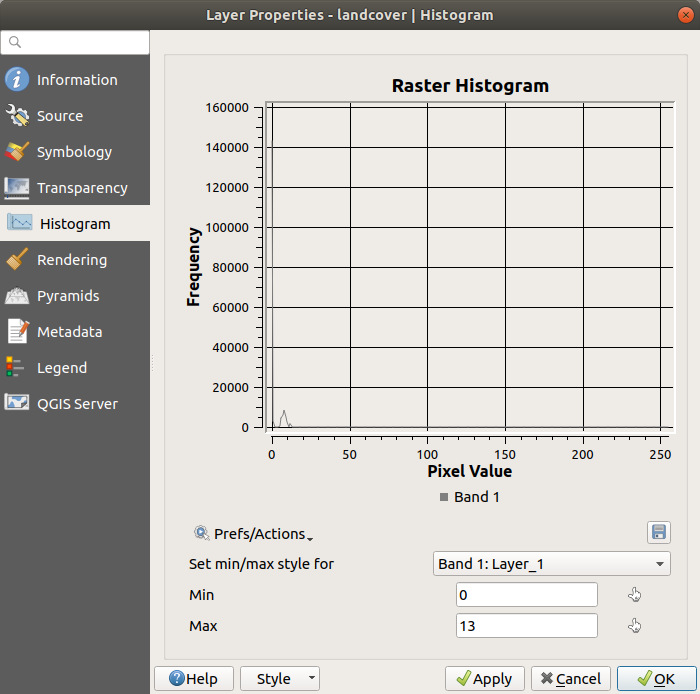
図 16.13 ラスタの「ヒストグラム」タブ
16.1.6. レンダリングプロパティ
レイヤの 縮尺に応じた表示設定 : 最大縮尺(この値を含む) と 最小縮尺(この値を含まない) を設定して、地物が表示される縮尺の範囲を定義できます。この範囲の外では、地物は非表示になります。
 現在のキャンバスの縮尺に設定 ボタンを使用すると、現在のマップキャンバスの縮尺を境界値として使用できます。詳細については、 縮尺依存レンダリング を参照してください。
現在のキャンバスの縮尺に設定 ボタンを使用すると、現在のマップキャンバスの縮尺を境界値として使用できます。詳細については、 縮尺依存レンダリング を参照してください。再描画間隔(秒) :タイマーを設定して、個々のレイヤを自動的に更新します。複数のレイヤに自動更新間隔が設定されている場合、複数回の更新を避けるためにキャンバスの更新は延期されます。
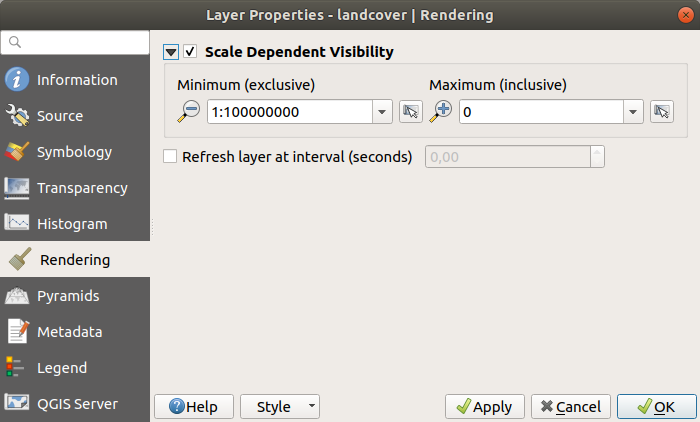
図 16.14 ラスタのレンダリングプロパティ
16.1.7. 時系列プロパティ
 時系列 タブは、時間経過に伴うレイヤのレンダリングを制御するオプションを提供します。このような動的なレンダリングには、マップキャンバスで 時系列ナビ を有効にする必要があります。
時系列 タブは、時間経過に伴うレイヤのレンダリングを制御するオプションを提供します。このような動的なレンダリングには、マップキャンバスで 時系列ナビ を有効にする必要があります。
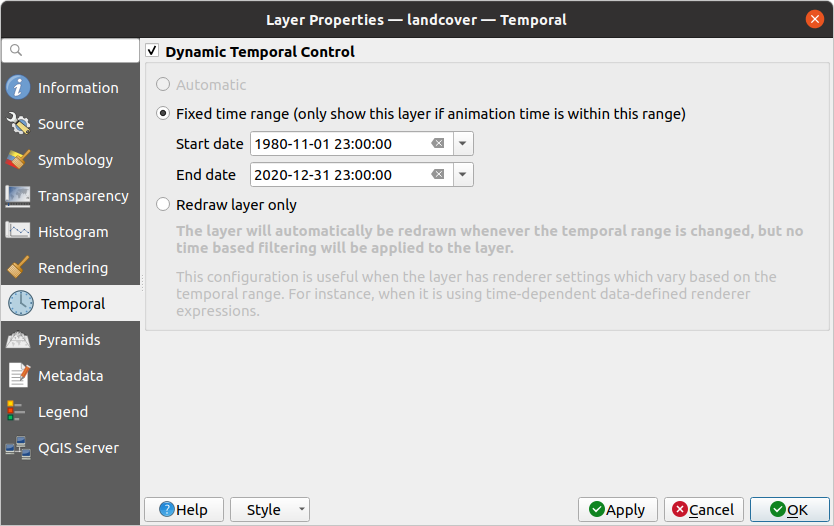
図 16.15 ラスタの時系列プロパティ
 動的時系列コントロール オプションにチェックを入れ、レイヤの再描画をどのようにするか設定します:
動的時系列コントロール オプションにチェックを入れ、レイヤの再描画をどのようにするか設定します:
自動 :元のデータプロバイダが時系列データの処理をサポートしている場合、レンダリングは元のデータプロバイダによって制御されます。この設定は例えば、WMS-Tレイヤや、PostGISラスタレイヤ等で利用できます。
固定時間範囲 :アニメーション時刻が 開始時刻 と 終了時刻 の範囲内にある場合にのみ、このラスタレイヤを表示します。
レイヤのみ再描画 :レイヤは新しいアニメーションフレーム毎に再描画されます。これは、レンダラーの設定に時間ベースの式の値を使用しているレイヤ(例:レンダラーの透明度をデータによって定義することで、ラスタレイヤをフェードイン/アウトする)に便利です。
16.1.8. ピラミッドプロパティ
QGISで高解像度のラスタレイヤを使用すると、操作が遅くなることがあります。データの低解像度のコピー(ピラミッド)を作成することで、QGISはズームレベルに応じて使用する最適な解像度を選択するため、パフォーマンスが大幅に向上します。
ピラミッドを作成するには、オリジナル画像があるディレクトリへの書き込み権限を持っている必要があります。
解像度 リストからクリックしてピラミッドレベルを作成したい解像度を選択します。
全体図の形式 ドロップダウンメニューから 内部(可能であれば) を選択すると、QGISは内部的にピラミッドを構築しようとします。
注釈
ピラミッドの作成は元のデータファイルを変更する可能性があり、一度作成したピラミッドは削除することはできませんのでご注意ください。「ピラミッドのない」ラスタをとっておきたい場合には、ピラミッドを作成する前にバックアップコピーを作成してください。
外部 や 外部(Erdas Imagine) を選択した場合には、ピラミッドは元のラスタと同じ場所に、同じ名前の .ovr 拡張子で作成されます。
ピラミッド作成にはいくつかの リサンプリング方法 が使用可能です:
最近傍
平均
ガウス
キュービック
キュービック・スプライン
ランチョス法
モード
なし
最後に ピラミッドの構築 ボタンを押すと、処理を開始します。
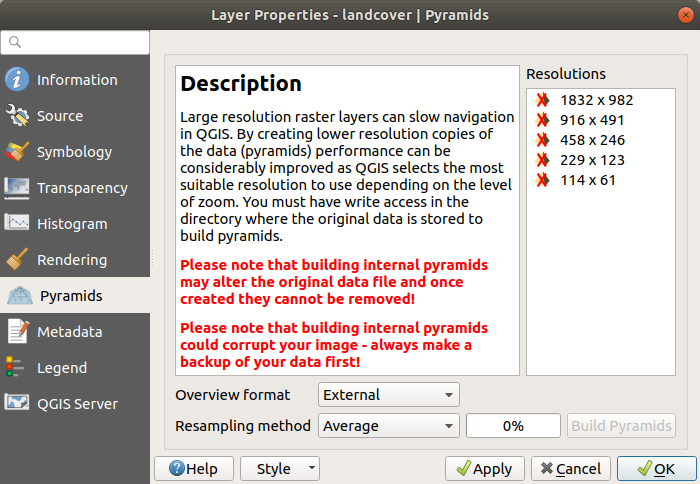
図 16.16 ラスタの「ピラミッド」タブ
16.1.9. メタデータプロパティ
 メタデータ タブには、レイヤに関するメタデータレポートの作成・編集オプションがあります。詳細は メタデータ を参照してください。
メタデータ タブには、レイヤに関するメタデータレポートの作成・編集オプションがあります。詳細は メタデータ を参照してください。
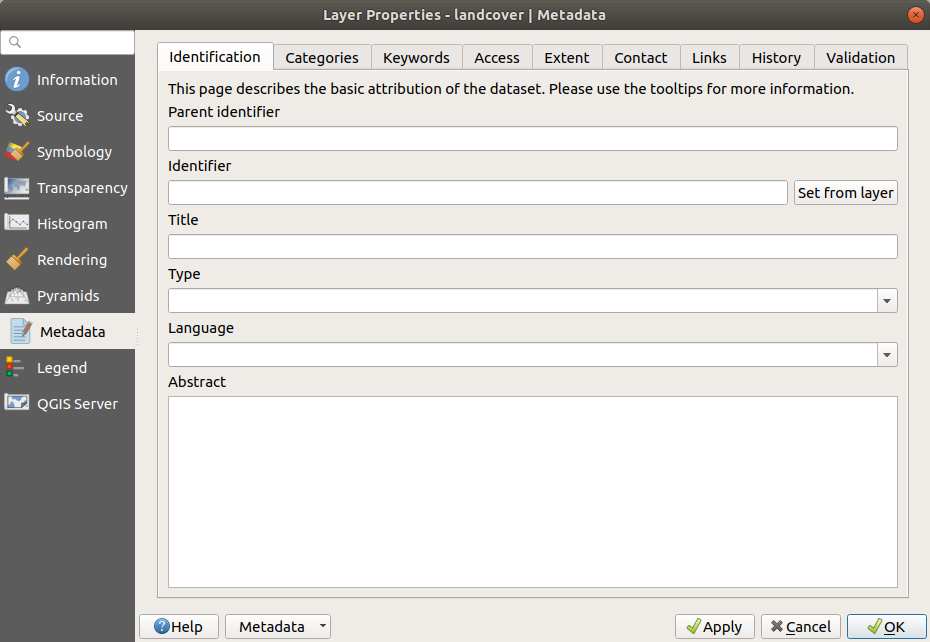
図 16.17 ラスタの「メタデータ」タブ
16.1.10. 凡例プロパティ
 凡例 タブでは、 レイヤパネル や 印刷レイアウトの凡例 に関する高度な設定ができます。これらのオプションには以下のものがあります:
凡例 タブでは、 レイヤパネル や 印刷レイアウトの凡例 に関する高度な設定ができます。これらのオプションには以下のものがあります:
レイヤに適用しているシンボロジにもよりますが、凡例に複数のエントリが表示されることで、必ずしも読みやすく便利な表示になるとは限りません。 凡例の枠の画像 ` で代わりとなる :ref:`画像の選択 <embedded_file_selector> を行うことができ、 レイヤ パネルや印刷レイアウトの凡例の両者で表示されます。
 凡例の埋め込みウィジェット は、レイヤパネル内のレイヤツリーに埋め込み可能なウィジェットのリストです。このアイディアは、レイヤで頻繁に使用するいくつかのアクション(不透明度の設定、フィルタ、選択、スタイルなど)に簡単にアクセスするための方法を提供することです。
凡例の埋め込みウィジェット は、レイヤパネル内のレイヤツリーに埋め込み可能なウィジェットのリストです。このアイディアは、レイヤで頻繁に使用するいくつかのアクション(不透明度の設定、フィルタ、選択、スタイルなど)に簡単にアクセスするための方法を提供することです。デフォルトではQGISは不透明度ウィジェットを提供していますが、これは独自ウィジェットを登録するプラグインによって拡張することが可能で、管理するレイヤにカスタムアクションを割り当てられます。
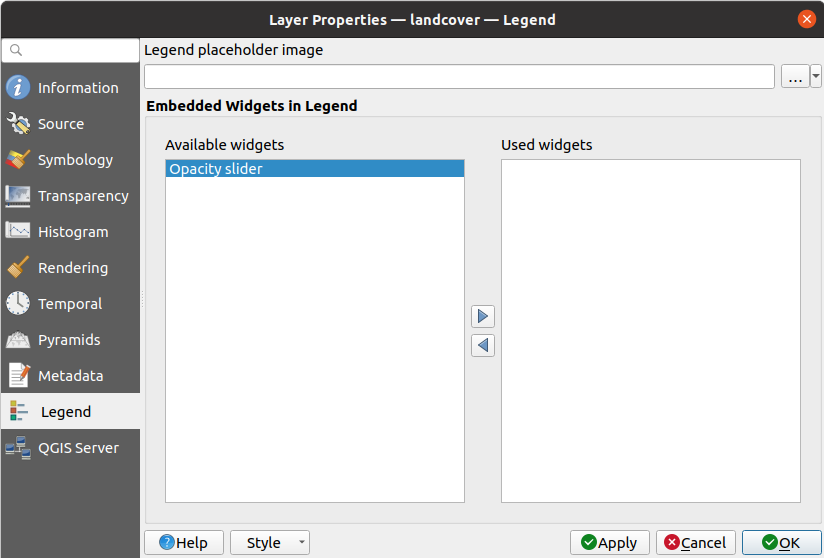
図 16.18 ラスタの「凡例」タブ
16.1.11. QGIS サーバー
 QGISサーバー タブでは、 説明 、 帰属 、 メタデータURL 、 凡例URL に対する情報を指定することができます。
QGISサーバー タブでは、 説明 、 帰属 、 メタデータURL 、 凡例URL に対する情報を指定することができます。
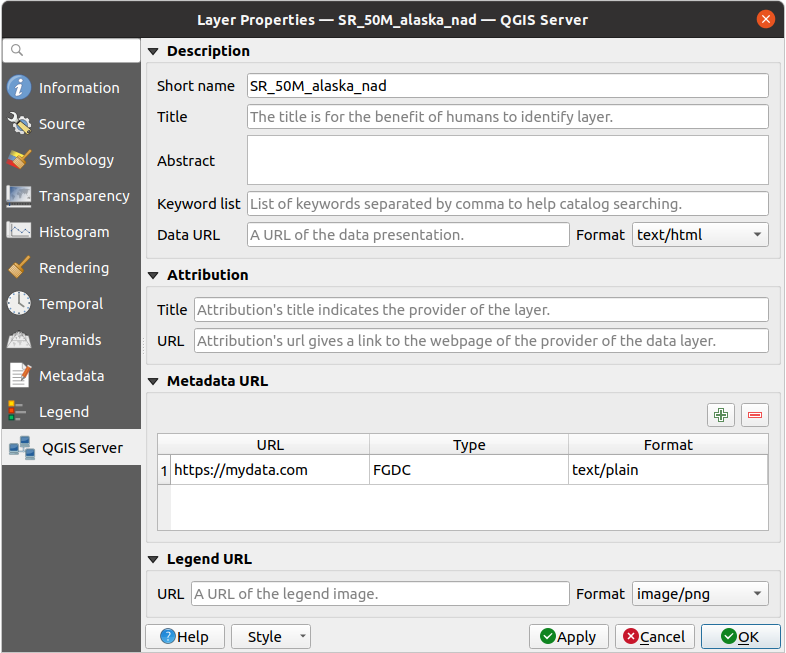
図 16.19 ラスタプロパティの「QGISサーバー」タブ






