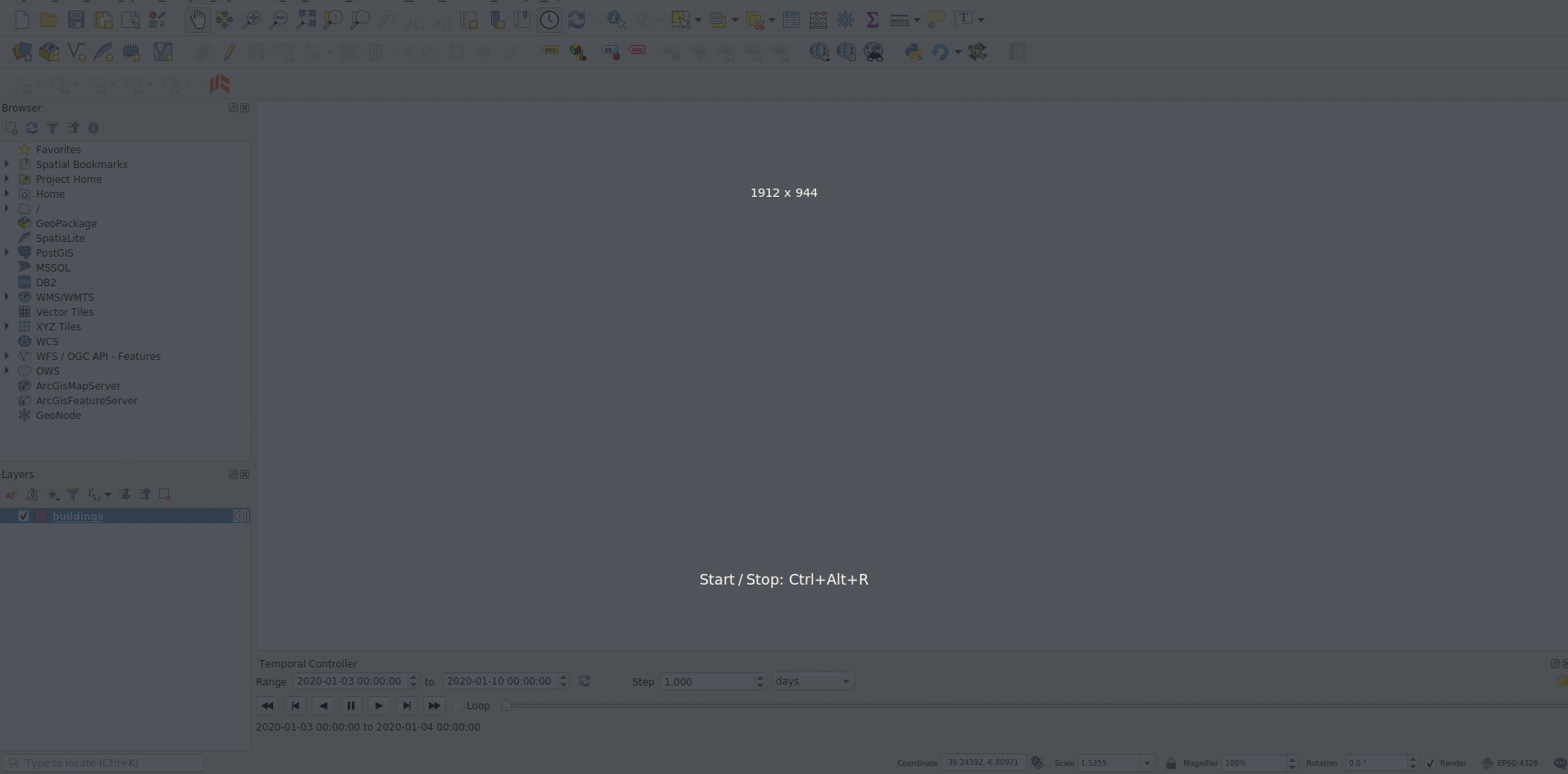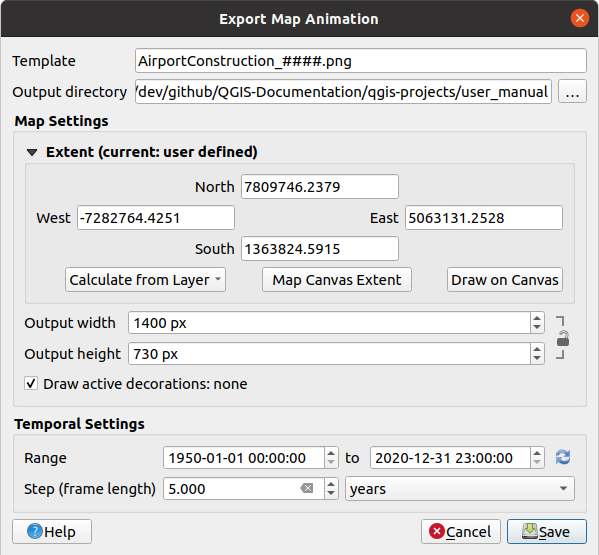7. IGU QGIS
La interfaz gráfica de usuario (IGU) se muestra en la figura de abajo (los números de 1 a 5 en círculos amarillos indican elementos importantes de la IGU de QGIS, y se discuten abajo).
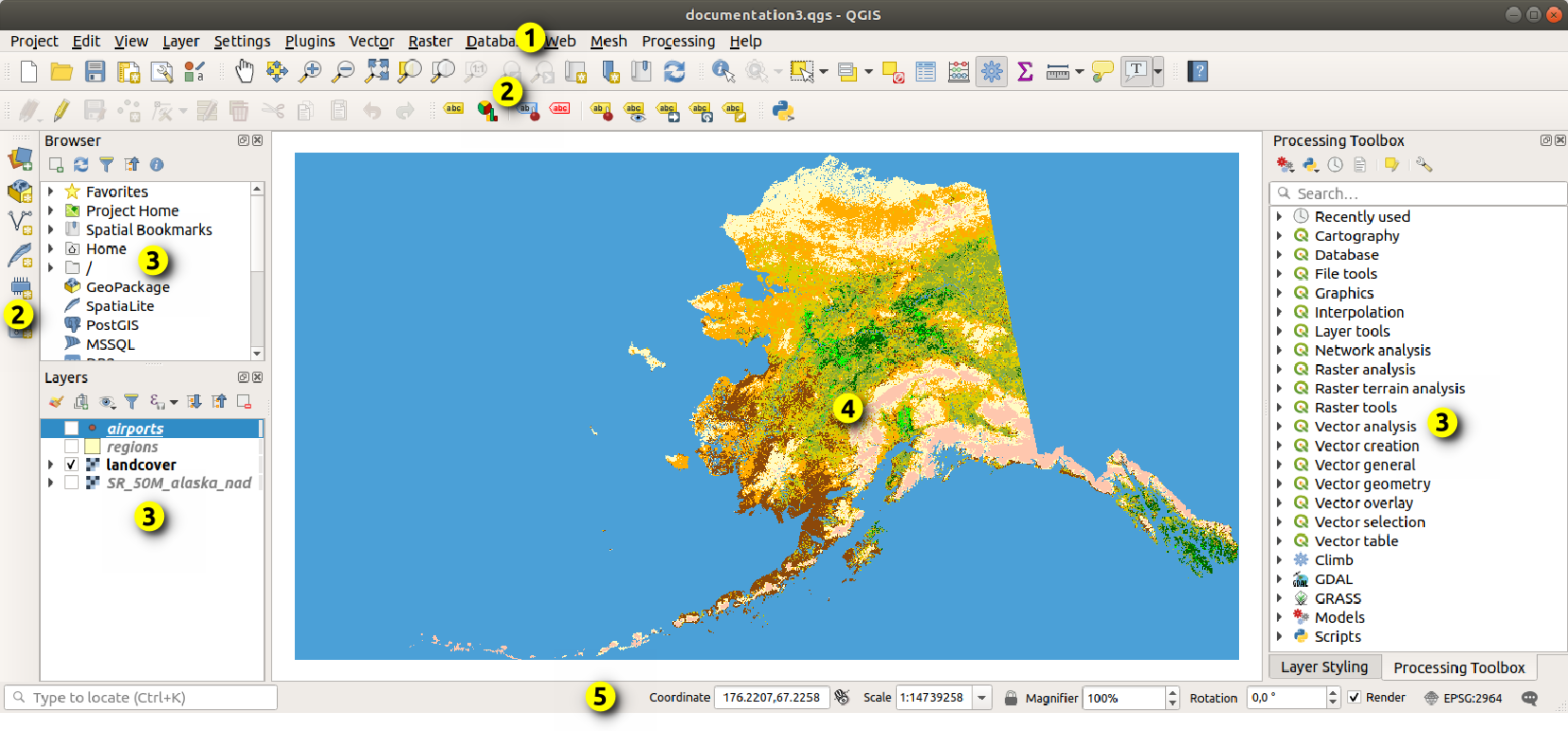
Figura 7.1 Interfaz Gráfica de Usuario de QGIS con datos de muestra de Alaska
Nota
Las decoraciones de las ventanas (barra de título, etc.) pueden ser distintas dependiendo de su sistema operativo y su gestor de ventanas.
La IGU principal de QGIS (Figura 7.1) consta de cinco componentes/tipos de componentes:
Desplazar hacia abajo para explicaciones detalladas de estos.
7.2. Paneles y Barras de Herramientas
Desde el menú (o  ), puede cambiar widgets de QGIS () y activar y desactivar barras de herramientas (). Para (des)activar alguna de ellas, click-derecho en la barra de menú o barra de herramientas y escoja el elemento que quiera. Paneles y barras de herramientas se puede mover y ubicar donde quiera dentro de la interfaz de QGIS. La lista se puede ampliar con la activación de los Núcleo o complementos externos.
), puede cambiar widgets de QGIS () y activar y desactivar barras de herramientas (). Para (des)activar alguna de ellas, click-derecho en la barra de menú o barra de herramientas y escoja el elemento que quiera. Paneles y barras de herramientas se puede mover y ubicar donde quiera dentro de la interfaz de QGIS. La lista se puede ampliar con la activación de los Núcleo o complementos externos.
7.2.1. Barras de herramientas
Las barras de herramientas proporcionan acceso a la mayoría de las funciones en los menús, además de herramientas adicionales para interactuar con el mapa. Cada elemento de la barra de herramientas tiene ayuda emergente disponible. Pase el mouse sobre el elemento y se mostrará una breve descripción del propósito de la herramienta.
Cada barra de herramientas se puede mover según sus necesidades. Además, se pueden desactivar utilizando el menú contextual del botón derecho del mouse o manteniendo el mouse sobre las barras de herramientas.
Las barras de herramientas disponibles son:
Nombre |
Referencia principal para herramientas |
|---|---|
Barra de herramientas de digitalización avanzada |
|
Barra de herramientas de anotaciones |
|
Atributos |
|
Administrador Fuentes Datos |
|
Database |
|
Digitizing |
|
Ayuda |
|
Etiqueta |
|
Administrar Capas |
|
Navegación de Mapa |
|
Barra de herramientas de digitalización de malla |
|
Plugins |
|
Project |
Trabajando con Archivos de Proyecto, Diseñando los mapas, La librería Style |
Algoritmos de procesamiento |
|
Raster |
|
Selección |
|
Digitalización de formas |
|
Snapping |
Configuración de la tolerancia de ajuste y el radio de búsqueda |
Vectorial |
|
Web |
Nota
Los complementos de terceros pueden ampliar la barra de herramientas predeterminada con sus propias herramientas o proporcionar su propia barra de herramientas.
Truco
Restauración de barras de herramientas
Si accidentalmente ha ocultado una barra de herramientas, puede restaurarla usando (o  ). Si, por alguna razón, una barra de herramientas (o algún otro widget) desaparece totalmente de la interfaz, encontrará consejos para recuperarlo en restoring initial GUI.
). Si, por alguna razón, una barra de herramientas (o algún otro widget) desaparece totalmente de la interfaz, encontrará consejos para recuperarlo en restoring initial GUI.
7.2.2. Paneles
QGIS proporciona muchos paneles. Los paneles son widgets especiales con los que puede interactuar (seleccionar opciones, marcar casillas, completar valores …) para realizar tareas más complejas.
A continuación se muestra una lista de los paneles predeterminados proporcionados por QGIS:
the Panel Explorador
the Panel Capas
the Panel de visor de resultados
7.3. Vista del mapa
7.3.1. Explorando la vista de mapa
La vista de Mapa (tambien llamada lienzo del Mapa) es la «cuestión final» de QGIS — los mapas se muestran en este área, en 2D. El mapa mostrado en esta ventana reflejará la representación (simbología, etiquetado, visibilidades…) que ha aplicado a las capas que cargó. También depende de las capas y el Sistema de Coordenadas de Referencia (SCR).
Cuando añade una capa (ver p.ej. Abriendo Datos), QGIS busca automáticamente su CRS. Si se establece un CRS diferente de forma predeterminada para el proyecto (consulte Sistema de Coordenadas de Referencia del Proyecto) entonces la extensión de la capa es trasladada «on-the-fly» a ese CRS, y la vista de mapa es ampliada a aquella extensión si empezó con un proyecto QGIS en blanco. Si ya hay capas en el proyecto, no se realiza el cambio de tamaño del lienzo del mapa, por lo que solo se verán las entidades que se encuentren dentro de la extensión del lienzo del mapa actual.
Click en la vista de mapa y será capaz de interactuar con él:
se puede panoramizar, desplazando la visualización a otra región del mapa: esto se realiza con el botón
 Pan Map tool,las teclas de flecha, moviendo el mouse mientras se mantiene presionada cualquiera de las kbd:Space key, el botón central del mouse o la rueda del mouse. Cuando se usa el mouse, la distancia y la dirección de la acción de desplazamiento se muestran en la barra de estado en la parte inferior.
Pan Map tool,las teclas de flecha, moviendo el mouse mientras se mantiene presionada cualquiera de las kbd:Space key, el botón central del mouse o la rueda del mouse. Cuando se usa el mouse, la distancia y la dirección de la acción de desplazamiento se muestran en la barra de estado en la parte inferior.puede acercarse y alejarse, con las herramientas dedicadas
 Zoom In y
Zoom In y  Zoom Out. Mantenga pulsada la tecla Alt para pasar de una herramienta a otra. El zoom también se realiza girando la rueda hacia delante para acercarse y hacia atrás para alejarse. El zoom se centra en la posición del cursor del ratón. Puede personalizar el Factor de zoom en el menú .
Zoom Out. Mantenga pulsada la tecla Alt para pasar de una herramienta a otra. El zoom también se realiza girando la rueda hacia delante para acercarse y hacia atrás para alejarse. El zoom se centra en la posición del cursor del ratón. Puede personalizar el Factor de zoom en el menú .se puede hacer zoom en toda la extensión de todas las capas cargadas
 Zoom Full), a todas las capas seleccionadas en el panel (
Zoom Full), a todas las capas seleccionadas en el panel ( Zoom to Layer(s)) o para extender las características seleccionadas de todas las capas seleccionadas en el panel (
Zoom to Layer(s)) o para extender las características seleccionadas de todas las capas seleccionadas en el panel ( Zoom to Selection)
Zoom to Selection)Puede navegar atrás/adelante mediante el visor del historial del canvas con los botones
 Zoom Anterior y
Zoom Anterior y  Zoom Siguiente o usando los botones del ratón atrás/adelante.
Zoom Siguiente o usando los botones del ratón atrás/adelante.
Haga clic derecho sobre el mapa y debería poder  Copy coordinates del punto pinchado en el SRC del mapa, en WGS84 o en un SRC personalizado. La información copiada puede luego pegarse en una expresión, en líneas de código, un editor de texto o una hoja de cálculo…
Copy coordinates del punto pinchado en el SRC del mapa, en WGS84 o en un SRC personalizado. La información copiada puede luego pegarse en una expresión, en líneas de código, un editor de texto o una hoja de cálculo…
Por defecto,, QGIS abre una vista de mapa simple (llamada «mapa principal»), que está estrechamente ligado al panel Capas; el mapa principal automáticamente refleja los cambios que hace en el área del panel Capas. Pero también es posible abrir vistas de mapas adicionales cuyos contenidos pueden diverger del estado actual del panel Capas. Pueden ser de tipo 2D o 3D , mostrar diferentes escalas o extensión, o mostrar un conjunto diferente de las capas cargadas gracias a temas de mapa.
7.3.2. Ajustando vistas de mapa adicionales
Para añadir una nueva vista de mapa, vaya a  . Un nuevo complemento flotante, imitando la representación de la vista del mapa principal, se agrega a QGIS. Puede agregar tantas vistas de mapa como necesite. Se pueden mantener flotando, colocadas una al lado de la otra o apiladas una encima de la otra.
. Un nuevo complemento flotante, imitando la representación de la vista del mapa principal, se agrega a QGIS. Puede agregar tantas vistas de mapa como necesite. Se pueden mantener flotando, colocadas una al lado de la otra o apiladas una encima de la otra.
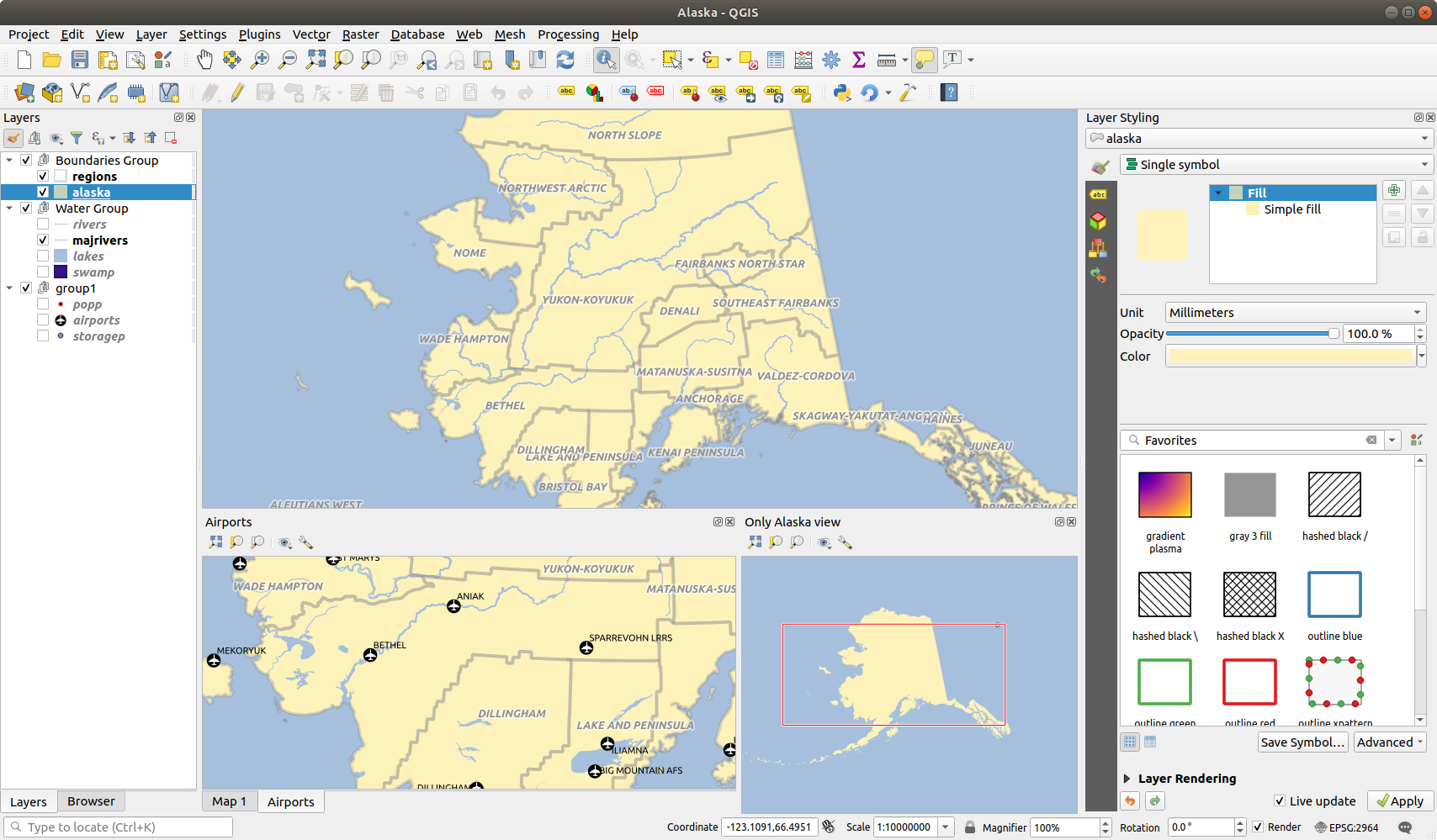
Figura 7.2 Múltiples vistas de mapas con diferentes ajustes
En la parte superior de un lienzo de mapa adicional, hay una barra de herramientas con las siguientes capacidades:
zoomFullExtent| Zoom Full,
 Zoom to Selection and
Zoom to Selection and  Zoom to Layer(s) para navegar dentro de la vista
Zoom to Layer(s) para navegar dentro de la vista Ajustar Tema Visual para seleccionar el tema de mapa a mostrar en el visor de mapa. Si se establece a
Ajustar Tema Visual para seleccionar el tema de mapa a mostrar en el visor de mapa. Si se establece a (none), la vista seguirá los cambios del panel Capas. Configuración de visualización para configurar la vista de mapa:
Configuración de visualización para configurar la vista de mapa: Sincronizar centro de vista con mapa principal: sincroniza el centro de las vistas del mapa sin cambiar la escala. Esto le permite tener un estilo de vista general o un mapa ampliado que sigue al centro del lienzo principal.
Sincronizar centro de vista con mapa principal: sincroniza el centro de las vistas del mapa sin cambiar la escala. Esto le permite tener un estilo de vista general o un mapa ampliado que sigue al centro del lienzo principal. Sincronizar vista a selección: igual que el zoom a la selección
Sincronizar vista a selección: igual que el zoom a la selecciónEscala
Rotación
Magnificación
 Sincronizar Escala con la escala del mapa principal. Una Factor de Escala puede entonces ser aplicado, permitiéndole tener una vista que es p.ej. siempre 2 veces la escala del lienzo principal.
Sincronizar Escala con la escala del mapa principal. Una Factor de Escala puede entonces ser aplicado, permitiéndole tener una vista que es p.ej. siempre 2 veces la escala del lienzo principal. Mostrar Etiquetas: permite ocultar etiquetas independientemente de que estén establecidas en las propiedades de las capas mostradas
Mostrar Etiquetas: permite ocultar etiquetas independientemente de que estén establecidas en las propiedades de las capas mostradasCambiar SCR del mapa…
Renombrar Vista…
7.3.3. Control basado en el tiempo en el lienzo del mapa
QGIS puede manejar el control temporal en las capas cargadas, es decir, modificar la representación del lienzo del mapa en función de una variación de tiempo. Para lograr esto, necesitas:
Capas que tienen establecidas propiedades temporales dinámicas. QGIS admite control temporal para diferentes proveedores de datos, con configuraciones personalizadas. Se trata principalmente de establecer el rango de tiempo en el que se mostrará la capa:
raster layers: controla si mostrar o no la capa.
vector layers: las características se filtran en función de los valores de tiempo asociados a sus atributos
mesh layers: muestra dinámicamente los valores de los grupos de conjuntos de datos activos
Cuando las opciones temporales dinámicas están habilitadas para una capa, un |indicadorTemporal| El icono se muestra junto a la capa :guilabel: Layers para recordarle que la capa está controlada temporalmente. Haga clic en el icono para actualizar la configuración temporal.
Habilite la navegación temporal del lienzo del mapa usando el:ref:Temporal controller panel <temporal_controller>. El panel se activa:
7.3.3.1. El panel del controlador temporal
The :guilabel:`El panel del controlador temporal tiene los siguientes modos:

Figura 7.3 Panel de control temporal en modo de navegación
 Desactivar la navegación temporal: todas las configuraciones temporales están deshabilitadas y las capas visibles se representan como de costumbre
Desactivar la navegación temporal: todas las configuraciones temporales están deshabilitadas y las capas visibles se representan como de costumbre Fixed range temporal navigation: se establece un rango de tiempo y solo se muestran en el mapa las capas (o entidades) cuyo rango temporal se superpone con este rango.
Fixed range temporal navigation: se establece un rango de tiempo y solo se muestran en el mapa las capas (o entidades) cuyo rango temporal se superpone con este rango. Animated temporal navigation: se establece un intervalo de tiempo, se divide en pasos y solo se muestran en el mapa las capas (o entidades) cuyo intervalo temporal se superpone con cada cuadro
Animated temporal navigation: se establece un intervalo de tiempo, se divide en pasos y solo se muestran en el mapa las capas (o entidades) cuyo intervalo temporal se superpone con cada cuadro Settings para el control general de la animación
Settings para el control general de la animaciónFrames rate: número de pasos que se muestran por segundo
 Rango acumulativo: todos los fotogramas de la animación tendrán la misma fecha-hora de inicio pero diferentes fechas y horas de finalización. Esto es útil si desea acumular datos en su visualización temporal en lugar de mostrar una ‘ventana de tiempo en movimiento’ a través de sus datos.
Rango acumulativo: todos los fotogramas de la animación tendrán la misma fecha-hora de inicio pero diferentes fechas y horas de finalización. Esto es útil si desea acumular datos en su visualización temporal en lugar de mostrar una ‘ventana de tiempo en movimiento’ a través de sus datos.
7.3.4. Exportando la vista de mapa
Los mapas que hagas se pueden diseñar y exportar a varios formatos utilizando las capacidades avanzadas de imprimir diseño o reportar. También es posible exportar directamente el renderizado actual, sin un diseño. Esta rápida «captura de pantalla» de la vista del mapa tiene algunas características convenientes.
Para exportar el lienzo de mapa con la representación actual:
Vaya a
Dependiendo de su formato de salida, seleccione
Las dos herramientas le brindan un conjunto común de opciones. En el cuadro de diálogo que se abre:
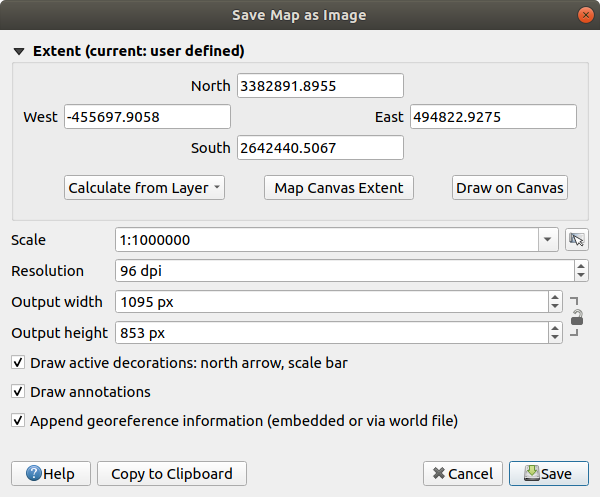
Figura 7.6 El cuadro de diálogo Guardar mapa como imagen
Escoja la Extent a exportar: puede ser la extensión de la vista actual (la predeterminada), la extensión de una capa o una extensión personalizada dibujada sobre el lienzo del mapa. Las coordenadas del área seleccionada se muestran y se pueden editar manualmente.
Introduzca la Escala del mapa o seleccionela desde escalas predefinidas: cambiando la escala cambiará el tamaño de la exportación (desde el centro).
Establezca la Resolución de la salida
Controle la anchura de Salida y altura de Salida en pixels de la imagen: basada por defecto en la resolución y extensión actual, se pueden personalizar y redimensionar la extensión del mapa (desde el centro). La relación de tamaño se puede bloquear, lo que puede ser particularmente conveniente al dibujar la extensión en el lienzo.
 Dibujar decoraciones activas: en uso decoraciones (barra de escala, título, malla, flecha del nortea..) son exportadas con el mapa
Dibujar decoraciones activas: en uso decoraciones (barra de escala, título, malla, flecha del nortea..) son exportadas con el mapa Dibujar anotaciones para exportar alguna anotación
Dibujar anotaciones para exportar alguna anotación Agregar información de georreferencia (incrustada o vía archivo de mundo): dependiendo del formato de salida, un archivo mundial con el mismo nombre (con la extensión
Agregar información de georreferencia (incrustada o vía archivo de mundo): dependiendo del formato de salida, un archivo mundial con el mismo nombre (con la extensión PNGWpara imágenesPNG,JPGWparaJPG, …) se guarda en el mismo carpeta como tu imagen. El formatoPDFincrusta la información en el archivo PDF.Al exportar a PDF, están disponibles mas opciones en el Cuadro de diálogo Guardar mapa como PDF… :
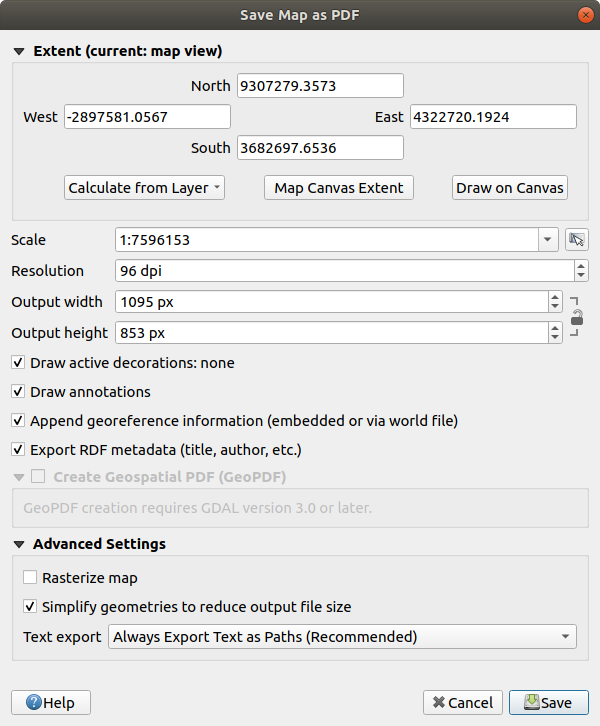
Figura 7.7 El diálogo Guardar Mapa como PDF
 Export RDF metadata del documento, como el título, autor, fecha, descripción …
Export RDF metadata del documento, como el título, autor, fecha, descripción … Create Geospatial PDF (GeoPDF): Generar una georeferenced PDF file (requiere version GDAL 3 o posterior). Puede:
Create Geospatial PDF (GeoPDF): Generar una georeferenced PDF file (requiere version GDAL 3 o posterior). Puede:Escoja el Format GeoPDF
 Include vector feature information en el archivo GeoPDF: incluirá toda la información de geometría y atributos de las entidades visibles dentro del mapa en el archivo GeoPDF de salida.
Include vector feature information en el archivo GeoPDF: incluirá toda la información de geometría y atributos de las entidades visibles dentro del mapa en el archivo GeoPDF de salida.
Nota
Desde QGIS 3.10, con archivos de GDAL 3 un GeoPDF puede además ser usado como una fuente de datos. Para mayor soporte sobre GeoPDF en QGIS, ver https://north-road.com/2019/09/03/qgis-3-10-loves-geopdf/.
Rasterize map
 Simplify geometries to reduce output file size: Las geometrías se simplificarán al exportar el mapa al eliminar los vértices que no son perceptiblemente diferentes en la resolución de exportación (por ejemplo, si la resolución de exportación es
Simplify geometries to reduce output file size: Las geometrías se simplificarán al exportar el mapa al eliminar los vértices que no son perceptiblemente diferentes en la resolución de exportación (por ejemplo, si la resolución de exportación es 300 dpi, los vértices que estén a menos de1/600 inchde separación serán borrados). Esto puede reducir el tamaño y la complejidad del archivo de exportación (los archivos muy grandes pueden no cargarse en otras aplicaciones).Establezca los controles Text export: si las etiquetas de texto se exportan como objetos de texto adecuados (Always export texts as text objects) o solo como trayectorias (Always export texts as paths). Si se exportan como objetos de texto, se pueden editar en aplicaciones externas (por ejemplo, Inkscape) como texto normal. PERO el efecto secundario es que la calidad de representación disminuye, Y hay problemas con la representación cuando ciertas configuraciones de texto, como los búferes, están en su lugar. Por eso se recomienda exportar como rutas.
Click Save para seleccionar la ubicación, el nombre y el formato del archivo.
Al exportar a imagen, también es posible Copy to clipboard el resultado esperado de la configuración anterior y pegue el mapa en otra aplicación como LibreOffice, GIMP …
7.4. Vista de Mapa 3D
El soporte de visualización 3D se ofrece a través de la vista de mapa 3D. Puede crear y abrir una vista de mapa en 3D mediante  . Aparecerá un panel QGIS flotante. El panel se puede acoplar.
. Aparecerá un panel QGIS flotante. El panel se puede acoplar.
Para empezar, la vista del mapa 3D tiene la misma extensión y vista que el lienzo del mapa principal 2D. Hay un conjunto de herramientas de navegación disponibles para convertir la vista en 3D.
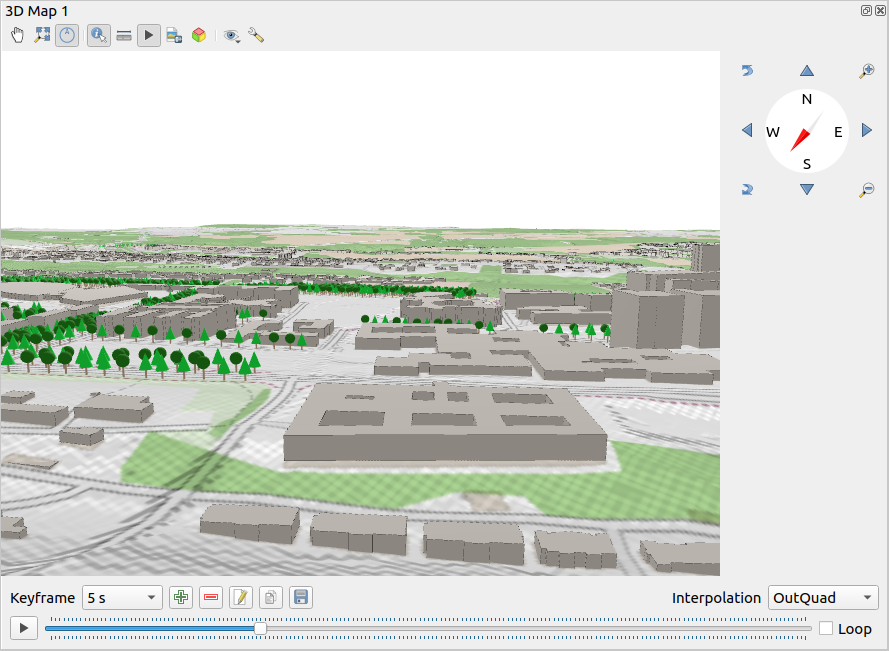
Figura 7.8 El diálogo de Visor de Mapa 3D
Las siguientes herramientas son proporcionadas en la parte superior del panel del Visor de Mapa 3D:
 Camera control: mueve la vista, menteniendo el mismo ángulo y dirección de la cámara
Camera control: mueve la vista, menteniendo el mismo ángulo y dirección de la cámara Toggle on-screen notification: muestra/oculta el widget de navegación (para facilitar el control de la vista del mapa)
Toggle on-screen notification: muestra/oculta el widget de navegación (para facilitar el control de la vista del mapa) Identify: devuelve información sobre el punto del terreno en el que se hizo click o las entidades 3D en las que se hizo click - Más detalles en Identificando entidades
Identify: devuelve información sobre el punto del terreno en el que se hizo click o las entidades 3D en las que se hizo click - Más detalles en Identificando entidades Measurement line: mide la distancia horizontal entre dos puntos
Measurement line: mide la distancia horizontal entre dos puntos Animations: muestra/oculta el widget animation player
Animations: muestra/oculta el widget animation player Save as image…: exporta la vista actual a un archivo en formato imagen
Save as image…: exporta la vista actual a un archivo en formato imagen Exportar Escena 3D…: exporta la vista actual como una escena 3D (:file:archivo .obj), permitiendo el postprocesado en aplicaciones como Blender… El Terreno y las entidades vectoriales son exportadas como objetos 3D. La configuración de exportación, suplantando las propiedades de las capas o la configuración de la vista de mapa, incluyendo:
Exportar Escena 3D…: exporta la vista actual como una escena 3D (:file:archivo .obj), permitiendo el postprocesado en aplicaciones como Blender… El Terreno y las entidades vectoriales son exportadas como objetos 3D. La configuración de exportación, suplantando las propiedades de las capas o la configuración de la vista de mapa, incluyendo: Establecer Tema de Vista: Le permite seleccionar el conjuntod e capas a mostrar en la vista de mapa a partir de unos temas de mapa predefinidos.
Establecer Tema de Vista: Le permite seleccionar el conjuntod e capas a mostrar en la vista de mapa a partir de unos temas de mapa predefinidos. Configurar Ajustes de la vista de mapa
Configurar Ajustes de la vista de mapa
7.4.1. Configuración de la escena
El visor de mapa 3D se abre con algunas configuraciones predeterminadas que puede personalizar. Para hacerlo, haga click en el botón  Configure… en la parte superior del panel de lienzo 3D para abrir la ventana 3D configuration .
Configure… en la parte superior del panel de lienzo 3D para abrir la ventana 3D configuration .
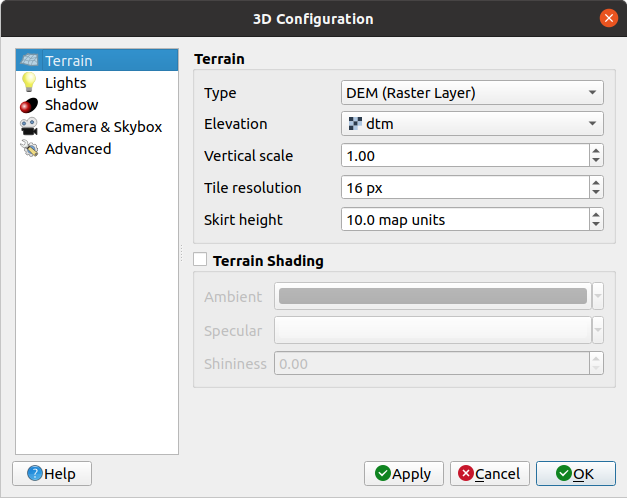
Figura 7.9 El diálogo de Comfiguración de Mapa 3D
En la ventana de Configuración 3D hay varias opciones para afinar la escena 3D:
7.4.1.1. Terreno
Terreno: Antes de entrar en mas detalles, vale la pena señalar que el terreno en una vista 3D está representado por una jerarquía de mosaicos de terreno y, a medida que la cámara se acerca al terreno, los mosaicos existentes que no tienen suficientes detalles son reemplazados por mosaicos más pequeños con más detalles. Cada mosaico tiene una geometría de malla derivada de la capa ráster de elevación y la textura de las capas del mapa 2D.
El Tipo de terreno de elevación puede ser:
a Terreno plano
una MDE (Capa Ráster) cargada
un servicio Online, cargando ` teselas de elevación <http://s3.amazonaws.com/elevation-tiles-prod/>`_ producidas por – mas detalles en https://registry.opendata.aws/terrain-tiles/
un conjunto de datos de Malla
Elevación: Ráster o capa de malla a ser usada para la generación del terreno. La capa ráster puede contener una banda que represente la elevación. Para una capa de malla, se usan los valores Z de los vértices.
Escala Vertical: Facto de escala para eje vertical. Incrementando la escala exagerará la altura de los accidentes geográficos.
Resolución de Teselas: Cuántas muestras de la capa ráster del terreno se utilizarán para cada mosaico. Un valor de 16 px significa que la geometría de cada mosaico consistirá en 16x16 muestras de elevación. Los números más altos crean mosaicos de terreno más detallados a expensas de una mayor complejidad de representación.
Skirt height: A veces es posible ver pequeñas grietas entre las baldosas del terreno. Al aumentar este valor, se agregarán paredes verticales («skirts») alrededor de las baldosas del terreno para ocultar las grietas.
:guilabel:`Compensación de elevación del terreno: mueve el terreno hacia arriba o hacia abajo, p. para ajustar su elevación con respecto al nivel del suelo de otros objetos en la escena.
Esto puede ser útil cuando hay una discrepancia entre la altura del terreno y la altura de las capas en su escena (por ejemplo, nubes de puntos que usan solo una altura vertical relativa). En este caso, ajustar la elevación del terreno manualmente para que coincida con la elevación de los objetos en su escena puede mejorar la experiencia de navegación.
Cuando una capa de malla se usa como terreno, usted puede configurar los Ajustes de triángulos (visualización de la trama, triángulos suaves, nivel de detalle) y los Ajustes de color de renderización (como color uniforme o basado en rampa de color). Más detalles en la sección Propiedades de la capa de malla 3D .
 Sombreado del Terreno: Le permite elegir cómo se debe representar el terreno:
Sombreado del Terreno: Le permite elegir cómo se debe representar el terreno:Sombreado deshabilitado: el color del terreno se determina solo a partir de la textura del mapa
Sombreado habilitado: el color del terreno se determina utilizando el modelo de sombreado de Phong, teniendo en cuenta la textura del mapa, el vector normal del terreno, las luces de la escena y el material del terreno Ambient y color Specular y Shininess
7.4.1.2. Luces
Desde la pestaña Luces, presioneel menú  para añadir
para añadir
hasta ocho luces puntuales: emite luz en todas las direcciones, como una esfera de luz rellenando un área. Los objectos cercanos a la luz serán mas brillantes, y los objetos mas alejados estarán mas oscuros. Una luz puntual tiene una posición establecida (X, Y y Z), un Color, una Intensidad y una Atenuación
hasta cuatro Luces Direccionales: imita la iluminación que obtendrías de un flash gigante muy alejado de tus objetos, siempre centrado y que nunca se apaga (por ejemplo, el sol). Emite rayos de luz paralelos en una sola dirección, pero la luz llega al infinito. Una luz direccional se puede girar dado un Azimuth, tiene una Altitud, un Color y una Intensidad.
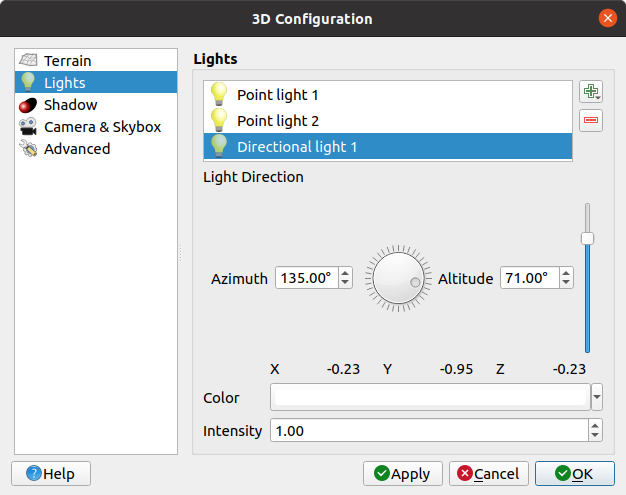
Figura 7.10 El cuadro de diálogo Configuración de luces de mapa 3D
7.4.1.3. Sombras
Marcar  Mostrar Sombras para visualizar sombras en su escena, ofrecidas:
Mostrar Sombras para visualizar sombras en su escena, ofrecidas:
una luz Direccional
un distancia máxima de representación de Sombra: para evitar la generación de sombras de objetos demasiado distantes, especialmente cuando la cámara mira hacia el horizonte
un Sesgo de sombra: para evitar efectos de auto-sombreado que podrían oscurecer algunas áreas que otras, debido a las diferencias entre los tamaños de los mapas. Cuanto más bajo mejor
una resolución de Sombra de mapa: para hacer que las sombras se vean más nítidas. Puede derivar en un menor rendimiento si el parámetro de resolución es demasiado alto.
7.4.1.4. Camera & Skybox
En esta pestaña, puede anular algunos default camera settings hecho en .
Además, marque  Show skybox para habilitar el renderizado de skybox en la escena. El tipo de palco puede ser:
Show skybox para habilitar el renderizado de skybox en la escena. El tipo de palco puede ser:
textura Panorámica, con un solo archivo que proporciona visión de 360°
Distintas caras, con un archivo de textura para cada una de las seis caras de un cubo que contiene la escena
Los archivos de imagen de textura del skybox pueden ser archivos en el disco, direcciones URL remotas o incrustados en el proyecto (more details).
7.4.1.5. Avanzado
resolución de tesela de mapa: Ancho y alto de las imágenes del mapa 2D utilizadas como texturas para los mosaicos del terreno. 256 px significa que cada mosaico se renderizará en una imagen de 256x256 píxeles. Los números más altos crean mosaicos de terreno más detallados a expensas de una mayor complejidad de representación.
error de pantalla Max.: Determina el umbral para intercambiar mosaicos de terreno con más detallados (y viceversa), es decir, qué tan pronto la vista 3D utilizará mosaicos de mayor calidad. Los números más bajos significan más detalles en la escena a expensas de una mayor complejidad de representación.
Max. ground error: La resolución de los mosaicos de terreno en los que se detendrá la división de mosaicos en otros más detallados (dividirlos no introduciría ningún detalle adicional de todos modos). Este valor limita la profundidad de la jerarquía de mosaicos: los valores más bajos hacen que la jerarquía sea profunda, lo que aumenta la complejidad de la representación.
niveles de Zoom: Muestra el número de niveles de zoom (depen de la resolución en el mosaico de mapa y error de tierra max.).
 Show map tile info: Incluya números de borde y mosaico para los mosaicos de terreno (útil para solucionar problemas de terreno)
Show map tile info: Incluya números de borde y mosaico para los mosaicos de terreno (útil para solucionar problemas de terreno) Mostrar cuadros delimitadores: Mostrar cuadros delimitadores 3D de los mosaicos de terreno (útil para solucionar problemas de terreno)
Mostrar cuadros delimitadores: Mostrar cuadros delimitadores 3D de los mosaicos de terreno (útil para solucionar problemas de terreno) Mostrar fuentes luminosas: muestra una esferea en el origen de la fuente de luz, permitiendo fácilmente el reposicionado y emplazamiento de las fuentes de luz relativas al contenido de la escena
Mostrar fuentes luminosas: muestra una esferea en el origen de la fuente de luz, permitiendo fácilmente el reposicionado y emplazamiento de las fuentes de luz relativas al contenido de la escena
7.4.3. Creando una animación
Una animación está basada en un conjunto de keyframes - posiciones de cámara a tiempos particulares. Para crear una animación:
Alternar en la herramienta
 Animations , mostrando el widget del reproductor de animación
Animations , mostrando el widget del reproductor de animaciónClick en el botón
 Add keyframe e introduzca en segundos Keyframe time. El Keyframe combo box ahora muestra el tiempo establecido.
Add keyframe e introduzca en segundos Keyframe time. El Keyframe combo box ahora muestra el tiempo establecido.Usando las herramientas de navegación, mueva la cámara a la posición a asociar con el tiempo del keyframe actual.
Repita los pasos previos para añadir tantos keyframes (con tiempo y posición) como sea necesario.
Click en el botón
 para previsualizar la animación. QGIS generará escenas utilizando las posiciones / rotaciones de la cámara en los tiempos establecidos, y las interpolará entre estos fotogramas clave. Varios modos Interpolation para las animaciones están disponibles (p.ej., linear, inQuad, outQuad, inCirc… – mas detalles en https://doc.qt.io/qt-5/qeasingcurve.html#EasingFunction-typedef).
para previsualizar la animación. QGIS generará escenas utilizando las posiciones / rotaciones de la cámara en los tiempos establecidos, y las interpolará entre estos fotogramas clave. Varios modos Interpolation para las animaciones están disponibles (p.ej., linear, inQuad, outQuad, inCirc… – mas detalles en https://doc.qt.io/qt-5/qeasingcurve.html#EasingFunction-typedef).La animación también se puede previsualizar moviendo el deslizador de tiempo. Si se mantiene marcada la casilla Ciclo se ejecutará repetidamente la animación mientras que si se pulsa
 se detiene una animación en curso.
se detiene una animación en curso.
Click  Export animation frames para generar una serie de imágenes que representan la escena. Aparte del nombre del archivo Template y el Output directory, puede establecer el número de Frames per second, la Output width y Output height.
Export animation frames para generar una serie de imágenes que representan la escena. Aparte del nombre del archivo Template y el Output directory, puede establecer el número de Frames per second, la Output width y Output height.
7.4.4. Capas vectoriales 3D
Se puede mostrar una capa vectorial con valores de elevación en la vista del mapa 3D marcando Enable 3D Renderer en la sección 3D View de las propiedades de la capa vectorial. Hay varias opciones disponibles para controlar la representación de la capa vectorial 3D.
7.5. Barra de Estado
La barra de estado le proporciona información general sobre la vista del mapa y las acciones procesadas o disponibles, y le ofrece herramientas para administrar la vista del mapa.
7.5.1. Barra de Localizador
En el lado izquierdo de la barra de estado, la barra de localizador, un complemento de búsqueda rápida, le ayuda a encontrar y ejecutar cualquier funcionalidad u opción en QGIS:
Click en el complemento de texto para activar la barra de búsqueda de localizador o presionando Ctrl+K.
Escriba un texto asociado al elemento que está buscando (nombre, etiqueta, palabra clave, …). De forma predeterminada, los resultados se devuelven a los filtros de localizadores habilitados, pero puede limitar la búsqueda a un cierto alcance colocando un prefijo en su texto con prefijo filtros de localizador, p.ej. escribiendo
l caddevolverá solo las capas cuyo nombre contienecad.El filtro puede también ser seleccionada con un doble-click en el menú mostrado al acceder al complemento del localizador.
Click en un resultado para ejecutar la acción correspondiente, dependiendo del tipo de elemento.
Truco
Limitar la búsqueda a campo(s) particulares de la capa activa
Por defecto, una búsqueda con el filtro «características de la capa activa» (f) recorre la tabla de atributos de la capa entera. Puede limitar la búsqueda a un campo en particular usando el prefijo @. P.Ej. f @name sal o @name sal devuelve solo las entidades cuyo atributo «name» contiene “sal”. El autocompletado de texto está activado al escribir y la sugerencia puede ser aplicada usando la tecla Tab.
Es posible un control más avanzado sobre los campos consultados desde la capa Fields tab. Read Propiedades de campos para mostrar detalles
La búsqueda se maneja mediante hilos, de modo que los resultados siempre estén disponibles lo más rápido posible, incluso si se instalan filtros de búsqueda lentos. También aparecen tan pronto como son detectados por un filtro, lo que significa que, p. Ej. un filtro de búsqueda de archivos mostrará los resultados uno por uno a medida que se escanea el árbol de archivos. Esto garantiza que la interfaz de usuario siempre responda, incluso si hay un filtro de búsqueda muy lento (por ejemplo, uno que utiliza un servicio en línea).
Nota
La herramienta de localización de Nominatim puede comportarse de manera diferente (sin búsqueda de autocompletado, retraso en la obtención de resultados, …) con respecto a la política de uso de OpenStreetMap Nominatim. <https://operations.osmfoundation.org/policies/nominatim/>`_.
7.5.2. Reporte de acciones
En el área junto a la barra de ubicación, se mostrará un resumen de las acciones que ha llevado a cabo cuando sea necesario (como seleccionar entidades en una capa, eliminar una capa, desplazar la distancia y la dirección) o una descripción larga de la herramienta que está desplazando. over (no disponible para todas las herramientas).
En el caso de operaciones prolongadas, como la recopilación de estadísticas en capas ráster, la ejecución de algoritmos de procesamiento o la representación de varias capas en la vista de mapa, se muestra una barra de progreso en la barra de estado.
7.5.3. Controlar el lienzo del mapa
La opción ![]() Coordinate muestra la posición actual del mouse, siguiéndola mientras se mueve por la vista del mapa. Puede configurar las unidades (y la precisión) en la pestaña . Click en el botón pequeño a la izquierda del cuadro de texto para alternar entre la opción coordinar y la opción
Coordinate muestra la posición actual del mouse, siguiéndola mientras se mueve por la vista del mapa. Puede configurar las unidades (y la precisión) en la pestaña . Click en el botón pequeño a la izquierda del cuadro de texto para alternar entre la opción coordinar y la opción  Extents que muestra las coordenadas de las esquinas actuales inferior izquierda y superior derecha de la vista de mapa en unidades de mapa.
Extents que muestra las coordenadas de las esquinas actuales inferior izquierda y superior derecha de la vista de mapa en unidades de mapa.
Junto a la pantalla de coordenadas, encontrará la pantalla Scale. Muestra la escala de la vista del mapa. Hay un selector de escala, que le permite elegir entre predefined and custom scales.
En el lado derecho de la pantalla de la báscula, presione el botón  para bloquear la escala para usar la lupa para acercar o alejar. La lupa le permite acercar un mapa sin alterar la escala del mapa, lo que facilita ajustar con precisión las posiciones de las etiquetas y los símbolos. El nivel de aumento se expresa como un porcentaje. Sí Magnifier tiene un nivel del 100%, entonces el mapa actual no se amplía, es decir, se representa a una escala precisa en relación con la resolución del monitor (DPI). Se puede definir un valor de ampliación predeterminado dentro de , que es muy útil para pantallas de alta resolución para agrandar pequeños símbolos. Además, una configuración en controla si QGIS respeta el DPI físico de cada monitor o usa el DPI lógico general del sistema.
para bloquear la escala para usar la lupa para acercar o alejar. La lupa le permite acercar un mapa sin alterar la escala del mapa, lo que facilita ajustar con precisión las posiciones de las etiquetas y los símbolos. El nivel de aumento se expresa como un porcentaje. Sí Magnifier tiene un nivel del 100%, entonces el mapa actual no se amplía, es decir, se representa a una escala precisa en relación con la resolución del monitor (DPI). Se puede definir un valor de ampliación predeterminado dentro de , que es muy útil para pantallas de alta resolución para agrandar pequeños símbolos. Además, una configuración en controla si QGIS respeta el DPI físico de cada monitor o usa el DPI lógico general del sistema.
A la derecha de la herramienta de lupa puede definir una rotación actual en sentido horario para su vista de mapa en grados.
En el lado derecho de la barra de estado, hay una pequeña casilla de verificación que se puede usar temporalmente para evitar que las capas se muestren en la vista del mapa (ver sección Renderizado).
A la derecha de las funciones de renderizado, encontrará el botón ![]() EPSG:code mostrando el proyecto actual CRS. Al hacer clic en esto, se abre el diálogo Project Properties y le permite aplicar otro CRS a la vista de mapa.
EPSG:code mostrando el proyecto actual CRS. Al hacer clic en esto, se abre el diálogo Project Properties y le permite aplicar otro CRS a la vista de mapa.
Truco
Calcular la escala correcta de su lienzo de mapa
Cuando inicia QGIS, el CRS predeterminado es WGS 84 (EPSG 4326) '' y las unidades son grados. Esto significa que QGIS interpretará cualquier coordenada en su capa como se especifica en grados. Para obtener valores de escala correctos, puede cambiar manualmente esta configuración en la pestaña :guilabel:`General` bajo :menuselection:`Project --> Properties...` (p.ej. a metros), o puede usar el icono |projectionEnabled| :sup:`EPSG:code` mostrado encima. En el último caso, las unidades se configuran según lo que especifica la proyección del proyecto (p. Ej., ``+units=us-ft).
Tenga en cuenta que la opción de CRS en el inicio se puede configurar en .
7.5.4. Mensajería
El botón  Messages al lado de él abre el Log Messages Panel que tiene información sobre procesos subyacentes (inicio de QGIS, carga de complementos, herramientas de procesamiento …)
Messages al lado de él abre el Log Messages Panel que tiene información sobre procesos subyacentes (inicio de QGIS, carga de complementos, herramientas de procesamiento …)
En función de la configuración del Administrador de Complementos, la barra de estado puede a veces mostrar iconos a la derecha para informarle sobre la disponibilidad de nuevos ( ) o actualizables (
) o actualizables ( ) complementos. Click en el icono para abrir el diálogo de Administrador de Complementos.
) complementos. Click en el icono para abrir el diálogo de Administrador de Complementos.