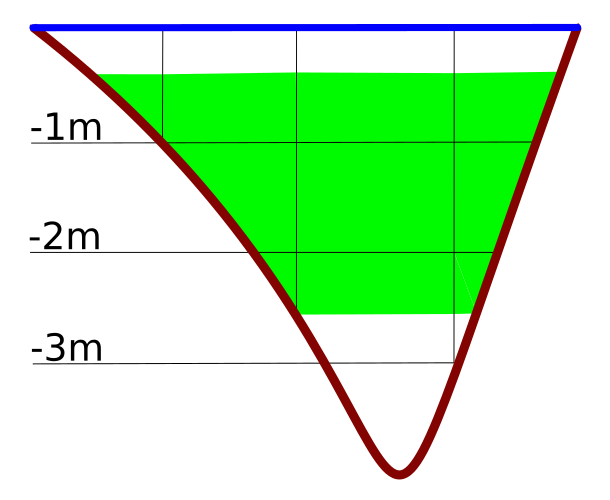Importante
La traducción es un esfuerzo comunitario puede unirse. Esta página está actualmente traducida en |progreso de traducción|.
3. IGU QGIS
La interfaz gráfica de usuario (IGU) se muestra en la figura de abajo (los números de 1 a 5 en círculos amarillos indican elementos importantes de la IGU de QGIS, y se discuten abajo).

Figura 3.1 Interfaz Gráfica de Usuario de QGIS con datos de muestra de Alaska
Nota
Las decoraciones de las ventanas (barra de título, etc.) pueden ser distintas dependiendo de su sistema operativo y su gestor de ventanas.
La IGU principal de QGIS (Figura 3.1) consta de cinco componentes/tipos de componentes:
Desplazar hacia abajo para explicaciones detalladas de estos.
3.2. Paneles y Barras de Herramientas
Desde el menú (o  ), puede cambiar widgets de QGIS () y activar y desactivar barras de herramientas (). Para (des)activar alguna de ellas, click-derecho en la barra de menú o barra de herramientas y escoja el elemento que quiera. Paneles y barras de herramientas se puede mover y ubicar donde quiera dentro de la interfaz de QGIS. La lista se puede ampliar con la activación de los Núcleo o complementos externos.
), puede cambiar widgets de QGIS () y activar y desactivar barras de herramientas (). Para (des)activar alguna de ellas, click-derecho en la barra de menú o barra de herramientas y escoja el elemento que quiera. Paneles y barras de herramientas se puede mover y ubicar donde quiera dentro de la interfaz de QGIS. La lista se puede ampliar con la activación de los Núcleo o complementos externos.
3.2.1. Barras de herramientas
Las barras de herramientas proporcionan acceso a la mayoría de las funciones en los menús, además de herramientas adicionales para interactuar con el mapa. Cada elemento de la barra de herramientas tiene ayuda emergente disponible. Pase el mouse sobre el elemento y se mostrará una breve descripción del propósito de la herramienta.
Las barras de herramientas disponibles son:
Nombre de barra de herramienta |
Referencia principal para herramientas |
|---|---|
Digitalización Avanzada |
|
Anotaciones |
|
Atributos |
|
Administrador Fuentes Datos |
|
Database |
|
Digitizing |
|
GPS |
|
GRASS |
|
Ayuda |
|
Etiqueta |
|
Administrar Capas |
|
Navegación de Mapa |
|
Digitalización de malla |
|
Plugins |
|
Project |
Trabajando con Archivos de Proyecto, Diseñando los mapas, La librería Style |
Algoritmos de procesamiento |
|
Raster |
|
Selección |
|
Digitalización de formas |
|
Snapping |
Configuración de la tolerancia de ajuste y el radio de búsqueda |
Vectorial |
|
Web |
Nota
Los complementos de terceros pueden ampliar la barra de herramientas predeterminada con sus propias herramientas o proporcionar su propia barra de herramientas.
Truco
Restauración de barras de herramientas
Si accidentalmente ha ocultado una barra de herramientas, puede restaurarla usando (o  ). Si, por alguna razón, una barra de herramientas (o algún otro widget) desaparece totalmente de la interfaz, encontrará consejos para recuperarlo en restoring initial GUI.
). Si, por alguna razón, una barra de herramientas (o algún otro widget) desaparece totalmente de la interfaz, encontrará consejos para recuperarlo en restoring initial GUI.
3.2.2. Paneles
QGIS proporciona muchos paneles. Los paneles son widgets especiales con los que puede interactuar (seleccionar opciones, marcar casillas, completar valores …) para realizar tareas más complejas.
A continuación se muestra una lista de los paneles predeterminados proporcionados por QGIS:
Nombre de panel |
Atajos |
Referencia |
|---|---|---|
Digitalización Avanzada |
Ctrl+4 |
|
Navegador |
Ctrl+2 |
|
Navegador (2) |
||
Herramientas de depuración/desarrollo |
F12 |
|
Perfil de elevación |
||
Validación de geometría |
||
Información GPS |
Ctrl+0 |
|
Herramientas GRASS |
||
Orden de capa |
Ctrl+9 |
|
Estilo de capa |
Ctrl+3 |
|
Capas |
Ctrl+1 |
|
Mensajes del registro |
||
Vista general |
Ctrl+8 |
|
Caja de herramientas Procesos |
||
Visor de resultados |
||
Opciones de ajuste y digitalización |
Configuración de la tolerancia de ajuste y el radio de búsqueda |
|
:guilabel:`Administrador de marcadores espaciales |
Ctrl+7 |
|
Estadísticas |
Ctrl+6 |
|
Controlador temporal |
||
Escala de tesela |
||
Deshacer/Rehacer |
Ctrl+5 |
|
Editor de vértice |
3.3. Barra de Estado
La barra de estado le proporciona información general sobre la vista del mapa y las acciones procesadas o disponibles, y le ofrece herramientas para administrar la vista del mapa.
3.3.1. Barra de localización
En el lado izquierdo de la barra de estado, la barra de localizador, un complemento de búsqueda rápida, le ayuda a encontrar y ejecutar cualquier funcionalidad u opción en QGIS:
Click en el complemento de texto para activar la barra de búsqueda de localizador o presionando Ctrl+K.
Escriba un texto asociado al elemento que está buscando (nombre, etiqueta, palabra clave, …). De forma predeterminada, los resultados se devuelven a los filtros de localizadores habilitados, pero puede limitar la búsqueda a un cierto alcance colocando un prefijo en su texto con prefijo filtros de localizador, p.ej. escribiendo
l caddevolverá solo las capas cuyo nombre contienecad.El filtro puede también ser seleccionada con un doble-click en el menú mostrado al acceder al complemento del localizador.
Click en un resultado para ejecutar la acción correspondiente, dependiendo del tipo de elemento.
Truco
Limitar la búsqueda a campo(s) particulares de la capa activa
Por defecto, una búsqueda con el filtro «características de la capa activa» (f) recorre la tabla de atributos de la capa entera. Puede limitar la búsqueda a un campo en particular usando el prefijo @. P.Ej. f @name sal o @name sal devuelve solo las entidades cuyo atributo «name» contiene “sal”. El autocompletado de texto está activado al escribir y la sugerencia puede ser aplicada usando la tecla Tab.
Es posible un control más avanzado sobre los campos consultados desde la capa Fields tab. Read Propiedades de campos para mostrar detalles
La búsqueda se maneja mediante hilos, de modo que los resultados siempre estén disponibles lo más rápido posible, incluso si se instalan filtros de búsqueda lentos. También aparecen tan pronto como son detectados por un filtro, lo que significa que, p. Ej. un filtro de búsqueda de archivos mostrará los resultados uno por uno a medida que se escanea el árbol de archivos. Esto garantiza que la interfaz de usuario siempre responda, incluso si hay un filtro de búsqueda muy lento (por ejemplo, uno que utiliza un servicio en línea).
Nota
La herramienta de localización de Nominatim puede comportarse de manera diferente (sin búsqueda de autocompletado, retraso en la obtención de resultados, …) con respecto a la política de uso de OpenStreetMap Nominatim. <https://operations.osmfoundation.org/policies/nominatim/>`_.
3.3.2. Reporte de acciones
En el área junto a la barra de ubicación, se mostrará un resumen de las acciones que ha llevado a cabo cuando sea necesario (como seleccionar entidades en una capa, eliminar una capa, desplazar la distancia y la dirección) o una descripción larga de la herramienta que está desplazando. over (no disponible para todas las herramientas).
En el caso de operaciones prolongadas, como la recopilación de estadísticas en capas ráster, la ejecución de algoritmos de procesamiento o la representación de varias capas en la vista de mapa, se muestra una barra de progreso en la barra de estado.
3.3.3. Controlar el lienzo del mapa
La opción ![]() Coordinate muestra la posición actual del mouse, siguiéndola mientras se mueve por la vista del mapa. Puede configurar las unidades (y la precisión) en la pestaña . Click en el botón pequeño a la izquierda del cuadro de texto para alternar entre la opción coordinar y la opción
Coordinate muestra la posición actual del mouse, siguiéndola mientras se mueve por la vista del mapa. Puede configurar las unidades (y la precisión) en la pestaña . Click en el botón pequeño a la izquierda del cuadro de texto para alternar entre la opción coordinar y la opción  Extents que muestra las coordenadas de las esquinas actuales inferior izquierda y superior derecha de la vista de mapa en unidades de mapa.
Extents que muestra las coordenadas de las esquinas actuales inferior izquierda y superior derecha de la vista de mapa en unidades de mapa.
Junto a la pantalla de coordenadas, encontrará la pantalla Scale. Muestra la escala de la vista del mapa. Hay un selector de escala, que le permite elegir entre predefined and custom scales.
En la parte derecha de la pantalla de la escala, pulse el botón  para bloquear la escala y utilizar la lupa para acercar o alejar la imagen. La lupa permite ampliar un mapa sin alterar la escala del mapa, lo que facilita ajustar con precisión las posiciones de las etiquetas y los símbolos. El nivel de ampliación se expresa en porcentaje. Si la Lupa tiene un nivel de 100%, el mapa actual no se amplía, es decir, se representa a escala exacta en relación con la resolución del monitor (PPP). Puede definirse un valor de ampliación por defecto en , que resulta muy útil en pantallas de alta resolución para ampliar símbolos pequeños. Además, un ajuste en controla si QGIS respeta los PPP físicos de cada monitor o utiliza los PPP lógicos del sistema.
para bloquear la escala y utilizar la lupa para acercar o alejar la imagen. La lupa permite ampliar un mapa sin alterar la escala del mapa, lo que facilita ajustar con precisión las posiciones de las etiquetas y los símbolos. El nivel de ampliación se expresa en porcentaje. Si la Lupa tiene un nivel de 100%, el mapa actual no se amplía, es decir, se representa a escala exacta en relación con la resolución del monitor (PPP). Puede definirse un valor de ampliación por defecto en , que resulta muy útil en pantallas de alta resolución para ampliar símbolos pequeños. Además, un ajuste en controla si QGIS respeta los PPP físicos de cada monitor o utiliza los PPP lógicos del sistema.
A la derecha de la herramienta de lupa puede definir una rotación actual en sentido horario para su vista de mapa en grados.
En la parte derecha de la barra de estado, la casilla  Renderizar se puede utilizar para suspender temporalmente la renderización de la vista del mapa (ver sección Control de la representación de mapas).
Renderizar se puede utilizar para suspender temporalmente la renderización de la vista del mapa (ver sección Control de la representación de mapas).
A la derecha de la función  Renderizar, se encuentra el botón
Renderizar, se encuentra el botón ![]() EPSG:code que muestra el CRS actual del proyecto. Al hacer clic en él, se abre el cuadro de diálogo Propiedades del proyecto que permite reproyectar la vista del mapa o ajustar cualquier otra propiedad del proyecto.
EPSG:code que muestra el CRS actual del proyecto. Al hacer clic en él, se abre el cuadro de diálogo Propiedades del proyecto que permite reproyectar la vista del mapa o ajustar cualquier otra propiedad del proyecto.
Truco
Calcular la escala correcta de su lienzo de mapa
Cuando inicia QGIS, el CRS predeterminado es WGS 84 (EPSG 4326) '' y las unidades son grados. Esto significa que QGIS interpretará cualquier coordenada en su capa como se especifica en grados. Para obtener valores de escala correctos, puede cambiar manualmente esta configuración en la pestaña :guilabel:`General` bajo :menuselection:`Project --> Properties...` (p.ej. a metros), o puede usar el icono |projectionEnabled| :sup:`EPSG:code` mostrado encima. En el último caso, las unidades se configuran según lo que especifica la proyección del proyecto (p. Ej., ``+units=us-ft).
Tenga en cuenta que la elección de SRC en el arranque puede establecerse en .
3.3.4. Mensajería
El botón  Messages al lado de él abre el Log Messages Panel que tiene información sobre procesos subyacentes (inicio de QGIS, carga de complementos, herramientas de procesamiento …)
Messages al lado de él abre el Log Messages Panel que tiene información sobre procesos subyacentes (inicio de QGIS, carga de complementos, herramientas de procesamiento …)