Importante
La traducción es un esfuerzo comunitario puede unirse. Esta página está actualmente traducida en |progreso de traducción|.
5. Configuración QGIS
QGIS es altamente configurable. Mediante el menú , proporciona diferentes herramientas para:
 Administrador de estilo…: crear y administrar símbolos, estilos y rampas de color.
Administrador de estilo…: crear y administrar símbolos, estilos y rampas de color. Proyecciones personalizadas…: crear tus propios :ref:`coordinate reference systems `.
Proyecciones personalizadas…: crear tus propios :ref:`coordinate reference systems `. Atajos de teclado…: define tu propio conjunto de keyboard shortcuts. Además, pueden ser anulados durante cada sesión de QGIS por el project properties (acessible en el menú ).
Atajos de teclado…: define tu propio conjunto de keyboard shortcuts. Además, pueden ser anulados durante cada sesión de QGIS por el project properties (acessible en el menú ). Personalización de la Interfaz…: configure la application interface, ocultando cuadros de diálogo o herramientas que quizás no necesite.
Personalización de la Interfaz…: configure la application interface, ocultando cuadros de diálogo o herramientas que quizás no necesite. Opciones…: establece las options globales a aplicar en diferentes áreas del software. Estas preferencias se guardan en los ajustes activos User profile y se aplica por defecto cada vez que abre un nuevo proyecto con este perfil.
Opciones…: establece las options globales a aplicar en diferentes áreas del software. Estas preferencias se guardan en los ajustes activos User profile y se aplica por defecto cada vez que abre un nuevo proyecto con este perfil.
5.1. Opciones
 Algunas opciones básicas para QGIS se pueden seleccionar usando el diálogo Opciones. Selecciona la opción de menú
Algunas opciones básicas para QGIS se pueden seleccionar usando el diálogo Opciones. Selecciona la opción de menú  . Puede modificar las opciones según sus necesidades. Algunos de los cambios pueden requerir un reinicio de QGIS antes de que sean efectivos.
. Puede modificar las opciones según sus necesidades. Algunos de los cambios pueden requerir un reinicio de QGIS antes de que sean efectivos.
Las pestañas donde puede personalizar sus opciones se describen a continuación.
Nota
Los complementos pueden incrustar su configuración dentro del cuadro de diálogo Opciones
Si bien solo se presentan las configuraciones principales a continuación, tenga en cuenta que esta lista puede ampliarse installed plugins implementando sus propias opciones en el cuadro de diálogo Opciones estándar. Esto evita que cada complemento tenga su propio diálogo de configuración con elementos de menú adicionales solo para ellos …
5.1.1. Configuración general
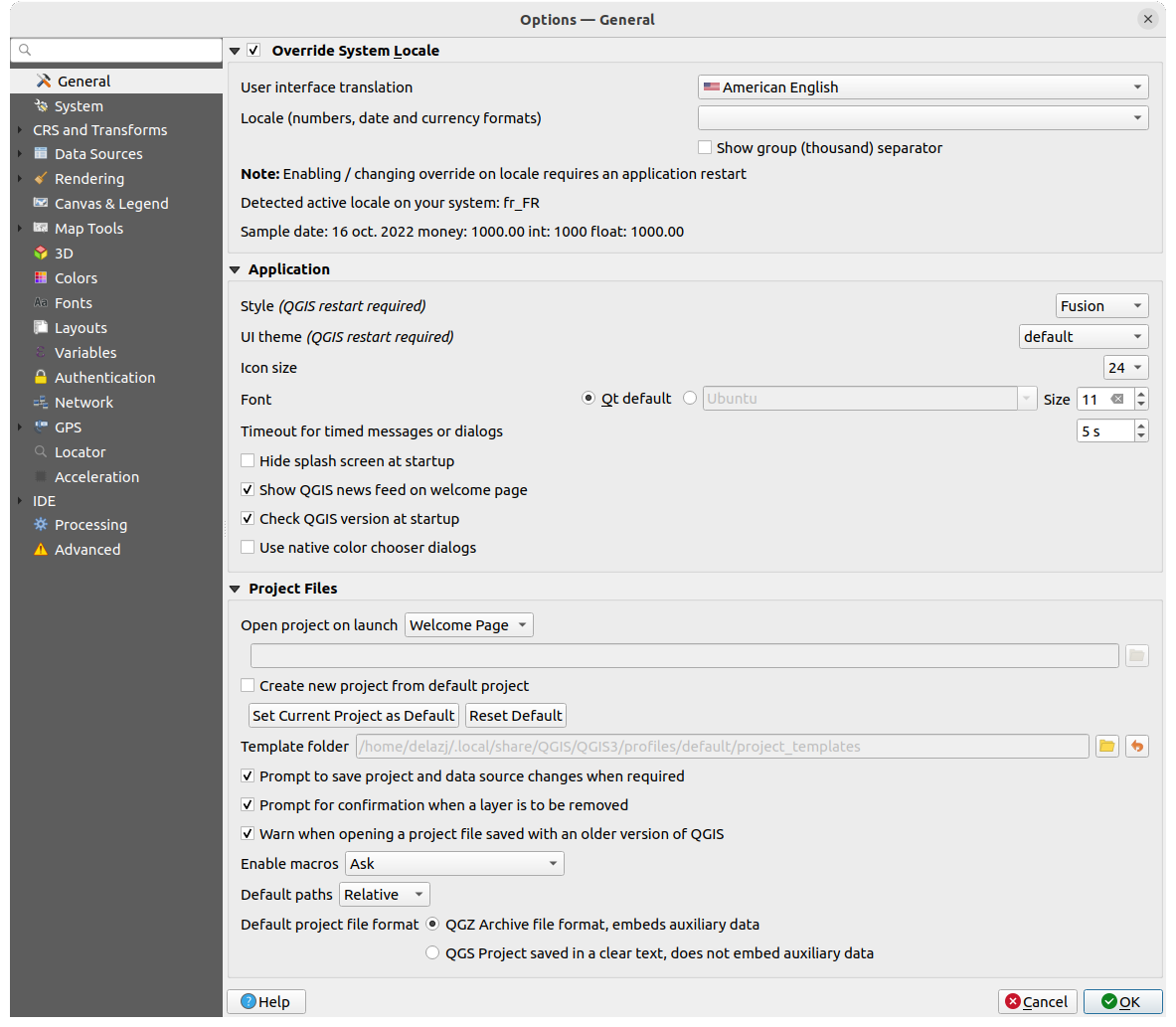
Figura 5.1 Configuración general
Anular configuración regional del sistema
Por defecto, QGIS se basa en la configuración de su sistema operativo para establecer el idioma y manipular los valores numéricos. Habilitar este grupo le permite personalizar el comportamiento.
Seleccione en Traducción de interfaz de usuario el idioma para aplicar a la GUI
Seleccione en Local (número, formatos de fecha y moneda) el sistema en el que deben ingresarse y representarse los valores de fecha y numéricos
En la parte inferior del cuadro se muestra un resumen de la configuración seleccionada y cómo se interpretarían.
Aplicación
Seleccione la Estilo (requiere reinicio de QGIS) p.ej., Los widgets se ven y se colocan en diálogos. Los valores posibles dependen de su sistema operativo.
Define el tema UI (requiere reinicio de QGIS)
 . Puede ser “default”, “Night Mapping”, o “Blend of Gray”
. Puede ser “default”, “Night Mapping”, o “Blend of Gray”Define la Fuente y su Tamaño. La fuente puede ser
 Qt default o una definida por el usuario
Qt default o una definida por el usuarioCambie el Tiempo de espera para mensajes o diálogos cronometrados
 Mostrar noticias feed de QGIS en la página de bienvenida: muestra una fuente de noticias feed de QGIS curada en la página de bienvenida, que le brinda una forma directa de estar al tanto de las noticias del proyecto (fecha y resumen de las reuniones de usuarios/desarrolladores, encuestas de la comunidad, anuncios de lanzamientos, varios consejos …)
Mostrar noticias feed de QGIS en la página de bienvenida: muestra una fuente de noticias feed de QGIS curada en la página de bienvenida, que le brinda una forma directa de estar al tanto de las noticias del proyecto (fecha y resumen de las reuniones de usuarios/desarrolladores, encuestas de la comunidad, anuncios de lanzamientos, varios consejos …) Verifique la versión de QGIS al inicio para mantenerse informado si se lanza una versión más nueva
Verifique la versión de QGIS al inicio para mantenerse informado si se lanza una versión más nueva Usar cuadros de diálogo de selección de color nativos (ver Selector de color)
Usar cuadros de diálogo de selección de color nativos (ver Selector de color)
Los archivos de proyecto
Abrir proyecto al iniciar
La “Página de Bienvenida” (default): puede mostrar las «Noticias» feed, la plantilla(s) del proyecto y los proyectos mas recientes (con miniaturas) del user profile. Ningún proyecto se abre por defecto.
“Nueno”: abre un nuevo proyecto, absado en una plantilla por defecto
“Mas recientes”: reabre el último proyecto guardado
y “Specifico”: abre un proyecto en concreto . Use el … botón para definir el proyecto a usar por defecto.
 Crear nuevo proyecto desde el proyecto predeterminado. Tiene la posibilidad de presionar Establecer el actual proyecto como predeterminado o sobre Restablecer el predeterminado. Puede navegar a través de sus archivos y definir un directorio donde se encuentra las plantillas definidas por el usuario. Esto se añadirá a . Si activa primero
Crear nuevo proyecto desde el proyecto predeterminado. Tiene la posibilidad de presionar Establecer el actual proyecto como predeterminado o sobre Restablecer el predeterminado. Puede navegar a través de sus archivos y definir un directorio donde se encuentra las plantillas definidas por el usuario. Esto se añadirá a . Si activa primero  Crear nuevo proyecto desde proyecto predeterminado y entonces guarde un proyecto en l la carpeta de las plantillas de proyecto.
Crear nuevo proyecto desde proyecto predeterminado y entonces guarde un proyecto en l la carpeta de las plantillas de proyecto. Solicitar guardar los cambios del proyecto y la fuente de datos cuando sea necesario para evitar la pérdidas de cambios realizados.
Solicitar guardar los cambios del proyecto y la fuente de datos cuando sea necesario para evitar la pérdidas de cambios realizados. Avisar al abrir un archivo de proyecto guardado con una versión anterior de QGIS. Siempre puede abrir proyectos creados con una versión anterior de QGIS, pero una vez que se guarda el proyecto, intentar abrir con una versión anterior puede fallar debido a las características no disponibles en esa versión.
Avisar al abrir un archivo de proyecto guardado con una versión anterior de QGIS. Siempre puede abrir proyectos creados con una versión anterior de QGIS, pero una vez que se guarda el proyecto, intentar abrir con una versión anterior puede fallar debido a las características no disponibles en esa versión.
Habilitar código Python embebido en el proyecto
 . Esta opción gestiona la ejecución de macros que se escriben para realizar una acción sobre eventos del proyecto, así como funciones personalizadas de Python que se utilizarán como expresiones. Puede elegir entre “Nunca”, “Preguntar”, “Sólo para esta sesión” y “Siempre (no recomendado)”.
. Esta opción gestiona la ejecución de macros que se escriben para realizar una acción sobre eventos del proyecto, así como funciones personalizadas de Python que se utilizarán como expresiones. Puede elegir entre “Nunca”, “Preguntar”, “Sólo para esta sesión” y “Siempre (no recomendado)”.Default paths: define si las rutas a los archivos y las capas utilizadas en nuevos proyectos se almacenan como “Absolutas” o “Relativas” al archivo del proyecto. Esta configuración se puede sobrescribir a nivel de proyecto.
formato de archivo de proyecto predeterminado
 archivo de formato QGZ Archive, incrustar datos auxiliares (ver auxiliary data)
archivo de formato QGZ Archive, incrustar datos auxiliares (ver auxiliary data) Proyecto QGS guardado en un texto limpio, no incrustar datos auxiliares: los datos auxiliares son almacenados en un archivo separado
Proyecto QGS guardado en un texto limpio, no incrustar datos auxiliares: los datos auxiliares son almacenados en un archivo separado .qgdjunto al archivo del proyecto.
5.1.2. Ajustes del sistema
rutas SVG
Añada o borre Ruta(s) para buscar símbolos Scalable Vector Graphic (SVG). Estos archivos SVG están además disponibles para simbolizar o etiquetas las entidades o decorar tu composición de mapa.
También lea Selector de archivos remoto o incrustado para conocer las diferentes formas de referirse a los archivos svg en una ruta QGIS.
Rutas de complemento
Añadir o borrar Ruta(s) para buscar librerías de complementos adicionales de C++.
Rutas de Documentación
Añadir o quitar Ruta(s) de documentación a utilizar para la ayuda de QGIS. Por defecto, se añade un enlace al Manual de Usuario oficial en línea correspondiente a la versión que se está utilizando (es decir, https://docs.qgis.org/§qgis_short_version/$qgis_locale/docs/user_manual/). No obstante, se pueden añadir otros enlaces y priorizarlos de arriba a abajo: cada vez que se pulsa un botón Ayuda en un diálogo, se comprueba el enlace situado más arriba y, si no se encuentra la página correspondiente, se intenta con la siguiente, y así sucesivamente.
Nota
La documentación está versionada y traducida solo para QGIS Long Term Releases (LTR), lo que significa que si está ejecutando una versión regular (por ejemplo, QGIS 3.0), el botón de ayuda abrirá de manera predeterminada la siguiente página del manual de LTR (es decir, 3.4 LTR), que puede contener una descripción de las características de las versiones más recientes (3.2 y 3.4). Si no hay documentación LTR disponible, se utiliza el documento testing, con características de versiones más recientes y de desarrollo.
Configuraciones
Le ayuda a :guilabel: Restablecer la interfaz de usuario a la configuración predeterminada(se requiere reinicio) si realizó alguna customization.
Entorno
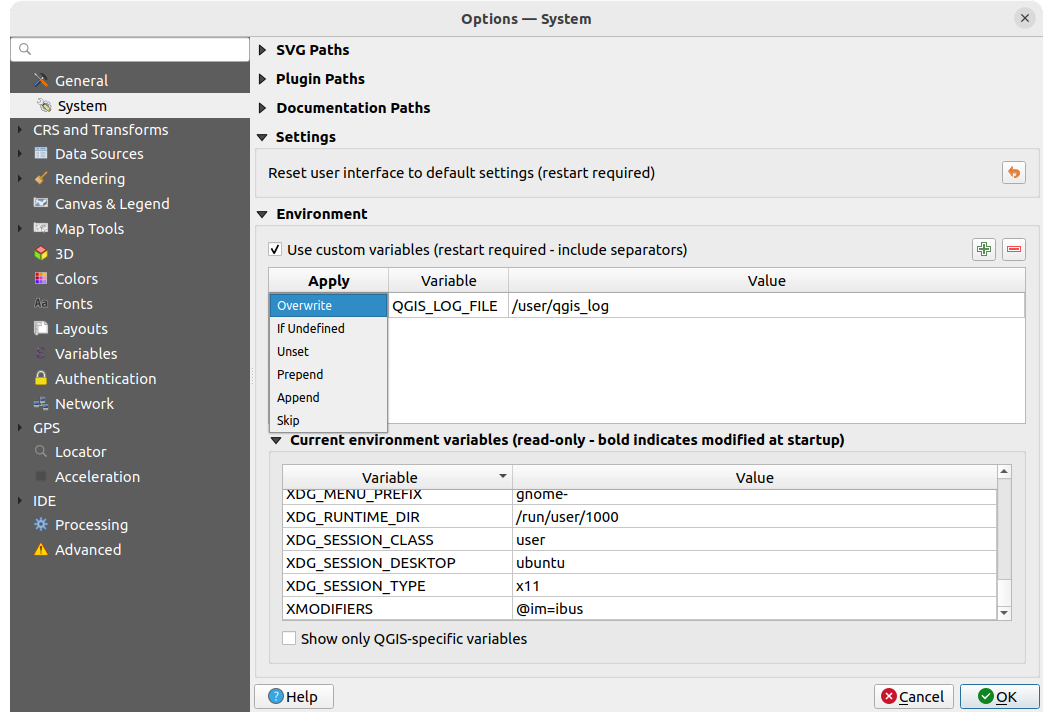
Figura 5.2 Variables de entorno del sistema
Las variables de entorno del sistema se pueden ver, y muchas configurar, en el grupo Environment. Esto es útil para plataformas, como Mac, donde una aplicación GUI no necesariamente hereda el entorno de shell del usuario. También es útil para configurar y ver variables de entorno para los conjuntos de herramientas externas controladas por la caja de herramientas Procesamiento (por ejemplo, SAGA, GRASS), y para activar la salida de depuración para secciones específicas del código fuente.
Marque  Usar variables personalizadas (requiere reinicio - incluye separadores) y puede
Usar variables personalizadas (requiere reinicio - incluye separadores) y puede  Añadir y
Añadir y  Quitar variables de entorno. Por cada nuevo elemento, usted puede configurar un nombre de Variable , su Valor y el método de Aplicar a usar, entre los cuales:
Quitar variables de entorno. Por cada nuevo elemento, usted puede configurar un nombre de Variable , su Valor y el método de Aplicar a usar, entre los cuales:
Sobrescribir: reemplaza cualquier valor anterior de la variable
Si no está definida: utilice este valor para la variable si no está ya definida a un nivel superior (por ejemplo, a nivel de sistema operativo o de aplicación).
Desarmado: quita la variable del entorno (el parámetro Valor no se usa)
Anteponer: antepone el valor al valor preexistente de la variable
Adjuntar: adjunta el valor al valor preexistente de la variable
Saltar: se mantiene el elemento en la lista para referencias futuras pero no se utiliza
Las variables de entorno ya definidas se muestran en Variables de entorno actuales y es posible filtrarlas activando  MOstrar solo las variables específicas de QGIS.
MOstrar solo las variables específicas de QGIS.
5.1.3. Configuración de los perfiles de usuario
Nota
Para más información sobre cómo gestionar los perfiles de usuario, lea la sección dedicada en Trabajando con perfiles de usuario.
5.1.4. Configuración de CRS y Transformaciones
Nota
Para obtener más información sobre cómo QGIS maneja la proyección de capas, lea la sección dedicada en Trabajar con Proyecciones.
5.1.4.1. Manejar CRS
En la pestaña  Manejar CRS puede configurar que CRS será usado para un nuevo proyecto o capa.
Manejar CRS puede configurar que CRS será usado para un nuevo proyecto o capa.
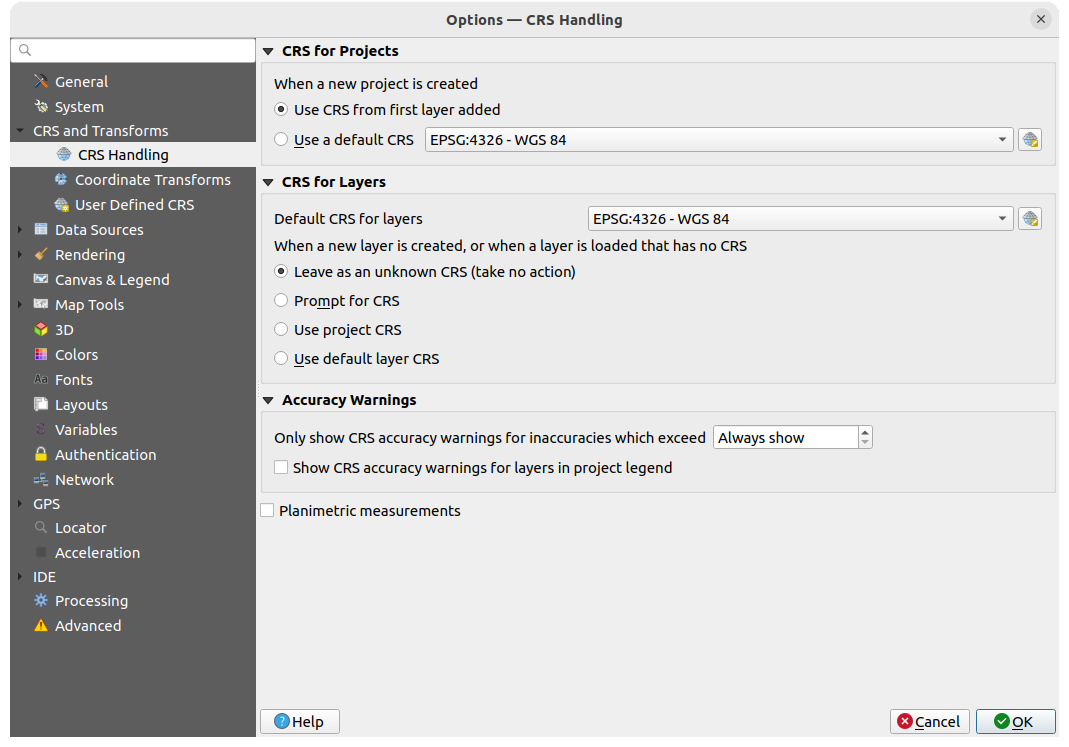
Figura 5.3 Configuraciones SRC
CRS para Proyectos
Hay una opción para ajustar automáticamente el CRS de nuevos proyectos:
 Usar CRS de la primera capa agregada: el CRS del proyecto se establecerá en el CRS de la primera capa cargada en él
Usar CRS de la primera capa agregada: el CRS del proyecto se establecerá en el CRS de la primera capa cargada en él Utilice un CRS predeterminado: un CRS preseleccionado se aplica por defecto a cualquier proyecto nuevo y no se modifica al agregar capas al proyecto.
Utilice un CRS predeterminado: un CRS preseleccionado se aplica por defecto a cualquier proyecto nuevo y no se modifica al agregar capas al proyecto.
La opción se guardará para su uso en sesiones posteriores de QGIS. El Sistema de referencia de coordenadas del proyecto todavía puede anularse desde la pestaña .
CRS para Capas
:guilabel:`CRS predeterminado para capas”: seleccione un CRS Preestablecido a usar cuando cree una capa
También puede definir la acción a tomar cuando se crea una nueva capa, o cuando se carga una capa sin un CRS.
Advertencias de Precisión
Sólo mostrar avisos de precisión de CRS para imprecisiones que excedan una distancia dada: ocurre cuando se está creando o modificando explícitamente un conjunto de datos y se selecciona un SRC basado en un conjunto de datos con menor precisión. El valor por defecto es Mostrar siempre la advertencia ante cualquier inexactitud. Requiere una versión de QGIS que utilice al menos PROJ 8.0.
 Mostrar aviso de precisión de CRS para capas en la leyenda del proyecto: Si está marcada, cualquier capa con un SRC con problemas de precisión (es decir, un SRC dinámico sin época de coordenadas disponible, o un SRC basado en un conjunto de datos con una inexactitud inherente que exceda el límite establecido por el usuario) tendrá el icono de advertencia
Mostrar aviso de precisión de CRS para capas en la leyenda del proyecto: Si está marcada, cualquier capa con un SRC con problemas de precisión (es decir, un SRC dinámico sin época de coordenadas disponible, o un SRC basado en un conjunto de datos con una inexactitud inherente que exceda el límite establecido por el usuario) tendrá el icono de advertencia  en el panel Capas reflejando que se trata de una capa de baja precisión.
en el panel Capas reflejando que se trata de una capa de baja precisión.
¡Esto está diseñado para su uso en ingeniería, BIM, gestión de activos y otros campos donde las imprecisiones del nivel de metro/submetro son potencialmente muy peligrosas o costosas!
 Mediciones planimetricas: crea el predeterminado para planimetric measurements propiedad para nuevos proyectos creados..
Mediciones planimetricas: crea el predeterminado para planimetric measurements propiedad para nuevos proyectos creados..
5.1.4.2. Transformación de Coordenadas
La pestaña  Transformación de Coordenadas le ayuda a establecer las transformaciones y operaciones de coordenadas a aplicar cuando cargue una capa a un proyecto o reproyecte una capa.
Transformación de Coordenadas le ayuda a establecer las transformaciones y operaciones de coordenadas a aplicar cuando cargue una capa a un proyecto o reproyecte una capa.
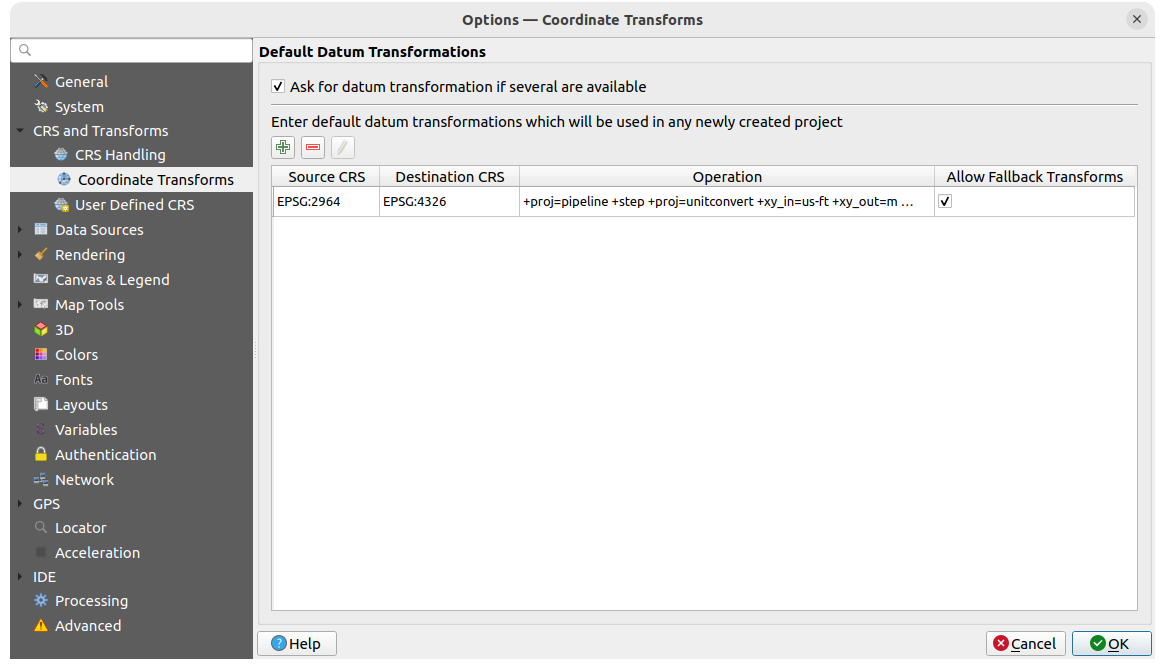
Figura 5.4 Ajustes de transformaciones
Transformaciones de Datum Predeterminadas
Aquí puede controlar si las capas proyectadas a otro CRS deberían ser:
procesado automáticamente usando la configuración de transformaciones predeterminadas de QGIS;
y/o mayor control por usted con preferencias personalizadas como:
Una lista predefinida de transformaciones de referencia para aplicar por defecto. Ver Transformaciones de Datum for more details.
Puede  Añadir,
Añadir,  Quitar o
Quitar o  Editar transformaciones, que serán usadas en el proyecto recientemente creado.
Editar transformaciones, que serán usadas en el proyecto recientemente creado.
5.1.4.3. CRS Definido por el Usuario
La pestaña  CRS Definido por el Usuario le ayuda a definir un CRS personalizado que debe ser conforme al formato de cadena WKT o Proj.
CRS Definido por el Usuario le ayuda a definir un CRS personalizado que debe ser conforme al formato de cadena WKT o Proj.
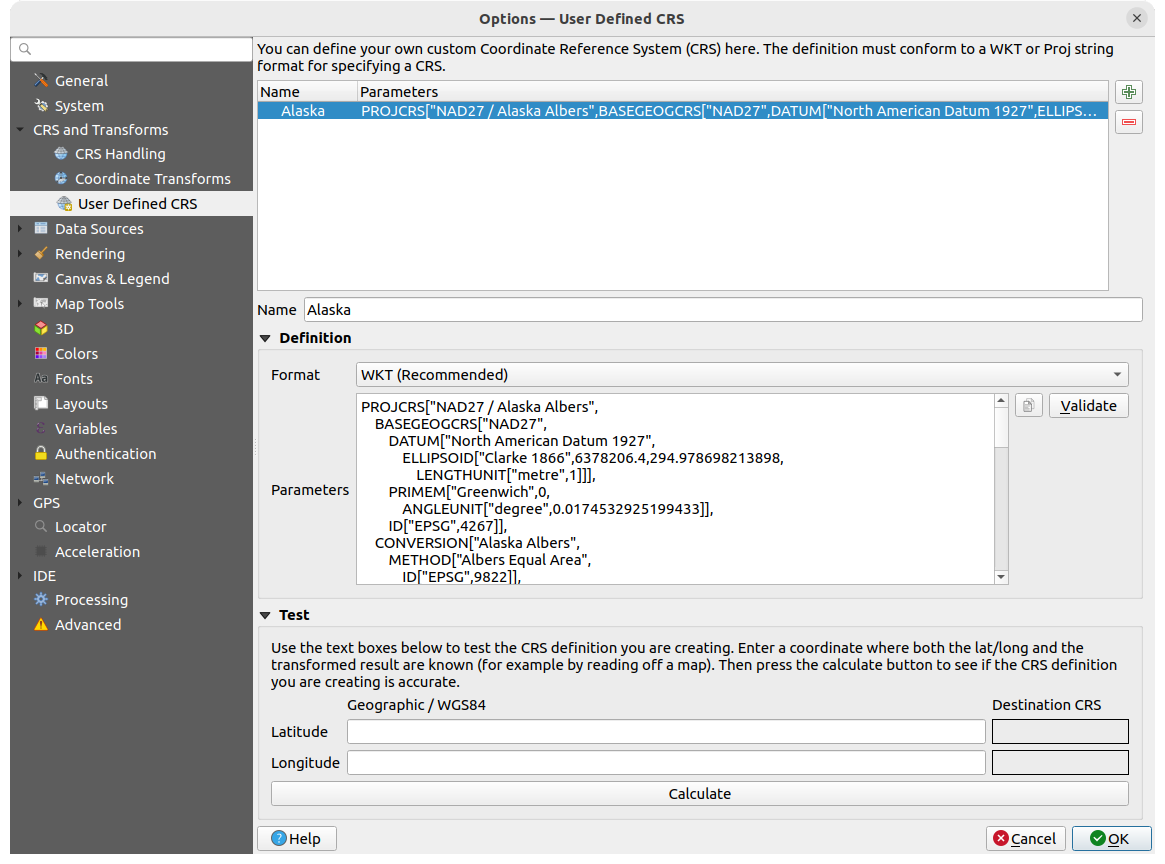
Figura 5.5 CRS Definido por el Usuario
Establezca un Nombre y use  Añadir nuevo CRS. Si desea borrar uno existente puede usar
Añadir nuevo CRS. Si desea borrar uno existente puede usar  Borrar CRS.
Borrar CRS.
Definición
- Formato
WKT (Recomendado)
Cadena Proj (Legado - No Recomendado)
Probar
Aquí puede probar su definición de CRS creada por Latitud y Longitud. Use una coordenada conocida para controlar si su definición es precisa.
5.1.5. Ajustes de Fuentes de Datos
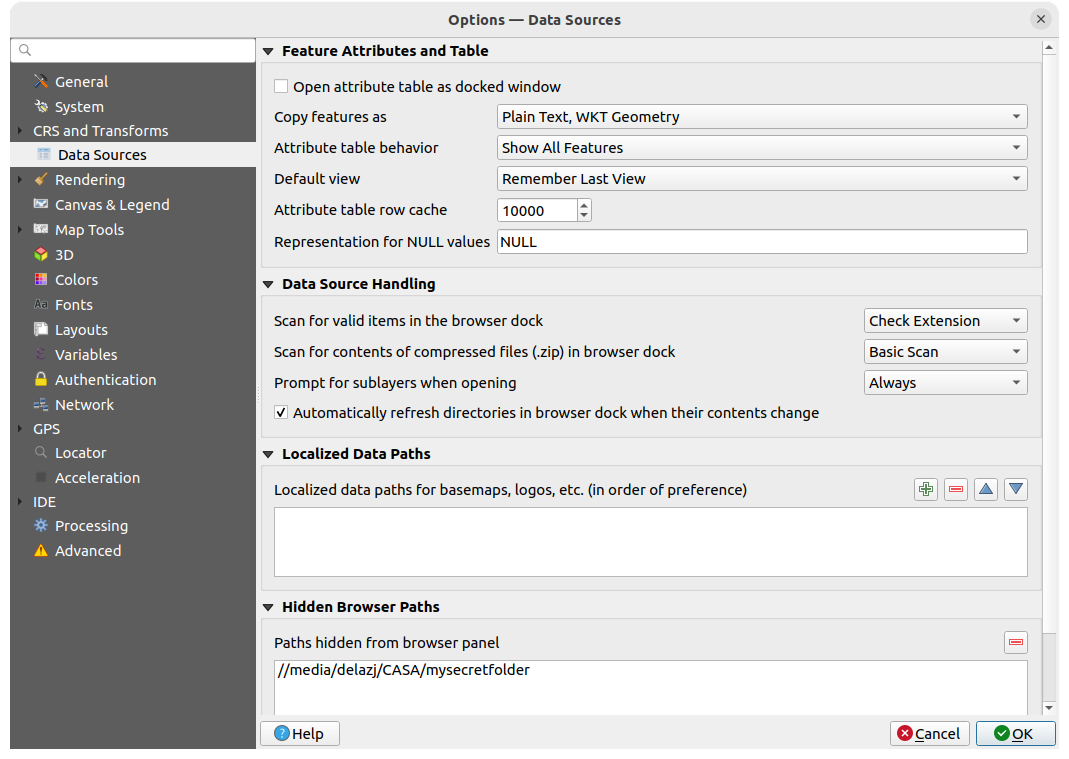
Figura 5.6 Ajustes de Fuentes de Datos
Atributos de entidades espaciales y tabla
 Autodimensionar todas las columnas por defecto al abrir tabla de atributos.
Autodimensionar todas las columnas por defecto al abrir tabla de atributos.Copiar objetos espaciales como: define el formato que se utilizará para los datos al pegar características en otras aplicaciones.
Texto sin geometría: los atributos se copian como texto pero se omite la geometría
Texto, geometría WKT: los atributos se copian como texto y la geometría se devuelve en WKT
Texto, geometría WKB: los atributos se copian como texto y la geometría se devuelve en WKB (formato hexadecimal)
GeoJSON: los atributos y la geometría se formatean como datos GeoJSON
Comportamiento de la tabla de atributos
 : establecer filtro en la tabla de atributos en la apertura. Hay tres posibilidades: “Mostrar todas las entidades”, “Mostrar entidades seleccionadas” y “Mostrar entidades visibles en el mapa”.
: establecer filtro en la tabla de atributos en la apertura. Hay tres posibilidades: “Mostrar todas las entidades”, “Mostrar entidades seleccionadas” y “Mostrar entidades visibles en el mapa”.Vista predeterminada: define el modo de vista de la tabla de atributos en cada apertura. Puede ser “Recordar última vista”, “Vista de tabla” o “Vista de formulario”.
Tabla de atributos fila caché
 . Este caché de filas permite guardar las N últimas filas de atributos cargados para que trabajar con la tabla de atributos sea más rápido. El caché se eliminará al cerrar la tabla de atributos.
. Este caché de filas permite guardar las N últimas filas de atributos cargados para que trabajar con la tabla de atributos sea más rápido. El caché se eliminará al cerrar la tabla de atributos.Representación de valores NULOS. Aquí, puede definir un valor para los datos de campos que tienen un valor NULO.
Truco
Mejorar la apertura de la tabla de atributos de big data
Al trabajar con capas con gran cantidad de registros, la apertura de la tabla de atributos puede ser lenta ya que el diálogo solicita todas las filas de la capa. Al configurar Atributo del comportamiento de la tabla en Mostrar características visibles en el mapa hará que QGIS solicite solo las características en el lienzo del mapa actual al abrir la tabla, permitiendo una carga rápida de datos.
Tenga en cuenta que los datos en esta instancia de tabla de atributos siempre estarán vinculados a la extensión del lienzo con la que se abrió, lo que significa que al seleccionar Mostrar todas las entidades dentro de dicha tabla no se mostrarán nuevas entidades. Sin embargo, puede actualizar el conjunto de entidades mostradas cambiando la extensión del lienzo y seleccionando la opción Mostrar entidades visibles en el mapa en la tabla de atributos.
Manejo de fuente de datos
Escanear en busca de elementos válidos en el dock del navegador
 . Puede elegir entre “Verificar extensión” y “Verificar contenido del archivo”.
. Puede elegir entre “Verificar extensión” y “Verificar contenido del archivo”.:guilabel:`Escanear el contenido de los archivos comprimidos(.zip) en el dock del navegador”
 define cuan detallada es la información del widget en la parte inferior del panel del navegador cuando se consultan dichos archivos. “No”, “Escaneo básico” y “Escaneo completo” son las posibles opciones.
define cuan detallada es la información del widget en la parte inferior del panel del navegador cuando se consultan dichos archivos. “No”, “Escaneo básico” y “Escaneo completo” son las posibles opciones.Solicitar subcapas al abrir. Algunos rásteres admiten subcapas — se llaman subconjuntos de datos en GDAL. Un ejemplo son los archivos netCDF — sí hay muchas variables netCDF, GDAL ve cada variable como un subconjunto de datos. La opción le permite controlar como tratar con las subcapas cuando se abre un archivo con subcapas. Tiene las siguientes opciones:
‘Siempre’: Siempre preguntar (Si hay subcapas existentes)
‘Si es necesario’: Preguntar si la capa no tiene bandas, pero tiene subcapas
‘Nunca’: Nunca preguntar, no se cargará nada
‘Cargar todo’: Nunca preguntar, pero cargar todas las subcapas
 :guilabel:` Actualizar automáticamente los directorios en el panel del navegador cuando cambie su contenido`: Allows you to manually opt-out of monitoring directories in the Browser de forma predeterminada (por ejemplo, para evitar una posible ralentización debido a la latencia de la red).
:guilabel:` Actualizar automáticamente los directorios en el panel del navegador cuando cambie su contenido`: Allows you to manually opt-out of monitoring directories in the Browser de forma predeterminada (por ejemplo, para evitar una posible ralentización debido a la latencia de la red).
Rutas de datos localizadas
Es posible usar rutas localizadas para cualquier tipo de archivos de la fuente de datos. Son una lista de rutas usadas para abstraer la ubicación de la fuente de datos. Por ejemplo,si C:\my_maps es listada en las rutas localizadas, una capa que tiene C:\my_maps\my_country\ortho.tif como fuente de datos será guardada en el proyecto usando localized:my_country\ortho.tif.
Las rutas son listadas por orden de preferencia, en otras palabras QGIS buscará primero el archivo en la primera ruta, luego en la segunda, etc.
Rutas ocultas del navegador
Este widget enumera todas las carpetas que eligió ocultar del Browser panel. Al eliminar una carpeta de la lista, estará disponible en el panel Browser.
5.1.5.1. Configuración de GDAL
GDAL es una biblioteca de intercambio de datos geoespaciales que soporta un gran número de formatos vectoriales y raster. Proporciona controladores para leer y (a menudo) escribir datos en estos formatos. La pestaña GDAL expone los controladores para formatos raster y vectoriales con sus capacidades.
Controladores vectoriales y de trama GDAL
las pestañas Raster Drivers y Vector Drivers le permite definir qué controlador GDAL está habilitado para leer y/o escribir archivos, ya que en algunos casos hay más de un controlador GDAL disponible.
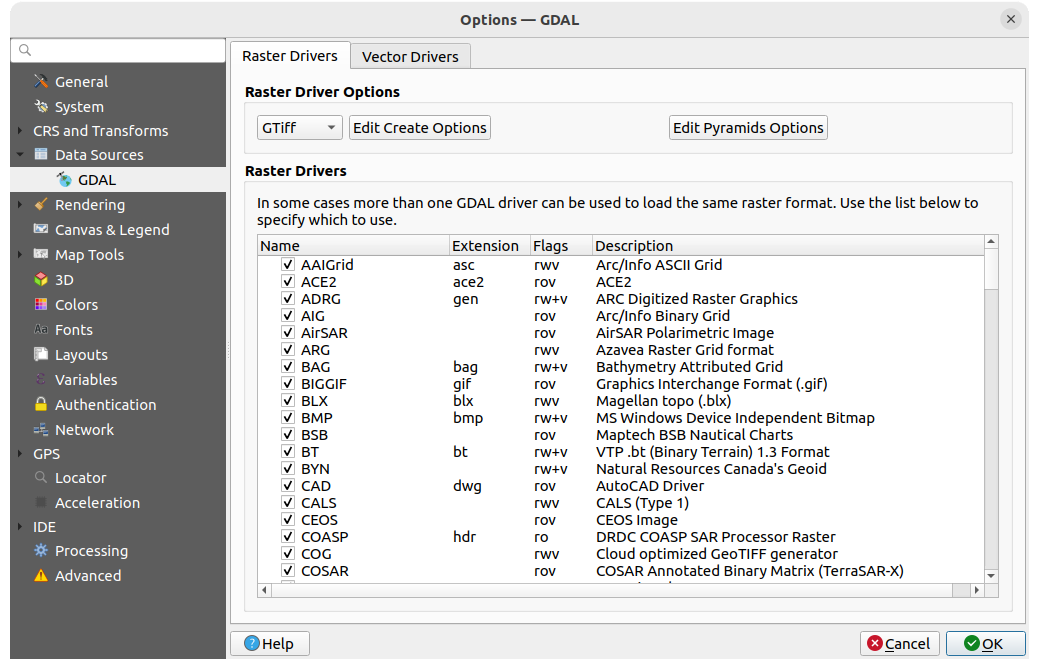
Figura 5.7 Configuración de GDAL - Controladores de trama
Truco
Hacer doble clic en un controlador ráster que permita el acceso de lectura y escritura (rw+(v)) abre el diálogo Editar Opciones de Creación para personalización.
Opciones de controladores de trama
Este marco proporciona modos de personalizar el comportamiento de drivers ráster que soportan el acceso lectura y escritura:
Editar opciones de creación: permite editar o añadir diferentes perfiles de transformación de ficheros, es decir, un conjunto de combinaciones predefinidas de parámetros (tipo y nivel de compresión, tamaño de bloques, vista general, colorimetría, alfa…) a utilizar en la salida de ficheros raster. Los parámetros dependen del controlador.
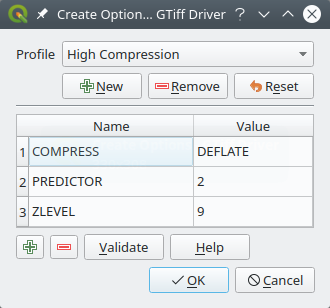
Figura 5.8 Muestra de opciones de creación de perfil (para GeoTiff)
La parte superior del cuadro de diálogo enumera los perfiles actuales y le permite agregar nuevos o eliminar cualquiera de ellos. También puede restablecer el perfil a sus parámetros predeterminados si los ha cambiado. Algunos controladores (por ejemplo, GeoTiff) tienen una muestra de perfiles con los que puede trabajar.
En la parte inferior del diálogo:
El botón
 le permite añadir filas a rellenar con el nombre del parámetro y valor
le permite añadir filas a rellenar con el nombre del parámetro y valorClick en el botón Validate para probar que las opciones de creación entradas para el formato dado son válidas
Utilice el botón Ayuda para encontrar los parámetros a utilizar, o consulte la Documentación de controladores raster de GDAL.
Opciones Editar Pirámides
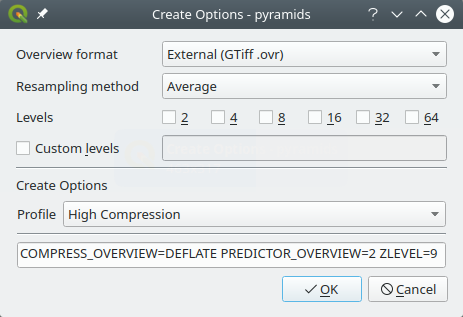
Figura 5.9 Muestra de perfil de pirámides
5.1.6. Ajustes de Renderización
La pestaña  Representación proporciona configuraciones para controlar la representación de capas en el lienzo del mapa.
Representación proporciona configuraciones para controlar la representación de capas en el lienzo del mapa.
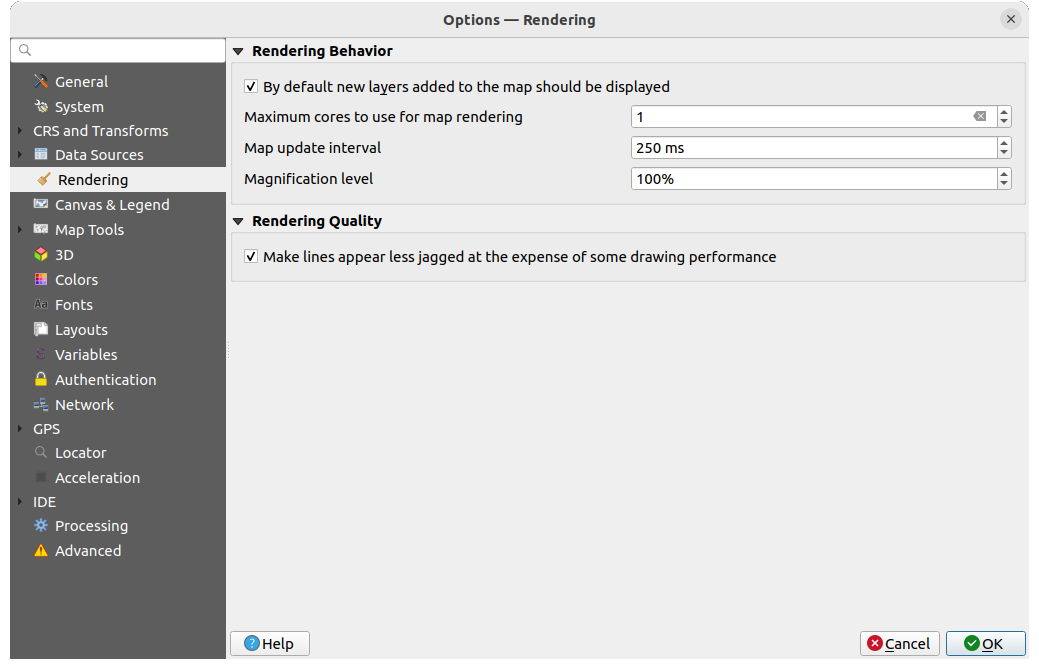
Figura 5.10 Ajustes de renderizado
Comportamiento de Renderizado
 Por defecto, deben mostrarse las nuevas capas agregadas al mapa: desmarcar esta opción puede ser útil al cargar varias capas para evitar que cada capa nueva se represente en el lienzo y ralentizar el proceso
Por defecto, deben mostrarse las nuevas capas agregadas al mapa: desmarcar esta opción puede ser útil al cargar varias capas para evitar que cada capa nueva se represente en el lienzo y ralentizar el procesoEstablecer los Núcleos máximos para usar en la representación de mapas
El lienzo del mapa se representa en el formado en una imagen separada y en cada Intervalo de actualización del mapa (de modo predeterminado a 250 ms), el contenido de esta imagen (fuera de la pantalla) será tomada para actualizar la representación visible en la pantalla. Sin embargo, sí el renderizado finaliza mas rápido que esta duración será mostrado instantáneamente.
Nivel de magnificación (vea magnifier)
Calidad de Representación
5.1.6.1. Configuración de renderizado vectorial
La pestaña ![]() Vector contiene ajustes específicos para el renderizado de las capas vectoriales.
Vector contiene ajustes específicos para el renderizado de las capas vectoriales.
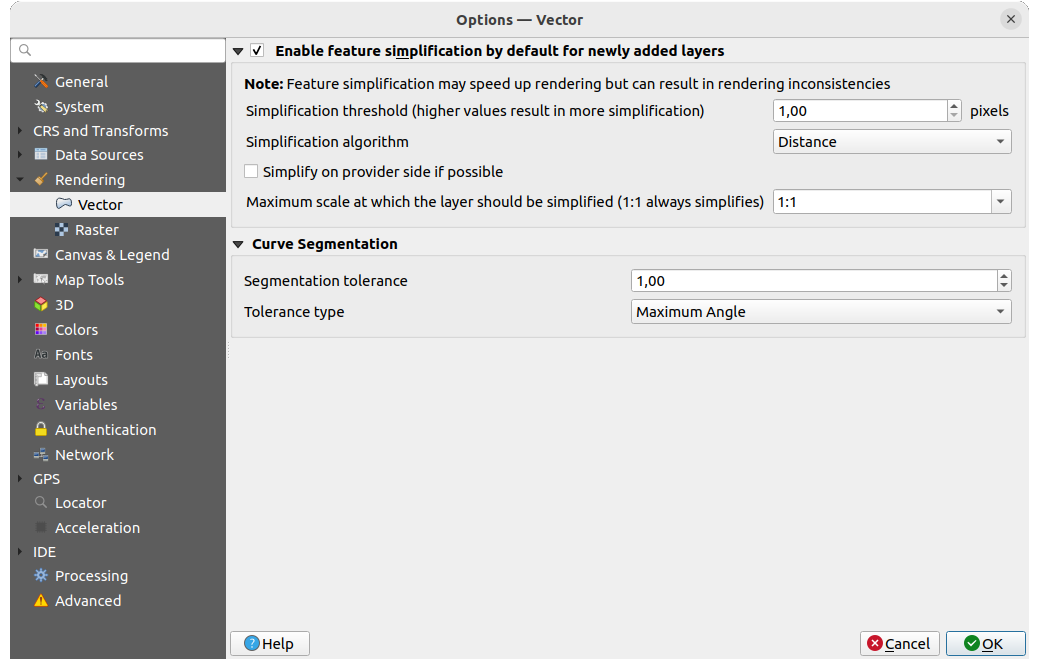
Figura 5.11 Configuración de renderizado vectorial
 Habilitar la Simplificación de Funciones de Forma Predeterminada para las Capas Recién Agregadas: simplifica la geometría de las funciones (menos nodos) y como resultado se visualizan más rápidamente. Tenga en cuenta que esto puede causar incoherencias en la representación. Los ajustes disponibles son:
Habilitar la Simplificación de Funciones de Forma Predeterminada para las Capas Recién Agregadas: simplifica la geometría de las funciones (menos nodos) y como resultado se visualizan más rápidamente. Tenga en cuenta que esto puede causar incoherencias en la representación. Los ajustes disponibles son:Umbral de simplificación (valores mas altos llevan a más simplificación)
Algoritmo de simplificación: Esta opción realiza una simplificación local «sobre la marcha» de los elementos y acelera la representación de la geometría. No cambia la geometría obtenida de los proveedores de datos. Esto es importante cuando se tienen expresiones que utilizan la geometría de la característica (por ejemplo, cálculo de área) - asegura que estos cálculos se realizan sobre la geometría original, no sobre la simplificada. Para este propósito, QGIS proporciona tres algoritmos: “Distancia” (por defecto), “SnapToGrid” y “Visvalingam”.
 Simplifique del lado del proveedor si es posible: el proveedor simplifica las geometrías (PostGIS, Oracle …) y, a diferencia de la simplificación del lado local, los cálculos basados en la geometría pueden verse afectados
Simplifique del lado del proveedor si es posible: el proveedor simplifica las geometrías (PostGIS, Oracle …) y, a diferencia de la simplificación del lado local, los cálculos basados en la geometría pueden verse afectadosEscala máxima en la que la capa debería ser simplificada (1:1 simplifica siempre)
Nota
Además de la configuración global, se puede configurar la simplificación de características para cualquier capa específica desde su menú
Segmentación de Curvas
Tolerancia de segmentación: esta configuración controla la forma en que se representan los arcos circulares. EL menor ángulo máximo (entre los dos vértices consecutivos y el centro de la curva, en grados) o la diferencia máxima (distancia entre el segmento de los dos vértices y la línea de la curva, en unidades de mapa), los segmentos más rectos se usarán durante el renderizado.
Tipo de Tolerancia: puede ser Máximo ángulo o Maxima diferencia entre aproximación y curva.
5.1.6.2. Configuración de renderizado ráster
La pestaña ![]() Ráster contiene configuraciones específicas para renderizar capas ráster.
Ráster contiene configuraciones específicas para renderizar capas ráster.
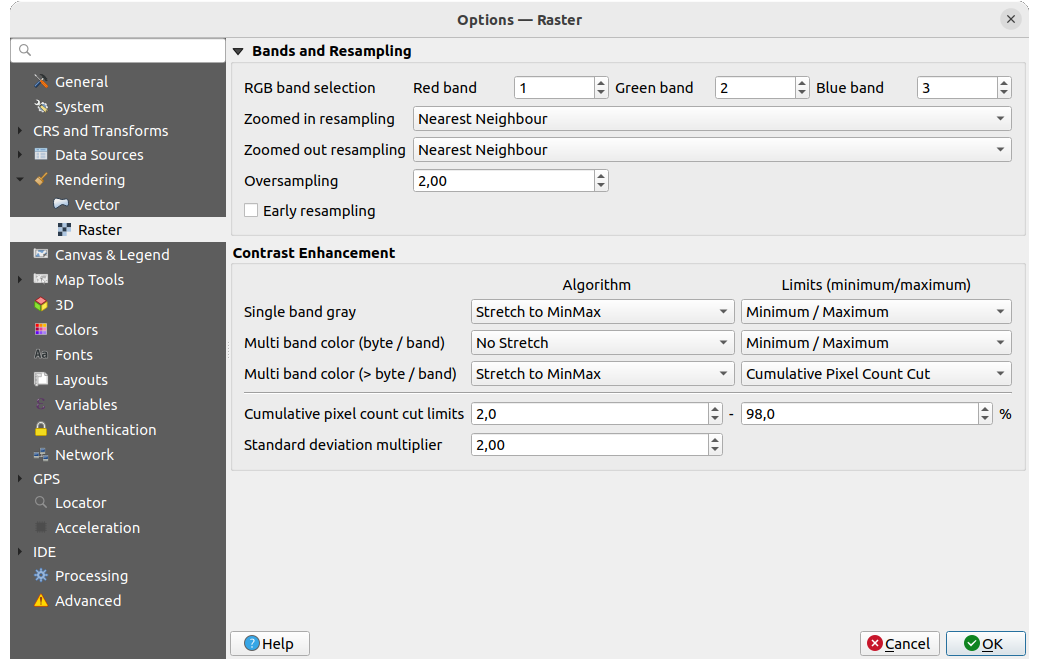
Figura 5.12 Configuración de renderizado ráster
Bajo Bandas y Remuestreo:
Con Selección de la banda RGB, puede definir el numero para la banda Roja, Verde y Azul.
Se pueden definir los métodos Remuestreo con zoom y Remuestreo con zoom. Para Remuestreo con zoom se puede elegir entre tres métodos de remuestreo: “Vecino más cercano”, “Bilineal (núcleo 2x2)” y “Cúbico (núcleo 4x4)”. Para Remuestreo con zoom puede elegir entre “Vecino más cercano” y “Promedio”. También puede establecer el valor de Sobremuestreo (entre 0.0 y 99.99 - un valor grande significa más trabajo para QGIS - el valor predeterminado es 2.0).
 Remuestreo temprano: permite calcular la representación ráster a nivel de proveedor donde la resolución de la fuente se conoce y asegura un mejor zoom en el renderizado con el estilo personalizado QGIS. Realmente conveniente para rásteres de teselas cargados usando un método de interpretación. La opción se puede establecer también a nivel capa (:guilabel:`Propiedades de simbología)
Remuestreo temprano: permite calcular la representación ráster a nivel de proveedor donde la resolución de la fuente se conoce y asegura un mejor zoom en el renderizado con el estilo personalizado QGIS. Realmente conveniente para rásteres de teselas cargados usando un método de interpretación. La opción se puede establecer también a nivel capa (:guilabel:`Propiedades de simbología)
Las opciones Mejora de Contraste se pueden aplicar a Banda única gris, Color multibanda (byte/banda) o Color multibanda (>byte/banda). Para cada uno puede establecer:
el Algoritmo a usar, cuyos valores pueden ser “Sin estiramiento”, “Estirar a MinMax”, “Estirar y recortar a MinMax” o “Recortar a MinMax”
Los Limites(minimo/maximo) a plicar, con valores como “Corte de recuento de píxeles acumulativo”, “Mínimo/Máximo”, “Media +/- desviación estándar”.
Las opciones de Mejora de Contraste también incluyen:
Límite para corte del conteo acumulativo de píxeles
Multiplicador de la desviación estándar
5.1.7. Ajustes de Lienzo y Leyenda
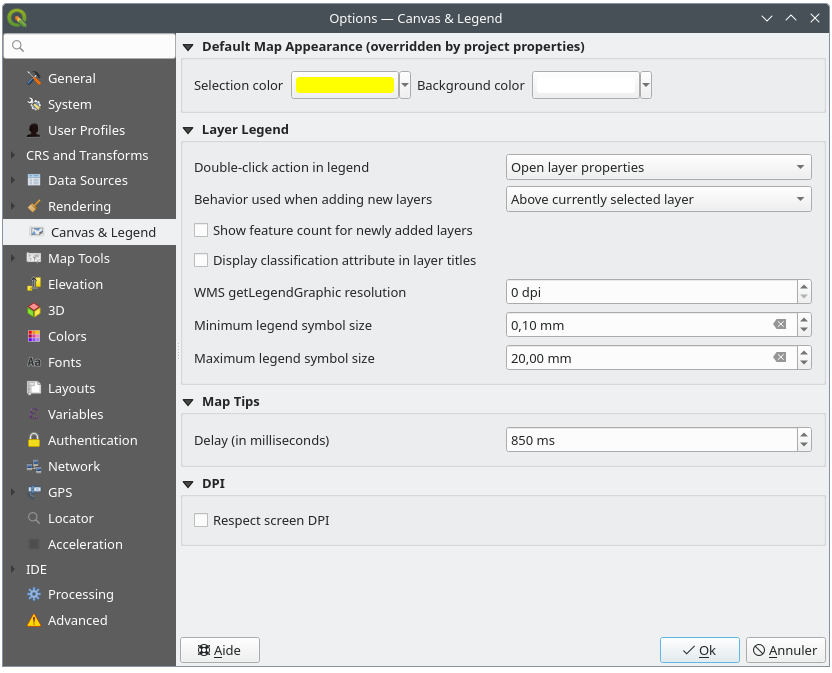
Figura 5.13 Configuración de Lienzo y Leyendas
Estas propiedades le permiten establecer:
Aspecto Preestablecido del mapa (anulado por las propiedades del proyecto): el Color de selección y :guilabel:` Color de fondo`.
Leyenda de Capa interacción:
Acción de doble clic en la leyenda: si al hacer doble clic en una capa se debe Abrir propiedades de capa (por defecto), Abrir tabla de atributos o Abrir muelle de estilo de capa.
Comportamiento utilizado al añadir nuevas capas: determina dónde se colocan las capas en el panel Capas cuando se cargan en QGIS. Puede ser:
Sobre la capa seleccionada actualmente.
Siempre en la parte superior del árbol de capas
Índice óptimo dentro del grupo actual del árbol de capas: A diferencia de las otras opciones que ordenan las nuevas capas entre ellas y las colocan como una pila en la ubicación deseada, esta opción extiende la lógica de ordenación a todo el árbol de capas (o al grupo activo) e inserta las nuevas capas de forma «óptima» asegurando que las capas de puntos se sitúan encima de las capas de puntos, seguidas de las capas de líneas encima de las líneas, seguidas de las capas de polígonos, etc.
 Mostrar recuento de características para capas recién agregadas: muestra en el panel Capas el número de entidades junto al nombre de la capa. El recuento de características de las clases, sí las hay, también se muestra. Puede con el botón derecho sobreuna capa poner/quitar el recuento de características.
Mostrar recuento de características para capas recién agregadas: muestra en el panel Capas el número de entidades junto al nombre de la capa. El recuento de características de las clases, sí las hay, también se muestra. Puede con el botón derecho sobreuna capa poner/quitar el recuento de características. Mostrar nombres de atributos de clasificación en el panel Capas, por ejemplo, al aplicar un renderizador categorizado o basado en reglas (véase menú_de_estilo_vectorial para más información).
Mostrar nombres de atributos de clasificación en el panel Capas, por ejemplo, al aplicar un renderizador categorizado o basado en reglas (véase menú_de_estilo_vectorial para más información).la WMS getLegendGraphic Resolution
Mínimo y Máximo tamaño de símbolo de leyecda para controlas en tamaño de símbolo mostrado en el panel Capas
la visualización Retardo en milisegundos de las capas map tips
Si QGIS debe
 Respetar los PPP de la pantalla: Si se activa, QGIS intentará mostrar el lienzo con una escala físicamente precisa en pantalla, dependiendo de los PPP físicos del monitor. La simbología con el tamaño de pantalla especificado también se mostrará con precisión, por ejemplo, un símbolo de 10mm se mostrará como 10mm en pantalla. Sin embargo, los tamaños de fuente de las etiquetas en el lienzo pueden diferir de los de la interfaz de usuario de QGIS u otras aplicaciones. Si esta opción está desactivada, QGIS utilizará los PPP lógicos del sistema operativo, que serán coherentes con los de otras aplicaciones del sistema. Sin embargo, la escala del lienzo y el tamaño de la simbología pueden ser físicamente inexactos en la pantalla. En particular, en pantallas de alta ppp, es probable que la simbología aparezca demasiado pequeña.
Respetar los PPP de la pantalla: Si se activa, QGIS intentará mostrar el lienzo con una escala físicamente precisa en pantalla, dependiendo de los PPP físicos del monitor. La simbología con el tamaño de pantalla especificado también se mostrará con precisión, por ejemplo, un símbolo de 10mm se mostrará como 10mm en pantalla. Sin embargo, los tamaños de fuente de las etiquetas en el lienzo pueden diferir de los de la interfaz de usuario de QGIS u otras aplicaciones. Si esta opción está desactivada, QGIS utilizará los PPP lógicos del sistema operativo, que serán coherentes con los de otras aplicaciones del sistema. Sin embargo, la escala del lienzo y el tamaño de la simbología pueden ser físicamente inexactos en la pantalla. En particular, en pantallas de alta ppp, es probable que la simbología aparezca demasiado pequeña.Para una mejor experiencia, se recomienda habilitar
 Respect screen DPI, especialmente cuando utilice múltiples o diferentes monitores y prepare mapas de alta calidad visual. Deshabilitar
Respect screen DPI, especialmente cuando utilice múltiples o diferentes monitores y prepare mapas de alta calidad visual. Deshabilitar  Respect screen DPI generará una salida que puede ser más adecuada para el mapeo destinado solo para uso en pantalla, especialmente donde los tamaños de fuente deben coincidir con otras aplicaciones.
Respect screen DPI generará una salida que puede ser más adecuada para el mapeo destinado solo para uso en pantalla, especialmente donde los tamaños de fuente deben coincidir con otras aplicaciones.
Nota
La representación en los diseños no se ve afectada por la configuración de Respect screen DPI; siempre respeta el DPI especificado para el dispositivo de salida de destino. También tenga en cuenta que esta configuración utiliza la pantalla física DPI según lo informado por el sistema operativo, lo que puede no ser preciso para todas las pantallas.
5.1.8. Ajustes de herramientas de mapa
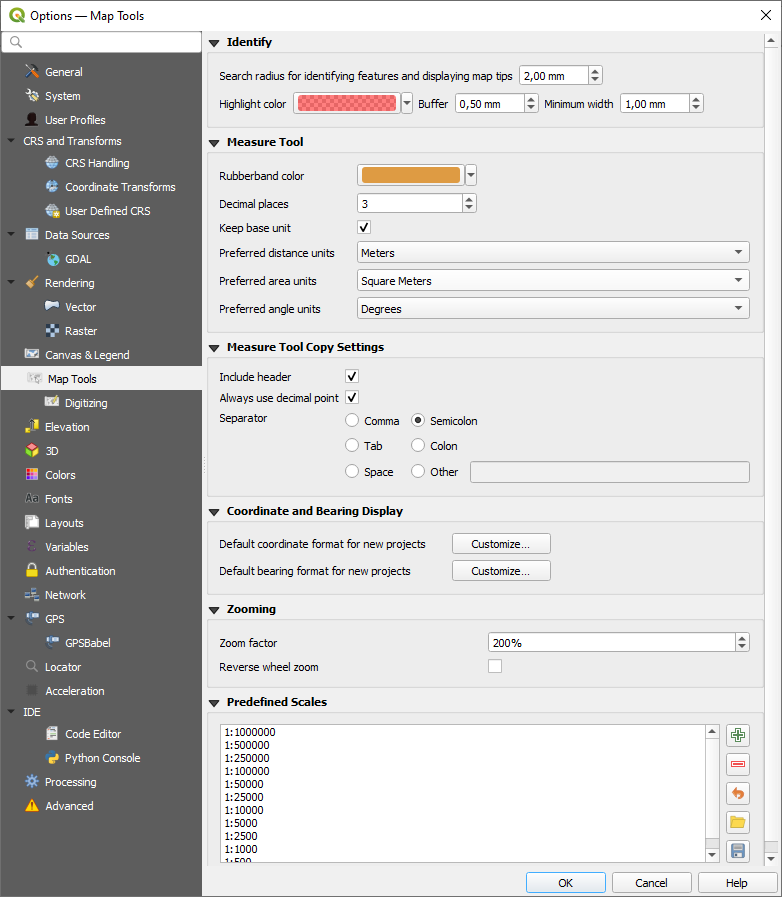
Figura 5.14 Configuración de herramientas de mapa
Esta pestaña ofrece algunas opciones con respecto al comportamiento de la :ref:`Identify tool `.
:guilabel:El radio de búsqueda para identificar entidades y mostrar sugerencias de mapa es una distancia de tolerancia dentro de la cual la herramienta de identificación representará los resultados, siempre que haga click dentro de esta tolerancia.
Color de resaltado le permite elegir con que color se deben resaltar las entidades identificadas.
Zona de influencia determina una distancia de zona de influencia a ser representada desde el borde del resaltado identificador.
Mínima anchura determina como de gruesa debe ser la linea exterior de un objeto resaltado.
Herramienta de medición
Definir Color de la banda de medida para herramienta de medida
Definir Lugares decimales
 mantener unidades de base para no convertir automáticamente números largos (p.ej., metros a kilometros)
mantener unidades de base para no convertir automáticamente números largos (p.ej., metros a kilometros)Unidades de distancia preferidas: las opciones son “Metros”, “Kilómetros”, “Pies”, “Yardas”, “Millas”, “Millas náuticas”, “Centímetros”, “Milímetros”, “Pulgadas”, “Grados” o “Unidades de mapa”.
Unidades de superficie preferidas: las opciones son “Metros cuadrados”, “Kilómetros cuadrados”, “Pies cuadrados”, “Yardas cuadradas”, “Millas cuadradas”, “Hectáreas”, “Acres”, “Millas náuticas cuadradas”, “Centímetros cuadrados”, “Milímetros cuadrados”, “Pulgadas cuadradas”, “Grados cuadrados” o “Unidades de mapa”.
Unidades angulares preferidas: las opciones son Grados, Radianes, Gon/gradianes, Minutos de arco, Segundos de arco, Giros/revoluciones, miliradianes (definición SI) o mil (OTAN/definición militar)
Algunas de estas opciones pueden anularse a nivel de proyecto.
Configuración de la Copia de la Herramienta de Medición
Estos ajustes le permiten controlar el comportamiento del botón Copiar de la ventana |medir| Línea de medida. Puede elegir  Incluir cabecera para mantener los nombres de las columnas, y también puede seleccionar Separador de su elección. También puede elegir
Incluir cabecera para mantener los nombres de las columnas, y también puede seleccionar Separador de su elección. También puede elegir  Usar siempre punto decimal para mantener sus coordenadas copiadas en el portapapeles con un punto como separador decimal, incluso si su configuración de idioma en las opciones de QGIS está configurada para usar una coma. En este caso, si no tiene marcada la opción Usar siempre punto decimal, no podrá seleccionar la coma como separador de campos.
Usar siempre punto decimal para mantener sus coordenadas copiadas en el portapapeles con un punto como separador decimal, incluso si su configuración de idioma en las opciones de QGIS está configurada para usar una coma. En este caso, si no tiene marcada la opción Usar siempre punto decimal, no podrá seleccionar la coma como separador de campos.
Visualización de coordenadas y rumbo
Esta sección proporciona maneras para Configurar:
Formato predeterminado de coordenadas para nuevos proyectos, como se muestra en la caja Coordenadas en la barra de estado de QGIS y en los resultados de la herramienta Derived section of the
 Identificar características
Identificar característicasFormato de rodamiento predeterminado para nuevos proyectos, como se muestra en la barra de estado para la dirección de desplazamiento panorámico del lienzo del mapa y por la herramienta
 Medir rumbo.
Medir rumbo.
Estas opciones pueden ser anuladas a project level.
Mover y zoom
Define un Factor de Zoom para las herramientas zoom o rueda del ratón
 :guilabel: Invertir el zoom de la rueda permite ajustar la dirección de desplazamiento de la rueda del ratón.
:guilabel: Invertir el zoom de la rueda permite ajustar la dirección de desplazamiento de la rueda del ratón.
Escalas predefinidas
Aquí encontrará una lista de escalas predefinidas para mostrar por defecto en los widgets desplegables relacionados con la escala, como la barra de estado Scale, el selector de escalas de visibilidad o los ajustes secundarios de la vista del mapa 2D,… Con los botones  y
y  puedes añadir o eliminar tus escalas personales. También puede importar o exportar escalas desde/a un archivo
puedes añadir o eliminar tus escalas personales. También puede importar o exportar escalas desde/a un archivo .XML. Tenga en cuenta que aún tiene la posibilidad de eliminar sus cambios y volver a la lista predefinida.
Desde el cuadro de diálogo de propiedades del proyecto, también puede establecer su propia lista de escalas, anulando esta global en los widgets.
5.1.8.1. Ajustes de digitalización
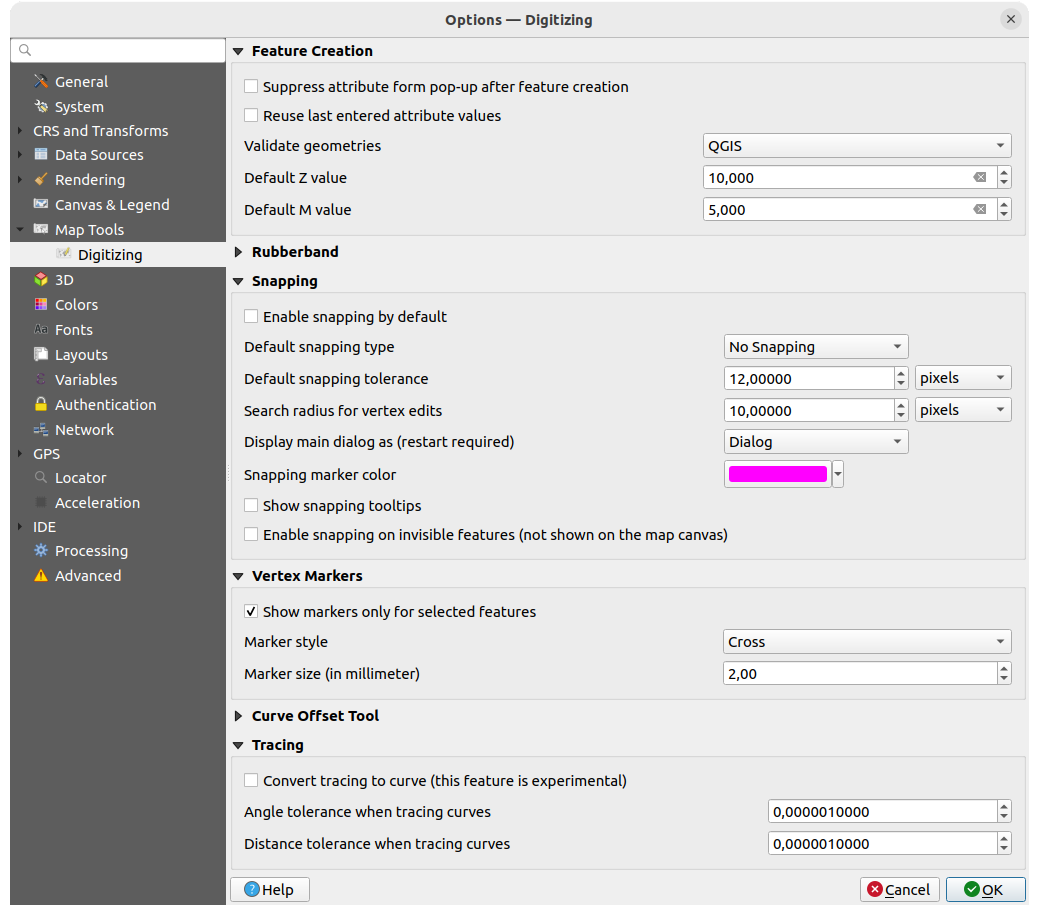
Figura 5.15 Ajustes de digitalización
Esta pestaña te ayuda a configurar ajustes generales al editing vector layer (atributos y geometría).
Creación de entidades espaciales
 :guilabel: Suprime la ventana emergente del formulario de atributo después de la creación de entidades: esta opción se puede anular en el cuadro de diálogo de propiedades de cada capa.
:guilabel: Suprime la ventana emergente del formulario de atributo después de la creación de entidades: esta opción se puede anular en el cuadro de diálogo de propiedades de cada capa. Reutilizar los últimos valores de atributo introducidos: recuerda el último valor utilizado de cada atributo y lo utiliza por defecto para la siguiente característica que se digitalice. Funciona por capa. Este comportamiento también puede controlarse por campo (véase Configurar el comportamiento del campo).
Reutilizar los últimos valores de atributo introducidos: recuerda el último valor utilizado de cada atributo y lo utiliza por defecto para la siguiente característica que se digitalice. Funciona por capa. Este comportamiento también puede controlarse por campo (véase Configurar el comportamiento del campo).Validar geometrías. Editar lineas y polígonos complejos con muchos nodos puede resultar a una representación muy lenta. Esto se debe a los procesos de validación por defecto en QGIS puede tomar mucho tiempo. Para acelerar la representación, es posible seleccionar la validación de geometría GEOS (a partir de GEOS 3.3) o a pagarlo. La validación de geometría GEOS es mucho más rápido, pero la desventaja es que sólo el primer problema de geometría será reportado.
Tenga en cuenta que, según la selección, los informes de errores de geometría pueden diferir (ver Tipos de mensajes de error y sus significados)
Valor Z por defecto para usar al crear nuevas características 3D.
Banda de medición
Definir banda elástica Ancho de línea, Color de línea y Color de relleno.
No actualizar la banda elástica durante la edición de vértices.
Autoensamblado
 Activar ajuste por defecto activa el ajuste cuando se abre un proyecto
Activar ajuste por defecto activa el ajuste cuando se abre un proyectoDefinir Modo de ajuste predeterminado
 (“Vértice”, “Segmento”, “Centroide”, “Mitad de segmentos”, “Puntos finales de línea”, “Área”)
(“Vértice”, “Segmento”, “Centroide”, “Mitad de segmentos”, “Puntos finales de línea”, “Área”)Definir Tolerancia de autoensamblado predeterminado en unidades de mapa o píxeles
Definir el Radio de búsqueda para edición de vértices en unidades de mapa o píxeles
Display main dialog as (restart required): set whether the Advanced Snapping dialog should be shown as “Dialog” or “Dock”.
Color de marcador de autoensamblado
 Mostrar información sobre herramientas de ajuste como el nombre de la capa cuya entidad está a punto de ajustar. Útil cuando se superponen varias funciones.
Mostrar información sobre herramientas de ajuste como el nombre de la capa cuya entidad está a punto de ajustar. Útil cuando se superponen varias funciones. Habilitar el ajuste de características invisibles (no se muestra en el lienzo del mapa)
Habilitar el ajuste de características invisibles (no se muestra en el lienzo del mapa)
Marcar vértices
 Mostrar marcadores sólo para los objetos espaciales seleccionados
Mostrar marcadores sólo para los objetos espaciales seleccionadosDefinir vértice Estilo de marcador
 (“Cruz” (predeterminado), “Círculo semitransparente” o “Nada”)
(“Cruz” (predeterminado), “Círculo semitransparente” o “Nada”)Definir vértice Tamaño del marcador (en milímetros)
Herramienta de desplazamiento de curva
Las siguientes opciones se refieren a la herramienta  Curva de desplazamiento en Digitalización avanzada. A través de los distintos ajustes, es posible influir en la forma del desplazamiento de la línea.
Curva de desplazamiento en Digitalización avanzada. A través de los distintos ajustes, es posible influir en la forma del desplazamiento de la línea.
Estilo de unión: especifica si se deben utilizar uniones “Redondas”, “Ingletes” o “Bisel” al desplazar las esquinas.
Segmentos de cuadrante: controla el número de segmentos de línea que se utilizarán para aproximar un cuarto de círculo al crear desplazamientos redondeados.
Límite de inglete: Establece la distancia máxima desde la geometría de desplazamiento que se utilizará al crear una unión a inglete como factor de la distancia de desplazamiento (sólo aplicable para el estilo de unión a inglete).
Estilo de fin de línea: controla cómo se tratan los finales de línea; pueden ser “Redondo”, “Plano” o “Cuadrado”.
Trazado
Activando  Convertir trazado a curva puede crear segmentos curvos mientras digitaliza. Tenga en cuenta que su proveedor de datos debe admitir esta función.
Convertir trazado a curva puede crear segmentos curvos mientras digitaliza. Tenga en cuenta que su proveedor de datos debe admitir esta función.
5.1.9. Ajustes de elevación
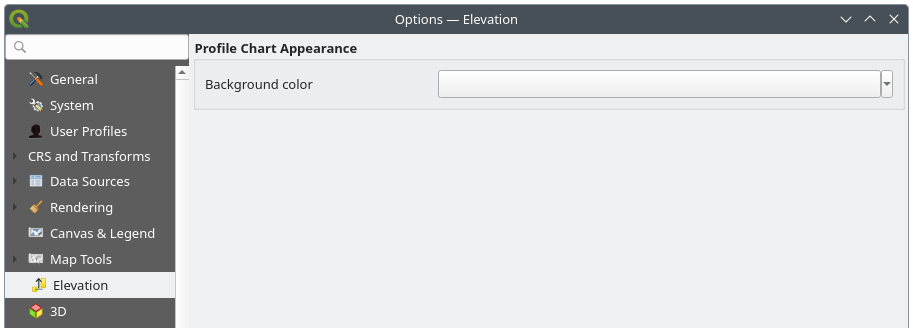
Figura 5.16 Ajustes de elevación
En el menú  Elevación, puede establecer un color específico para utilizarlo como Color de fondo para los perfiles de elevación. Esto puede hacer que el gráfico sea más legible para ciertos conjuntos de datos, por ejemplo, nubes de puntos con coloración RGB, donde el color de fondo por defecto es demasiado similar a los colores de los puntos para ser fácilmente discernible. Si no se modifica, los perfiles de elevación seguirán mostrándose con el color de fondo estándar del sistema.
Elevación, puede establecer un color específico para utilizarlo como Color de fondo para los perfiles de elevación. Esto puede hacer que el gráfico sea más legible para ciertos conjuntos de datos, por ejemplo, nubes de puntos con coloración RGB, donde el color de fondo por defecto es demasiado similar a los colores de los puntos para ser fácilmente discernible. Si no se modifica, los perfiles de elevación seguirán mostrándose con el color de fondo estándar del sistema.
5.1.10. Configuración 3D
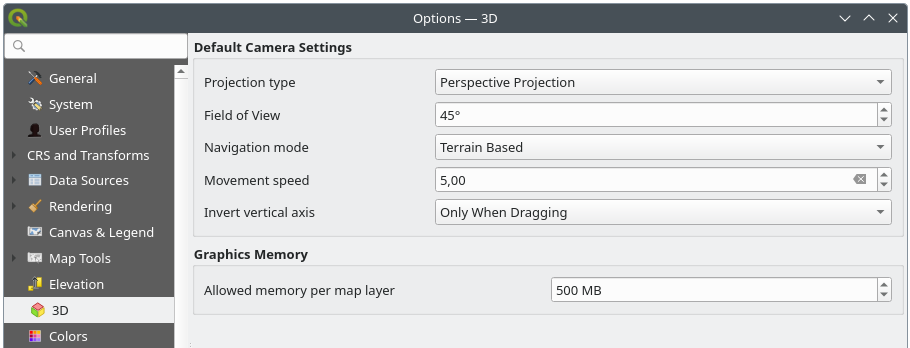
Figura 5.17 Configuración 3D
El menú  3D le ayuda a configurar algunos parámetros predeterminados para utilizar en cualquier vista de 3D Mapa. Estos pueden referirse a:
3D le ayuda a configurar algunos parámetros predeterminados para utilizar en cualquier vista de 3D Mapa. Estos pueden referirse a:
Configuración predeterminada de la Cámara:
Projection type: permitiendo ver la escena 3D en un:
Perspective projection (default): Líneas paralelas parecen encontrarse en la distancia. Los objetos parecen encogerse cuanto más lejos están de la cámara.
o una Orthogonal projection: Las líneas paralelas parecen paralelas. Los objetos aparecen del mismo tamaño independientemente de la distancia.
de la cámara Field of view: solo relevante en la proyección en perspectiva, especifica el campo de visión vertical actual en grados y determina qué parte de la escena es visible para la cámara. El valor predeterminado es 45°.
Navigation mode: proporciona diferentes medios para interactuar con la escena 3D. Los modos disponibles son:
Terrain based: la cámara sigue una posición fija en la superficie del terreno a medida que se navega por la escena.
Modo caminar (primera persona)
Según el modo seleccionado, los navigation commands difieren.
Velocidad de movimiento
Invert vertical axis: Controla si los movimientos del eje vertical deben invertirse de su comportamiento normal. Sólo afecta al movimiento en el Modo andar. Se puede configurar para:
Nunca
Only when dragging: hace que el movimiento vertical se invierta solo cuando se realiza una rotación de la cámara haciendo clic y arrastrando
y Always: hace que los movimientos se inviertan cuando se hace clic y se arrastra y cuando el movimiento de la cámara se bloquea en el cursor (a través de una pulsación de tecla ~)
En Memoria gráfica, la opción Memoria permitida por capa permite establecer la configuración del límite de memoria de la GPU en cada capa. Esto es útil para los usuarios que utilizan grandes escenas 3D que agotan los recursos disponibles de memoria de la GPU. Cuando se alcanza un límite, también se muestra una advertencia, lo que debería ayudar en la solución de problemas de grandes escenas.
5.1.11. Configuración de colores
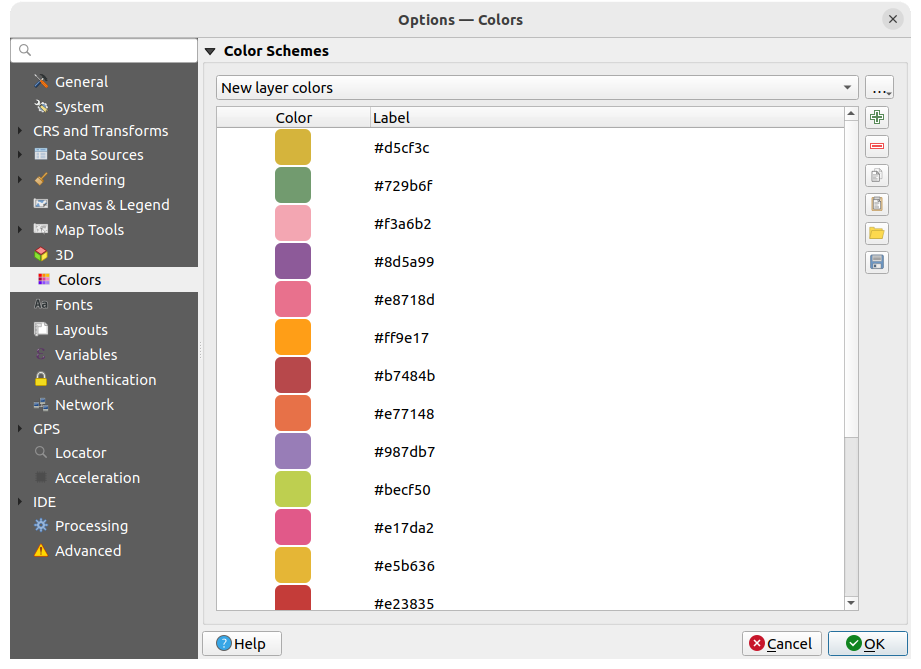
Figura 5.18 Configuración de colores
Este menú le permite crear o actualizar paletas de colores utilizados en toda la aplicación en el color selector widget. Puede elegir desde:
Colores recientes mostrando los colores usados recientemente
Colores Estándar, la paleta de colores por defecto
Colores de Proyecto, un conjunto específico de colores para el proyecto actual (ver Propiedades de Estilos para mas detalles)
Nuevos colores de capa, un conjunto de colores para usar de forma predeterminada cuando se agregan nuevas capas a QGIS
o paletas personalizadas que puede crear o importar usando el botón :guilabel: … al lado del cuadro combinado de la paleta.
Por defecto, Colores recientes, :guilabel:` Colores estándar` y Paletas de colores de proyecto no se pueden eliminar y están configuradas para aparecer en el menú desplegable de botones de color. También se pueden agregar paletas personalizadas a este widget gracias a la opción Mostrar en botones de colores.
Para cualquiera de las paletas, puede administrar la lista de colores utilizando el conjunto de herramientas al lado del marco, es decir:
Haga doble clic en un color de la lista para modificarlo o reemplazarlo en el diálogo Color Selector. También puede cambiarle el nombre haciendo doble click en la columna Etiqueta.
5.1.12. Configuración de fuentes
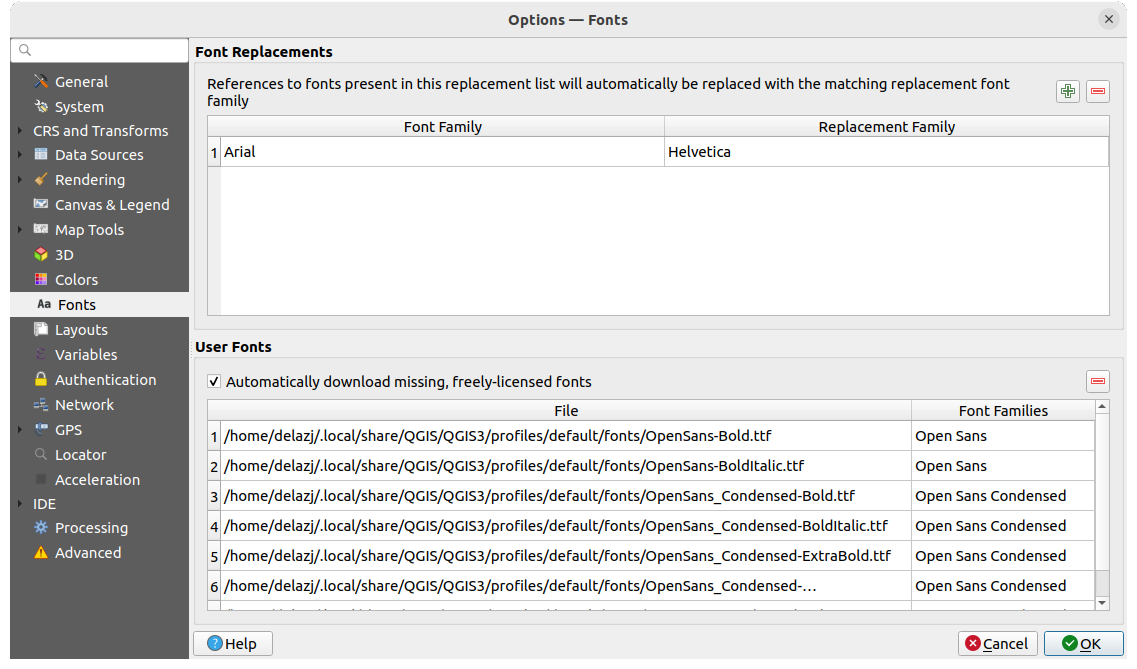
Figura 5.19 Configuración de fuentes
La pestaña Fonts permite gestionar las fuentes utilizadas en todos los proyectos:
Sustituciones de fuentes: ofrece la posibilidad de rellenar una lista de sustituciones automáticas de fuentes para aplicarlas al cargar proyectos o estilos, lo que permite una mejor compatibilidad con proyectos y estilos que se utilicen en distintos sistemas operativos (por ejemplo, sustituir «Arial» por «Helvetica»).
Fuentes de usuario: Permite colocar fuentes TTF u OTF en la subcarpeta
fontsdel perfil de usuario. Estas fuentes pueden cargarse automáticamente al iniciar QGIS. Esto proporciona una forma de utilizar las fuentes sin necesidad de instalarlas en el sistema operativo, lo que a menudo está bloqueado en entornos empresariales. El panel enumera todas las fuentes de usuario instaladas y permite gestionar (es decir, eliminar) las fuentes de usuario previamente instaladas.También es posible
 Descargar automáticamente fuentes sin licencia: Por ejemplo, si abre un proyecto o estilo, o intenta cargar una capa de mosaico vectorial que hace referencia a fuentes que no están disponibles actualmente, se consulta una lista codificada de fuentes con licencia libre para descargar mediante URL para determinar si es posible descargar automáticamente la fuente al directorio de fuentes del perfil de usuario (con notificación de la licencia de la fuente).
Descargar automáticamente fuentes sin licencia: Por ejemplo, si abre un proyecto o estilo, o intenta cargar una capa de mosaico vectorial que hace referencia a fuentes que no están disponibles actualmente, se consulta una lista codificada de fuentes con licencia libre para descargar mediante URL para determinar si es posible descargar automáticamente la fuente al directorio de fuentes del perfil de usuario (con notificación de la licencia de la fuente).
5.1.13. Ajustes de Composiciones
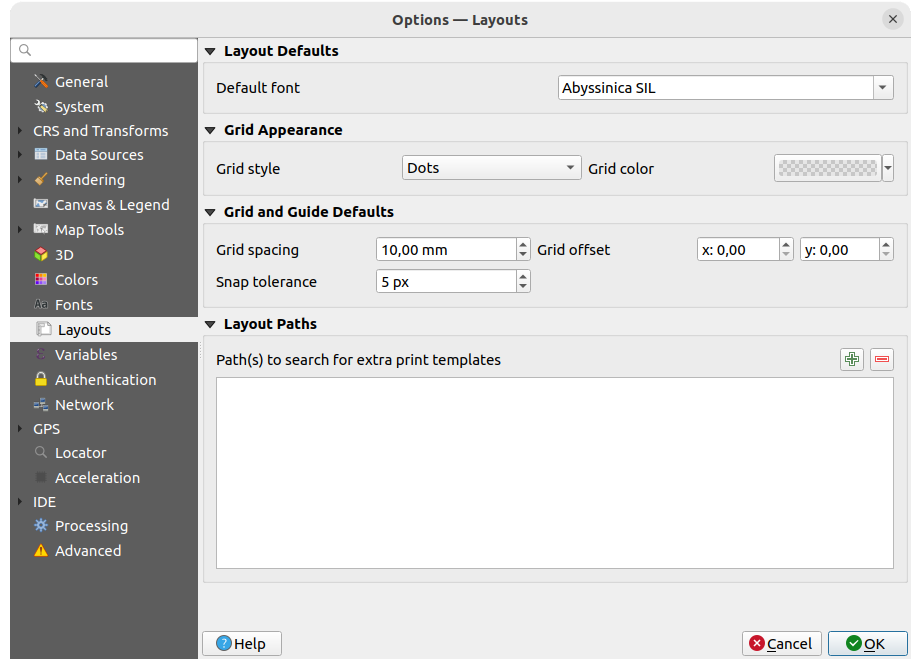
Figura 5.20 Ajustes de Composiciones
Predeterminados de la composición
Puede definir la Fuente `predeterminada usada dentro del print layout.
Apariencia de la cuadrícula
Definir el estilo Grid (“Sólido”, “Puntos”, “Cruces”)
Definir el Color de la cuadrícula
Valores predeterminados de la cuadrícula y guía
Definir el Espaciado entre cuadrículas
Definir el Desplazamiento de cuadrícula para X e Y
Defina la Tolerancia de autoensamblado.
Rutas de diseño
Define las Ruta(s) para buscar plantillas extra de impresión: una lista de carpetas con plantillas de diseño personalizadas a usar al crear uno nuevo.
5.1.14. Configuración de variables
La pestaña Variables lista atodas las variables disponibles a nivel global.
También permite al usuario gestionar variables de nivel global. Haga clic en el botón  para agregar una nueva variable personalizada de nivel global. Del mismo modo, seleccione una variable personalizada de nivel global de la lista y haga clic en el botón
para agregar una nueva variable personalizada de nivel global. Del mismo modo, seleccione una variable personalizada de nivel global de la lista y haga clic en el botón  para eliminarla.
para eliminarla.
Mas información sobre variables en la sección Almacenando valores en variables
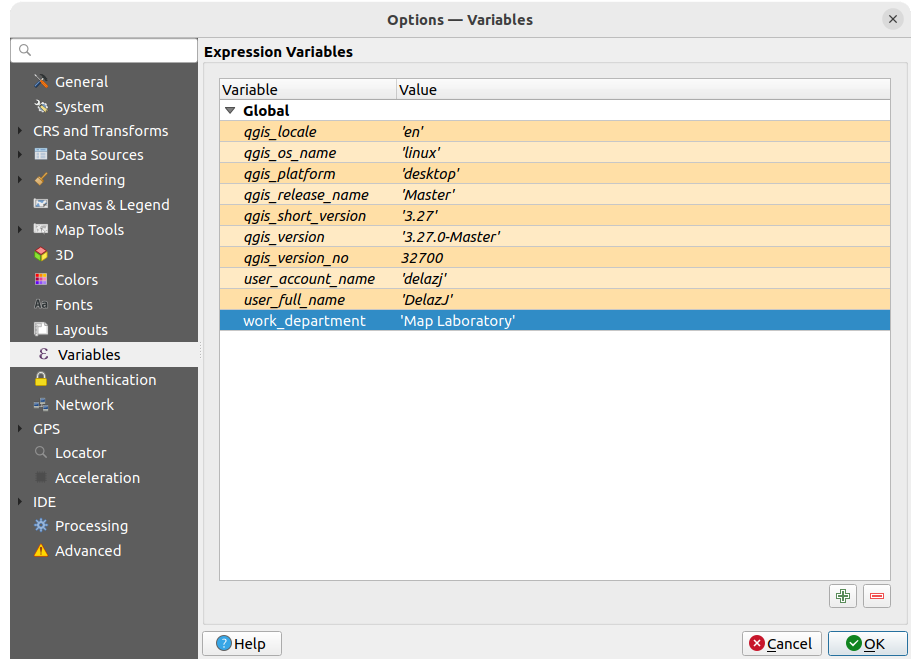
Figura 5.21 Configuración de variables
5.1.15. Configuración de la autenticación
En la pestaña Authentication puede establecer las configuraciones de autenticación y administrar certificados PKI. Ver Sistema de autenticación para mas detalles.
Para gestionar las autenticaciones, puede utilizar la lista de herramientas situada junto al marco, es decir
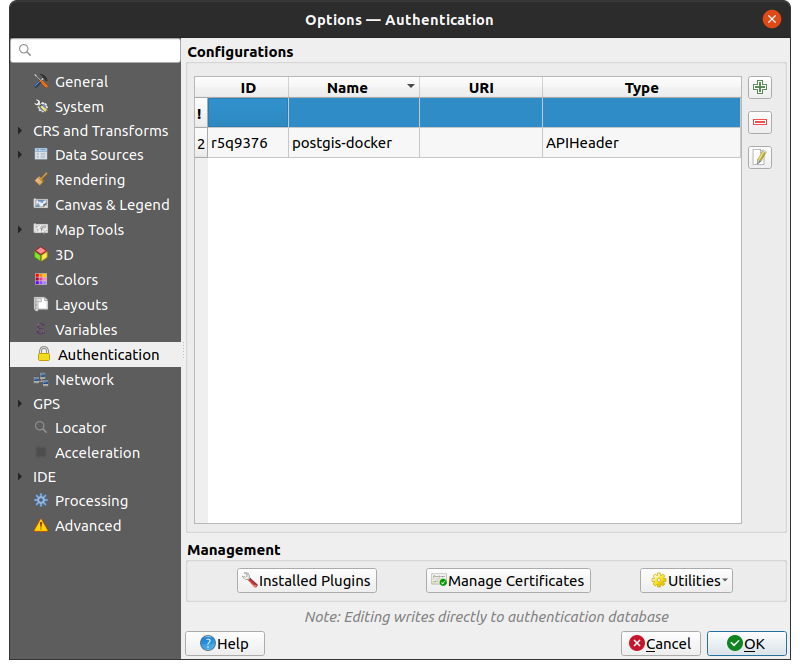
Figura 5.22 Configuración de la autenticación
5.1.16. Configuración de la red
General
Definir Expiró el tiempo para solicitudes de red - por omisión 60000
Define el Periodo de expiración por defecto para WMS Capabilities (horas) - por defecto es 24
Definir Periodo de expiración predeterminado para teselas WMS-C/WMTS (horas) - predeterminado es 24
Define el Máximo número de intentos en caso de errores de solicitud de archivo o entidad
Define Prefijo de agente de usuario que por defecto es
Mozilla/5.0. Este valor se añadirá tanto a QGIS como a la versión del sistema operativo, por ejemplo,Mozilla/5.0 QGIS/33801/Ubuntu 22.04.4 LTSpara dar forma al agente de usuario.
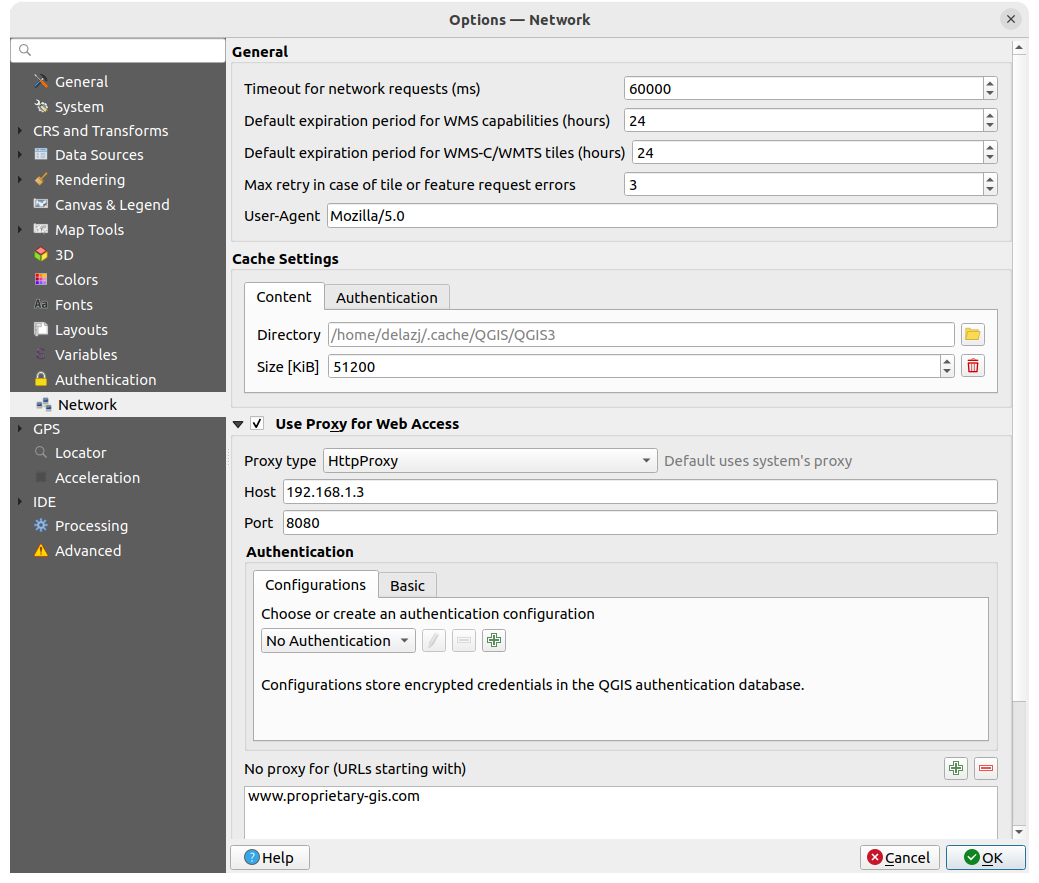
Figura 5.23 Configuración de red y proxy
Configuración de caché
Define el Directorio y un Tamaño para la caché especificado en megabytes. Puede borrar el valor para activar Tamaño inteligente de la caché, que establece el tamaño máximo de la caché basándose en el espacio disponible en disco. También ofrece herramientas para borrar automáticamente la caché de autenticación de conexión en errores SSL (recomendado).
Proxy para acceso web
Ver el tipo de Proxy
 que se ajuste a sus necesidades y defina “Host” y “Puertoo”. Los tipos de proxy disponibles son:
que se ajuste a sus necesidades y defina “Host” y “Puertoo”. Los tipos de proxy disponibles son:: El proxy se determina en función del proxy del sistema
: Proxy genérico para cualquier tipo de conexión. Admite TCP, UDP, enlace a un puerto (conexiones entrantes) y autenticación.
: Implementado con el comando «CONNECT», sólo admite conexiones TCP salientes; admite la autenticación.
: Implementando el uso de comandos HTTP normales, es útil sólo en el contexto de peticiones HTTP.
: Implementar el uso de un proxy FTP, es útil sólo en el contexto de las peticiones FTP.
Las credenciales del proxy se configuran utilizando authentication widget.
La exclusión de algunas URL se puede agregar al cuadro de texto debajo de la configuración del proxy (ver Figura 5.23). No se utilizará ningún proxy si la URL de destino comienza con una de las cadenas enumeradas en este cuadro de texto.
Si necesita más información sobre los diferentes ajustes del proxy, consulte el manual de la documentación de la librería QT subyacente en https://doc.qt.io/archives/qt-5.9/qnetworkproxy.html#ProxyType-enum
Truco
Utilizar proxies
Usar proxies a veces puede ser complicado. Es útil proceder mediante “prueba y error” con tipos de proxy anteriores, para verificar si tienen éxito en su caso.
5.1.17. Ajustes del GPS
El diálogo ![]() GPS le ayuda a configurar las conexiones y propiedades de los dispositivos GPS en QGIS. También proporciona ajustes para el seguimiento GPS y la digitalización de datos.
GPS le ayuda a configurar las conexiones y propiedades de los dispositivos GPS en QGIS. También proporciona ajustes para el seguimiento GPS y la digitalización de datos.
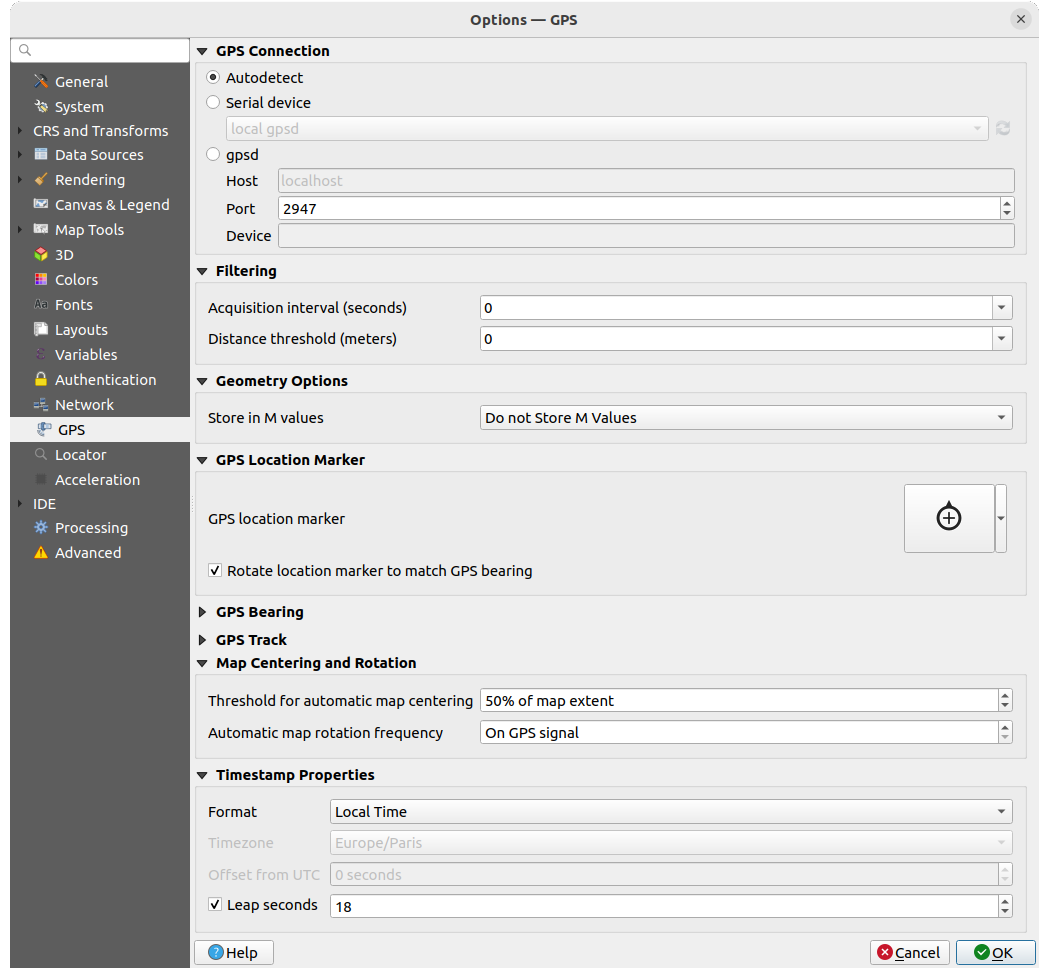
Figura 5.24 Ajustes del GPS
Puede especificar:
Conexión GPS: proporciona diferentes medios para conectar el dispositivo a QGIS
 Dispositivo serial (es necesario recargar si se conecta un nuevo dispositivo GPS)
Dispositivo serial (es necesario recargar si se conecta un nuevo dispositivo GPS) gpsd (seleccionando el Host y Puerto al que está conectado su GPS, y proporcionando un Nombre del dispositivo)
gpsd (seleccionando el Host y Puerto al que está conectado su GPS, y proporcionando un Nombre del dispositivo)
En caso de problemas de conexión, puedes intentar cambiar de uno a otro.
Filtrado: Puede establecer un parámetro Intervalo de adquisición (segundos) y/o un parámetro Umbral de distancia (metros) para mantener el cursor aún activo cuando el receptor se encuentre en condiciones estáticas.
En Opciones de geometría, la opción Almacenar en valores M permite crear geometrías con valores M a partir de las herramientas de registro GPS incorporadas. Esto se aplica tanto a los objetos espaciales digitalizados a partir de los registros GPS como a los obtenidos mediante funcionalidad Acceder a Geopackage/SpatiaLite … Las opciones incluyen el almacenamiento de marcas de tiempo (como ms desde la época), velocidad sobre el terreno, altitudes, rumbos y componentes de precisión como valores m.
Marcador de Localización GPS
Rumbo GPS:
configurar una Estilo de línea portante utilizando las propiedades de los símbolos de línea de QGIS
establece si
 Calcular Rumbos a partir de la dirección de viaje: Si está marcada, se ignorará el rumbo informado por el dispositivo GPS y en su lugar se calculará el rumbo mediante el ángulo entre las dos ubicaciones GPS anteriores.
Calcular Rumbos a partir de la dirección de viaje: Si está marcada, se ignorará el rumbo informado por el dispositivo GPS y en su lugar se calculará el rumbo mediante el ángulo entre las dos ubicaciones GPS anteriores.
Traza GPS: establece el símbolo a utilizar para el Estilo de línea de pista.
Centrado y rotación del mapa: define cuándo se actualiza el lienzo del mapa según el desplazamiento del usuario sobre el campo:
Umbral para el centrado automático del mapa: define el desplazamiento mínimo de la posición GPS desde el centro del lienzo del mapa para activar un recentrado de mapa automático, si está habilitado.
Frecuencia de rotación automática del mapa: define la frecuencia con la que puede producirse la rotación del mapa para que coincida con el rumbo GPS; puede tener una duración personalizada o Con señal GPS.
Propiedades de la marca de tiempo para configurar cómo se muestran y almacenan los valores de tiempo en los datos. Los parámetros incluyen Formato que puede ser:
Hora local
UTC
UTC con desfase, para tener en cuenta los desfases por horario de verano u otros problemas complejos de huso horario
una Zona horaria específica
Además, se puede aplicar la corrección Segundos de salto, añadiendo los segundos a la marca de tiempo del GPS.
5.1.17.1. GPSBabel
GPSBabel convierte waypoints, tracks y rutas entre receptores GPS populares como Garmin o Magellan y programas de mapas como Google Earth o Basecamp. Se admiten literalmente cientos de receptores y programas GPS. QGIS se basa en GPSBabel para interactuar con estos dispositivos y manipular sus datos.
Para más información sobre cómo hacerlo, consulte Carga hacia o desde un dispositivo.
5.1.18. Configuración del localizador
 La pestaña Localizador le permite configurar la barra de Localizador, un control de búsqueda rápida disponible en la barra de estado para ayudarle a llevar a cabo búsquedas en su aplicación. Proporciona algunos filtros predeterminados (con prefijo) a usar:
La pestaña Localizador le permite configurar la barra de Localizador, un control de búsqueda rápida disponible en la barra de estado para ayudarle a llevar a cabo búsquedas en su aplicación. Proporciona algunos filtros predeterminados (con prefijo) a usar:
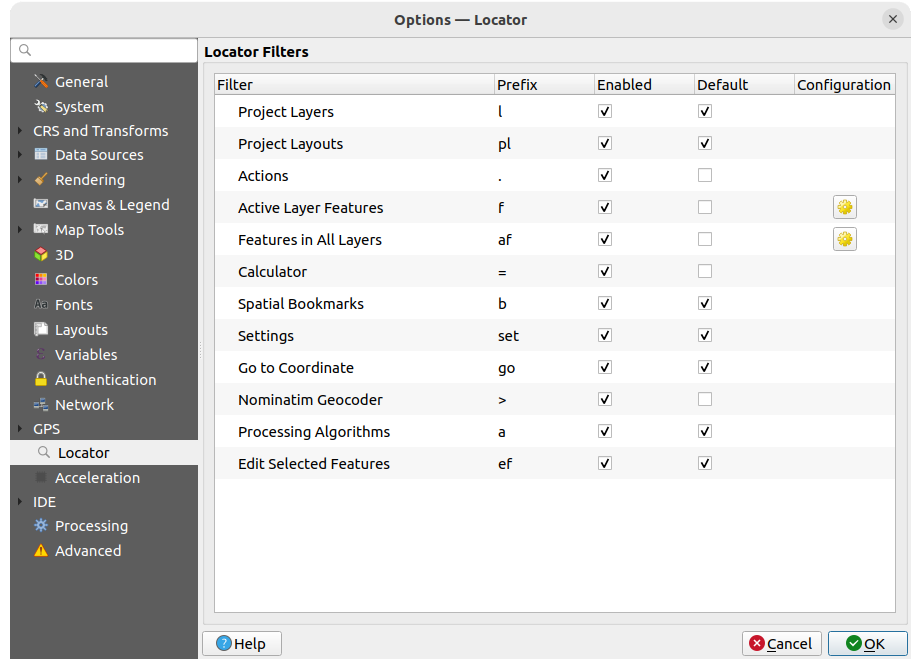
Figura 5.25 Configuración del localizador
Capas del proyecto (
l): busca y selecciona una capa en el panel Capas.Diseños de proyecto (
pl): busca y abre un diseño de impresión.Acciones (
.): encuentra y ejecuta una acción de QGIS; las acciones pueden ser cualquier herramienta o menú en QGIS, abriendo un panel…Objetos Espaciales de la capa activa (
f): busca atributos coincidentes en cualquier campo de la capa activa actual y se acerca al objeto espacial seleccionado. Pulse |configuración| para configurar el número máximo de resultados.Objetos espaciales en todas las capas (
af): busca atributos coincidentes en el nombre de la pantalla de cada capas buscables y se acerca al objeto espacial seleccionado. Pulse |configuración| para configurar el número máximo de resultados y el número máximo de resultados por capa.Calculadora (
=): permite evaluar cualquier expresión de QGIS y, si es válida, da la opción de copiar el resultado al portapapeles.Marcadores espaciales (
b): busca y amplía la extensión del marcador.Ajustes (
set): explora y abre los diálogos de propiedades del proyecto y de la aplicación.ir a Coordenada (
go): desplaza el lienzo del mapa a una ubicación definida por un par de coordenadas x e y separadas por comas o espacios o una URL formateada (por ejemplo, OpenStreetMap, Leaflet, OpenLayer, Google Maps, …). La coordenada se espera en WGS 84 (epsg:4326) y/o SRC del lienzo del mapa.Geocodificador Nominatim (
>): geocodifica utilizando el servicio de geocodificación Nominatim de la Fundación OpenStreetMap.Procesar algoritmos (
a): busca y abre un cuadro de diálogo Procesar algoritmos.Editar objetos espaciales seleccionados (
ef): proporciona un acceso rápido y ejecuta un modify-in-place compatible <processing_inplace_edit>` Algoritmo Procesos en la capa activa.
En el Cuadro de Diálogo, puede:
personalizar el filtro Prefijo, es decir, la palabra clave que se utilizará para activar el filtro
establecer si el filtro es Habilitado: el filtro se puede utilizar en las búsquedas y hay un acceso directo disponible en el menú de la barra de localización
Establecer si el filtro es Predeterminado: una búsqueda sin usar filtros devuelve los resultados solo de las categorias de los filtros predeterminados
Algunos filtros proporcionan un modo de configurar el número de resultados en una búsqueda.
EL conjunto de filtros de localización predeterminados puede ampliarse mediante complementos, p.ej. para búsqudas OSM por nombre, búsqueda directa en base de datos, busquedas en catálogo de capas,…
5.1.19. Ajustes de aceleración
Ajustes de aceleración OpenCL
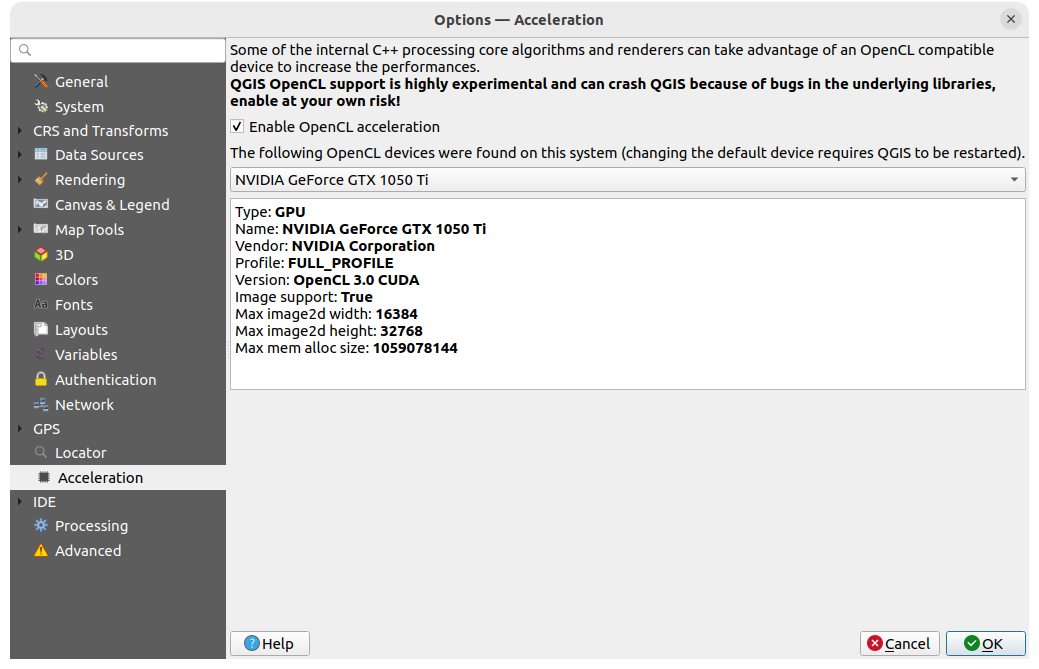
Figura 5.26 Ajustes de aceleración
Dependiendo de su hardware y software, es posible que deba instalar bibliotecas adicionales para habilitar la aceleración OpenCL.
5.1.20. Configuración IDE
En Token de acceso a GitHub, puedes generar un token personal que te permita compartir fragmentos de código desde el editor de código Python. Más detalles sobre la autenticación GitHub
5.1.20.1. Configuración del editor de código
En la pestaña ![]() Editor de código, puede controlar la apariencia y comportamiento de los controles del editor de código (consola interactiva de Python, control de expresión y editor de función, …).
Editor de código, puede controlar la apariencia y comportamiento de los controles del editor de código (consola interactiva de Python, control de expresión y editor de función, …).
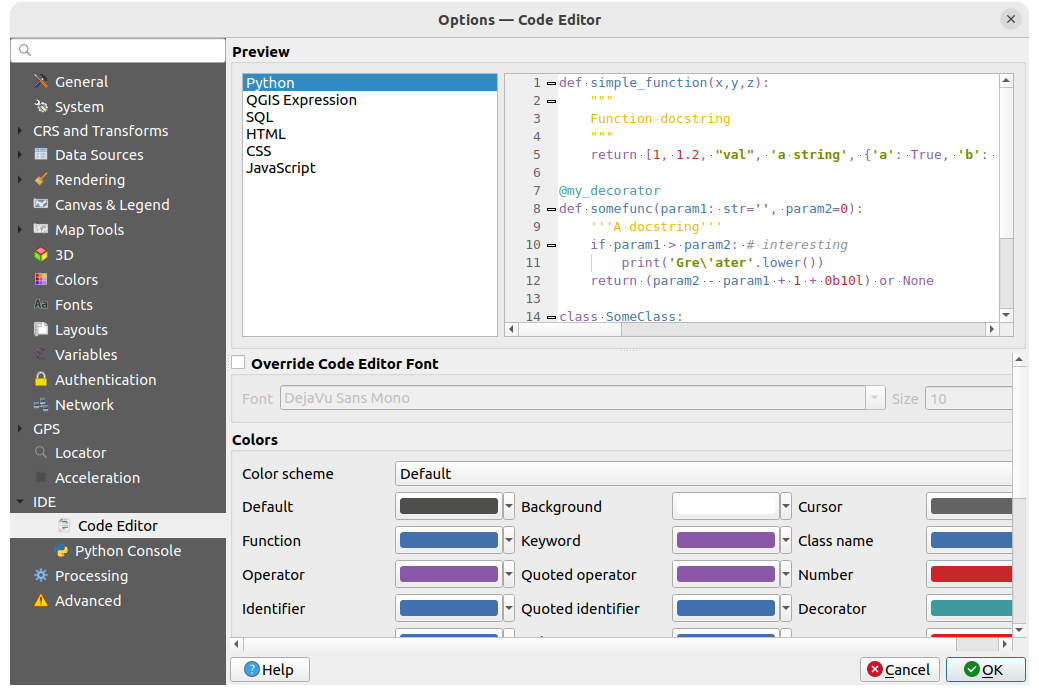
Figura 5.27 Configuración del editor de código
En la parte superior del Cuadro de Diálogo, un control proporciona una previsualización en vivo de la configuración actual, en varios lenguajes de código (Python, expresión QGIS, HTML, SQL, JavaScript). Un modo conveniente de ajustar la configuración.
Marque
 Anular fuente del editor de código para modificar la familia Fuente y Tamaño predeterminado.
Anular fuente del editor de código para modificar la familia Fuente y Tamaño predeterminado.En el grupo Colores , puede:
seleccionar un Esquema de Color: las configuraciones predeterminadas son
Default,Solarized DarkySolarized Light. Un esquemaCustomse desencadena tan pronto como modifica un color y puede ser reseteado mediante la selección de un esquema predeterminado.cambie el color de cada elemento en la escritura de código, así como los colores a usar para comentarios, citas, funciones, fondo, …
5.1.20.2. Configuración de Python
La configuración ![]() Python le ayuda a gestionar y controlar el comportamiento de los editores Python (consola interactiva, editor de código, macros de proyecto, expresiones personalizadas, …). También se puede acceder a él utilizando el botón
Python le ayuda a gestionar y controlar el comportamiento de los editores Python (consola interactiva, editor de código, macros de proyecto, expresiones personalizadas, …). También se puede acceder a él utilizando el botón  Opciones… desde:
Opciones… desde:
la barra de herramientas de consola de Python
el menú contextual del control consola de Python
y desde el menú contextual del editor de código.
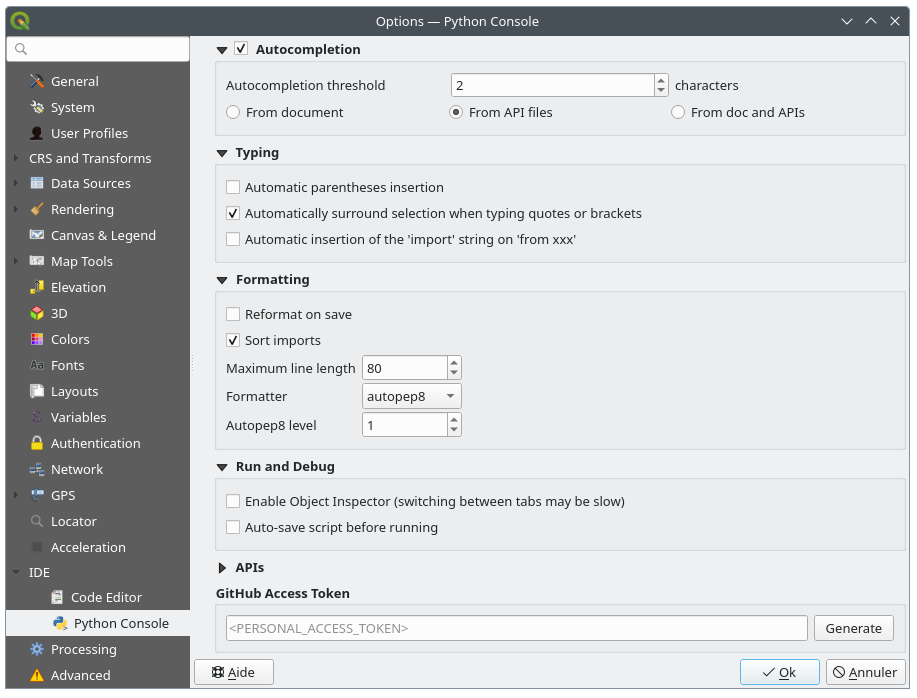
Figura 5.28 Configuración de Python
Puede especificar:
 Autocompletado: Activa el completado de código. Puede obtener autcompletado del documento actual, los archivos API instalados o ambos.
Autocompletado: Activa el completado de código. Puede obtener autcompletado del documento actual, los archivos API instalados o ambos.Umbral de autocompletado: Establece el umbral para mostrar la lista de autocompletado (en caracteres)
en Escribiendo
 Inserción automática de paréntesis: Cuando no hay texto seleccionado, si se introduce un carácter de apertura (paréntesis, comillas, corchetes, …), inserta el carácter de cierre correspondiente justo después del cursor. Tenga en cuenta que este comportamiento se desactiva si el cursor actual está dentro de una cadena o comentario.
Inserción automática de paréntesis: Cuando no hay texto seleccionado, si se introduce un carácter de apertura (paréntesis, comillas, corchetes, …), inserta el carácter de cierre correspondiente justo después del cursor. Tenga en cuenta que este comportamiento se desactiva si el cursor actual está dentro de una cadena o comentario. Rodea automáticamente la selección al escribir comillas o corchetes: Cuando se introduce un carácter de apertura, el texto seleccionado se encierra en el par de apertura/cierre. La selección permanece igual, por lo que es posible entrecomillar una palabra seleccionada y encerrarla entre paréntesis simplemente escribiendo
Rodea automáticamente la selección al escribir comillas o corchetes: Cuando se introduce un carácter de apertura, el texto seleccionado se encierra en el par de apertura/cierre. La selección permanece igual, por lo que es posible entrecomillar una palabra seleccionada y encerrarla entre paréntesis simplemente escribiendo "y luego(.Caso especial para la selección multilínea con comillas y comillas dobles: la selección se encierra entre comillas simples/dobles triples.
 Inserción automática de la cadena “import” en “from xxx”: Habilita la inserción de “import” al especificar importaciones
Inserción automática de la cadena “import” en “from xxx”: Habilita la inserción de “import” al especificar importaciones
en Formateo, puede añadir herramientas automatizadas para reformatear el código que está escribiendo:
 Reformatear al guardar: el formato se aplica justo antes de guardar el script
Reformatear al guardar: el formato se aplica justo antes de guardar el script Ordenar importaciones: ordena las sentencias import utilizando la librería isort
Ordenar importaciones: ordena las sentencias import utilizando la librería isortLongitud máxima de línea: controla cómo el formateador envolverá las líneas, y controla la regla del editor.
Formateador - las herramientas soportadas son :guilabel: autopep8 y :guilabel: negro, con opción dedicada:
Nivel autopep8 - más detalles en autopep8 advanced usage
 Normalizar comillas: sustituye todas las comillas simples por comillas dobles si es posible
Normalizar comillas: sustituye todas las comillas simples por comillas dobles si es posible
en Ejecutar y Depurar
 Habilitar Inspector de Objetos (el cambio entre pestañas puede ser lento)
Habilitar Inspector de Objetos (el cambio entre pestañas puede ser lento) Auto-guardar script antes de ejecutar: Guarda el script automáticamente antes de ejecutar. Esta acción almacenará un archivo temporal (en el directorio temporal del sistema) que se eliminará automáticamente después de ejecutarse.
Auto-guardar script antes de ejecutar: Guarda el script automáticamente antes de ejecutar. Esta acción almacenará un archivo temporal (en el directorio temporal del sistema) que se eliminará automáticamente después de ejecutarse.
Para APIs puede especificar:
 Usar archivo con APIs precargadas: Puede elegir si desea utilizar los archivos API precargados. Si no está marcado, puede agregar archivos API y también puede elegir si desea utilizar archivos API preparados (consulte la siguiente opción).
Usar archivo con APIs precargadas: Puede elegir si desea utilizar los archivos API precargados. Si no está marcado, puede agregar archivos API y también puede elegir si desea utilizar archivos API preparados (consulte la siguiente opción). Usar archivo de APIs preparado: Si está marcado, el archivo
Usar archivo de APIs preparado: Si está marcado, el archivo *.papescogido será usado para completado de código. Para generar un archivo preparado de API tiene que cargar al menos un archivo*.apiy luego compilarlo clickando en el botón Compilar APIs….
El grupo Editor externo le permite proporcionar instrucciones de línea de comandos para iniciar un editor de código Python externo, dado un nombre de archivo, un número de línea y un número de columna. Si está vacío, se utilizará el editor predeterminado del sistema.
5.1.21. Ajustes de Procesos
La pestaña  Procesos le proporciona la configuración general de las herramientas y proveedores de datos que se utilizan en el marco de Procesamiento de QGIS. Más información en Configurando el marco de procesamiento.
Procesos le proporciona la configuración general de las herramientas y proveedores de datos que se utilizan en el marco de Procesamiento de QGIS. Más información en Configurando el marco de procesamiento.
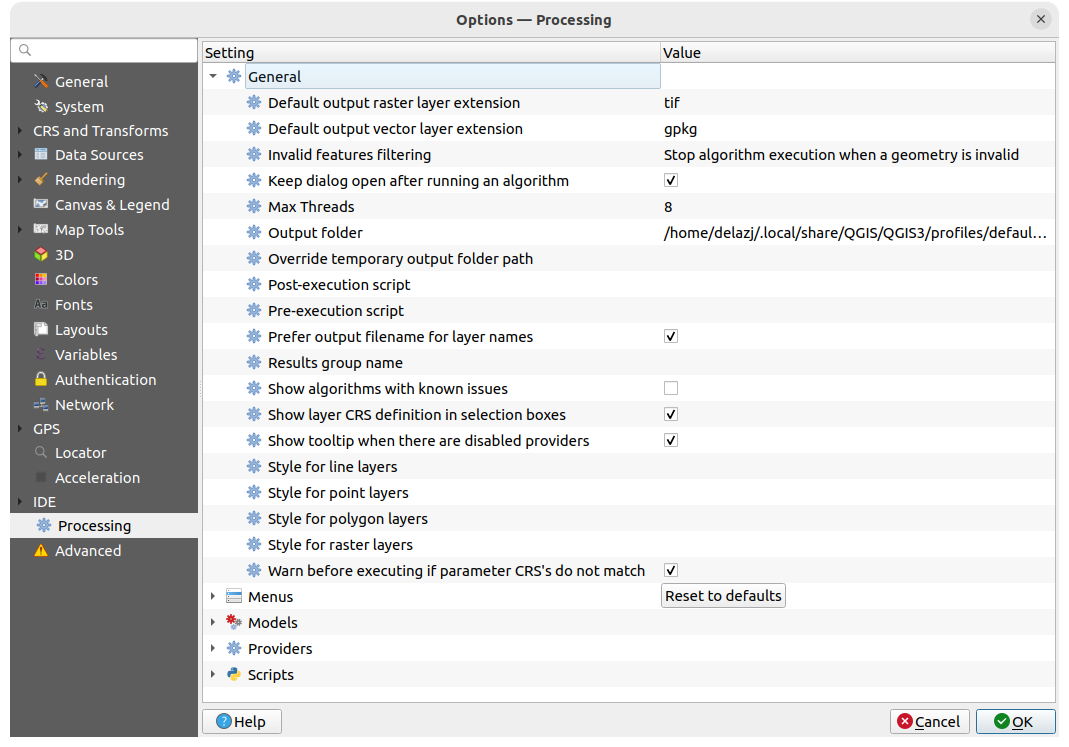
Figura 5.29 Ajustes de Procesos
5.1.22. Ajustes avanzados
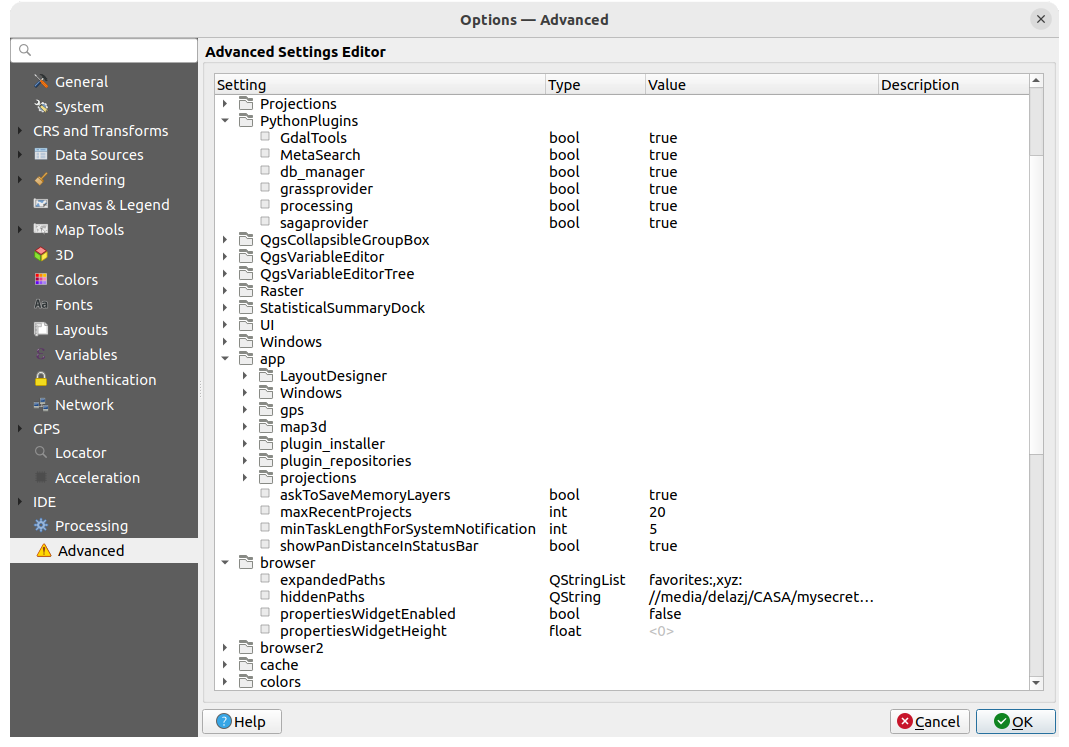
Figura 5.30 Ajustes avanzados
Todos los ajustes relacionados con QGIS (UI, herramientas, proveedores de datos, configuraciones de Procesamiento, valores por defecto y rutas, opciones de complementos, expresiones, verificaciones de geometría…) son guardadas en un archivo QGIS/QGIS3.ini en el directorio del user profile activo. Las configuraciones se pueden compartir copiando este archivo a otras instalaciones.
Desde QGIS, la pestaña Avanzado ofrece una manera de administrar estas configuraciones a través de Editor de configuraciones avanzadas. Después de que prometa tener cuidado, el widget se rellena con un árbol de todas las configuraciones existentes, y puede editar su valor. Haga click derecho sobre una configuración o grupo y puede eliminarla (para agregar una configuración o grupo, debe editar el archivo QGIS3.ini). Los cambios se guardan automáticamente en el archivo QGIS3.ini.
Advertencia
Evite usar la pestaña de Ajustes Avanzados a ciegas
Tenga cuidado al modificar elementos en este diálogo dado que los cambios se aplican automáticamente. Haciendo cambios sin conocimiento puede dañar su instalación de QGIS de varios maneras.
5.2. Trabajando con perfiles de usuario
5.2.1. El concepto
El menú proporciona funciones para establecer y acceder a los perfiles de usuario. Un perfil de usuario es una configuración de aplicación unificada que permite almacenar en una sola carpeta:
todas los global settings, incluyendo local, proyecciones, ajustes de autenticación, paletas de color, atajos…
Configuraciones GUI y :ref:`customization `
archivos de cuadrícula y otros archivos auxiliares de proyecto instalados para la transformación de datum
plugins instalados y sus configuraciones
plantillas de proyectos e historial de proyectos guardados con su previsualización de imágenes
processing settings, logs, scripts, modelos.
Por fedecto, una instalación QGIS contiene un único perfil de usuario por defecto. Pero puede crear tantos perfiles de usuario como quiera:
Haga clic en la opción .
Se le pedirá que proporcione un nombre de perfil, creando una carpeta con el mismo nombre en
~/<UserProfiles>/donde:~representa el directorio HOME, que en Windows suele ser algo así como
Windows suele ser algo así como C:\Users\<username>.y
<UserProfiles>representa el directorio de perfiles principales, p.ej.:
La carpeta de perfil de usuario se puede abrir desde QGIS utilizando Abrir carpeta de perfil activo.
Una nueva instancia de QGIS se inicia, utilizando una configuración limpia. Luego puede establecer sus configuraciones personalizadas.
Dependiendo de su hardware y software, es posible que deba instalar bibliotecas adicionales para habilitar la aceleración OpenCL.
Como cada perfil de usuario contiene configuraciones, complementos e historial aislados, pueden ser excelentes para diferentes flujos de trabajo, demostraciones, usuarios de la misma máquina o configuraciones de prueba, etc. Y puede cambiar de uno a otro seleccionándolos en :menuselection: Menú Configuración -> Perfiles de usuario. También puede ejecutar QGIS con un perfil de usuario específico desde command line.
Truco
Ejecute QGIS con un nuevo perfil de usuario para verificar la persistencia de errores
Los errores que puede encontrar con las funciones en QGIS pueden estar relacionados con restos en el perfil de usuario actual. Ejecutar QGIS bajo otro perfil de usuario puede ayudarte a resolverlos o a comprobar el origen del problema. El consejo general es lanzar QGIS bajo un nuevo perfil de usuario, por lo tanto una configuración más limpia, y ejecutar los comandos de nuevo.
Si el error le impide crear un nuevo perfil de usuario desde el menú , puede:
Renombre en el explorador de archivos, la carpeta del perfil de usuario «roto» en la carpeta
QGIS3/profilesy reinicie QGIS. Se creará y ejecutará un nuevo perfil de usuariodefault.Inicie QGIS desde la línea de comandos, utilizando el nuevo argumento nombre de perfil:
qgis-ltr --profile newprofilename
5.2.2. Configuración del perfil de usuario
Por omisión, QGIS abre una nueva sesión con el perfil de la última sesión cerrada. Esto, entre otros ajustes, se puede personalizar en |opciones| |usuario| :
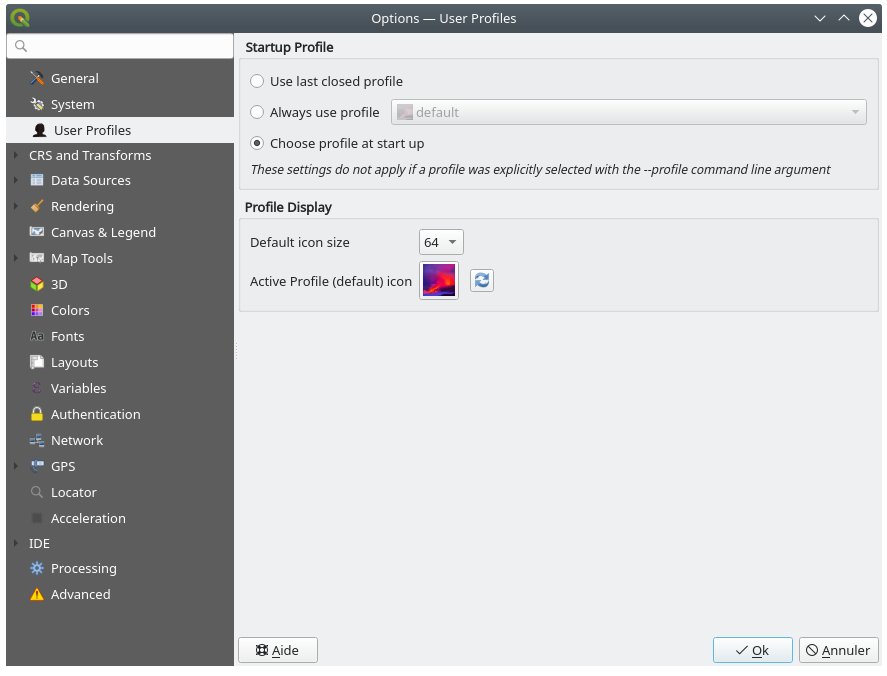
Figura 5.31 Configuración de los perfiles de usuario
Perfil de inicio: indica el perfil de usuario a utilizar al iniciar una sesión QGIS. Puede ser:
Utilizar el último perfil cerrado.
un perfil de usuario específico para seleccionar del menú desplegable :guilabel: Utilizar siempre perfil
Elegir perfil al iniciar: Abre el cuadro de diálogo Selector de perfil de usuario con una lista de los perfiles de usuario disponibles. Haga doble clic en una entrada o seleccione un perfil y pulse OK para utilizar ese perfil de usuario en la sesión de inicio. También es posible
 Añadir nuevo perfil a la lista: se crea un perfil desde cero y se ejecuta automáticamente con la sesión de apertura.
Añadir nuevo perfil a la lista: se crea un perfil desde cero y se ejecuta automáticamente con la sesión de apertura.
En Visualización del perfil, puede establecer:
El tamaño de los iconos que se utilizarán al seleccionar un perfil en el cuadro de diálogo Selector de perfiles de usuario.
Un icono específico que se mostrará junto al perfil actual en el menú o en el cuadro de diálogo Selector de perfiles de usuario. Pulse
 Restablecer icono de perfil para eliminar las modificaciones personalizadas.
Restablecer icono de perfil para eliminar las modificaciones personalizadas.
5.3. Propiedades del proyecto
En la ventana de propiedades del proyecto en , puede establecer opciones específicas del proyecto. Las opciones específicas del proyecto sobrescriben su equivalente en el diálogo Opciones descrito anteriormente.
5.3.1. Propiedades Generales
En la pestaña  General, la Configuración general le permite:
General, la Configuración general le permite:
ver la localización del archivo de proyecto
establecer la carpeta para el inicio del proyecto (disponible en el elemento Inicio del proyecto del panel Navegador). La ruta puede ser relativa a la carpeta del archivo del proyecto (introdúzcala) o absoluta. La página de inicio del proyecto puede utilizarse para almacenar datos y otros contenidos útiles para el proyecto. Es conveniente cuando los archivos del conjunto de datos y del proyecto no se almacenan en el mismo lugar. Si no se rellena, la etiqueta Inicio de proyecto se establece por defecto en la carpeta del archivo del proyecto.
dar un título al proyecto además de la ruta del archivo del proyecto
escoger el color a usar para objetos espaciales cuando son seleccionados
escoger el color de fondo: el color a usar para la tela de fondo del mapa
establezca si la ruta a las capas en el proyecto debe guardarse como absoluta (completa) o como relativa a la ubicación del archivo del proyecto. Puede preferir la ruta relativa cuando las capas y los archivos del proyecto se pueden mover o compartir o si se accede al proyecto desde computadoras en diferentes plataformas.
elegir evitar artefactos cuando el proyecto se represente como mosaicos de mapa. Tenga en cuenta que marcar esta opción puede conducir a una bajada del rendimiento.
Recordar ventanas de tablas de atributos y muelles entre sesiones: Si se marca para un proyecto, cualquier tabla de atributos abierta se guardará en el proyecto y se restaurará inmediatamente al cargar ese proyecto. Esto puede mejorar los flujos de trabajo cuando se construye un proyecto con un conjunto particular de configuraciones de tablas de atributos para sus necesidades, y volver a configurar estas tablas de atributos es una molestia.
Calcular áreas y distancias es una necesidad común en los SIG. Sin embargo, estos valores están realmente vinculados a la configuración de proyección subyacente. El marco Measurements le permite controlar estos parámetros. De hecho, puedes elegir:
el Ellipsoide, en el que se basan por completo los cálculos de distancias, áreas y ángulos; puede ser:
None/Planimetric: los valores devueltos son en este caso mediciones cartesianas. Esta opción puede ser configurada como predeterminada para proyectos nuevos desde el

 menu
menuuno Personalizado: necesitará establecer valores de los ejes semi-mayor y semi-menor.
o uno existente de una lista predefinida (Clarke 1866, Clarke 1880 IGN, New International 1967, WGS 84…).
las Unidades para medidas de distancia para longitud y perímetro, y las Unidades para medidas de área. Estos ajustes que están predeterminadas a sus correspondientes opciones globales prevalecen en el proyecto actual. Se utilizan en:
Barra de actualización de campo de tabla de atributos
Cálculos de calculadora de campo
Herramienta de identificación valores derivados de longitud, perímetro y área
Nota
Para garantizar que las unidades de medida (para distancia y área) siempre coincidan con las unidades del sistema de referencia espacial del proyecto actual, seleccione la opción «Unidades del mapa» en estas opciones.
La Visualización de coordenadas y rumbos le permite personalizar la visualización de:
las coordenadas mostradas en el cuadro Coordenadas de la barra de estado de QGIS y en la sección Derivado de los resultados de la herramienta
 Identificar objetos espaciales
Identificar objetos espacialesel valor de rumbo mostrado en la barra de estado para la dirección de desplazamiento del lienzo del mapa y por la herramienta
 Medir rumbo.
Medir rumbo.
Los parámetros disponibles son:
Visualizar coordenadas usando o bien:
Unidades de mapa, basado en el SRC de proyectoMapa Geográfico (grados): basado en el SRC del proyecto si es de tipo geográfico, en caso contrario utiliza su SRC geográfico asociado. Esto es útil, por ejemplo, para cuerpos celestes no terrestres.o
Unidades de proyección personalizadas: permite basarse en cualquier SRC que desee para la visualización de coordenadas.
En la opción SRC de coordenadas, puede ver o definir el SRC a utilizar en función de su modo de visualización.
Formato de coordenadas: puede configurarlo como
Grados decimales,Grados, minutosoGrados, minutos, segundos, y si debe mostrarse:Precisión de las coordenadas: el número de decimales puede ser automático (derivado del tipo de SRC) o establecerse manualmente.
Orden de las coordenadas: puede optar por mostrar las coordenadas en el orden nativo del SRC (
Predeterminado) o cambiarlo aEste, Norte (Longitud, Latitud)oNorte, Este (Latitud, Longitud).Formato de orientación los valores posibles son
0 a 180°, con sufijo E/W,-180 a +180°o0 a 360°. Se puede definir el número de Lugares decimales y si se desea Mostrar ceros al final`.
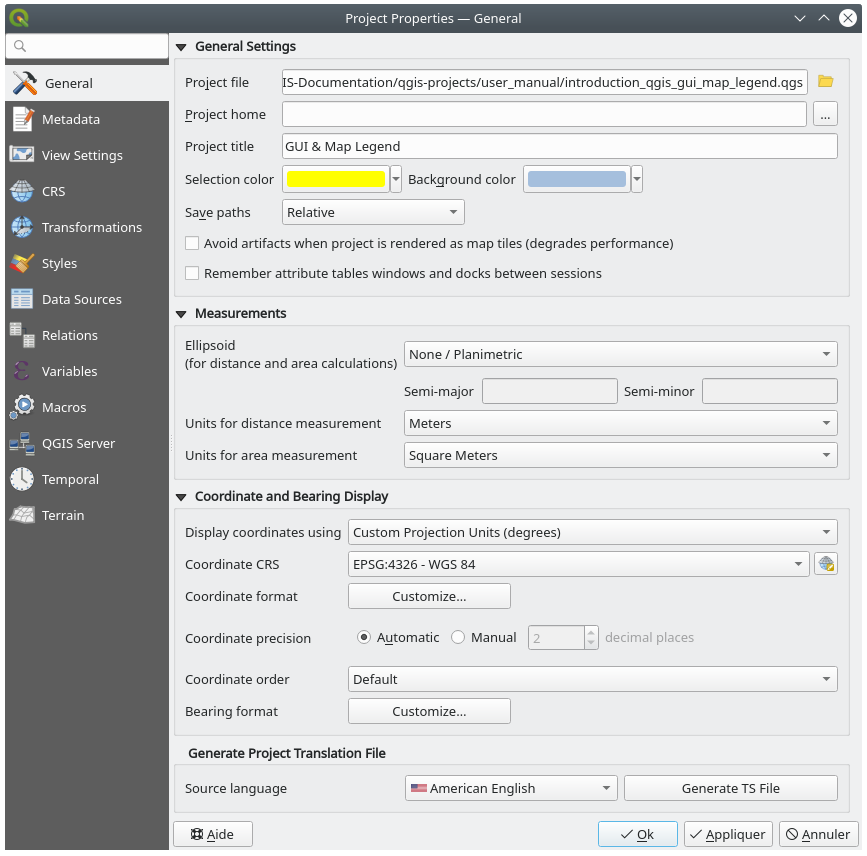
Figura 5.32 Pestaña general del diálogo de Propiedades del Proyecto
5.3.2. Propiedades de metadatos
La pestaña  Metadatos permite definir metadatos detallados, incluyendo (entre otros): autor, fecha de creación, idioma, resúmenes, categorías, palabras clave, detalles de contacto, enlaces, historial. También existe una funcionalidad de validación que comprueba si se han rellenado determinados campos, aunque no se aplica. Ver propiedades de los metadatos de la capa vectorial para algunos detalles.
Metadatos permite definir metadatos detallados, incluyendo (entre otros): autor, fecha de creación, idioma, resúmenes, categorías, palabras clave, detalles de contacto, enlaces, historial. También existe una funcionalidad de validación que comprueba si se han rellenado determinados campos, aunque no se aplica. Ver propiedades de los metadatos de la capa vectorial para algunos detalles.
5.3.3. Ver configuraciones
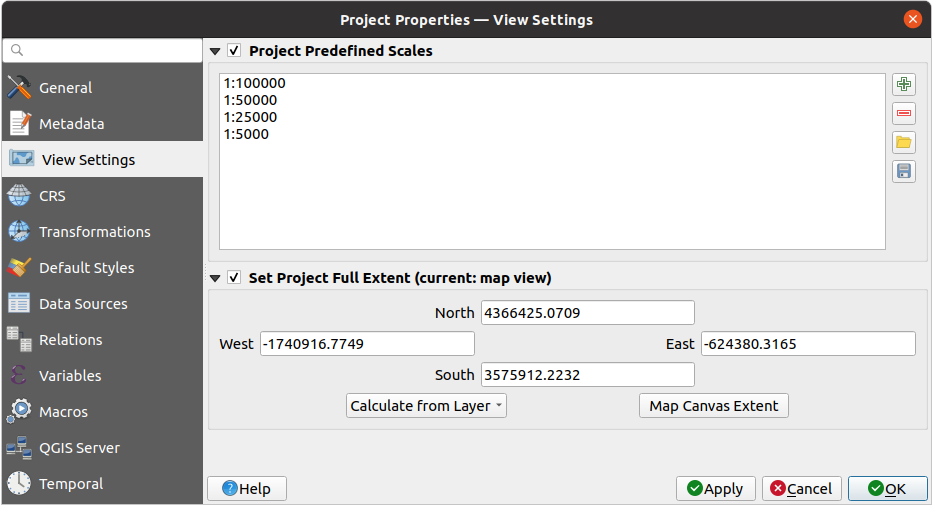
Figura 5.33 Ficha Ver configuración del cuadro de diálogo Propiedades del proyecto
La pestaña  View Settings proporciona medios para controlar el lienzo del mapa del proyecto. Puede:
View Settings proporciona medios para controlar el lienzo del mapa del proyecto. Puede:
set Escalas predefinidas del proyecto: la lista de escalas que se mostrarán en los widgets desplegables relacionados con la escala, como la barra de estado Escala, el selector de escalas de visibilidad o la configuración de la vista secundaria del mapa 2D,… en sustitución de la global escalas predefinidas.
Set Project full Extent: esta extensión se utilizará en lugar de la extensión de todas las capas al hacer zoom en la extensión completa del mapa (
 ). Es útil cuando un proyecto contiene capas web/capas nacionales/capas globales pero el área real de interés del proyecto es un área geográfica más pequeña. Las coordenadas de extensión completa del proyecto se pueden establecer con el widget extent selector.
). Es útil cuando un proyecto contiene capas web/capas nacionales/capas globales pero el área real de interés del proyecto es un área geográfica más pequeña. Las coordenadas de extensión completa del proyecto se pueden establecer con el widget extent selector.
5.3.4. Propiedades CRS
Nota
Para obtener más información sobre cómo QGIS maneja la proyección del proyecto, lea la sección dedicada en Trabajar con Proyecciones.
La pestaña  CRS le ayuda a establecer el sistema de referencia de coordenadas para usar en este proyecto. Puede ser:
CRS le ayuda a establecer el sistema de referencia de coordenadas para usar en este proyecto. Puede ser:
 No CRS (o proyección desconocida/no-Terrestre): las capas son dibujadas basándose en sus coordenadas puras
No CRS (o proyección desconocida/no-Terrestre): las capas son dibujadas basándose en sus coordenadas puraso un sistema de referencia de coordenadas existente que puede ser geográfico, proyectado o definido por el usuario. Las capas agregadas al proyecto se traducen sobre la marcha a este CRS para superponerlas independientemente de su CRS original.
5.3.5. Propiedades de Transformaciones
La pestaña  Transformaciones le ayuda a controlar la configuración para la reproyección de capas mediante la configuración de las preferencias de transformación de datum a aplicar en el proyecto actual. Como es habitual, esto sobreescribe cualquier configuración global correspondiente. Ver Transformaciones de Datum para mas detalles.
Transformaciones le ayuda a controlar la configuración para la reproyección de capas mediante la configuración de las preferencias de transformación de datum a aplicar en el proyecto actual. Como es habitual, esto sobreescribe cualquier configuración global correspondiente. Ver Transformaciones de Datum para mas detalles.
5.3.6. Propiedades de Estilos
En la pestaña  Estilos, puede configurar los símbolos y colores inherentes al proyecto, permitiendo compartir el proyecto de forma segura entre diferentes máquinas.
Estilos, puede configurar los símbolos y colores inherentes al proyecto, permitiendo compartir el proyecto de forma segura entre diferentes máquinas.
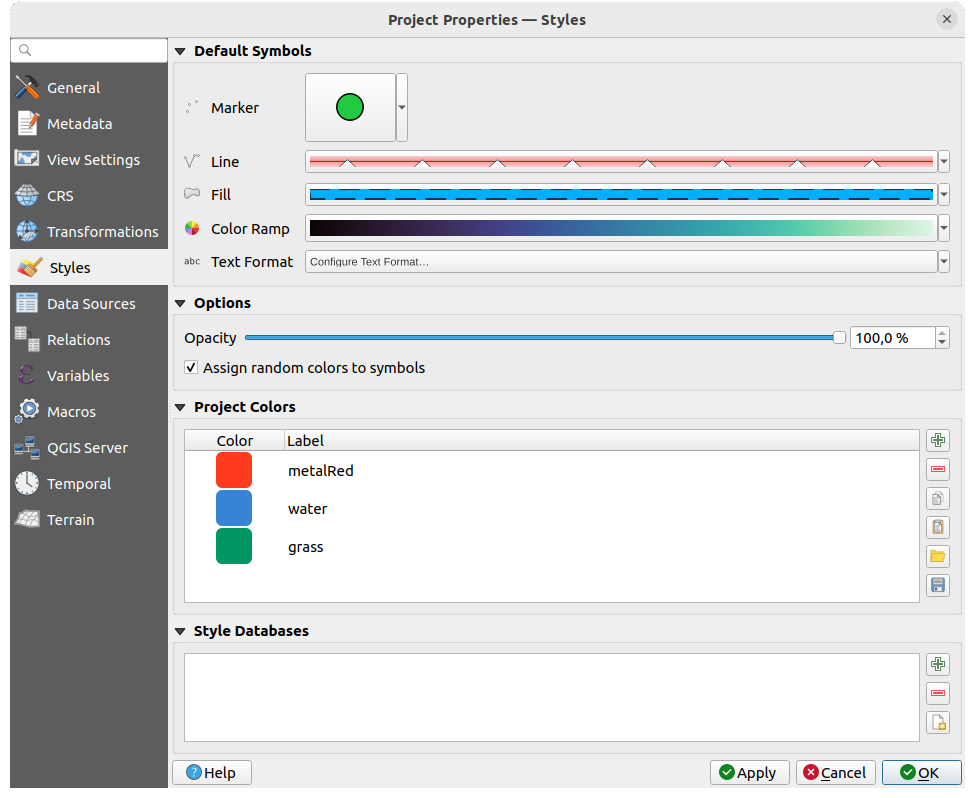
Figura 5.34 Pestaña Estilos
5.3.6.1. Símbolos Predeterminados
El grupo Símbolos predeterminados permite controlar cómo se dibujarán las nuevas capas en el proyecto cuando no tengan definido un estilo .qml existente. Puede configurar Marcador, Línea, Relleno para que se apliquen en función del tipo de geometría de la capa, así como Rampa de colores y Formato de texto por defecto (por ejemplo, al activar el etiquetado). Cualquiera de estos elementos puede restablecerse utilizando la entrada Clear del widget desplegable correspondiente.
5.3.6.2. Opciones de símbolos
En el grupo Opciones de símbolo, puede:
5.3.6.3. Base de datos de estilos
Una base de datos de estilos en QGIS es un repositorio estructurado diseñado para almacenar símbolos, formatos de texto y otros elementos de estilo. Sirve como una ubicación centralizada donde puede organizar y gestionar sus recursos de simbología de manera eficiente. Puede crear una base de datos de estilos dedicada para un cliente específico, que albergue símbolos adaptados a las necesidades de ese cliente. Esto garantiza un enfoque limpio y organizado, sin saturar la base de datos de estilos Predeterminada. En entornos multiusuario, es posible almacenar estilos específicos de un proyecto en una ubicación compartida. Al vincular un proyecto a estos estilos, todos los usuarios del proyecto tienen acceso a la simbología común, lo que elimina la necesidad de importar o actualizar manualmente la base de datos de estilos local individual. El almacenamiento de símbolos en un archivo de proyecto ofrece una solución práctica, ya que evita que los usuarios saturen su base de datos de estilos global con simbología específica del proyecto. Este enfoque garantiza que otros usuarios que trabajen en el mismo proyecto tengan acceso inmediato a toda la simbología necesaria al cargar el proyecto.
En la sección Base de datos de estilos puede elegir entre  Añadir o
Añadir o  :guilabel: Eliminar base de datos de estilos o puede
:guilabel: Eliminar base de datos de estilos o puede  :guilabel: Crear nueva base de datos de estilos. Cuando añada o elimine una base de datos de estilos en esta sección, los cambios se reflejarán automáticamente en
:guilabel: Crear nueva base de datos de estilos. Cuando añada o elimine una base de datos de estilos en esta sección, los cambios se reflejarán automáticamente en  Propiedades de la simbología.
Propiedades de la simbología.
5.3.7. Propiedades de los colores
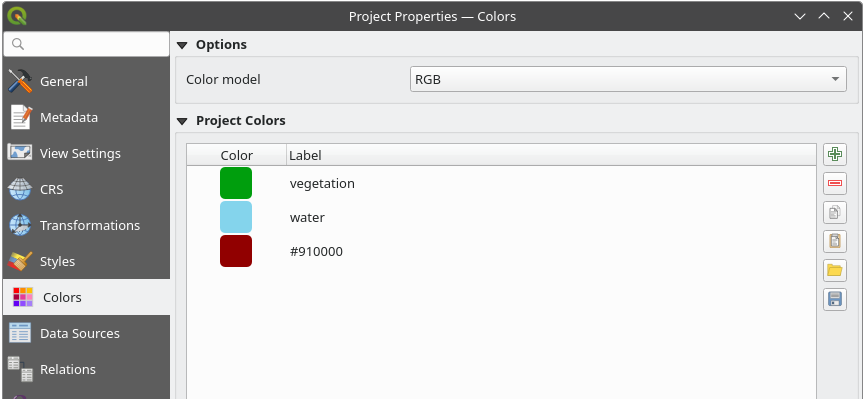
Figura 5.35 Pestaña Colores
En la pestaña ![]() Colores, puede seleccionar el Modelo de color, es decir, si al seleccionar un color debe definirse por defecto como
Colores, puede seleccionar el Modelo de color, es decir, si al seleccionar un color debe definirse por defecto como RGB o CMYK. Cualquier color definido en un modelo de color diferente al especificado aquí se convertirá a este modelo de color al exportar una maqueta.
También hay una sección adicional donde puede definir colores específicos para el proyecto en ejecución. Como los global colors, puede:
Haga doble clic en un color de la lista para modificarlo o reemplazarlo en el diálogo Color Selector. También puede cambiarle el nombre haciendo doble click en la columna Etiqueta.
Estos colores son identificados como Colores de proyecto y listados como parte de color widgets.
Truco
Utilice los colores del proyecto para asignar y actualizar rápidamente widgets de color
Se puede hacer referencia a los colores del proyecto para usar su etiqueta y los widgets de color en los que se usan están vinculados a ellos. Esto significa que en lugar de establecer repetidamente el mismo color para muchas propiedades y, para evitar una actualización engorrosa, puede:
Define el color como color del proyecto
Click en el data defined override widget al lado de la propiedad color puede establecer
Pase el cursor sobre el menú Color y seleccione el color del proyecto. La propiedad es entonces asignada a la expresión
project_color('color_label')y el widget de color refleja ese color.Repita los pasos 2 y 3 tanto como necesite
Actualice el color del proyecto una vez y el cambio se reflejará POR TODAS LAS PARTES que estén en uso.
5.3.8. Propiedades de Fuentes de Datos
En la pestaña  Fuentes de datos, puede:
Fuentes de datos, puede:
Modo de transacción, define cómo se envían las ediciones al proveedor de datos:
Búfer de edición local: las ediciones se almacenan localmente y se envían al proveedor al cambiar el modo de edición de capas o al hacer clic en Guardar ediciones.
Grupos de transacciones automáticas: en las fuentes de datos compatibles (bases de datos postgres y geopackage), el estado de edición de todas las tablas que se originan en la misma base de datos se sincroniza y se ejecuta en una transacción del lado del servidor. Además, en lugar de almacenar los cambios de edición localmente, se envían directamente a una transacción en la base de datos que se confirma al cambiar el modo de edición de la capa o al hacer clic en Guardar ediciones.
Grupos de transacciones con buffer: todas las capas editables, independientemente del proveedor, se activan de forma sincrónica y todas las ediciones se guardan en un búfer de edición local. El guardado de cambios se ejecuta dentro de una única transacción en todas las capas (por proveedor).
Tenga en cuenta que sólo puede cambiar esta opción si no se está editando ninguna capa en el proyecto.
 Evaluar valores predeterminados en el lado del proveedor: al agregar nuevas funciones en una tabla PostgreSQL, los campos con restricción de valor predeterminado se evalúan y se completan en la apertura del formulario, y no en el momento de la confirmación. Esto significa que en lugar de una expresión como
Evaluar valores predeterminados en el lado del proveedor: al agregar nuevas funciones en una tabla PostgreSQL, los campos con restricción de valor predeterminado se evalúan y se completan en la apertura del formulario, y no en el momento de la confirmación. Esto significa que en lugar de una expresión como nextval('serial'), el campo en el formulario Añadir entidad mostrará el valor esperado (por ejemplo,``25``). Recordar estado de capa editable entre sesiones: asegura que todas las capas que son editables en un proyecto serán recordadas como tales al guardar el proyecto, así como asegura que esas capas se hacen editables inmediatamente cada vez que se restaura el proyecto.
Recordar estado de capa editable entre sesiones: asegura que todas las capas que son editables en un proyecto serán recordadas como tales al guardar el proyecto, así como asegura que esas capas se hacen editables inmediatamente cada vez que se restaura el proyecto.
Configure las Capacidades de Capas, p.ej.:
Establece (o desactiva) qué capas son
identificables, es decir, responderán a la herramienta identificar. De forma predeterminada, las capas se pueden consultar.Establezca si una capa debe aparecer como
solo lectura, lo que significa que el usuario no puede editarla, independientemente de las capacidades del proveedor de datos. Aunque esta es una protección débil, sigue siendo una configuración rápida y práctica para evitar que los usuarios finales modifiquen datos cuando trabajan con capas basadas en archivos.Definir qué capas son
buscables, es decir, pueden consultarse mediante el widget localizador. De forma predeterminada, las capas se pueden buscar.Define que capas son definidas como
requeridas. Las capas marcadas en esta lista son protegidas de borrado involuntario del proyecto.Define qué capas son
privadas, es decir, ocultas del panel Capas. Esta opción está pensada para capas accesorias (mapa base, unión, búsquedas de relaciones de valores, probablemente capas espaciales, etc.) que aún se necesitan en un proyecto pero que no se desea que contaminen el árbol de leyenda y otras herramientas de selección de capas. Si se establecen como visibles, se siguen mostrando en el lienzo del mapa y se renderizan en la leyenda del diseño de impresión. Utilice la opción en la barra de herramientas superior del panel Capas para activarlas temporalmente para cualquier interacción.
en la barra de herramientas superior del panel Capas para activarlas temporalmente para cualquier interacción.
La tabla Capacidades de capas proporciona algunas herramientas convenientes para:
En el grupo Configuración avanzada, puede seleccionar
 Confiar en el proyecto cuando la fuente de datos no tiene metadatos: Para acelerar la carga del proyecto omitiendo la comprobación de datos. Útil en el contexto de QGIS Server o en proyectos con grandes vistas de base de datos/vistas materializadas. La extensión de las capas se leerá del archivo de proyecto de QGIS (en lugar de las fuentes de datos) y cuando se utilice el proveedor PostgreSQL no se comprobará la unicidad de la clave primaria para las vistas y vistas materializadas.
Confiar en el proyecto cuando la fuente de datos no tiene metadatos: Para acelerar la carga del proyecto omitiendo la comprobación de datos. Útil en el contexto de QGIS Server o en proyectos con grandes vistas de base de datos/vistas materializadas. La extensión de las capas se leerá del archivo de proyecto de QGIS (en lugar de las fuentes de datos) y cuando se utilice el proveedor PostgreSQL no se comprobará la unicidad de la clave primaria para las vistas y vistas materializadas.
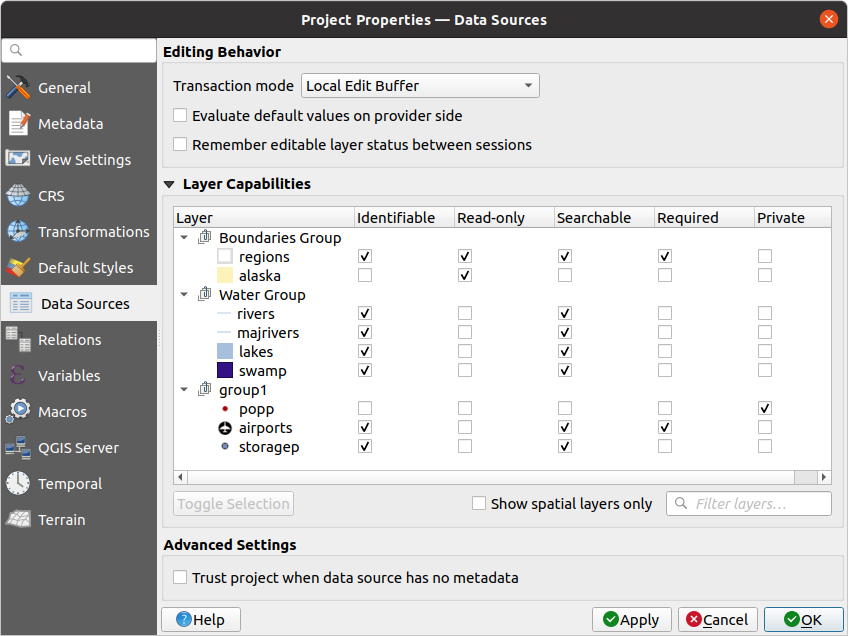
Figura 5.36 Pestaña de Fuentes de Datos
5.3.9. Propiedades de relación
La pestaña  Relaciones se utiliza para definir relaciones entre capas. Las relaciones pueden ser de tipo uno a uno, muchos a muchos o polimórficas. Se definen en el diálogo de propiedades del proyecto. Una vez que existen relaciones para una capa, un nuevo elemento de la interfaz de usuario en la vista de formulario (por ejemplo, al identificar una característica y abrir su formulario) listará las entidades relacionadas. Esto proporciona una forma eficaz de expresar, por ejemplo, el historial de inspección de un tramo de tubería o de carretera. Puede obtener más información sobre el soporte de relaciones en la sección Establecer relaciones entre varias capas.
Relaciones se utiliza para definir relaciones entre capas. Las relaciones pueden ser de tipo uno a uno, muchos a muchos o polimórficas. Se definen en el diálogo de propiedades del proyecto. Una vez que existen relaciones para una capa, un nuevo elemento de la interfaz de usuario en la vista de formulario (por ejemplo, al identificar una característica y abrir su formulario) listará las entidades relacionadas. Esto proporciona una forma eficaz de expresar, por ejemplo, el historial de inspección de un tramo de tubería o de carretera. Puede obtener más información sobre el soporte de relaciones en la sección Establecer relaciones entre varias capas.
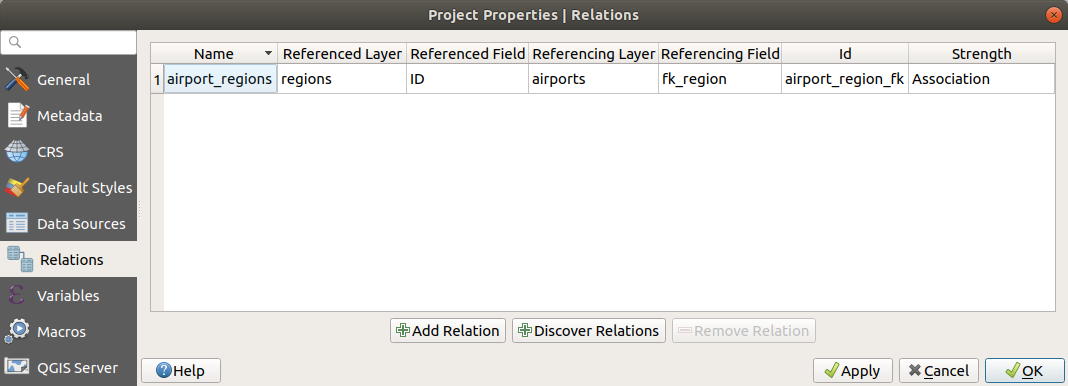
Figura 5.37 Pestaña Relaciones
5.3.10. Propiedades de variables
La pestaña ![]() Variables lista todas las variables disponibles a nivel de proyecto (que incluye todas las variables globales). Además, también permite al usuario gestionar las variables a nivel de proyecto. Haga clic en el botón
Variables lista todas las variables disponibles a nivel de proyecto (que incluye todas las variables globales). Además, también permite al usuario gestionar las variables a nivel de proyecto. Haga clic en el botón  para añadir una nueva variable personalizada a nivel de proyecto. Asimismo, seleccione una variable personalizada a nivel de proyecto de la lista y haga clic en el botón
para añadir una nueva variable personalizada a nivel de proyecto. Asimismo, seleccione una variable personalizada a nivel de proyecto de la lista y haga clic en el botón  para eliminarla. Más información sobre el uso de variables en la sección Herramientas Generales Almacenando valores en variables.
para eliminarla. Más información sobre el uso de variables en la sección Herramientas Generales Almacenando valores en variables.
5.3.11. Propiedades de Macros
La pestaña  Macros se utiliza para editar las macros de Python de los proyectos. Actualmente, sólo hay tres macros disponibles:
Macros se utiliza para editar las macros de Python de los proyectos. Actualmente, sólo hay tres macros disponibles: openProject(), saveProject() y closeProject().
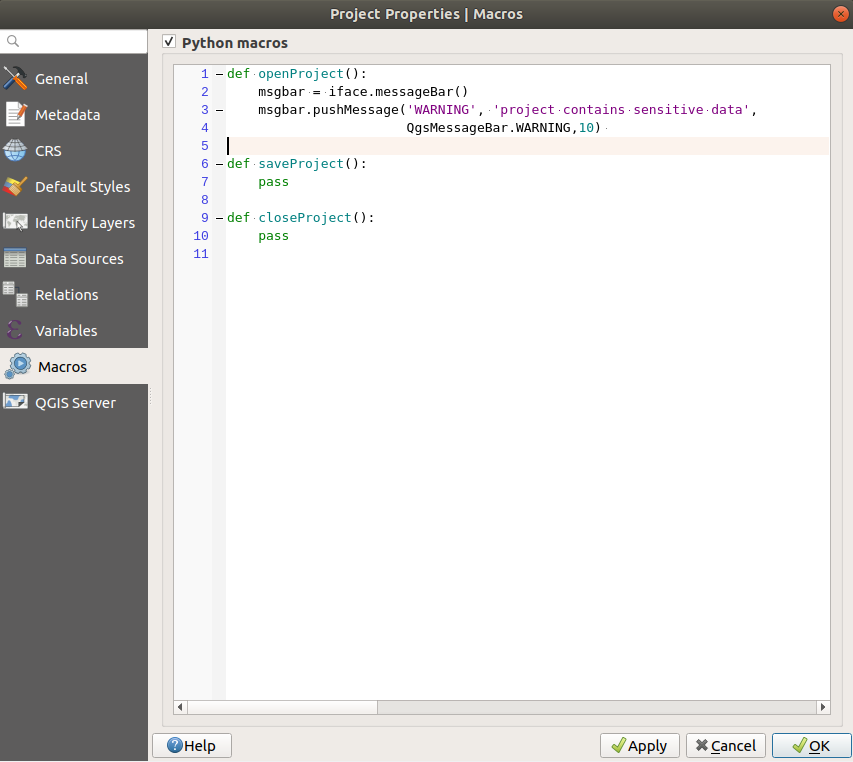
Figura 5.38 Ajustes macro
5.3.12. Propiedades de servidor QGIS
La pestaña  Servidor QGIS le permite configurar su proyecto para publicarlo en línea. Aquí puede definir la información sobre las capacidades WMS y WFS del Servidor QGIS, la extensión y las restricciones SRC. Más información disponible en la sección Crearwmsdeproyecto y siguientes.
Servidor QGIS le permite configurar su proyecto para publicarlo en línea. Aquí puede definir la información sobre las capacidades WMS y WFS del Servidor QGIS, la extensión y las restricciones SRC. Más información disponible en la sección Crearwmsdeproyecto y siguientes.
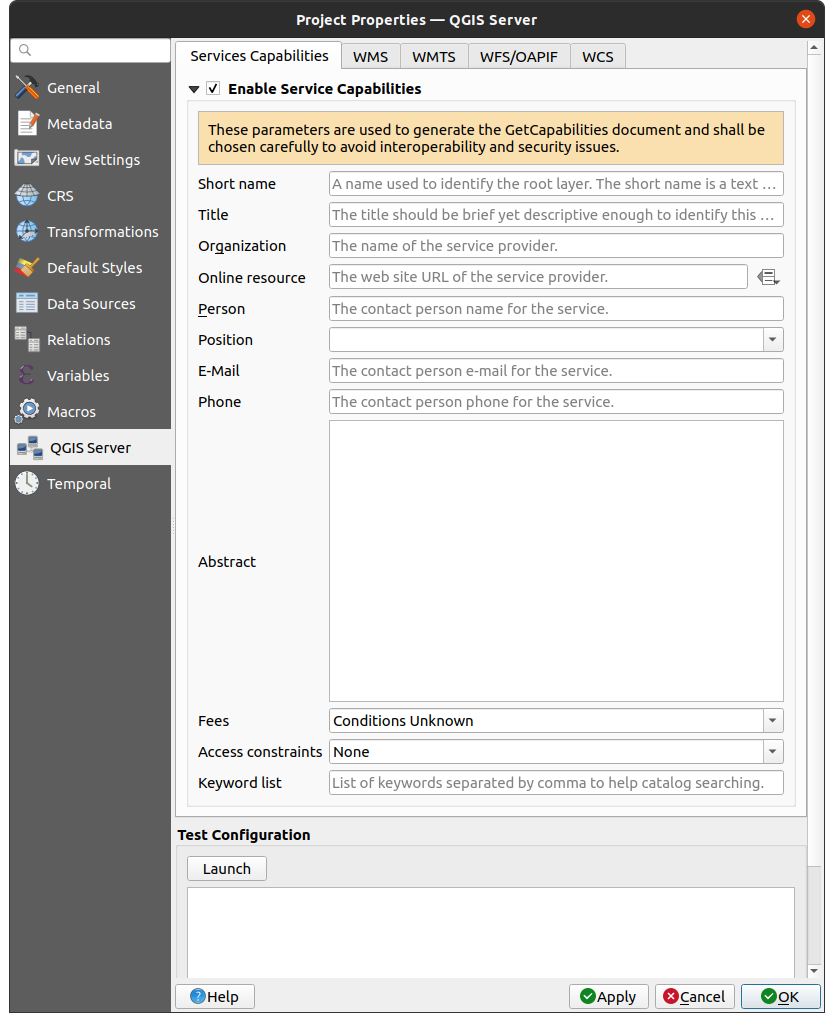
Figura 5.39 Configuración del servidor QGIS
5.3.13. Propiedades Temporales
La pestaña  Temporal se utiliza para establecer el rango temporal de su proyecto, bien utilizando entradas manuales de Fecha de inicio y Fecha de finalización o calculándolo a partir de las capas temporales del proyecto actual. El rango temporal del proyecto puede utilizarse entonces en el panel del controlador Temporal para gestionar la navegación temporal del lienzo del mapa <maptimecontrol>`.
Temporal se utiliza para establecer el rango temporal de su proyecto, bien utilizando entradas manuales de Fecha de inicio y Fecha de finalización o calculándolo a partir de las capas temporales del proyecto actual. El rango temporal del proyecto puede utilizarse entonces en el panel del controlador Temporal para gestionar la navegación temporal del lienzo del mapa <maptimecontrol>`.
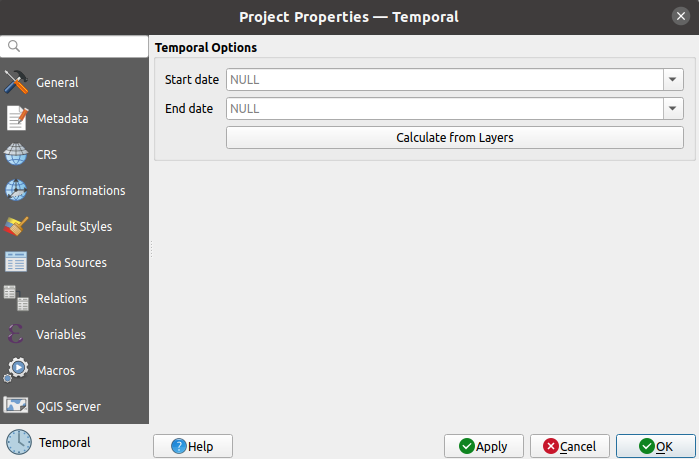
Figura 5.40 Pestaña Temporal del proyecto
5.3.14. Propiedades de elevación
La pestaña  Elevación le ayuda a configurar los ajustes por defecto para el terreno y la elevación. Cuando cualquier nuevo mapa 3D en el proyecto, el mapa utilizará por defecto la misma configuración de terreno que la definida para el proyecto. Los ajustes de elevación del proyecto también serán respetados por la herramienta perfil de elevación.
Elevación le ayuda a configurar los ajustes por defecto para el terreno y la elevación. Cuando cualquier nuevo mapa 3D en el proyecto, el mapa utilizará por defecto la misma configuración de terreno que la definida para el proyecto. Los ajustes de elevación del proyecto también serán respetados por la herramienta perfil de elevación.
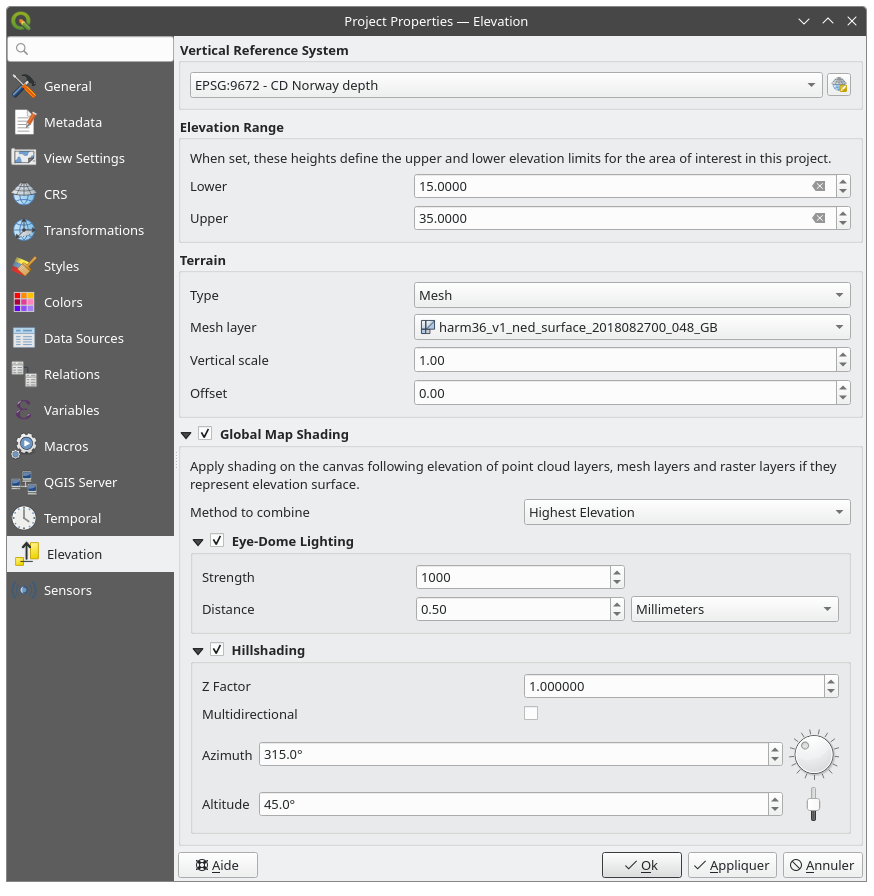
Figura 5.41 Pestaña de elevación del proyecto
Sistema de referencia vertical: Si el SRC de su proyecto es compuesto uno (incluyendo una dimensión Z), entonces el SRC vertical utilizado para el proyecto será el componente vertical del SRC del proyecto. Si el SRC de su proyecto es horizontal, entonces puede seleccionar un SRC vertical específico haciendo clic en el botón
 Seleccionar SRC.
Seleccionar SRC.Elevation Range: helps you define the Lower and Upper limits for the elevation controller in the project.
Terreno y las opciones de elevación están disponibles para:
Terreno plano con Altura del terreno configurado
DEM (Capa Raster): con parámetros para definir la Capa raster, un factor Escala vertical para aplicar a los valores de banda y un Desplazamiento vertical.
Malla: con parámetros para definir la capa Malla, un factor Escala vertical para aplicar al valor Z de los vértices y un valor vertical Desplazamiento.
Estos ajustes pueden sobrescribirse desde el cuadro de diálogo de configuración del mapa 3D ..
Con la configuración
 Sombreado global del mapa, se aplica un efecto de sombreado global al mapa, basado en la elevación de todas las capas activas que tengan activadas las propiedades de elevación, incluyendo:
Sombreado global del mapa, se aplica un efecto de sombreado global al mapa, basado en la elevación de todas las capas activas que tengan activadas las propiedades de elevación, incluyendo:Método para combinar: se combina el valor de elevación en cualquier posición concreta para todas las capas relevantes, y la elevación considerada se elige en función de uno de estos métodos:
valor Mayor elevación
Basado en el orden de las capas: se considera la elevación de la capa más alta del árbol de capas.
Las opciones de sombreado admitidas son:
 Iluminación de la cúpula del ojo: aplica efectos de sombreado al lienzo del mapa para un mejor renderizado de la profundidad. Se pueden controlar los siguientes parámetros:
Iluminación de la cúpula del ojo: aplica efectos de sombreado al lienzo del mapa para un mejor renderizado de la profundidad. Se pueden controlar los siguientes parámetros:Fuerza: aumenta el contraste, lo que permite una mejor percepción de la profundidad
Distancia: representa la distancia de los píxeles utilizados respecto al píxel central y tiene el efecto de hacer los bordes más gruesos.
 Relieve sombreado, da forma a algunos relieves del mapa mediante sombreado (niveles de gris):
Relieve sombreado, da forma a algunos relieves del mapa mediante sombreado (niveles de gris):
Nota
Un acceso directo a las propiedades de Sombreado global del mapa está disponible a través del panel Estilos de capa.
5.3.15. Propiedades de los sensores
La pestaña  Sensores se utiliza para configurar los sensores y alternar su estado de conexión. Cuando están activos, los sensores recopilan datos de forma pasiva en segundo plano y ponen sus datos más recientes a disposición de expresiones y scripts python.
Sensores se utiliza para configurar los sensores y alternar su estado de conexión. Cuando están activos, los sensores recopilan datos de forma pasiva en segundo plano y ponen sus datos más recientes a disposición de expresiones y scripts python.

Figura 5.42 Pestaña Sensores del proyecto
Para añadir un nuevo sensor, pulse el botón  . Se abrirá un subpanel de configuración que le permitirá configurar:
. Se abrirá un subpanel de configuración que le permitirá configurar:
la Nombre del sensor: se utiliza para recuperar los valores del sensor en expresiones y scripts python;
la Tipo de sensor: TCP, UDP, puerto serie, etc.; y
detalles adicionales específicos del tipo (por ejemplo, nombre de host y puerto).
Para los sensores de puerto serie, se dispone de comboboxes con los puertos serie disponibles del sistema y la velocidad en baudios de la conexión para su selección. Se puede utilizar un Data frame delimiter para analizar los datos devueltos. En caso de que se encuentren múltiples tramas de datos en el último trozo de datos enviados por el puerto serie, se devuelven todas las tramas de datos. A continuación, puede utilizar una expresión para dividir el último valor de datos del sensor devuelto en marcos individuales (por ejemplo, utilizando la función string_to_array).
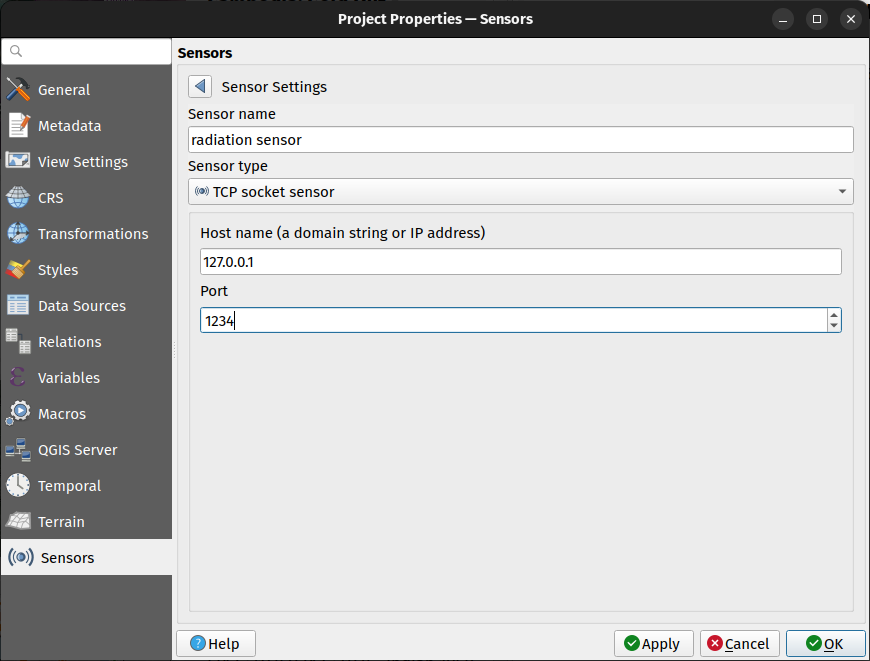
Figura 5.43 Subpanel de configuración del sensor
Una vez configurado un sensor, puede utilizar el botón  Iniciar para conectar el sensor. Una vez activo, los últimos datos recogidos se mostrarán en la columna Último valor de la tabla de sensores.
Iniciar para conectar el sensor. Una vez activo, los últimos datos recogidos se mostrarán en la columna Último valor de la tabla de sensores.
5.4. Personalización
El diálogo Personalización le permite (des)activar casi todos los elementos de la interfaz de usuario de QGIS. Esto puede ser muy útil si quiere proporcionar a sus usuarios finales una versión «ligera» de QGIS, que contenga sólo los iconos, menús o paneles que necesitan.
Nota
Antes de aplicar los cambios, debe reiniciar QGIS.
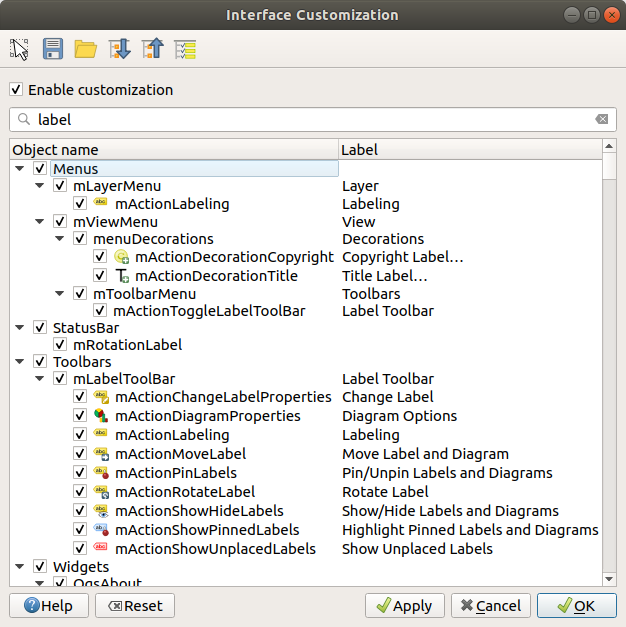
Figura 5.44 El diálogo de Personalización
Marcando la casilla  Habilitar personalización es el primer paso en el camino a personalizar QGIS. Esto activa la barra de herramientas y el panel de widget desde el cual puede desmarcar y así deshabilitar algunos elementos de GUI.
Habilitar personalización es el primer paso en el camino a personalizar QGIS. Esto activa la barra de herramientas y el panel de widget desde el cual puede desmarcar y así deshabilitar algunos elementos de GUI.
El elemento configurable puede ser:
un Menu o alguno de sus submenús de la ref:label_menubar
un Panel entero (ver Paneles y Barras de Herramientas)
la Barra de Estado descrita en Barra de Estado o algunos de sus elementos
una Barra de Herramientas: la barra entera o alguno de sus iconos
o alg’un widget de algún diálogo en QGIS: etiqueta, botón, combobox…
Con  Cambie a los widgets de captura en la aplicación principal, puede hacer click en un elemento en la interfaz QGIS que desea ocultar y QGIS desmarca automáticamente la entrada correspondiente en el cuadro de diálogo Personalización. También puede usar el cuadro Buscar para buscar elementos por su nombre o etiqueta.
Cambie a los widgets de captura en la aplicación principal, puede hacer click en un elemento en la interfaz QGIS que desea ocultar y QGIS desmarca automáticamente la entrada correspondiente en el cuadro de diálogo Personalización. También puede usar el cuadro Buscar para buscar elementos por su nombre o etiqueta.
Una vez que haya establecido su configuración, click Aplicar o OK to para validar sus cambos. Esta configuración se conviertirá en la utilizada por defecto por QGIS en el próximo inicio.
Las modificaciones también se pueden guardar en un archivo .ini usando el botón  Guardar a archivo. Esta es un modo manejable para compartir una interfaz común de QGIS entre múltiples usaruios. Solo haga click en
Guardar a archivo. Esta es un modo manejable para compartir una interfaz común de QGIS entre múltiples usaruios. Solo haga click en  Cargar desde archivo desde el ordenador de destino con el objetivo de importar el archivo
Cargar desde archivo desde el ordenador de destino con el objetivo de importar el archivo .ini. También puedes ejecutar command line tools y guarde varias configuraciones para diferentes casos de uso también.
Truco
Restaurar fácilmente el QGIS predefinido
La configuración inicial de QGIS GUI puede ser reestablecida por uno de los siguientes métodos:
desmarcando la opción
 Habilitar personalización en el diálogo Personalización o haga click en el botón
Habilitar personalización en el diálogo Personalización o haga click en el botón  Check All
Check Allpresionando el botón Reset en el cuadro Configuración debajo del menú , pestaña System
iniciar QGIS en un símbolo del sistema con la siguiente línea de comando
qgis --nocustomizationestableciendo a
falsoel valor de la variable en el menú , pestaña Avanzado (ver warning).
En la mayoría de los casos, debe reiniciar QGIS para que se aplique el cambio.
5.5. Atajos de teclado
QGIS proporciona atajos de teclado predeterminados para muchas funciones. Puedes encontrarlos en la sección Barra de Menú. Además, la opción de menú le permite cambiar los atajos de teclado predeterminados y agregar otros nuevos a las funciones de QGIS.
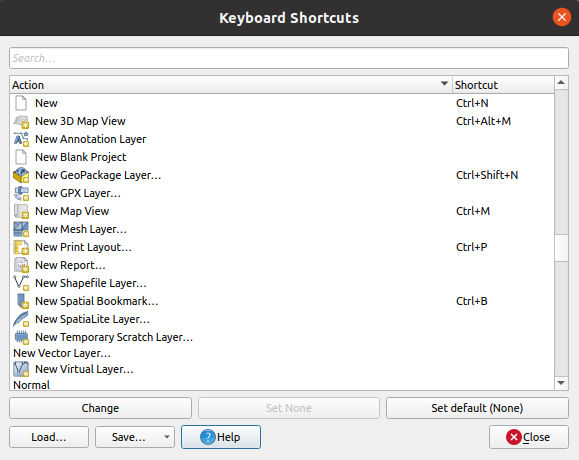
Figura 5.45 Defina las opciones de atajos
La configuración es muy simple. Use el cuadro de búsqueda en la parte superior del cuadro de diálogo para encontrar una acción en particular, selecciónela de la lista y haga click en:
Cambio y presione la nueva combinación que quiera asignar como nuevo atajo
Establecer ninguno para limpiar cualquier atajo asignado
o Establecer Predeterminado para hacer una copia de seguridad del acceso directo a su valor original y predeterminado.
Proceda como se indicó anteriormente para cualquier otra herramienta que desee personalizar. Una vez que haya terminado su configuración, simplemente Close el cuadro de diálogo para que se apliquen los cambios. También puede Save los cambios como un archivo .XML con solo los accesos directos de usuario o con todos los accesos directos o como un archivo .PDF archivo con todos los accesos directos y Load en otra instalación de QGIS.
5.6. Ejecutando QGIS con ajustes avanzados
5.6.1. La línea de comandos y variables de entorno
Hemos visto que iniciar QGIS se realiza como cualquier otra aplicación en su sistema operativo. QGIS ofrece opciones de línea de comandos para casos de uso más avanzados (en algunos casos, puede utilizar una variable de entorno en lugar de la opción de línea de comandos). Para obtener una lista de las opciones, introduzca «qgis –help» en la línea de comandos, lo que devolverá:
QGIS is a user friendly Open Source Geographic Information System.
Usage: /usr/bin/qgis.bin [OPTION] [FILE]
OPTION:
[-v, --version] display version information and exit
[-s, --snapshot filename] emit snapshot of loaded datasets to given file
[-w, --width width] width of snapshot to emit
[-h, --height height] height of snapshot to emit
[-l, --lang language] use language for interface text (changes existing override)
[-p, --project projectfile] load the given QGIS project
[-e, --extent xmin,ymin,xmax,ymax] set initial map extent
[-n, --nologo] hide splash screen
[-V, --noversioncheck] don't check for new version of QGIS at startup
[-P, --noplugins] don't restore plugins on startup
[-B, --skipbadlayers] don't prompt for missing layers
[-C, --nocustomization] don't apply GUI customization
[-z, --customizationfile path] use the given ini file as GUI customization
[-g, --globalsettingsfile path] use the given ini file as Global Settings (defaults)
[-a, --authdbdirectory path] use the given directory for authentication database
[-f, --code path] run the given python file on load
[-F, --py-args arguments] arguments for python. These arguments will be available for each python execution via 'sys.argv' including the file specified by '--code'. All arguments till '--' are passed to python and ignored by QGIS.
[-d, --defaultui] start by resetting user ui settings to default
[--hide-browser] hide the browser widget
[--dxf-export filename.dxf] emit dxf output of loaded datasets to given file
[--dxf-extent xmin,ymin,xmax,ymax] set extent to export to dxf
[--dxf-symbology-mode none|symbollayer|feature] symbology mode for dxf output
[--dxf-scale-denom scale] scale for dxf output
[--dxf-encoding encoding] encoding to use for dxf output
[--dxf-map-theme maptheme] map theme to use for dxf output
[--take-screenshots output_path] take screen shots for the user documentation
[--screenshots-categories categories] specify the categories of screenshot to be used (see QgsAppScreenShots::Categories).
[--profile name] load a named profile from the user's profiles folder.
[-S, --profiles-path path] path to store user profile folders. Will create profiles inside a {path}\profiles folder
[--version-migration] force the settings migration from older version if found
[--openclprogramfolder] path to the folder containing the sources for OpenCL programs.
[--help] this text
[--] treat all following arguments as FILEs
FILE:
Files specified on the command line can include rasters,
vectors, and QGIS project files (.qgs and .qgz):
1. Rasters - supported formats include GeoTiff, DEM
and others supported by GDAL
2. Vectors - supported formats include ESRI Shapefiles
and others supported by OGR and PostgreSQL layers using
the PostGIS extension
Truco
Ejemplo usando argumentos de línea de comando
Puede iniciar QGIS especificando uno o más archivos de datos en la línea de comando. Por ejemplo, suponiendo que estás en el directorio qgis_sample_data, puede iniciar QGIS con una capa vectorial y un archivo ráster configurado para cargar al inicio utilizando el siguiente comando: qgis ./raster/landcover.img ./gml/lakes.gml
5.6.1.1. --version
Esta opción devuelve información de la versión de QGIS
5.6.1.2. --snapshot
Esta opción le permite crear una instantánea en formato PNG desde la vista actual. Esto resulta útil cuando tiene muchos proyectos y desea generar instantáneas a partir de sus datos, o cuando necesita crear instantáneas del mismo proyecto con datos actualizados.
Actuálmente, genera un archivo PNG con 800x600pixels. El tamaño puede ser ajustado usando los argumentos --width y --height. El nombre de archivo puede ser añadido despues de --snapshot. Por Ejemplo:
qgis --snapshot my_image.png --width 1000 --height 600 --project my_project.qgs
5.6.1.3. --width
Esta opción devuelve la anchura de la captura de imagen a emitir (usado con --snapshot).
5.6.1.4. --height
Esta opción devuelve la altura de la captura de imagen a emitir (usado con --snapshot).
5.6.1.5. --lang
Según su entorno local, QGIS selecciona la localización correcta. Si desea cambiar su idioma, puede especificar un código de idioma. Por ejemplo, qgis --lang it comienza QGIS en localización italiana.
5.6.1.6. --project
También es posible iniciar QGIS con un archivo de proyecto existente. Simplemente agregue la opción de línea de comando --project seguido del nombre de su proyecto y QGIS se abrirá con todas las capas en el archivo dado cargado.
5.6.1.7. --extent
Para comenzar con una extensión de mapa específica, use esta opción. Debe agregar el cuadro delimitador de su extensión en el siguiente orden, separado por una coma:
--extent xmin,ymin,xmax,ymax
Esta opción probablemente tenga más sentido cuando se combina con la opción --proyecto para abrir un proyecto específico en la medida deseada.
5.6.1.8. --nologo
Esta opción oculta la pantalla de inicio cuando inicia QGIS.
5.6.1.9. --noversioncheck
Saltar la búsqueda de una nueva versión de QGIS al arrancar.
5.6.1.10. --noplugins
Si tiene problemas al iniciar con complementos, puede evitar cargarlos al inicio con esta opción. Todavía estarán disponibles desde el Administrador de complementos después.
5.6.1.11. --nocustomization
Usando esta opción, cualquier GUI customization existente no será aplicada al arrancar. Esto significa que cualquier botón oculto, elemento de menú, barra de herramientas, etc., aparecerá en el inicio de QGIS. Este no es un cambio permanente. La personalización se aplicará nuevamente si QGIS se inicia sin esta opción.
Esta opción es útil para permitir temporalmente el acceso a herramientas que se han eliminado mediante personalización.
5.6.1.12. --skipbadlayers
Usando esta opción, puede evitar que QGIS muestre el diálogo Manejar capas no disponibles al inicio. El fichero de proyecto se carga, manteniendo las capas que faltan como no disponibles. Más detalles sobre el tema en Manejo de rutas de archivo rotas.
5.6.1.13. --customizationfile
Con esta opción, puede definir un archivo de personalización de la interfaz de usuario, que se utilizará al inicio.
5.6.1.14. --globalsettingsfile
La variable de entorno equivalente es QGIS_GLOBAL_SETTINGS_FILE.
Con esta opción, puede especificar la ruta para un archivo de configuración global (.ini), también conocido como configuración predeterminada. Las configuraciones en el archivo especificado reemplazan las predeterminadas en línea originales, pero las configuraciones de los perfiles de usuario se establecerán encima de ellas.
QGIS busca el archivo de configuración global predeterminado en el siguiente orden y solo se utilizará el primer archivo encontrado:
ruta especificada por el parámetro de la línea de comandos
ruta definida por la variable de entorno
la carpeta AppDataLocation, donde se pueden almacenar los datos persistentes de la aplicación; es administrado por el usuario o el administrador del sistema y no es tocado por el instalador y no requiere ninguna configuración adicional como pasar parámetros de línea de comandos o variables de entorno de configuración. Dependiendo del sistema operativo, es:
el directorio de instalación, es decir,
your_QGIS_package_path/resources/qgis_global_settings.ini.
Actualmente, no hay forma de especificar un archivo para escribir la configuración; por lo tanto, puede crear una copia de un archivo de configuración original, cambiarle el nombre y adaptarlo.
Estableciendo la ruta de archivo qgis_global_setting.ini a una carpeta compartida de red, permite que un administrador del sistema cambie la configuración global y los valores predeterminados en varias máquinas editando solo un archivo.
5.6.1.15. --authdbdirectory
Esta opción es similar a --globalsettingsfile, pero define la ruta al directorio donde se almacenará y cargará la base de datos de autenticación.
5.6.1.16. --code
Esta opción se puede utilizar para ejecutar un archivo de Python determinado directamente después de que QGIS se haya iniciado.
Por ejemplo, cuando tienes un nombre de archivo de Python load_alaska.py con el siguiente contenido:
from qgis.utils import iface
raster_file = "/home/gisadmin/Documents/qgis_sample_data/raster/landcover.img"
layer_name = "Alaska"
iface.addRasterLayer(raster_file, layer_name)
Suponiendo que estás en el directorio donde se encuentra el archivo load_alaska.py, puedes iniciar QGIS, cargar el archivo raster landcover.img y dar a la capa el nombre “Alaska” usando el siguiente comando:
qgis --code load_alaska.py
5.6.1.17. --py-args
Esta opción permite pasar argumentos al script proporcionados a través del –code parámetro y más en general a cada ejecución de python. Después de --py-args, no es posible pasar ningún otro parámetro que no sea –. a QGIS. Todos los argumentos después de --py-args hasta -- se pasan al intérprete de python y son ignorados por QGIS.
qgis --code /home/user/test.py --py-args --specialScriptArguments "a text arg" 'and another arg' -- layer1 layer2
En el código anterior, test.py tendrá este contenido en sys.argv: [“/home/usuario/prueba.py”, “–specialScriptArguments”, “un arg de texto”, “y otro arg”]. Las capas layer1 y layer2 serán manejadas normalmente por QGIS como capas a cargar.
5.6.1.18. --defaultui
Al cargar, restablecer permanentemente la interfaz de usuario (IU) a la configuración predeterminada. Esta opción restaurará la visibilidad, posición y tamaño de los paneles y barras de herramientas. A menos que se cambie nuevamente, la configuración predeterminada de la IU se usará en las siguientes sesiones.
Tenga en cuenta que esta opción no tiene ningún efecto sobre la personalización de GUI. Los elementos ocultos por personalización de la GUI (por ejemplo, la barra de estado) permanecerán ocultos incluso utilizando la opción --defaultui. Véase también la opción --nocustomization.
5.6.1.19. --hide-browser
Al cargar, oculta el panel Navegador de la IU. El panel se puede habilitar haciendo click derecho en un espacio en las barras de herramientas o usando ( :menuselection:` Ajustes -> Paneles` en  Linux KDE).
Linux KDE).
A menos que se vuelva a habilitar, el panel del navegador permanecerá oculto en las siguientes sesiones.
5.6.1.20. --dxf-*
Estas opciones se pueden usar para exportar un proyecto QGIS a un archivo DXF. Hay varias opciones disponibles:
–dxf-export: el nombre de archivo DXF al que exportar las capas;
–dxf-extent: la extensión del archivo DXF final;
–dxf-symbology-mode: Aquí se pueden usar varios valores:
none(sin simbología),symbollayer``(simbología de capa de símbolo), ``feature(simbología de entidad);–dxf-scale-denom: el denominador de escala de la simbología;
–dxf-encoding: el codificado del archivo;
–dxf-map-theme: elegir un map theme del árbol de configuración de la capa.
5.6.1.21. --take-screenshots
Toma capturas de pantalla para la documentación del usuario. Se puede usar junto con --screenshots-categories para filtrar qué categorías/secciones de las capturas de pantalla de la documentación se deben crear (ver QgsAppScreenShots::Categories).
5.6.1.22. --profile
Carga QGIS utilizando un perfil específico de la carpeta de perfiles del usuario. Si el perfil nombrado no existe, será creado. Esta opción tiene prioridad sobre configuración de inicio de perfil de usuario.
5.6.1.23. --profiles-path
Con esta opción, puede elegir una ruta para cargar y guardar los perfiles (configuración del usuario). Crea perfiles dentro de una carpeta {path}\profiles, que incluye configuraciones, complementos instalados, modelos de procesamiento y scripts, etc.
Esta opción le permite, por ejemplo, llevar todos sus complementos y configuraciones en una unidad flash o, por ejemplo, compartir la configuración entre diferentes computadoras utilizando un servicio de intercambio de archivos.
La variable de entorno equivalente es QGIS_CUSTOM_CONFIG_PATH.
5.6.1.24. --version-migration
Si se encuentran configuraciones de una versión anterior (por ejemplo, la carpeta .qgis2 de QGIS 2.18), esta opción las importará al perfil QGIS predeterminado.
5.6.1.25. --openclprogramfolder
Con esta opción, puede especificar una ruta alternativa para sus programas OpenCL. Esto es útil para los desarrolladores mientras prueban nuevas versiones de los programas sin necesidad de reemplazar las existentes.
La variable de entorno equivalente es QGIS_OPENCL_PROGRAM_FOLDER.
5.6.1.26. --
Esta opción permite pasar los siguientes argumentos como archivos a abrir en QGIS. Pueden ser archivos ráster o vectoriales, archivos de definición de capas de QGIS o archivos de proyecto.
qgis -- /home/user/project.qgs /home/user/path_to_data/layer1.gpkg
El código anterior iniciará QGIS, abrirá el archivo project y cargará layer1 en él.
5.6.2. Implementar QGIS dentro de una organización
Si necesita implementar QGIS dentro de una organización con un archivo de configuración personalizado, primero debe copiar/pegar el contenido del archivo de configuración predeterminado ubicado en your_QGIS_package_path/resources/qgis_global_settings.ini. Este archivo ya contiene algunas secciones predeterminadas identificadas por un bloque que comienza con []. Le recomendamos que mantenga estos valores predeterminados y agregue sus propias secciones al final del archivo. Si una sección está duplicada en el archivo, QGIS tomará la última de arriba a abajo.
Puede cambiar allowVersionCheck=false para deshabilitar la comprobación de versión de QGIS.
Si no desea mostrar la ventana de migración después de una nueva instalación, necesita la siguiente sección:
[migration]
fileVersion=2
settings=true
Si desea agregar una variable personalizada en el ámbito global:
[variables]
organisation="Your organization"
Se pueden establecer muchos ajustes utilizando el archivo .INI como WMS/WMTS, conexiones PostGIS, ajustes proxy, maptips, valores por defecto para los parámetros de los algoritmos… Por ejemplo, si desea configurar los valores por defecto de toda la organización para algunos algoritmos sería práctico si pudiera configurarlo en el archivo ini preparado para todos los usuarios. Si los usuarios abren la caja de herramientas para ejecutar un algoritmo, los valores por defecto estarán allí. Para establecer el valor por defecto, por ejemplo, para el parámetro GRID_SIZE para el algoritmo native:intersection, puede escribir lo siguiente en el archivo .INI:
[Processing]
DefaultGuiParam\native%3Aintersection\GRID_SIZE=0.01
No todas las configuraciones pueden prepararse desde QGIS GUI, pero para descubrir las posibilidades del archivo de configuración .INI, le sugerimos que establezca la configuración que desee en QGIS Desktop y luego la busque en su archivo .INI ubicado en su perfil utilizando un editor de texto.
Finalmente, debe establecer la variable de entorno `` QGIS_GLOBAL_SETTINGS_FILE “” en la ruta de su archivo personalizado.
Además, también puede implementar archivos como macros de Python, paletas de colores, plantillas de diseño, plantillas de proyectos … en el directorio del sistema QGIS o en el perfil de usuario QGIS.
Las plantillas de diseño deben implementarse en el directorio
composer_templates.Las plantillas de proyecto deben implementarse en el directorio
project_templates.Las macros de Python personalizadas deben implementarse en el directorio
python.




