16.3. Georreferenciador
El  Georeferenciador es una herramienta para generar archivos de mundo para rásteres. Le permite hacer referencia a rásteres a sistemas de coordenadas geográficas o proyectadas creando un nuevo GeoTiff o agregando un archivo mundial a la imagen existente. El enfoque básico para georreferenciar un ráster es ubicar puntos en el ráster para los cuales puede determinar coordenadas con precisión.
Georeferenciador es una herramienta para generar archivos de mundo para rásteres. Le permite hacer referencia a rásteres a sistemas de coordenadas geográficas o proyectadas creando un nuevo GeoTiff o agregando un archivo mundial a la imagen existente. El enfoque básico para georreferenciar un ráster es ubicar puntos en el ráster para los cuales puede determinar coordenadas con precisión.
Entidades
Icono |
Propósito |
Icono |
Propósito |
|---|---|---|---|
Abrir ráster |
Comenzar georrefeerenciado |
||
Generar Script de GDAL |
Cargar puntos GCP |
||
Guardar Puntos GCP como |
Configuración de transformación |
||
Añadir punto |
Borrar punto |
||
Mover punto GCP |
Mover |
||
Acercar Zoom |
Alejar Zoom |
||
Zoom a capa |
Zoom último |
||
Zoom siguiente |
Enlazar Gerreferenciador a QGIS |
||
Enlazar QGIS a georreferenciador |
Estiramiento de Histograma Total |
||
Estiramiento de Histograma Local |
Tablero Georreferenciador: Herramientas de Georreferenciador
16.3.1. Procedimiento usual
Como coordenadas X e Y (DMS (dd mm ss.ss), DD (dd.dd) o coordenadas proyectadas (mmmm.mm)), que se corresponden con el punto seleccionado en la imagen, se pueden utilizar dos procedimientos alternativos:
El mismo ráster a veces proporciona cruces con coordenadas «escritas» en la imagen. En este caso, puede ingresar las coordenadas manualmente.
Utilizando capas ya georreferenciadas. Estos pueden ser datos vectoriales o ráster que contienen los mismos objetos/entidades que tiene en la imagen que desea georreferenciar y con la proyección que desea para su imagen. En este caso, puede ingresar las coordenadas haciendo clic en el conjunto de datos de referencia cargado en el lienzo del mapa de QGIS.
El procedimiento habitual para georreferenciar una imagen implica seleccionar varios puntos en el ráster, especificar sus coordenadas y elegir un tipo de transformación relevante. Basado en los parámetros de entrada y los datos, el Georreferenciador calculará los parámetros del archivo mundial. Cuantas más coordenadas proporcione, mejor será el resultado.
El primer paso es iniciar QGIS y hacer click en  , que aparece en la barra de menú de QGIS. El cuadro de diálogo Georreferenciar aparece como se muestra en Figura 16.23.
, que aparece en la barra de menú de QGIS. El cuadro de diálogo Georreferenciar aparece como se muestra en Figura 16.23.
Para este ejemplo, estamos usando una hoja topográfica de Dakota del Sur de SDGS. Posteriormente se puede visualizar junto con los datos de la localización GRASS spearfish60. Puede descargar la hoja top aquí: https://grass.osgeo.org/sampledata/spearfish_toposheet.tar.gz.
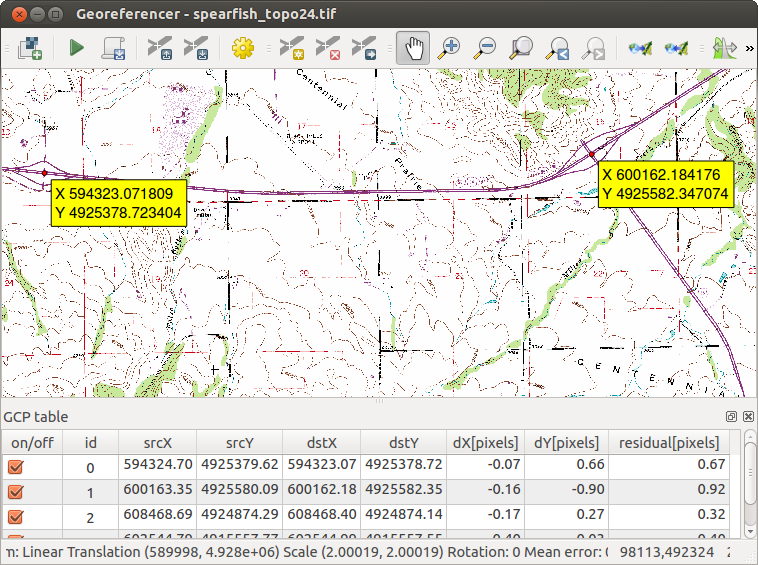
Figura 16.23 Diálogo Georreferenciador
16.3.1.1. Entrar puntos de control terrestre (GCP)
Para comenzar a georreferenciar un ráster sin referencia, debemos cargarlo usando el botón
 . El ráster se mostrará en el área de trabajo principal del cuadro de diálogo. Una vez cargado el ráster, podemos comenzar a ingresar puntos de referencia.
. El ráster se mostrará en el área de trabajo principal del cuadro de diálogo. Una vez cargado el ráster, podemos comenzar a ingresar puntos de referencia.Usando el botón
 Add Point, agregue puntos al área de trabajo principal e ingrese sus coordenadas (ver Figura Figura 16.24). Para este trámite tienes las siguientes opciones:
Add Point, agregue puntos al área de trabajo principal e ingrese sus coordenadas (ver Figura Figura 16.24). Para este trámite tienes las siguientes opciones:Haga clic en un punto en la imagen ráster e ingrese las coordenadas X e Y manualmente, junto con el CRS del punto.
Haga clic en un punto de la imagen ráster y elija el botón
 From map canvas para agregar las coordenadas X e Y con la ayuda de un mapa georreferenciado ya cargado en el lienzo del mapa de QGIS. El CRS se configurará automáticamente.
From map canvas para agregar las coordenadas X e Y con la ayuda de un mapa georreferenciado ya cargado en el lienzo del mapa de QGIS. El CRS se configurará automáticamente.
Continúe ingresando puntos. Debe tener al menos cuatro puntos, y cuantas más coordenadas pueda proporcionar, mejor será el resultado. Hay herramientas adicionales para hacer zoom y paneo del área de trabajo con el fin de ubicar un conjunto relevante de puntos GCP.
Con la herramienta
 , puede mover los GCP tanto en el lienzo como en la ventana de georreferenciación, si necesita corregirlos.
, puede mover los GCP tanto en el lienzo como en la ventana de georreferenciación, si necesita corregirlos.
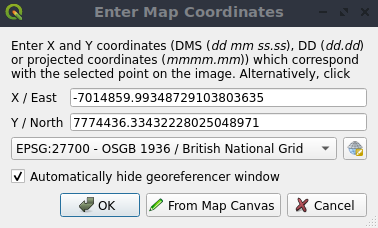
Figura 16.24 Añadir puntos a la imagen ráster
Los puntos que se agregan al mapa se almacenarán en un archivo de texto separado ([filename].points) generalmente junto con la imagen rasterizada. Esto nos permite reabrir el Georreferenciador en una fecha posterior y agregar nuevos puntos o eliminar los existentes para optimizar el resultado. El archivo de puntos contiene valores de la forma: mapX, mapY, pixelX, pixelY. Puedes usar los botones  Cargar puntos GCP y
Cargar puntos GCP y  Guardar puntos GCP como para administrar los archivos.
Guardar puntos GCP como para administrar los archivos.
16.3.1.2. Definiendo la configuración de transformación
Una vez que haya agregado sus GCP a la imagen ráster, debe definir la configuración de transformación para el proceso de georreferenciación.
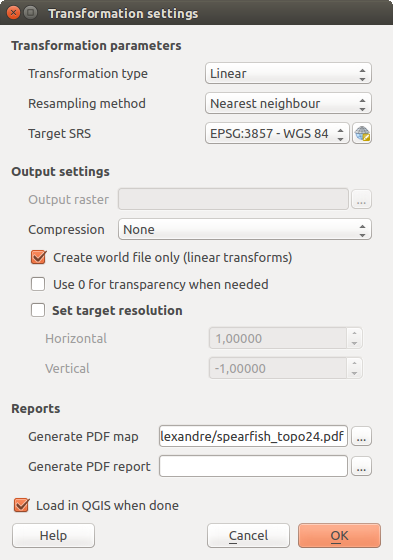
Figura 16.25 Definición de la configuración de transformación del georreferenciador
Algoritmos de transformación disponibles
Hay varios algoritmos de transformación disponibles, según el tipo y la calidad de los datos de entrada, la naturaleza y la cantidad de distorsión geométrica que desee introducir en el resultado final y la cantidad de puntos de control terrestre (GCP).
Actualmente, los siguientes Tipos de transformación están disponibles:
El algoritmo Lineal se usa para crear un archivo mundial y es diferente de los otros algoritmos, ya que en realidad no transforma los píxeles de trama. Permite posicionar (traducir) la imagen y escalar uniformemente, pero no rotar ni otras transformaciones. Es el más adecuado si su imagen es un mapa ráster de buena calidad, en un CRS conocido, pero solo le falta información de georreferenciación. Se necesitan al menos 2 GCP.
La transformación de Helmert también permite la rotación. Es particularmente útil si su ráster es un mapa local de buena calidad o una imagen aérea ortorrectificada, pero no está alineado con la cuadrícula de su CRS. Se necesitan al menos 2 GCP.
El algoritmo Polinomio 1 permite una transformación afín más general, en particular también una cizalla uniforme. Las líneas rectas permanecen rectas (es decir, los puntos colineales permanecen colineales) y las líneas paralelas permanecen paralelas. Esto es especialmente útil para cartogramas de datos de georreferenciación, que pueden haberse trazado (o recopilado datos) con diferentes tamaños de píxeles en diferentes direcciones. Se requieren al menos 3 GCP.
Los algoritmos de polinomios 2-3 utilizan polinomios de segundo o tercer grado más generales en lugar de solo transformaciones afines. Esto les permite tener en cuenta la curvatura u otras deformaciones sistemáticas de la imagen, por ejemplo, mapas fotografiados con bordes curvos. Se requieren al menos 6 (respectivamente 10) GCP. Los ángulos y la escala local no se conservan ni se tratan de manera uniforme en toda la imagen. En particular, las líneas rectas pueden volverse curvas y puede haber una distorsión significativa introducida en los bordes o lejos de cualquier GCP que surja de extrapolar demasiado los polinomios ajustados a los datos.
El algoritmo Proyectivo generaliza el Polinomio 1 de una manera diferente, permitiendo transformaciones que representan una proyección central entre 2 planos no paralelos, la imagen y el lienzo del mapa. Las líneas rectas permanecen rectas, pero no se conserva el paralelismo y la escala a lo largo de la imagen varía de manera constante con el cambio de perspectiva. Este tipo de transformación es más útil para georreferenciar fotografías en ángulo (en lugar de escaneos planos) de mapas de buena calidad o imágenes aéreas oblicuas. Se requiere un mínimo de 4 GCP.
Por último, el algoritmo Thin Plate Spline (TPS) «hoja de goma» el ráster usando múltiples polinomios locales para coincidir con los GCP especificados, con la curvatura general de la superficie minimizada. Las áreas alejadas de los GCP se moverán en la salida para adaptarse a la coincidencia de GCP, pero de lo contrario se deformarán localmente de forma mínima. TPS es más útil para georreferenciar mapas dañados, deformados o ligeramente inexactos, o antenas mal ortorrectificadas. También es útil para la georreferenciación aproximada y la reproyección implícita de mapas con un tipo de proyección o parámetros desconocidos, pero donde una cuadrícula regular o un conjunto denso de GCP ad-hoc pueden coincidir con una capa de mapa de referencia. Técnicamente requiere un mínimo de 10 GCP, pero generalmente más para tener éxito.
En todos los algoritmos excepto TPS, si se especifican más de los GCP mínimos, los parámetros se ajustarán de manera que se minimice el error residual general. Esto es útil para minimizar el impacto de los errores de registro, es decir, ligeras imprecisiones en los clics del puntero o las coordenadas escritas, u otras pequeñas deformaciones de la imagen local. En ausencia de otros GCP para compensar, tales errores o deformaciones podrían traducirse en distorsiones significativas, especialmente cerca de los bordes de la imagen georreferenciada. Sin embargo, si se especifican más de los GCP mínimos, solo coincidirán aproximadamente en la salida. Por el contrario, TPS coincidirá con precisión con todos los GCP especificados, pero puede introducir deformaciones significativas entre los GCP cercanos con errores de registro.
Definir el método de remuestreo
El tipo de remuestreo que elija probablemente dependerá de sus datos de entrada y del objetivo final del ejercicio. Si no desea cambiar las estadísticas del ráster (aparte de lo implícito en la escala geométrica no uniforme si se utilizan transformaciones distintas a las lineales, de Helmert o polinómicas 1), puede elegir “Nearest neighbour”. Por el contrario, el “cubic resampling”, por ejemplo, generalmente generará un resultado visualmente más suave.
Es posible elegir entre cinco métodos de remuestreo diferentes:
Vecino mas próximo
Lineal
Cúbico
Spline cúbica
Lanczos
Definir la configuración de transformación
Hay varias opciones que deben definirse para el ráster de salida georreferenciado.
La
 casilla de verificación Crear archivo mundial solo está disponible si decide utilizar el tipo de transformación lineal, porque esto significa que la imagen ráster en realidad no se transformará. En este caso, el campo Ráster de salida no está activado, porque solo se creará un nuevo archivo mundial.
casilla de verificación Crear archivo mundial solo está disponible si decide utilizar el tipo de transformación lineal, porque esto significa que la imagen ráster en realidad no se transformará. En este caso, el campo Ráster de salida no está activado, porque solo se creará un nuevo archivo mundial.Para todos los demás tipos de transformación, debe definir un ráster de salida. De forma predeterminada, se creará un nuevo archivo ([filename] _modified) en la misma carpeta junto con la imagen ráster original.
Como siguiente paso, debes definir el SRS destino (Spatial Reference System) para el ráster georreferenciado (ver Trabajar con Proyecciones).
Si lo desea, puede generar un mapa en pdf y también un informe en pdf. El informe incluye información sobre los parámetros de transformación utilizados, una imagen de los residuos y una lista con todos los GCP y sus errores de RMS.
Además, puede activar la casilla de verificación
 Establecer resolución de destino y defina la resolución de píxeles del ráster de salida. La resolución horizontal y vertical predeterminada es 1.
Establecer resolución de destino y defina la resolución de píxeles del ráster de salida. La resolución horizontal y vertical predeterminada es 1.La
 Usar 0 para transparencia cuando sea necesario se puede activar, si los píxeles con el valor 0 deben visualizarse transparentes. En nuestra hoja superior de ejemplo, todas las áreas blancas serían transparentes.
Usar 0 para transparencia cuando sea necesario se puede activar, si los píxeles con el valor 0 deben visualizarse transparentes. En nuestra hoja superior de ejemplo, todas las áreas blancas serían transparentes.Finálmente,
 Cargar en QGIS cuando termine carga el ráster de salida automáticamente en el lienzo del mapa de QGIS cuando se realiza la transformación.
Cargar en QGIS cuando termine carga el ráster de salida automáticamente en el lienzo del mapa de QGIS cuando se realiza la transformación.
16.3.1.3. Mostrar y adaptar propiedades ráster
Al hacer clic en la opción Propiedades ráster en el menú Configuración se abre el diálogo propiedades de capa del archivo ráster que desea georreferenciar.
16.3.1.4. Configurar el georreferenciador
Puede definir si desea mostrar las coordenadas y/o ID de GCP.
Como unidades residuales, pixels y unidades de mapa pueden elegirse.
Para el informe PDF, se puede definir un margen izquierdo y derecho y también puede establecer el tamaño de papel para el mapa PDF.
Finalmente, puede activar
 Mostrar ventana de georreferenciador acoplada.
Mostrar ventana de georreferenciador acoplada.
16.3.1.5. Ejecutando la transformación
Una vez que se hayan recopilado todos los GCP y se hayan definido todas las configuraciones de transformación, simplemente presione el botón  Iniciar georreferenciación para crear el nuevo ráster georreferenciado.
Iniciar georreferenciación para crear el nuevo ráster georreferenciado.












