15.3. Georreferenciador
El  Georeferenciador es una herramienta para generar archivos de mundo para rásteres. Le permite hacer referencia a rásteres a sistemas de coordenadas geográficas o proyectadas creando un nuevo GeoTiff o agregando un archivo mundial a la imagen existente. El enfoque básico para georreferenciar un ráster es ubicar puntos en el ráster para los cuales puede determinar coordenadas con precisión.
Georeferenciador es una herramienta para generar archivos de mundo para rásteres. Le permite hacer referencia a rásteres a sistemas de coordenadas geográficas o proyectadas creando un nuevo GeoTiff o agregando un archivo mundial a la imagen existente. El enfoque básico para georreferenciar un ráster es ubicar puntos en el ráster para los cuales puede determinar coordenadas con precisión.
Entidades
Icono |
Propósito |
Icono |
Propósito |
|---|---|---|---|
Abrir ráster |
Comenzar georrefeerenciado |
||
Generar Script de GDAL |
Cargar puntos GCP |
||
Guardar Puntos GCP como |
Configuración de transformación |
||
Añadir punto |
Borrar punto |
||
Mover punto GCP |
Mover |
||
Acercar Zoom |
Alejar Zoom |
||
Zoom a capa |
Zoom último |
||
Zoom siguiente |
Enlazar Gerreferenciador a QGIS |
||
Enlazar QGIS a georreferenciador |
Estiramiento de Histograma Total |
||
Estiramiento de Histograma Local |
Tablero Georreferenciador: Herramientas de Georreferenciador
15.3.1. Procedimiento usual
Como coordenadas X e Y (DMS (dd mm ss.ss), DD (dd.dd) o coordenadas proyectadas (mmmm.mm)), que se corresponden con el punto seleccionado en la imagen, se pueden utilizar dos procedimientos alternativos:
El mismo ráster a veces proporciona cruces con coordenadas «escritas» en la imagen. En este caso, puede ingresar las coordenadas manualmente.
Utilizando capas ya georreferenciadas. Estos pueden ser datos vectoriales o ráster que contienen los mismos objetos/entidades que tiene en la imagen que desea georreferenciar y con la proyección que desea para su imagen. En este caso, puede ingresar las coordenadas haciendo clic en el conjunto de datos de referencia cargado en el lienzo del mapa de QGIS.
El procedimiento habitual para georreferenciar una imagen implica seleccionar varios puntos en el ráster, especificar sus coordenadas y elegir un tipo de transformación relevante. Basado en los parámetros de entrada y los datos, el Georreferenciador calculará los parámetros del archivo mundial. Cuantas más coordenadas proporcione, mejor será el resultado.
El primer paso es iniciar QGIS y hacer click en  , que aparece en la barra de menú de QGIS. El cuadro de diálogo Georreferenciar aparece como se muestra en Figura 15.20.
, que aparece en la barra de menú de QGIS. El cuadro de diálogo Georreferenciar aparece como se muestra en Figura 15.20.
Para este ejemplo, estamos usando una hoja topográfica de Dakota del Sur de SDGS. Posteriormente se puede visualizar junto con los datos de la localización GRASS spearfish60. Puede descargar la hoja top aquí: https://grass.osgeo.org/sampledata/spearfish_toposheet.tar.gz.
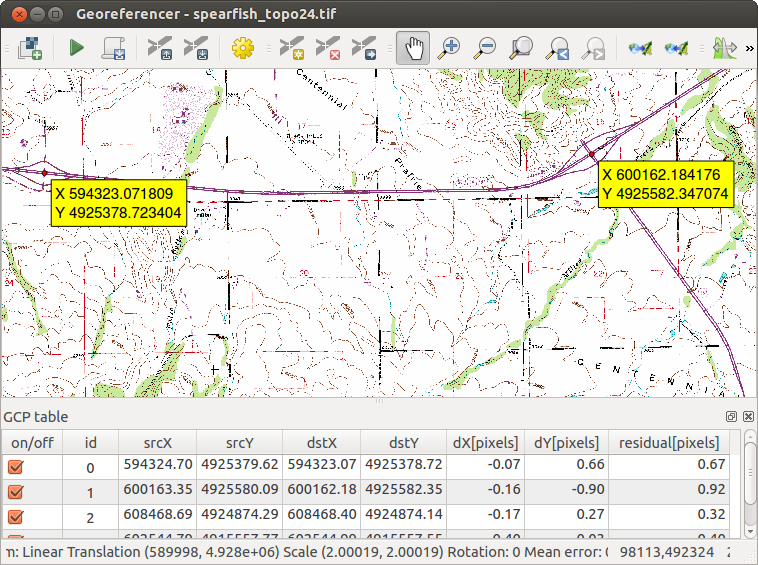
Figura 15.20 Diálogo Georreferenciador
15.3.1.1. Entrar puntos de control terrestre (GCP)
Para comenzar a georreferenciar un ráster sin referencia, debemos cargarlo usando el botón
 . El ráster se mostrará en el área de trabajo principal del cuadro de diálogo. Una vez cargado el ráster, podemos comenzar a ingresar puntos de referencia.
. El ráster se mostrará en el área de trabajo principal del cuadro de diálogo. Una vez cargado el ráster, podemos comenzar a ingresar puntos de referencia.Usando el botón
 Agregar punto, agrega puntos al área principal de trabajo e introduce sus coordenadas (ver Figura Figura 15.21). Para este procedimiento dispone de tres opciones:
Agregar punto, agrega puntos al área principal de trabajo e introduce sus coordenadas (ver Figura Figura 15.21). Para este procedimiento dispone de tres opciones:Click en un punto en la imagen ráster e introduce manualmente las coordenadas X e Y.
Haga clic en un punto de la imagen de trama y elija el botón |pecil| Desde el lienzo del mapa para agregar las coordenadas X e Y con la ayuda de un mapa georreferenciado ya cargado en el lienzo del mapa QGIS.
Con el
 , puede mover los GCP en ambas ventanas, si están en el lugar equivocado.
, puede mover los GCP en ambas ventanas, si están en el lugar equivocado.
Continúe ingresando puntos. Debe tener al menos cuatro puntos, y cuantas más coordenadas pueda proporcionar, mejor será el resultado. Hay herramientas adicionales para hacer zoom y paneo del área de trabajo con el fin de ubicar un conjunto relevante de puntos GCP.
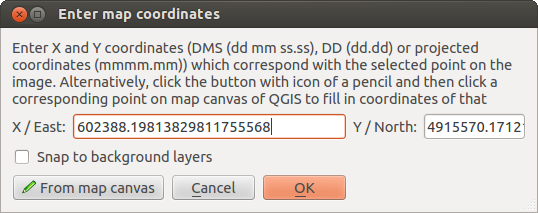
Figura 15.21 Añadir puntos a la imagen ráster
Los puntos que se agregan al mapa se almacenarán en un archivo de texto separado ([filename].points) generalmente junto con la imagen rasterizada. Esto nos permite reabrir el Georreferenciador en una fecha posterior y agregar nuevos puntos o eliminar los existentes para optimizar el resultado. El archivo de puntos contiene valores de la forma: mapX, mapY, pixelX, pixelY. Puedes usar los botones  Cargar puntos GCP y
Cargar puntos GCP y  Guardar puntos GCP como para administrar los archivos.
Guardar puntos GCP como para administrar los archivos.
15.3.1.2. Definiendo la configuración de transformación
Una vez que haya agregado sus GCP a la imagen ráster, debe definir la configuración de transformación para el proceso de georreferenciación.
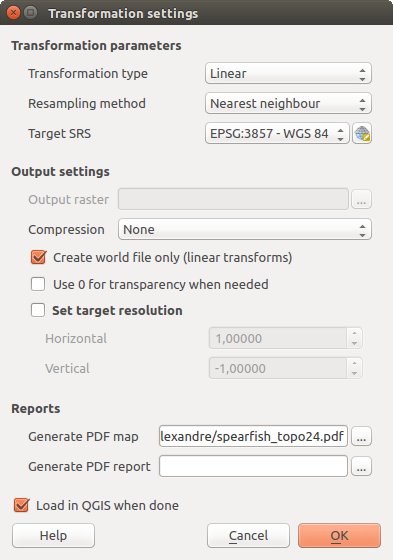
Figura 15.22 Definición de la configuración de transformación del georreferenciador
Algoritmos de transformación disponibles
A number of transformation algorithms are available, dependent on the type and quality of input data, the nature and amount of geometric distortion that you are willing to introduce to the final result, and the number of ground control points (GCPs).
Actualmente, los siguientes Tipos de transformación están disponibles:
The Linear algorithm is used to create a world file and is different from the other algorithms, as it does not actually transform the raster pixels. It allows positioning (translating) the image and uniform scaling, but no rotation or other transformations. It is the most suitable if your image is a good quality raster map, in a known CRS, but is just missing georeferencing information. At least 2 GCPs are needed.
The Helmert transformation also allows rotation. It is particularly useful if your raster is a good quality local map or orthorectified aerial image, but not aligned with the grid bearing in your CRS. At least 2 GCPs are needed.
The Polynomial 1 algorithm allows a more general affine transformation, in particular also a uniform shear. Straight lines remain straight (i.e., collinear points stay collinear) and parallel lines remain parallel. This is particularly useful for georeferencing data cartograms, which may have been plotted (or data collected) with different ground pixel sizes in different directions. At least 3 GCP’s are required.
The Polynomial algorithms 2-3 use more general 2nd or 3rd degree polynomials instead of just affine transformation. This allows them to account for curvature or other systematic warping of the image, for instance photographed maps with curving edges. At least 6 (respectively 10) GCP’s are required. Angles and local scale are not preserved or treated uniformly across the image. In particular, straight lines may become curved, and there may be significant distortion introduced at the edges or far from any GCPs arising from extrapolating the data-fitted polynomials too far.
The Projective algorithm generalizes Polynomial 1 in a different way, allowing transformations representing a central projection between 2 non-parallel planes, the image and the map canvas. Straight lines stay straight, but parallelism is not preserved and scale across the image varies consistently with the change in perspective. This transformation type is most useful for georeferencing angled photographs (rather than flat scans) of good quality maps, or oblique aerial images. A minimum of 4 GCPs is required.
Finally, the Thin Plate Spline (TPS) algorithm «rubber sheets» the raster using multiple local polynomials to match the GCPs specified, with overall surface curvature minimized. Areas away from GCPs will be moved around in the output to accommodate the GCP matching, but will otherwise be minimally locally deformed. TPS is most useful for georeferencing damaged, deformed, or otherwise slightly inaccurate maps, or poorly orthorectified aerials. It is also useful for approximately georeferencing and implicitly reprojecting maps with unknown projection type or parameters, but where a regular grid or dense set of ad-hoc GCPs can be matched with a reference map layer. It technically requires a minimum of 10 GCPs, but usually more to be successful.
In all of the algorithms except TPS, if more than the minimum GCPs are specified, parameters will be fitted so that the overall residual error is minimized. This is helpful to minimize the impact of registration errors, i.e. slight imprecisions in pointer clicks or typed coordinates, or other small local image deformations. Absent other GCPs to compensate, such errors or deformations could translate into significant distortions, especially near the edges of the georeferenced image. However, if more than the minimum GCPs are specified, they will match only approximately in the output. In contrast, TPS will precisely match all specified GCPs, but may introduce significant deformations between nearby GCPs with registration errors.
Definir el método de remuestreo
The type of resampling you choose will likely depend on your input data and the ultimate objective of the exercise. If you don’t want to change statistics of the raster (other than as implied by nonuniform geometric scaling if using other than the Linear, Helmert, or Polynomial 1 transformations), you might want to choose “Nearest neighbour”. In contrast, “cubic resampling”, for instance, will usually generate a visually smoother result.
Es posible elegir entre cinco métodos de remuestreo diferentes:
Vecino mas próximo
Lineal
Cúbico
Spline cúbica
Lanczos
Definir la configuración de transformación
Hay varias opciones que deben definirse para el ráster de salida georreferenciado.
La
 casilla de verificación Crear archivo mundial solo está disponible si decide utilizar el tipo de transformación lineal, porque esto significa que la imagen ráster en realidad no se transformará. En este caso, el campo Ráster de salida no está activado, porque solo se creará un nuevo archivo mundial.
casilla de verificación Crear archivo mundial solo está disponible si decide utilizar el tipo de transformación lineal, porque esto significa que la imagen ráster en realidad no se transformará. En este caso, el campo Ráster de salida no está activado, porque solo se creará un nuevo archivo mundial.Para todos los demás tipos de transformación, debe definir un ráster de salida. De forma predeterminada, se creará un nuevo archivo ([filename] _modified) en la misma carpeta junto con la imagen ráster original.
Como siguiente paso, debes definir el SRS destino (Spatial Reference System) para el ráster georreferenciado (ver Trabajar con Proyecciones).
Si lo desea, puede generar un mapa en pdf y también un informe en pdf. El informe incluye información sobre los parámetros de transformación utilizados, una imagen de los residuos y una lista con todos los GCP y sus errores de RMS.
Además, puede activar la casilla de verificación
 Establecer resolución de destino y defina la resolución de píxeles del ráster de salida. La resolución horizontal y vertical predeterminada es 1.
Establecer resolución de destino y defina la resolución de píxeles del ráster de salida. La resolución horizontal y vertical predeterminada es 1.La
 Usar 0 para transparencia cuando sea necesario se puede activar, si los píxeles con el valor 0 deben visualizarse transparentes. En nuestra hoja superior de ejemplo, todas las áreas blancas serían transparentes.
Usar 0 para transparencia cuando sea necesario se puede activar, si los píxeles con el valor 0 deben visualizarse transparentes. En nuestra hoja superior de ejemplo, todas las áreas blancas serían transparentes.Finálmente,
 Cargar en QGIS cuando termine carga el ráster de salida automáticamente en el lienzo del mapa de QGIS cuando se realiza la transformación.
Cargar en QGIS cuando termine carga el ráster de salida automáticamente en el lienzo del mapa de QGIS cuando se realiza la transformación.
15.3.1.3. Mostrar y adaptar propiedades ráster
Al hacer clic en la opción Propiedades ráster en el menú Configuración se abre el diálogo propiedades de capa del archivo ráster que desea georreferenciar.
15.3.1.4. Configurar el georreferenciador
Puede definir si desea mostrar las coordenadas y/o ID de GCP.
Como unidades residuales, pixels y unidades de mapa pueden elegirse.
Para el informe PDF, se puede definir un margen izquierdo y derecho y también puede establecer el tamaño de papel para el mapa PDF.
Finalmente, puede activar
 Mostrar ventana de georreferenciador acoplada.
Mostrar ventana de georreferenciador acoplada.
15.3.1.5. Ejecutando la transformación
Una vez que se hayan recopilado todos los GCP y se hayan definido todas las configuraciones de transformación, simplemente presione el botón  Iniciar georreferenciación para crear el nuevo ráster georreferenciado.
Iniciar georreferenciación para crear el nuevo ráster georreferenciado.












