19. Trabajando con protocolos OGC / ISO
El Open Geospatial Consortium (OGC) es una organización internacional con miembros de más de 300 organizaciones comerciales, gubernamentales, sin fines de lucro y de investigación de todo el mundo. Sus miembros desarrollan e implementan estándares para contenido geoespacial y servicios, procesamiento de datos SIG y el intercambio.
Al describir un modelo de datos básico para las entidades geográficas, OGC desarrolla un número cada vez mayor de especificaciones para satisfacer las necesidades específicas de ubicación interoperable y tecnología geoespacial, incluido el SIG. Puede encontrar más información enhttps://www.opengeospatial.org/.
Importar especificaciones OGC implementadas por QGIS:
WMS — Web Map Service (Cliente WMS/WMTS)
WMTS — Web Map Tile Service (Cliente WMS/WMTS)
WFS — Web Feature Service (Cliente WFS y WFS-T)
WFS-T — Web Feature Service - Transactional (Cliente WFS y WFS-T)
WCS — Web Coverage Service (WCT Cliente)
WPS — Web Processing Service
CSW — Catalog Service for the Web
SFS — Simple Features for SQL (Capas PostGIS)
GML — Geography Markup Language
Los servicios de QGIS esta incrementando el uso para intercambiar datos geoespaciales entre diferentes implementaciones GIS y almacenes de datos. QGIS puede hacer frente a las especificaciones anteriores como un cliente, siendo SFS (a través del apoyo del proveedor PostgreSQL / PostGIS, vea la sección Capas PostGIS).
También puede compartir sus mapas y datos a través de los protocolos WMS, WMTS, WFS, WFS-T y WCS usando un servidor web con QGIS Server, UMN MapServer o GeoServer instalado.
19.1. Cliente WMS/WMTS
19.1.1. Información general de la implementación WMS
Actualmente QGIS puede actual como un cliente WMS que entiende servidores WMS 1.1, 1.1.1 y 1.3. En particular, se ha probado contra los servidores de acceso público como DEMIS.
Un servidor WMS actúa sobre las peticiones por parte del cliente (por ejemplo, QGIS) para un mapa ráster con una extensión dada, el conjunto de capas, el estilo de simbolización y la transparencia. El servidor WMS después consulta sus fuentes de datos locales, rásteriza el mapa y lo envía de vuelta al cliente en formato ráster. Para QGIS, este formato sería típicamente JPEG o PNG.
WMS es genéricamente un servicio REST (Representational State Transfer) en lugar de un servicio Web en toda regla. Como tal, puede tomar las URLs generadas por QGIS y utilizarlos en el navegador web para recuperar las mismas imágenes que QGIS utiliza internamente. Esto puede ser útil para la solución de problemas, ya que hay varias marcas de servidores WMS en el mercado y ellos tienen su propia interpretación de la estándar WMS.
Las capas WMS se pueden añadir sencillamente, siempre que conozca la URL para acceder al servidor WMS, si tiene una conexión útil a ese servidor, y el servidor entiende HTTP como mecanismo de transporte de datos.
Además, QGIS almacenará en caché sus respuestas WMS (es decir, imágenes) durante 24 horas siempre que no se active la solicitud GetCapabilities. La solicitud GetCapabilities se activa cada vez que se utiliza el botón Conectar en Añadir capa(s) desde Servidor WMS(T) para recuperar las capacidades del servidor WMS. Esta es una función automática destinada a optimizar el tiempo de carga del proyecto. Si un proyecto se guarda con una capa WMS, los mosaicos WMS correspondientes se cargarán desde la caché la próxima vez que se abra el proyecto, siempre y cuando no tengan más de 24 horas.
19.1.2. Información general de la implementación WMTS
QGIS también puede actuar como un cliente WMTS. WMTS es un estándar OGC para distribuir tiles de conjunto de datos geoespaciales. Este es una manera más rápida y más eficiente de distribuir datos que WMS porque con WMTS, el conjunto de tile es pregenerado y el cliente sólo solicita la transmisión de los tiles, no su producción. Una petición WMS implica típicamente ambos la generación y la transmisión de los datos. Un ejemplo bien conocido de un estándar no OGC para la visualización de datos geoespaciales de tiles es Google Maps.
Para mostrar los datos en una variedad de escalas cercanas a lo que el usuario podría querer, los conjuntos de teselas WMTS se producen en varios niveles de escala diferentes y están disponibles para el cliente SIG para pedirlos.
Este diagrama ejemplifica el concepto de conjunto de teselas:
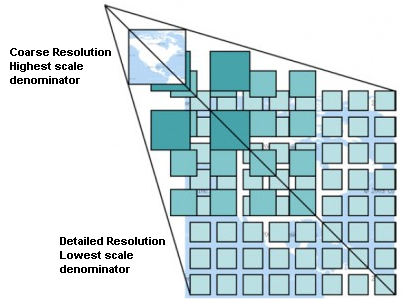
Figura 19.1 Concepto de conjunto de teselas WMTS
Los dos tipos de interfaz WMTS que QGIS reconoce son a través de Key-Value-Pairs (KVP) y RESTful. Estas dos interfaces son diferentes y es necesario especificarlos a QGIS diferente.
Con el fin de acceder a un servicio WMTS KVP, un usuario QGIS debe abrir la interfaz WMS/WMTS y añadir la siguiente cadena a la URL del servicio tile WMTS:
"?SERVICE=WMTS&REQUEST=GetCapabilities"Un ejemplo de este tipo de dirección es
https://opencache.statkart.no/gatekeeper/gk/gk.open_wmts?\ service=WMTS&request=GetCapabilities
Para probar la capa topo2 en este WMTS funciona muy bien. Añadir esta cadena indica que un servicio web WMTS se va a utilizar en lugar de un servicio WMS.
EL servicio RESTful WMTS toma una forma diferente, una URL sencilla. EL formato recomendado por OGC es:
{WMTSBaseURL}/1.0.0/WMTSCapabilities.xml
Este formato le ayuda a reconocer que es una dirección RESTful. Se accede a un WMTS RESTful en QGIS simplemente agregando su dirección en la configuración de WMS en el campo URL del formulario. Un ejemplo de este tipo de dirección para el caso de un mapa base austriaco es https://maps.wien.gv.at/basemap/1.0.0/WMTSCapabilities.xml.
Nota
Todavía puede encontrar algunos servicios antiguos llamados WMS-C. Estos servicios son bastante similares a WMTS (es decir, tienen el mismo propósito pero funcionan de manera un poco diferente). Puede administrarlos de la misma manera que lo hace con los servicios WMTS. Simplemente agregue ?Tiled=true al final de la URL. Ver https://wiki.osgeo.org/wiki/Tile_Map_Service_Specification para mas información sobre esta especificación.
Cuando se lee WMTS, a menudo se puede pensar en WMS-C también.
19.1.3. Seleccionar servidor WMS/WMTS
La primera vez que utiliza la característica WMS en QGIS, no hay servidores definidos.
Luego, debe crear conexiones con el servidor al que se dirige:
Vaya a la pestaña
 WMS/WMTS del Cuadro de diálogo Administrador de Fuentes de Datos, ya sea por:
WMS/WMTS del Cuadro de diálogo Administrador de Fuentes de Datos, ya sea por:Presiona Nuevo en la pestaña Capas. El cuadro de diálogo Crear una Nueva Conexión WMS/WMTS… aparece.
Truco
Click derecho en la entrada
 WMS/WMTS dentro del panel navegador y selecciona Nueva Conexión… también abre el cuadro de diálogo Crear una nueva conexión WMS/WMTS….
WMS/WMTS dentro del panel navegador y selecciona Nueva Conexión… también abre el cuadro de diálogo Crear una nueva conexión WMS/WMTS….Luego introduzca los parámetros para conectar con su servidor WMS deseado. como se lista abajo:
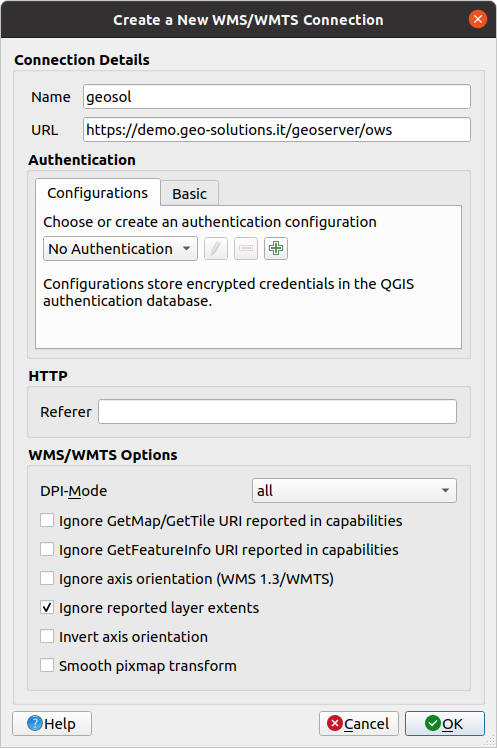
Figura 19.2 Crear una conexión a un servidor WMS
Nombre: Un nombre para la conexión. Este nombre se utilizará en el cuadro desplegable Conexiones del servidor para que pueda distinguirlo de otros servidores WMS.
URL: URL del servidor que proporciona los datos. Debe ser un nombre de host que se pueda resolver, el mismo formato que usaría para abrir una conexión telnet o hacer ping a un host, es decir, solo la URL base. Por ejemplo, no debería tener fragmentos como
request=GetCapabilitiesoversion=1.0.0en su URL.Autenticación (opcional): usanr una configuración almacenada o una autenticación básica con Nombre de Usuario y Contraseña.
Advertencia
Ingresando nombre de usuario y contraseña en la pestaña :guilabel:ʻAutenticación` mantendrá las credenciales desprotegidas en la configuración de la conexión. Esas credenciales serán visibles si, por ejemplo, compartiste el archivo del proyecto con alguien. Por lo tanto, es aconsejable guardar sus credenciales en una configuración de autenticación en su lugar (pestaña configuraciones). Ver :ref:ʻauthentication_index` para más detalles.
Referente HTTP
Modo-DPI: opciones disponibles son todo, off, QGIS, UMN y GeoServer
 Ignorar GetMap/GetTile URI reportado en capabilities: si está marcado, usa el URI dado en el campo anterior URL.
Ignorar GetMap/GetTile URI reportado en capabilities: si está marcado, usa el URI dado en el campo anterior URL. Ignorar GetFeatureInfo URI reportado en capabilities: si está marcado, usa el URI dado en el campo anterior URL.
Ignorar GetFeatureInfo URI reportado en capabilities: si está marcado, usa el URI dado en el campo anterior URL. Ignorar las extensiones de capa comunicadas: debido a que la extensión informada por las capas ráster puede ser más pequeña que el área real que se puede representar (especialmente para servidores WMS con simbología que ocupa más espacio que la extensión de datos), marque esta opción para evitar recortar capas ráster a sus extensiones informadas, lo que resulta en símbolos truncados en los bordes de estas capas.
Ignorar las extensiones de capa comunicadas: debido a que la extensión informada por las capas ráster puede ser más pequeña que el área real que se puede representar (especialmente para servidores WMS con simbología que ocupa más espacio que la extensión de datos), marque esta opción para evitar recortar capas ráster a sus extensiones informadas, lo que resulta en símbolos truncados en los bordes de estas capas.
Presione Aceptar
Una vez que la nueva conexión al servidor WMS ha sido creada, será preservado para futuras sesiones.
Si necesita configurar un servidor proxy para poder recibir servicios WMS desde Internet, puede agregar su servidor proxy en las opciones. Elija y haga click en la pestaña Red. Allí, puede agregar su configuración de proxy y habilitarla configurando  Usar proxy para acceso web. Asegúrese de seleccionar el tipo de proxy correcto del menú desplegable Tipo de proxy
Usar proxy para acceso web. Asegúrese de seleccionar el tipo de proxy correcto del menú desplegable Tipo de proxy  .
.
19.1.4. Cargando capas WMS/WMTS
Una vez que haya completado con éxito sus parámetros, puede usar el botón Conectar para recuperar las capacidades del servidor seleccionado. Esto incluye la codificación de la imagen, las capas, los estilos de capa y las proyecciones. Dado que se trata de una operación de red, la velocidad de la respuesta depende de la calidad de su conexión de red al servidor WMS. Mientras se descargan datos del servidor WMS, el progreso de la descarga se visualiza en la esquina inferior izquierda del cuadro de diálogo principal de QGIS.
Su pantalla ahora debería parecerse un poco a Figura 19.3, que muestra la respuesta proporcionada por un servidor WMS.
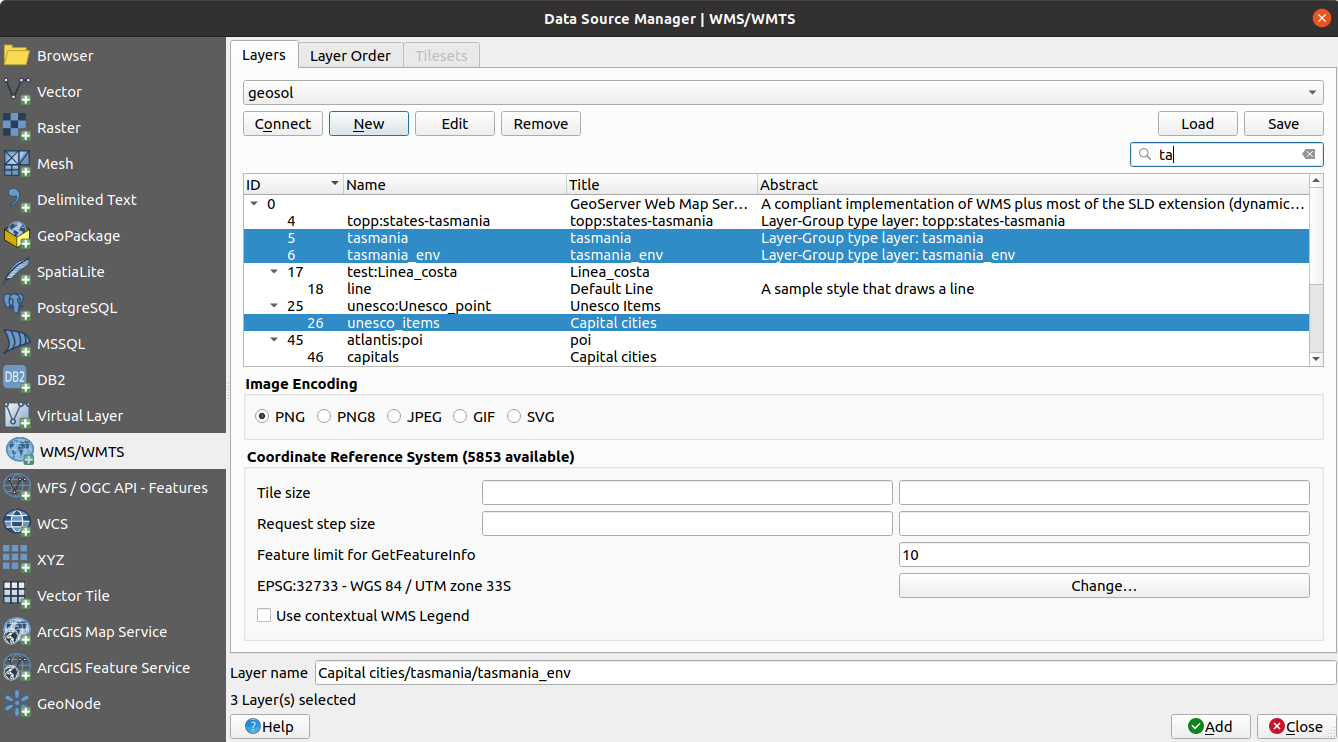
Figura 19.3 Cuadro de diálogo para agregar un servidor WMS, con filtro en capas disponibles
La parte superior de la pestaña Capas del diálogo muestra una estructura de árbol que puede incluir grupos de capas que incrustan capas con sus estilos de imagen asociados servidos por el servidor. Cada artículo se puede identificar por:
una ID
un Nombre
un Título
y una Abstracción.
La lista puede ser filtrada usando el control  en la esquina superior derecha.
en la esquina superior derecha.
Codificación de la Imagen
La sección Codificación de la imagen lista los formatos que reconoce por ambos el cliente y el servidor. Elija uno dependiendo de sus requerimientos de precisión de imagen.
Truco
Codificación de la Imagen
Normalmente, encontrará que un servidor WMS le ofrece la opción de codificación de la imagen en JPEG o PNG. JPEG es un formato de compresión con pérdida, mientras que PNG reproduce fielmente los datos crudos raster.
Utilizar JPEG si se espera que los datos WMS sean de naturaleza fotográfica y/o no le importa cierta perdida de calidad de la imagen. Esta disyuntiva típicamente reduce en cinco veces la necesidad de transferencia de datos en comparación con PNG.
Utilice PNG si desea representaciones precisas de los datos originales y no le importa el incremento de los requisitos de transferencia de datos.
Opciones
El área de Opciones del cuadro de diálogo proporciona medios para configurar las solicitudes de WMS. Puede definir:
Tamaño de tesela si quiere establecer el tamaño de tesela (p.ej., 256x256) para dividir la solicitud WMS en varias solicitudes.
La Solicitud de tamaño de paso
El límite de Objeto para GetFeatureInfo define el número máximo de resultados GetFeatureInfo del servidor.
Si selecciona un WMS de la lista, aparece un campo con la proyección predeterminada proporcionada por el servidor web. Presione el botón Cambiar… para reemplazar la proyección predeterminada del WMS con otro SRC compatible con el servidor WMS.
Finalmente puede activar
 Usar leyenda contextual WMS si el servidor WMS admite esta función. Entonces, solo se mostrará la leyenda relevante para la extensión de la vista de mapa actual y, por lo tanto, no se incluirán elementos de leyenda para elementos que no puede ver en el mapa actual.
Usar leyenda contextual WMS si el servidor WMS admite esta función. Entonces, solo se mostrará la leyenda relevante para la extensión de la vista de mapa actual y, por lo tanto, no se incluirán elementos de leyenda para elementos que no puede ver en el mapa actual.
En la parte inferior del cuadro de diálogo, un campo de texto Nombre de capa muestra el elemento seleccionado Título. Puede cambiar el nombre a su antojo. Este nombre aparecerá en el panel Capas después de presionar el botón Agregar y cargar la(s) capa(s) en QGIS.
Puede seleccionar varias capas a la vez, pero solo un estilo de imagen por capa. Cuando se seleccionan varias capas, se combinarán en el servidor WMS y se transmitirán a QGIS de una sola vez, como una sola capa. El nombre predeterminado es una lista separada por una barra (/) de su título original.
Orden de la capa
La pestaña Orden de Capa enumera las capas seleccionadas disponibles en el servidor WMS conectado actualmente.
Las capas WMS renderizadas por un servidor se superponen en el orden indicado en la pestaña Capas, de arriba a abajo de la lista. Si desea cambiar el orden de superposición, puede usar los botones Arriba y Abajo de la pestaña Orden de capa.
Transparencia
La configuración de Transparencia global de Propiedades de capa está codificada para estar siempre activa, donde esté disponible.
Truco
Transparencia de capa WMS
La disponibilidad de imagen WMS transparente depende de la codificación de la imagen utilizada: PNG y GIF reconoce la transparencia, mientras JPEG deja sin reconocerlo.
Sistema de referencia de coordenadas
Un sistema de referencia de coordenadas (SRC) es la terminología para una proyección QGIS.
Cada capa WMS se puede representar en múltiples SRC’s, dependiendo de la capacidad del servidor WMS.
Para elegir un SRC, seleccione Cambiar… y aparecerá un diálogo similar al que se muestra en Figura 10.3. La principal diferencia con la versión WMS del cuadro de diálogo es que solo se mostrarán los SRC compatibles con el servidor WMS.
19.1.5. Conjunto de teselas
Al utilizar servicios WMTS (Cached WMS) como
https://opencache.statkart.no/gatekeeper/gk/gk.open_wmts?\
service=WMTS&request=GetCapabilities
puede navegar a través de la pestaña conjuntos de teselas proporcionada por el servidor. En esta tabla se incluye información adicional como tamaño de mosaico, formatos y SRC admitidos. En combinación con esta función, puede usar el control deslizante de escala de mosaico seleccionando (o  ), luego eligiendo Panel de Escala de mosaico. Esto le brinda las escalas disponibles del servidor de mosaicos con un agradable control deslizante acoplado.
), luego eligiendo Panel de Escala de mosaico. Esto le brinda las escalas disponibles del servidor de mosaicos con un agradable control deslizante acoplado.
19.1.6. Utilizar la herramienta de Identificar objetos espaciales
Una vez que haya añadido un servidor WMS, y si alguna capa de un servidor WMS es consultable, puede entonces utilizar la herramienta  Identificar objetos espaciales para seleccionar un píxel del lienzo del mapa. Una consulta se hace al servidor WMS por cada selección realizada. El resultado de la consulta es regresada en texto plano. El formato de este texto es dependiente del servidor WMS particular utilizado.
Identificar objetos espaciales para seleccionar un píxel del lienzo del mapa. Una consulta se hace al servidor WMS por cada selección realizada. El resultado de la consulta es regresada en texto plano. El formato de este texto es dependiente del servidor WMS particular utilizado.
Selección de Formato
Si múltiples formatos de salida son reconocidos por el servidor, una lista desplegable con formatos admitidos se añade automáticamente al diálogo de resultados identificados y el formato seleccionada puede ser almacenado en el proyecto para la capa.
Usar formato GML
La herramienta  Identificar reconoce la respuesta del servidor WMS (GetFeatureInfo) en formato GML (se llama Objeto espacial en la GUI de QGIS en este contexto). Si el formato «Objeto espacial» es admitido por el servidor y seleccionado, los resultados de la herramienta de identificador son objetos vectoriales, como de una capa vectorial regular. Cuando un objeto espacial es seleccionado en el árbol, este resalta en el mapa y se puede copiar a la papelera y pegar a otra capa vectorial. Vea el ejemplo de configuración de UMN Mapserver abajo que admite GetFeatureInfo en formato GML.
Identificar reconoce la respuesta del servidor WMS (GetFeatureInfo) en formato GML (se llama Objeto espacial en la GUI de QGIS en este contexto). Si el formato «Objeto espacial» es admitido por el servidor y seleccionado, los resultados de la herramienta de identificador son objetos vectoriales, como de una capa vectorial regular. Cuando un objeto espacial es seleccionado en el árbol, este resalta en el mapa y se puede copiar a la papelera y pegar a otra capa vectorial. Vea el ejemplo de configuración de UMN Mapserver abajo que admite GetFeatureInfo en formato GML.
# in layer METADATA add which fields should be included and define geometry (example):
"gml_include_items" "all"
"ows_geometries" "mygeom"
"ows_mygeom_type" "polygon"
# Then there are two possibilities/formats available, see a) and b):
# a) basic (output is generated by Mapserver and does not contain XSD)
# in WEB METADATA define formats (example):
"wms_getfeatureinfo_formatlist" "application/vnd.ogc.gml,text/html"
# b) using OGR (output is generated by OGR, it is send as multipart and contains XSD)
# in MAP define OUTPUTFORMAT (example):
OUTPUTFORMAT
NAME "OGRGML"
MIMETYPE "ogr/gml"
DRIVER "OGR/GML"
FORMATOPTION "FORM=multipart"
END
# in WEB METADATA define formats (example):
"wms_getfeatureinfo_formatlist" "OGRGML,text/html"
Ver propiedades
Una vez que haya añadido un servidor WMS, puede ver sus propiedades haciendo clic derecho sobre el mismo en la leyenda y la seleccionar .
Pestaña de Metadatos
La pestaña Metadatos muestra una gran cantidad de información acerca del servidor WMS, generalmente obtenida de la declaración de capacidades de ese servidor. Muchas definiciones pueden ser extraídas mediante la lectura del estándar WMS (vea OPEN-GEOSPATIAL-CONSORTIUM en Referencias bibliográficas y web), pero aquí hay algunas definiciones útiles:
Propiedades del servidor
Versión WMS — La versión WMS implementada por el servidor.
Formatos de Imagen — La lista de MIME-types que el servidor puede responder con la elaboración del mapa. QGIS reconoce cualquier formato las bibliotecas Qt subyacentes con que fueron construidas, que es típicamente por lo menos
image/pngyimage/jpeg.Formato de Identificación — La lista de tipos MIME, el servidor puede responder, cuando utilice la herramienta de Identificación. Actualmente, QGIS reconoce el tipo
texto plano.
Propiedades de la capa
Seleccionar — Sea o no esta capa seleccionada cuando su servidor fue añadido a este proyecto.
Visible — Si la capa seleccionada es o no visible en la leyenda (aun no utilizada en esta versión de QGIS).
Poder Identificar — Sea o no esta capa regresará algunos resultados cuando la herramienta de identificar se utilice en él.
Puede ser transparente — Si esta capa puede ser representada o no con transparencia. Esta versión de QGIS siempre usará transparencia si este es
Siy la codificación de la imagen admite la transparencia.** Puede Acercar zum ** — Si en esta capa se puede o no hacer zum en el servidor. Esta versión de QGIS asume que todas las capas WMS tienen este conjunto de
Si. Capas deficientes pueden ser presentadas de manera extraña.Conteo en Cascada — Los servidores WMS pueden actuar como proxy para otros servidores WMS para obtener datos ráster de una capa. Esta entrada muestra el número de veces que se remitió la solicitud de esta capa para ver a los servidores WMS para obtener un resultado.
Ancho fijo, altura fija — Si esta capa o no tiene fijas las dimensiones en píxeles de origen. Esta versión de QGIS asume que todas las capas WMS tienen este conjunto a nada. Capas deficientes pueden ser presentadas de forma extraña.
Recuadro delimitador WGS 84 — El recuadro delimitador de la capa, en coordenadas WGS 84. Algunos servidores WMS no establecen esto correctamente (por ejemplo, utilizan coordenadas UTM en su lugar). Si éste es el caso, entonces la vista inicial de la capa puede aparecer muy “lejana” en QGIS. El webmaster de WMS debería ser informado de este error, que probablemente conocen como los elementos XML de WMS
LatLonBoundingBox,EX_GeographicBoundingBoxo el BoundingBox` de CRS:84.Disponible en SRC — Las proyecciones que esta capa puede representar por el servidor WMS. Éstos se enumeran en el formato nativo de WMS.
Disponible en estilo — Los estilos de imagen que esta capa puede representar por el servidor WMS.
19.1.7. Mostrar el gráfico de la leyenda de WMS en la tabla de contenido y diseño
El proveedor de datos QGIS WMS puede mostrar un gráfico de leyenda en la lista de capas de la tabla de contenido y en el diseño de impresión. La leyenda de WMS se mostrará solo si el servidor WMS tiene la capacidad GetLegendGraphic y la capa tiene la URL getCapability especificada, por lo que también debe seleccionar un estilo para la capa.
Si hay definida una legendGraphic, ésta se mostrará debajo de la capa. Es pequeña y hay que hacer clic sobre ella para abrirla en tamaño real (debido a una limitación de la arquitectura de QgsLegendInterface). Al hacer clic en la leyenda de la capa se abrirá un cuadro con la leyenda a la máxima resolución.
En el diseño de impresión, la leyenda se integrará en su dimensión original (descargada). La resolución del gráfico de la leyenda se puede establecer en las propiedades del elemento en para que coincida con sus requisitos de impresión.
La leyenda mostrará información contextual basada en su escala actual. La leyenda WMS se muestra sólo si el servidor WMS tiene capacidad GetLegendGraphic y la capa tiene definida una url getCapability, para lo que se debe seleccionar un estilo.
19.1.8. Limitaciones del cliente WMS
No es posible la funcionalidad de cliente WMS que se ha incluido en esta versión de QGIS. Algunas de las excepciones más notables siguen.
Editar la configuración de la capa WMS
Una vez que haya completado el Procedimiento  Añadir capa WMS, no hay forma de cambiar la configuración. Una solución alternativa es eliminar la capa por completo y comenzar de nuevo.
Añadir capa WMS, no hay forma de cambiar la configuración. Una solución alternativa es eliminar la capa por completo y comenzar de nuevo.
**Autentificación necesaria en servidores WMS **
Actualmente, se admiten servicios WMS públicamente accesibles y garantizados. Los servidores WMS garantizados se puede acceder mediante autenticación pública. El usuario puede agregar las credenciales (opcional) cuando agregue un servidor WMS. Vea la sección :ref: ogc-wms-servers para más detalles.
Truco
Acceso garantizado a capas OGC
Si necesita acceder a capas seguras con métodos seguros distintos de la autenticación básica, puede usar InteProxy como un proxy transparente, que admite varios métodos de autenticación. Puede encontrar más información en el manual de InteProxy en https://inteproxy.wald.intevation.org.
Truco
QGIS WMS Mapserver
Desde la versión 1.7.0, QGIS tiene su propia implementación de un servidor de mapas WMS 1.3.0. Lea más sobre esto en Guía/Manual de Servidor QGIS.
19.2. WCT Cliente
![]() Un Web Coverage Service (WCS) proporciona acceso a los datos ráster en formas que son útiles para la representación del lado cliente, como datos de entrada en los modelos científicos, y para otros clientes. El WCS se puede comparar con la WFS y el WMS. Como WMS y WFS instancias de servicios, un WCS permite a los clientes elegir partes de las explotaciones de información de un servidor basado en restricciones espaciales y otros criterios de consulta.
Un Web Coverage Service (WCS) proporciona acceso a los datos ráster en formas que son útiles para la representación del lado cliente, como datos de entrada en los modelos científicos, y para otros clientes. El WCS se puede comparar con la WFS y el WMS. Como WMS y WFS instancias de servicios, un WCS permite a los clientes elegir partes de las explotaciones de información de un servidor basado en restricciones espaciales y otros criterios de consulta.
QGIS tiene un proveedor WCS nativo y reconoce ambas versiones 1.0 y 1,1 (que son significativamente diferentes), pero actualmente se prefiere 1.0, porque 1.1 tiene muchos problemas (por ejemplo, cada servidor lo implementa de diferente forma con varias particularidades).
El proveedor de WCS nativo se encarga de todas las solicitudes de red y utiliza las configuraciones de red estándar de QGIS (especialmente de proxy). También es posible seleccionar el modo de caché ( “siempre caché”, “preferentemente caché”, “preferentemente red”, “siempre red” ). El proveedor también es compatible con la selección de tiempo de la posición, si el servidor ofrece el dominio temporal.
Advertencia
Ingresando nombre de usuario y contraseña en la pestaña :guilabel:ʻAutenticación` mantendrá las credenciales desprotegidas en la configuración de la conexión. Esas credenciales serán visibles si, por ejemplo, compartiste el archivo del proyecto con alguien. Por lo tanto, es aconsejable guardar sus credenciales en una configuración de autenticación en su lugar (pestaña configuraciones). Ver :ref:ʻauthentication_index` para más detalles.
19.3. Cliente WFS y WFS-T
En QGIS, una capa WFS se comporta de forma muy parecida a cualquier otra capa vectorial. Puede identificar y seleccionar características y ver la tabla de atributos. QGIS es compatible con WFS 1.0.0, 1.1.0, 2.0 y WFS3 (API OGC - Funciones), incluida la edición (a través de WFS-T).
En general, agregar una capa WFS es muy similar al procedimiento que se usa con WMS. No hay servidores predeterminados definidos, por lo que debe agregar los suyos. Puede encontrar servidores WFS utilizando el Complemento MetaSearch o su motor de búsqueda web favorito. Hay una serie de listas con URL públicas, algunas de las cuales se mantienen y otras no.
Cargar una capa WFS
Como ejemplo, usamos el servidor WFS de Gateway Geomatics y mostramos una capa. https://demo.gatewaygeomatics.com/cgi-bin/wfs_gateway?REQUEST=GetCapabilities&VERSION=1.0.0&SERVICE=WFS
Para poder cargar una capa WFS, primero cree una conexión al servidor WFS:
Abra el cuadro de diálogo Administrador de fuente de datos presionando el botón
 Abrir Administrador de fuentes de datos
Abrir Administrador de fuentes de datosClick en Nuevo… para abrir el diálogo Crear una nueva conexión WFS
Introduce
Gateway Geomaticscomo nombreIntroduce la URL (ver arriba)
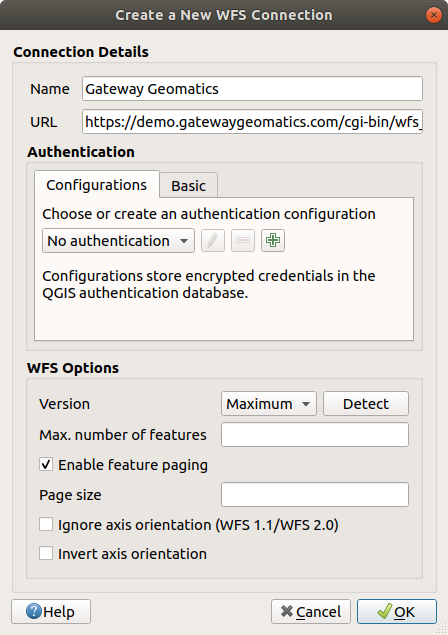
Figura 19.4 Creando una conexión a un servidor WFS
Nota
En el caso de una API de OGC - Funciones (WFS3), la URL a proporcionar debe ser página de destino, es decir, la página principal desde la que es posible navegar a todos los puntos finales de servicio disponibles.
El en diálogo de configuración de WFS, puede:
Indique la versión WFS del servidor. Si no lo conoce, presione el botón Detectar para recuperarlo automáticamente.
Defina número máximo de objetos recuperados en una sola solicitud GetFetFeature. Si está vacío, no se establece ningún límite.
Invertir orientación del eje.
Y dependiendo de la versión WFS:
Forzar a Ignorar orientación del eje (WFS 1.1/WFS 2.0)
Habilitar paginación de objetos y especificar el número máximo de objetos a recuperar con Tamaño de página. Si no se define ningún límite, se aplicará el servidor predeterminado.
Advertencia
Al ingresar nombre de usuario y contraseña en la pestaña Autenticación mantendrá las credenciales desprotegidas en la configuración de la conexión. Esas credenciales serán visibles si, por ejemplo, compartiste el archivo del proyecto con alguien. Por lo tanto, es aconsejable guardar sus credenciales en una Configuración de autenticación en su lugar (pestaña Configuraciones). Ver :ref:ʻauthentication_index` para más detalles.
Presiona Aceptar para crear la conexión.
Tenga en cuenta que cualquier configuración de proxy que pueda haber establecido en sus preferencias también son reconocidos.
Ahora estamos listos para cargar capas WFS desde la conexión anterior.
Elija “Gateway Geomatics” de Conexiones de Servidor
 en la lista desplegable.
en la lista desplegable.Click Conectar
Selecciona la capa Parks en la lista
También puede elegir si desea:
 :guilabel:ʻUse título para el nombre de la capa`, mostrando el título de la capa como se define en el servidor en el panel Capas en lugar de su Nombre
:guilabel:ʻUse título para el nombre de la capa`, mostrando el título de la capa como se define en el servidor en el panel Capas en lugar de su Nombre Solicitar solo objetos que se superpongan a la extensión de la vista
Solicitar solo objetos que se superpongan a la extensión de la vistao Construir consulta para especificar entidades particulares a recuperar, ya sea usando el botón correspondiente o haciendo doble clic en la capa de destino.
Click Añadir para añadir la capa al mapa.

Figura 19.5 Añadir una capa WFS
Notará que el progreso de la descarga se visualiza en la parte inferior izquierda de la ventana principal de QGIS. Una vez que la capa está cargada, puede identificar y seleccionar un par de entidades y ver la tabla de atributos.
Nota
QGIS admite diferentes versiones del protocolo WFS, con descarga en segundo plano y renderizado progresivo, almacenamiento en caché en disco de las funciones descargadas y detección automática de versiones.
