18.4. Creando un informe
Esta sección le ayudará a configurar un informe en QGIS.
18.4.1. ¿Que es?
Por definición, un informe GIS es un documento que contiene información organizada de forma narrativa, que contiene mapas, texto, gráficos, tablas, etc. Un informe puede prepararse ad hoc, periódico, recurrente, regular o según se requiera. Los informes pueden referirse a períodos, eventos, sucesos, temas o ubicaciones específicas.
En QGIS, un Informe es una extensión de un Diseño.
Los informes permiten a los usuarios generar sus proyectos GIS de una manera simple, rápida y estructurada.
Se puede crear un informe con o dentro de .
Nota
Los mapas en los informes de QGIS se comportan de la misma manera que los mapas en diseños de impresión y atlas. Nos concentraremos en los detalles específicos de los informes QGIS. Para obtener detalles sobre el manejo de mapas, consulte las secciones sobre diseños de impresión y atlas.
18.4.2. Empezando
En el cuadro de diálogo Administrador de composiciones, se puede crear un informe a través de Nuevo desde plantilla seleccionando la opción desplegable Informe vacío y presionando el botón :guilabel:`Crear… `.
Para este ejemplo, usamos algunos límites administrativos, lugares poblados, puertos y aeropuertos del Conjunto de datos de la Tierra Natural (1:10M).
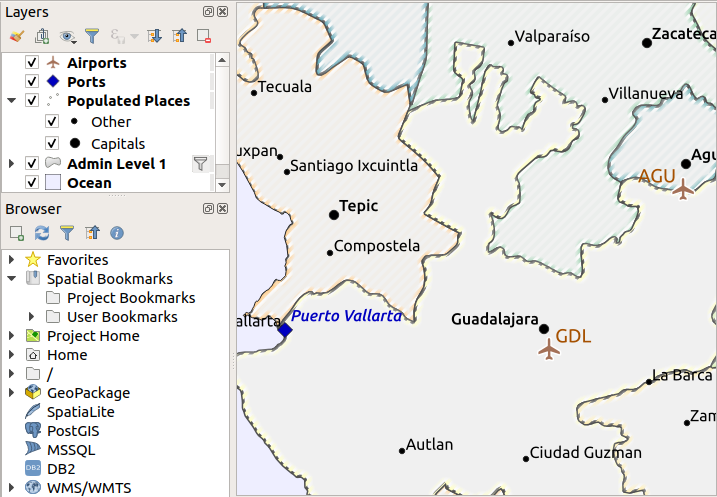
Usando el comando , creamos un informe en blanco. Inicialmente, no hay mucho que ver: el diálogo que se muestra se parece mucho al diseñador de diseño de impresión, excepto por el panel Organizador de informes a la izquierda:
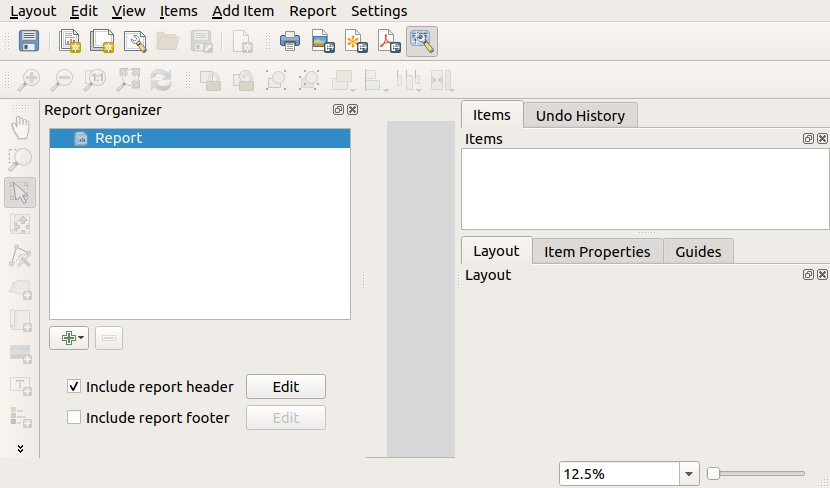
18.4.3. Espacio de trabajo de Diseñador de Informes
Los informes de QGIS pueden constar de varias secciones anidadas. En nuestro nuevo informe en blanco, inicialmente solo tenemos la sección del informe principal. Las únicas opciones para esta sección de informe son Incluir encabezado de informe y Incluir pie de de informe. Si habilitamos estas opciones, se incluirá un encabezado como primera página(s) (las partes individuales de los informes pueden ser de varias páginas si se desea) en el informe, y un pie de página constituirá la última página(s). Habilite el encabezado (Incluir encabezado de informe), y presione el botón Editar al lado:
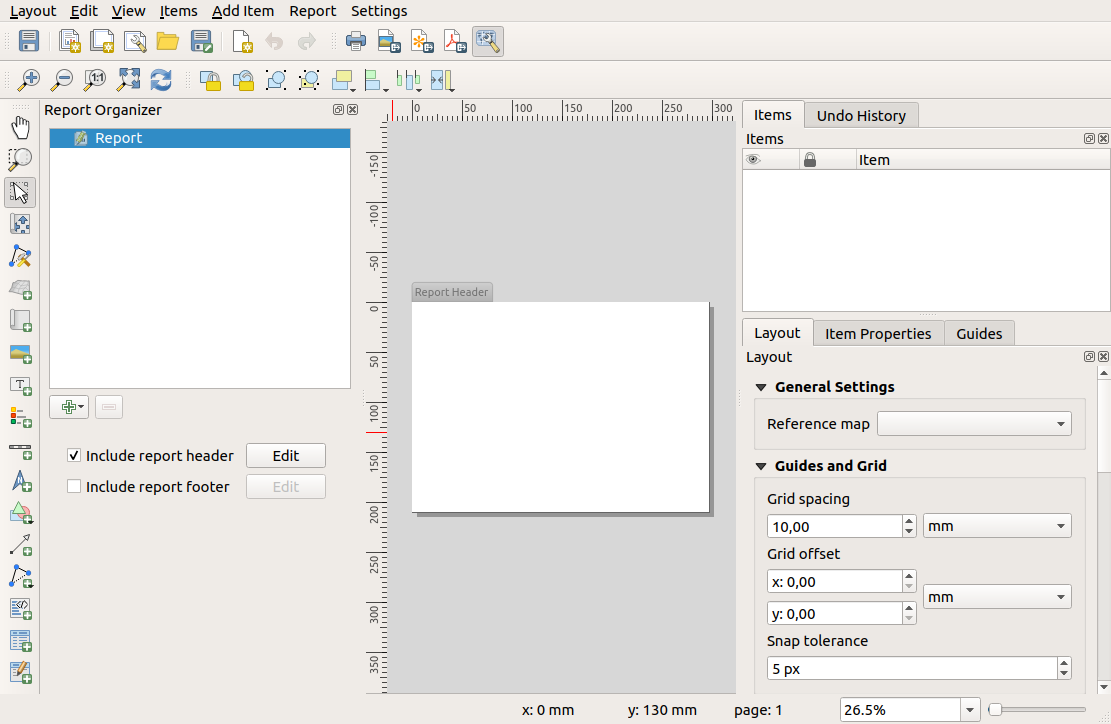
Como resultado, suceden algunas cosas. En primer lugar, se muestra un lápiz de edición junto a Informe en el Organizador de informes, lo que indica que la sección del informe se está editando actualmente en el diseñador. También vemos una nueva página con un pequeño título Encabezado de Informe. La página tiene orientación horizontal por defecto, pero esta (y otras propiedades de la página) se puede cambiar haciendo clic derecho en la página y eligiendo . Esto abrirá la pestaña Propiedades del elemento para la página, y se puede especificar para la página el Tamaño, Ancho, Alto, y más.
En los informes de QGIS, cada componente del informe se compone de diseños individuales. Se pueden crear y modificar utilizando las mismas herramientas que para los diseños de impresión estándar, por lo que puede usar cualquier combinación deseada de etiquetas, imágenes, mapas, tablas, etc. Agreguemos algunos elementos al encabezado de nuestro informe para demostrar:
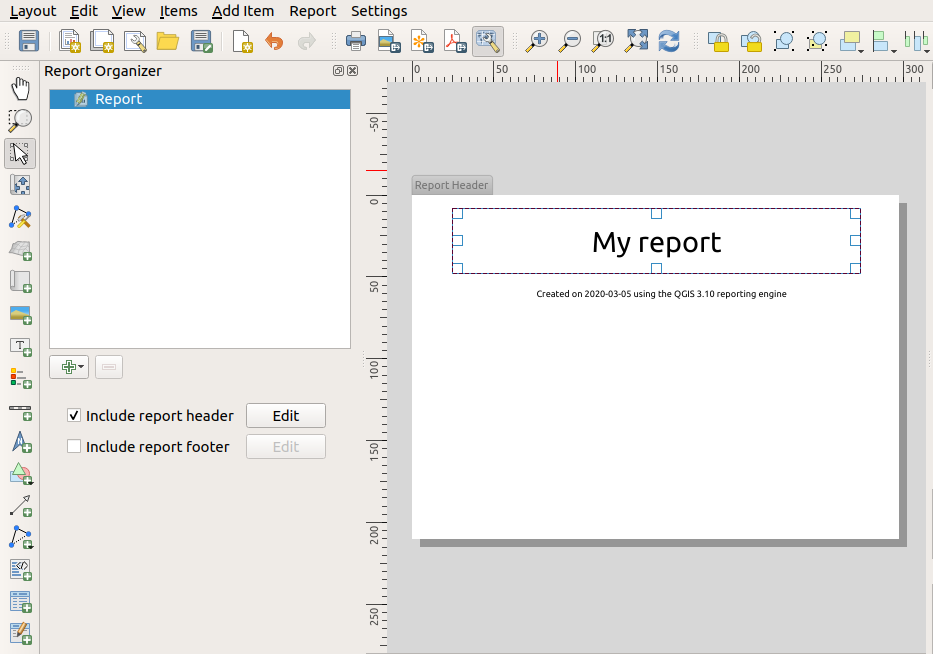
También crearemos un pie de página simple para el informe marcando la opción Incluir pie del informe y presionamos Editar.
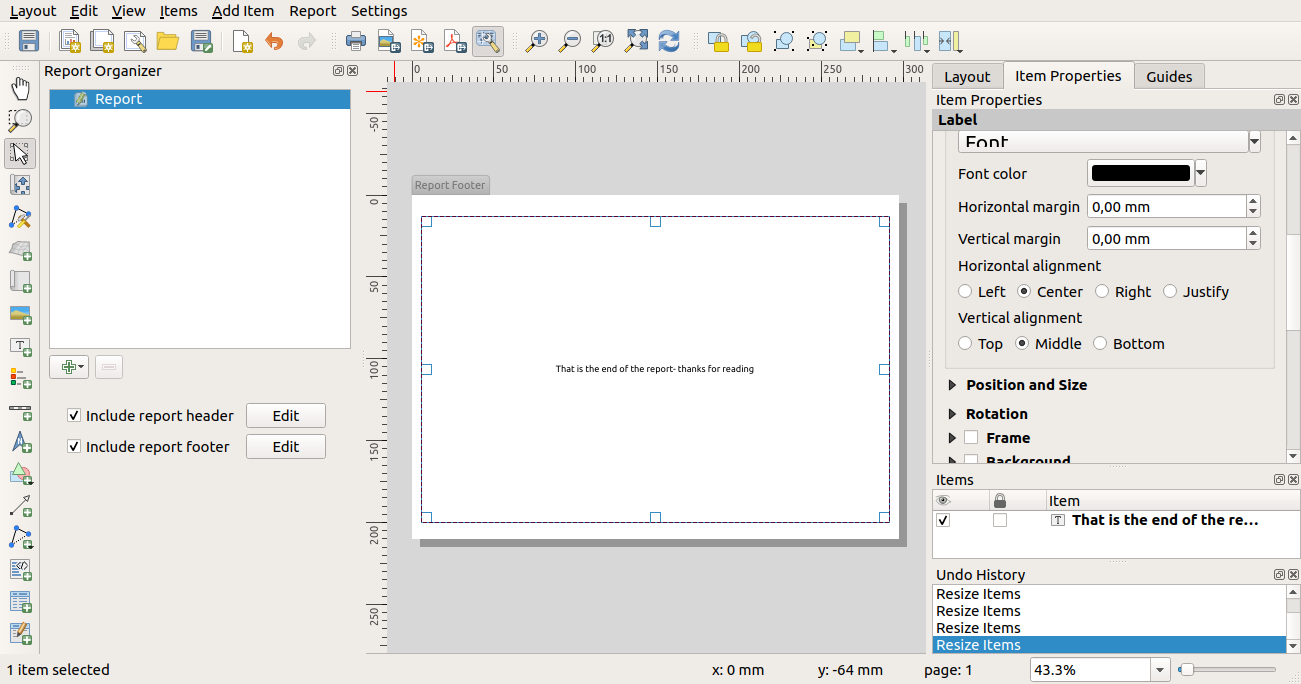
Antes de continuar, exportemos este informe y veamos qué obtenemos. La exportación se realiza desde el menú ; en este caso, seleccionamos :menuselection:` Exportar Informe como PDF… `para convertir el informe completo en un archivo PDF. Aquí está el resultado no muy impresionante: un PDF de dos páginas que consta de nuestro encabezado y pie de página:
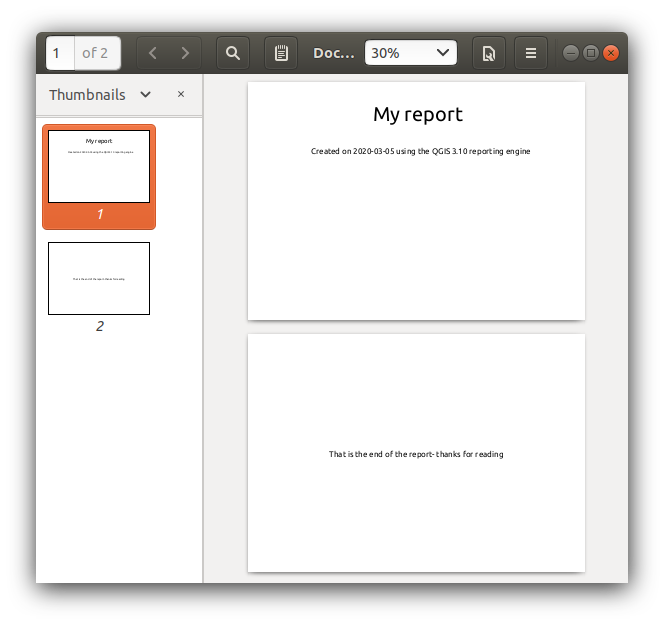
Hagamos las cosas más interesantes. Pulsando el botón  Añadir sección en el :guilabel:` Organizador de informes`, se nos ofrece una opción de nuevas secciones a agregar a nuestro informe.
Añadir sección en el :guilabel:` Organizador de informes`, se nos ofrece una opción de nuevas secciones a agregar a nuestro informe.
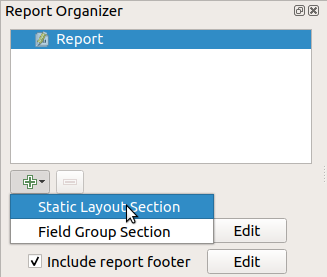
Hay dos opciones: Sección de diseño estático y :guilabel:` Sección de grupo de campo`.
El Añadir Sección de composición estática es un único diseño de cuerpo estático. Esto se puede utilizar para incrustar diseños estáticos en mitad de un informe.
La Sección de grupo de campos repite su diseño de cuerpo para cada ojeto de una capa. Los objetos están ordenados por la característica de agrupación seleccionada (con una opción para clasificación ascendente/descendente). Si una sección de grupo de campos tiene secciones secundarias (por ejemplo, otra sección de grupo de campos con un campo diferente), solo se repiten los objetos con valores únicos para la característica de grupo. Esto permite informes anidados.
Por ahora, agregaremos sección de grupo de campo a nuestro informe. En su nivel más básico, puede pensar en una sección de grupo de campo como el equivalente a imprimir atlas: selecciona una capa para iterar y el informe insertará una sección para cada objeto encontrado. La selección de la nueva sección de grupo campo revela una serie de nuevas configuraciones relacionadas:

En este caso, configuramos nuestro Grupo de campo para iterar sobre todos los estados de la capa Admin Level 1, usando los valores del campo :guilabel:` adm1name`. Las mismas opciones para incluir encabezado y pie de página están presentes, junto con una nueva opción para incluir cuerpo para esta sección. Haremos eso y editaremos el cuerpo:
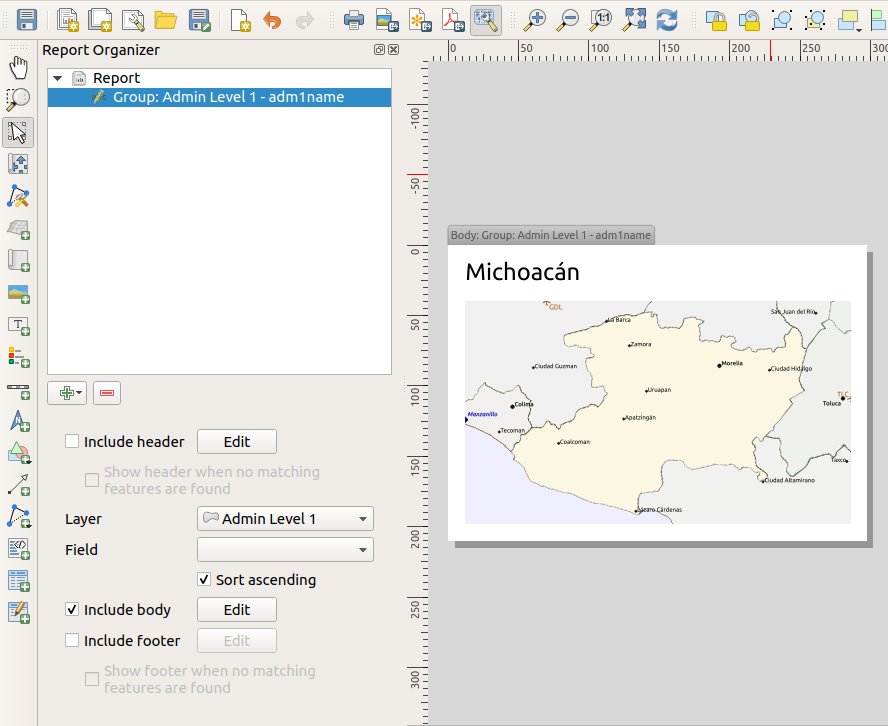
Nuestro cuerpo ahora consta de un mapa y una etiqueta que muestra el nombre del estado. Para incluir el nombre del estado, seleccionamos y los datos definidos por texto en Propiedades Principales con la ayuda de Insertar o Editar una Expresión .. ..
El resultado fue la siguiente expresión (name es el nombre del atributo en la capa Admin Level 1 que contiene el nombre del estado):
[% "name" %]
El mapa está configurado para seguir la función de informe actual (habilitado al marcar Controlado por Informe - al igual que un elemento de mapa en un atlas seguirá la función de atlas actual cuando :ref:`Controlado por Atlas<controlled_atlas>`está marcado):
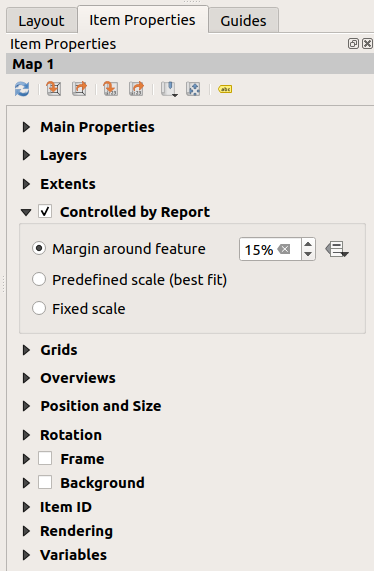
Si continuamos y exportamos nuestro informe ahora, obtendríamos algo como esto:
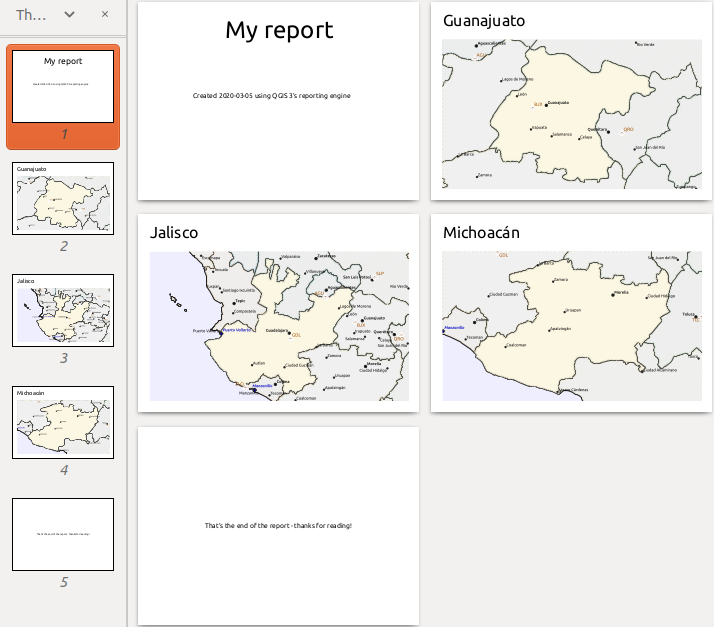
Figura 18.64 El encabezado del informe, una página para cada estado y el pie de página del informe.
Entonces más o menos un atlas, pero con una página de encabezado y pie de página.
Hagamos las cosas más interesantes agregando una subsección a nuestro grupo de estado. Hacemos esto seleccionando primero el grupo de campo Admin Level 1 en el organizador, luego presionando el botón  Añadir campo y agregando una nueva :guilabel:` Sección de grupo de campo`:
Añadir campo y agregando una nueva :guilabel:` Sección de grupo de campo`:
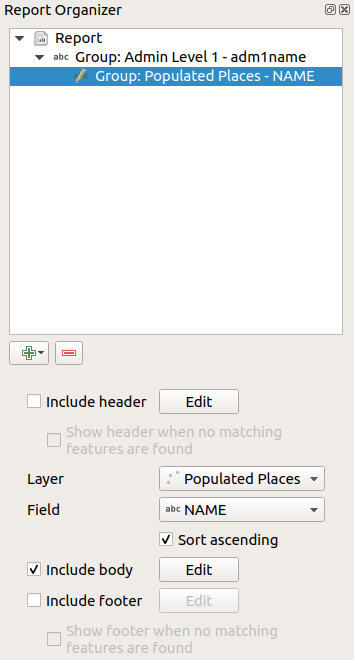
Al iterar sobre los objetos de una Sección de grupo de campo, las objetos se filtrarán para que coincidan con el campo de definición de su grupo principal (adm1name en este caso). Aquí, la subsección que agregamos iterará sobre una capa Populated Places, incluida una sección del cuerpo para cada lugar encontrado. La magia aquí es que la capa Populated Places tiene un atributo con el mismo nombre que el campo de definición en la capa principal, adm1name, etiquetando cada lugar con el estado en el que está contenido (si Tiene suerte de que sus datos ya estarán estructurados de esta manera; de lo contrario, ejecute el algoritmo de procesamiento Unir atributos por ubicación y cree su propio campo). Cuando exportamos este informe, QGIS tomará el primer estado de la capa Admin Level 1, y luego iterará sobre todos los Populated Places con un valor adm1name coincidente. Esto es lo que obtenemos:
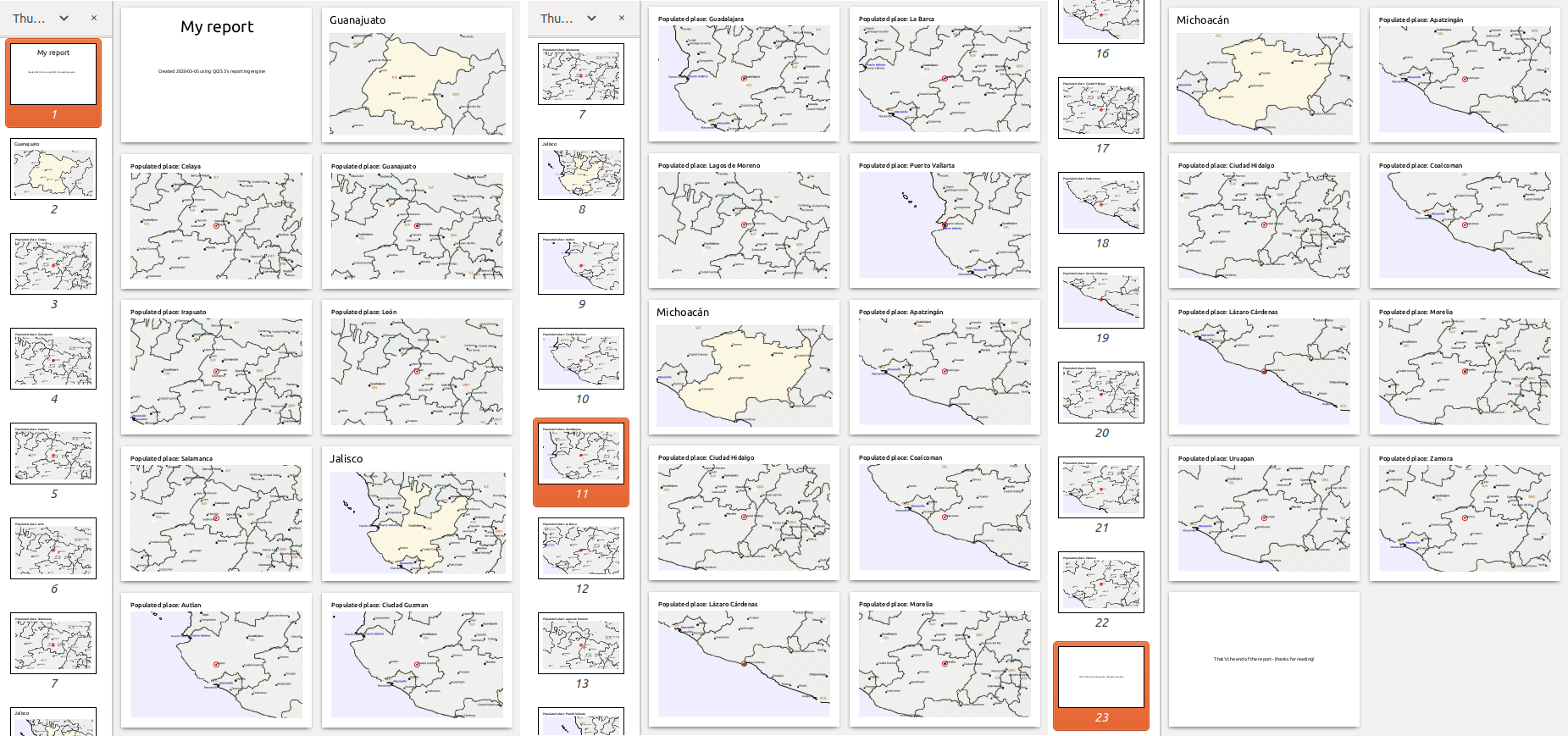
Aquí creamos un cuerpo básico para el grupo de Lugares poblados, que incluye un mapa del lugar y una tabla de algunos atributos del lugar. Así que nuestro informe ahora es un encabezado de informe, una página para el primer estado, seguida de una página para cada lugar poblado dentro de ese estado, luego el resto de los estados con sus lugares poblados y finalmente el pie de página del informe. Si tuviéramos que agregar un encabezado para el grupo Populated Places, se incluiría justo antes de enumerar los lugares poblados para cada estado, como se muestra en la siguiente ilustración.
De manera similar, se inserta un pie de página para el grupo Lugares poblados después de que se incluye el lugar final de cada estado.
Además de las subsecciones anidadas, las subsecciones de un informe también se pueden incluir consecutivamente. Si agregamos una segunda subsección al Grupo de nivel de administrador 1 para :guilabel:` Airports`, entonces (si la capa Airports tiene un atributo adm1name que puede vincularlo al grupo principal ) nuestro informe primero enumerará TODOS los lugares poblados para cada estado, seguidos de todos los aeropuertos dentro de ese estado, antes de pasar al siguiente estado.
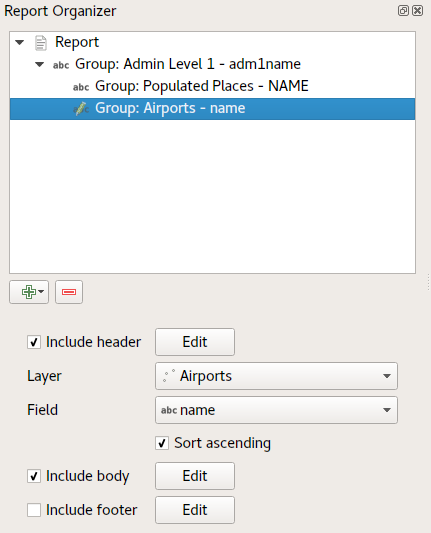
El punto clave aquí es que nuestro Grupo de aeropuertos es una subsección del :guilabel:` Grupo de Admin Level 1` - no el Grupo de Populated Places.
En este caso, nuestro informe estaría estructurado de esta manera (tenga en cuenta que también se han incluido indicadores de estado; el procedimiento para agregar imágenes específicas de objetos de esta manera se describe a continuación):
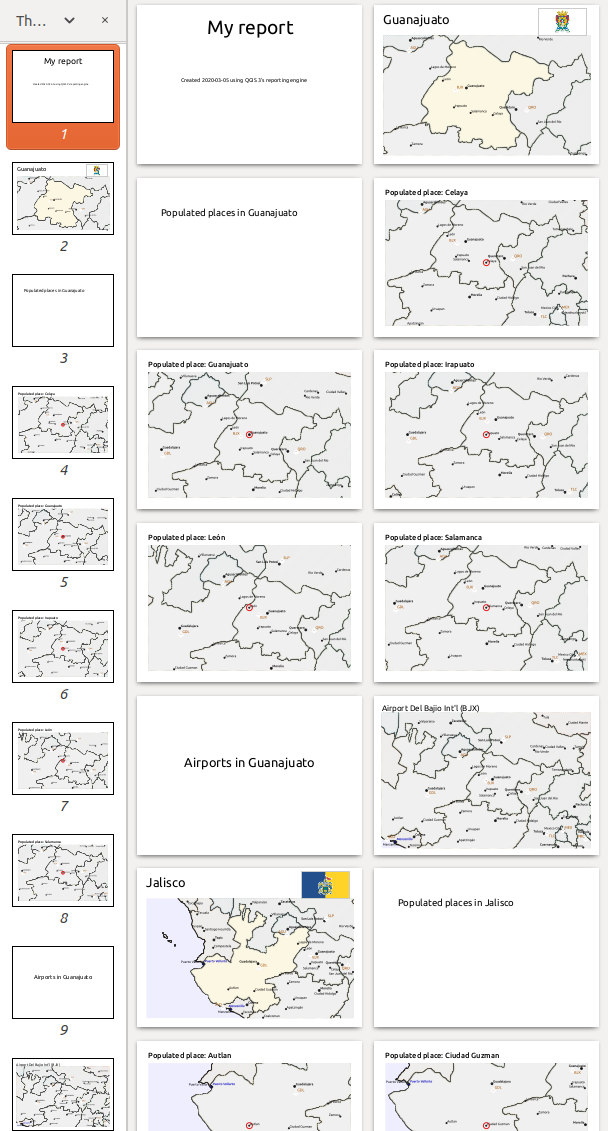
18.4.3.1. Incluir imágenes en un informe
Las imágenes pueden ser bastante útiles en los informes y QGIS permite imágenes tanto en las partes estáticas como dinámicas de un informe. Las imágenes se agregan de la misma manera que para los diseños de impresión estándar, y para las partes del informe estático (e imágenes estáticas en partes dinámicas) no hay más.
Pero si desea ilustraciones que se adapten a los objetos del informe, su capa debe tener un atributo que se pueda usar para definir la imagen que se incluirá.
QGIS depende de los nombres de archivo absolutos para las imágenes en los informes.
Para imágenes dinámicas, primero agregue una imagen a la parte del cuerpo del grupo, como de costumbre. En :guilabel:ʻpropiedades de elemento` de la imagen, establece :guilabel:ʻOrigen de la imagen` usando el botón ![]() Suplantación de datos definidos, y seleccione un atributo que contenga la ruta absoluta de las imágenes o :guilabel:ʻEditar…` (para ingresar una expresión que genere la ruta absoluta de la imagen).
Suplantación de datos definidos, y seleccione un atributo que contenga la ruta absoluta de las imágenes o :guilabel:ʻEditar…` (para ingresar una expresión que genere la ruta absoluta de la imagen).
A continuación se muestra una expresión de ejemplo que usa la concatenación de cadenas para especificar la ruta absoluta a las imágenes, usando el directorio donde se encuentra el archivo del proyecto @project_path) y un atributo (adm1name) desde el cual se genera el nombre del archivo (en este caso transformando la cadena en el atributo adm1name a mayúsculas y agregando “_flag.png”):
concat(@project_folder, '/naturalearth/pictures/' ,
upper("adm1name"), '_flag.png')
Esto significa que las imágenes se encuentran en el subdirectorio naturalearth/pictures del directorio de archivos del proyecto.
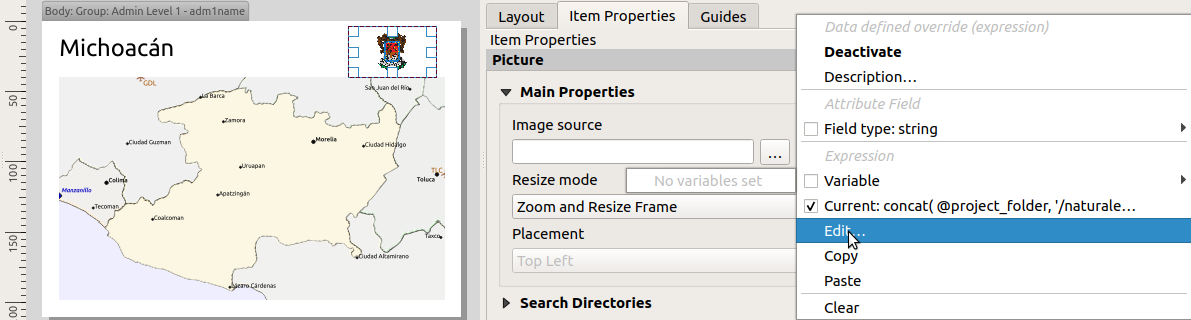
18.4.3.2. Resaltar la función del informe actual en un mapa
En el informe anterior, los objetos del informe se enfatizan en los mapas mediante resaltado (estado) y círculos (lugares poblados). Para enfatizar los objetos del informe en los mapas (además de colocarlos en el centro de los mapas), debe definir el estilo de los datos mediante una comparación entre su @id y el @atlas_featureid, como para los atlas .
Por ejemplo, si desea utilizar una línea/borde más grueso para el objeto del informe que los otros objetos, puede definir los datos del ancho de línea:
if($id=@atlas_featureid, 2.0, 0.1)
La objeto de informe obtendrá un contorno de polígono de 2 unidades de ancho, mientras que todas los demás objetos tendrán una línea de 0,1 unidades de ancho. También es posible definir los datos del color (magenta oscuro no transparente para el objeto de informe y gris claro semitransparente para los otros objetos):
if($id=@atlas_featureid, '#FF880088', '#88CCCCCC')
18.4.3.3. Mas grupos Nivel 1
La combinación de secciones anidadas y consecutivas, junto con encabezados y pies de página, permite una gran flexibilidad. Por ejemplo, en el informe a continuación, agregamos otro grupo de campos como hijo del informe principal para la capa :guilabel`Ports`. Ahora, después de enumerar los estados junto con sus lugares poblados y aeropuertos, obtendremos una lista resumida de todos los puertos de la región:
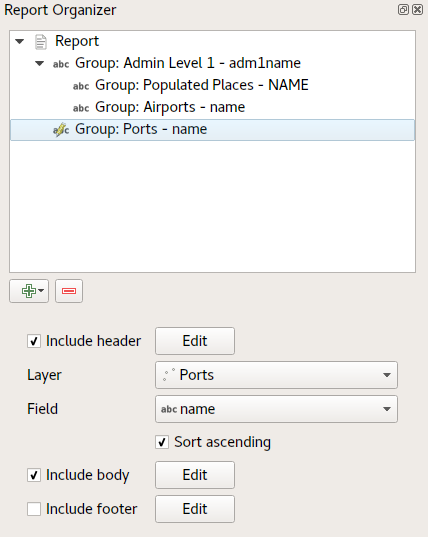
Esto dá como resultado que la última parte de nuestro informe se exporte como:
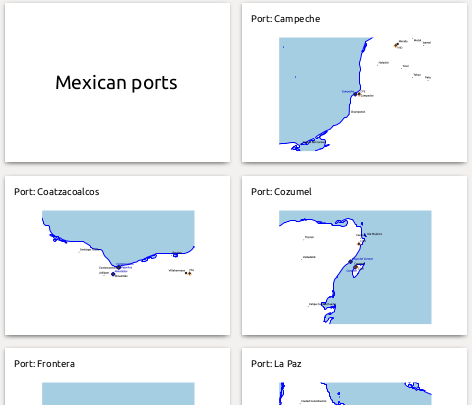
18.4.4. Configuración de exportación
Cuando exporta un informe (), se le pedirá un nombre de archivo y luego tendrá la oportunidad de ajuste la configuración de exportación para obtener el resultado más apropiado.
Como puede ver, los informes en QGIS son extremadamente poderosos y flexibles.
Nota
La información actual fue adaptada de un blog de North Road, ʻExploring Reports in QGIS 3.0 - the Ultimate Guide! <https://north-road.com/2018/01/23/exploring-reports-in-qgis-3-0-the-ultimate-guide>`_