16. Trabajando con Malla de Datos
16.1. Qué es una malla?
Una malla es una cuadricula no estructurada que usualmente incluye componente temporales y otros. El componente espacial contiene una colección de vértices, bordes y facetas en un espacio 2D o 3D.
vértices - puntos XY(Z) (en el sistema de referencia de coordenadas de la capa)
segmento- formado por un par de vértices conectados
faceta - una faceta es un conjunto de segmentos que producen una forma cerrada - tipicamente un triángulo o un cuadrilátero (cuadros), raramente polígonos con mas vértices
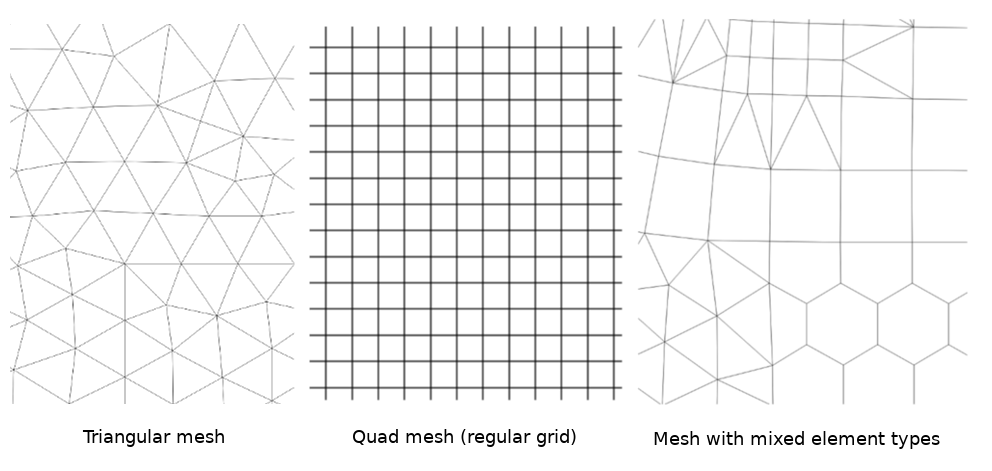
Figura 16.1 Diferentes tipos de Malla
QGIS puede representar actualmente datos de malla usando triángulos o cuadrados regulares.
Una malla provee información acerca de su estructura espacial. Además, la malla puede tener conjuntos de datos (grupos) asociados que asignan un valor a cada vértice. Por ejemplo, se puede tener una malla triangular con vértices numerados como se muestra en la imagen abajo:
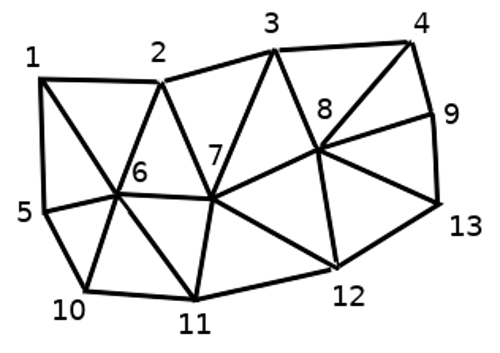
Figura 16.2 Malla triangular con vértices numerados
Cada vértice puede tener asociado differentes conjuntos de datos (típicamente múltiples cantidades), y esos conjuntos de datos pueden tener tambien una dimension temporal. Así, un solo achivo puede contener múltiples conjuntos de datos.
La siguiente tabla brinda una idea acerca de la información que puede ser almacenada en un conjunto de datos de malla. Las columnas de la tabla representan índices de los vértices de la malla, cada fila representa un conjunto de datos. Cada conjunto de datos puede ser de un tipo de datos diferente. En este caso, se almacena velocidad del viento a 10 metros en momentos determinados (t1,t2,t3).
De manera similar, el conjunto de datos de malla puede almacenar valores de vectores para cada vértice. Por ejemplo, vectores de dirección del viento en tiempos dados:
Viento a 10 metros |
1 |
2 |
3 |
… |
|---|---|---|---|---|
Velocidad a 10 metros en tiempo t=t1 |
17251 |
24918 |
32858 |
… |
Velocidad a 10 metros en tiempo t=t2 |
19168 |
23001 |
36418 |
… |
Velocidad a 10 metros en tiempo t=t3 |
21085 |
30668 |
17251 |
… |
… |
… |
… |
… |
… |
Dirección de viento a 10 metros en tiempo t=t1 |
[20,2] |
[20,3] |
[20,4.5] |
… |
dirección del viento a 10m en tiempo=t2 |
[21,3] |
[21,4] |
[21,5.5] |
… |
dirección del viento a 10 metros en tiempo=t3 |
[22,4] |
[22,5] |
[22,6.5] |
… |
… |
… |
… |
… |
… |
Se puede visualizar datos al asignar colores a los valores (de manera similar a como se renderiza un raster Singleband pseudocolor raster rendering) e interpolar datos entre vértices de acuerdo con la topología de la malla. Es común que algunas cantidades sean vectores 2D en lugar de un solo valor escalar (por ejemplo, dirección del viento). Para tales cantidades es deseable desplegar flechas indicando las direcciones.
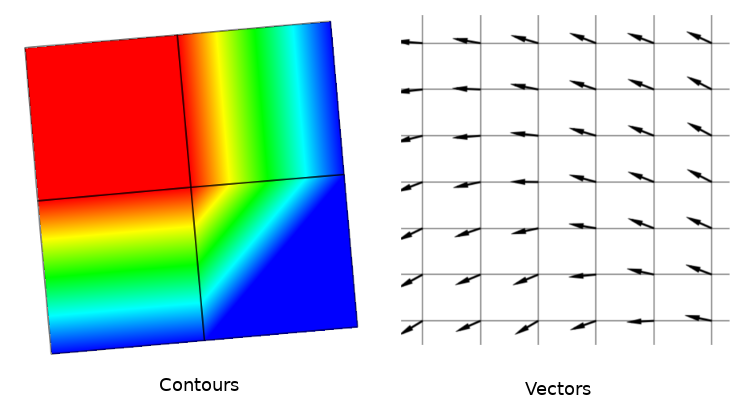
Figura 16.3 Posible visualización de Datos de Malla
16.2. Formatos soportados
QGIS accede a los datos de malla utilizando los controladored de MDAL. Por tanto, los formatos soportados de forma nativa son:
NetCDF: Formato genérico para datos científicosGRIB: Formato comúnmente usado en metereologíaXMDF: Formato de resultado de ciertos paquetes de modelado hidráulico, por ejemplo, TUFLOWDAT: Formato de resultado de varios paquetes de modelado hidrodinámico (por ejemplo, BASEMENT, HYDRO_AS-2D, TUFLOW)3Di: Formato convencional en modelado del clima y pronóstico (http://cfconventions.org/)Algunos ejemplos de conjunto de datos tipo malla pueden encontrarse en https://apps.ecmwf.int/datasets/data/interim-full-daily/levtype=sfc/
Para cargar un conjunto de datos de malla en QGIS, use la pestaña  Mesh en el diálogo Data Source Manager. Lea Cargando una capa de malla para mas detalles.
Mesh en el diálogo Data Source Manager. Lea Cargando una capa de malla para mas detalles.
16.3. Propiedades del Conjunto de Datos tipo Malla
16.3.1. Propiedades de información

Figura 16.4 Propiedades de la Capa Malla
La pestaña Información es de solo lectura y representa un lugar interesante para obtener rápidamente los metadatos e información resumida sobre la capa actual. La información proporcionada es (basada en el proveedor de la capa) uri, número de vértices, número de facetas o caras y el número de grupos de conjunto de datos.
16.3.2. Propiedades de fuente
La pestaña Fuente muestra información básica sobre la capa malla seleccionada, incluyendo:
el nombre de la Capa para mostrar en el panel Capas
Estableciendo el sistema de referencia de coordenadas: Muetra el Coordinate Reference System (CRS) de la capa. Puede cambiar el CRS de la capa seleccionando uno usado recientemente en la lista desplegable o clickando en el botón
 Select CRS (ver Selector del Sistema de Coordenadas de Referencia). Use este proceso solo si el CRS aplicado a la capa es erróneo o si no tiene ninguno aplicado.
Select CRS (ver Selector del Sistema de Coordenadas de Referencia). Use este proceso solo si el CRS aplicado a la capa es erróneo o si no tiene ninguno aplicado.
Use el botón Assign Extra Dataset to Mesh para agregar mas grupos a la capa de malla actual.
16.3.3. Propiedades de simbología
Click en el botón  Symbology para activar el diálogo como se muestra en la siguiente imagen:
Symbology para activar el diálogo como se muestra en la siguiente imagen:
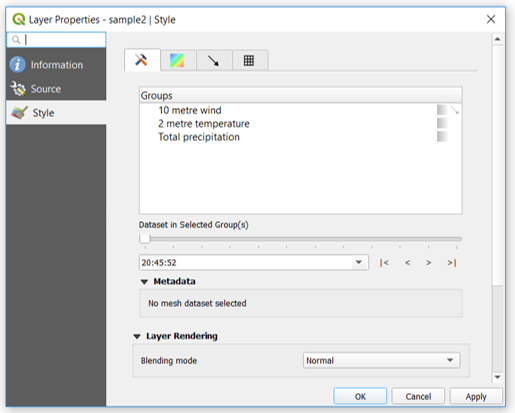
Figura 16.5 Simbología de la capa de malla
Las propiedades de simbología están divididas en varias pestañas:
16.3.3.1. General
La pestaña  contiene los siguientes elementos:
contiene los siguientes elementos:
grupos disponibles en el conjunto de datos tipo malla
conjunto de datos en el grupo (s) seleccionado (s), por ejemplo, si la capa tiene una dimensión temporal
metadatos si están disponibles
modo de mezcla disponible para el conjunto de datos seleccionado.
El control deslizante  , el cuadro combinado
, el cuadro combinado  y los botones | <, <, >, > | permiten explorar otra dimensión de los datos, si están disponibles. A medida que se mueve el control deslizante, los metadatos se presentan en consecuencia. Vea la figura Grupos de malla a continuación como ejemplo. El lienzo del mapa también mostrará el grupo de conjuntos de datos seleccionado.
y los botones | <, <, >, > | permiten explorar otra dimensión de los datos, si están disponibles. A medida que se mueve el control deslizante, los metadatos se presentan en consecuencia. Vea la figura Grupos de malla a continuación como ejemplo. El lienzo del mapa también mostrará el grupo de conjuntos de datos seleccionado.
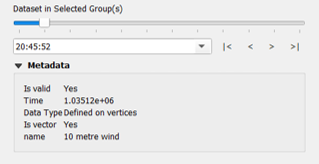
Figura 16.6 Dataset in Selected Group(s)
Se puede aplicar simbología a cada grupo usando las pestañas.
16.3.3.2. Simbología de Contornos
En Grupos, haga click en  para mostrar contornos con parámetros de visualización predeterminados.
para mostrar contornos con parámetros de visualización predeterminados.
En la pestaña  puede ver y cambiar las opciones de visualización actuales de contornos para el grupo seleccionado, como se muestra en Figura 16.7 a continuación:
puede ver y cambiar las opciones de visualización actuales de contornos para el grupo seleccionado, como se muestra en Figura 16.7 a continuación:
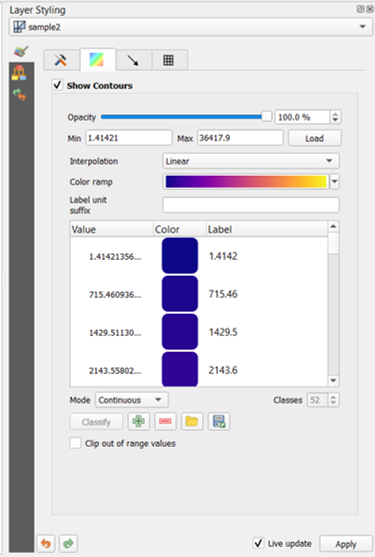
Figura 16.7 Aplicando Estilo a Contornos en una Capa de Malla de Datos
Use la barra de desplazamiento o el desplegable para especificar la opacidad del grupo actual.
Use Load para ajustar los valores mínimo y máximo del grupo actual.
La lista Interpolación contiene tres opciones para renderizar contornos: Lineal, Discreto and Exacto.
El widget Color ramp abre el color ramp drop-down shortcut.
La Label unit suffix es una etiqueta agregada despues del valor en la leyenda.
Al seleccionar Continuo en el :guilabel:` Modo` de clasificación, QGIS crea clases automáticamente considerando los valores Min y Max. Con «Intervalo igual», solo necesita seleccionar el número de clases usando el cuadro combinado Clases y presionar el botón Clasificar.
El botón  Añadir valores manualmente agrega un valor a la tabla de colores individuales. El botón
Añadir valores manualmente agrega un valor a la tabla de colores individuales. El botón  Eliminar fila(s) seleccionada(s) borra un valor de la tabla de colores individuales. Haciendo doble click sobre un valor en una columna se puede insertar en ella un valor de color específico. El doble clik sobre la columna color abre el cuadro de diálogo Change color, donde se puede seleccionar un color para aplicar en dicho valor.
Eliminar fila(s) seleccionada(s) borra un valor de la tabla de colores individuales. Haciendo doble click sobre un valor en una columna se puede insertar en ella un valor de color específico. El doble clik sobre la columna color abre el cuadro de diálogo Change color, donde se puede seleccionar un color para aplicar en dicho valor.
16.3.3.3. Simbología de vectores
En la pestaña  , haga clic en
, haga clic en  para mostrar vectores si están disponibles. El lienzo del mapa mostrará los vectores en el grupo seleccionado con los parámetros predeterminados. Haga clic en la pestaña
para mostrar vectores si están disponibles. El lienzo del mapa mostrará los vectores en el grupo seleccionado con los parámetros predeterminados. Haga clic en la pestaña  para cambiar los parámetros de visualización de los vectores como se muestra en la siguiente imagen:
para cambiar los parámetros de visualización de los vectores como se muestra en la siguiente imagen:
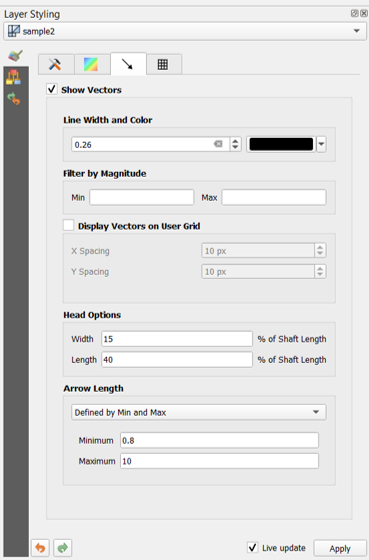
Figura 16.8 Aplicando Estilo a Vectores en Capa de Malla de Datos
El ancho de la línea puede especificarse usando el desplegable o escribiendo el valor. El control Change color abre el cuadro de diálogo de color, donde se puede seleccionar un color para aplicar a los vectores.
Introduzca valores para Min and Max para filtrar los vectores considerando su magnitud.
Marque en la casilla de verificación  Display Vectors on User Grid y especifique el X spacing y el Y spacing, QGIS renderizará los vectores considerando el espaciamiento dado.
Display Vectors on User Grid y especifique el X spacing y el Y spacing, QGIS renderizará los vectores considerando el espaciamiento dado.
Con las opciones de cabeza Head Options, QGIS permite configurar la forma de la flecha al especificar el ancho y longitud (en porcentaje).
La Arrow length de los vectores puede ser renderizada en QGIS en tres formas diferentes:
Definido por Mínimo and Máximo: se especifica la longitud mínima y máxima para los vectores, QGIS ajustará su visualización con estos parámetros.
Escala a magnitud: se especifica el factor multiplicativo a usar
Fijo: todos los vectores se muestran con la misma longitud
16.3.3.4. Representación
En la pestaña  , QGIS ofrece dos posibilidades para mostrar la cuadrícula, como se muestra en Figura 16.9:
, QGIS ofrece dos posibilidades para mostrar la cuadrícula, como se muestra en Figura 16.9:
Representación de malla nativaque muestra una grid regularRepresentación de malla triangularque muestra una cuadrícula triángular
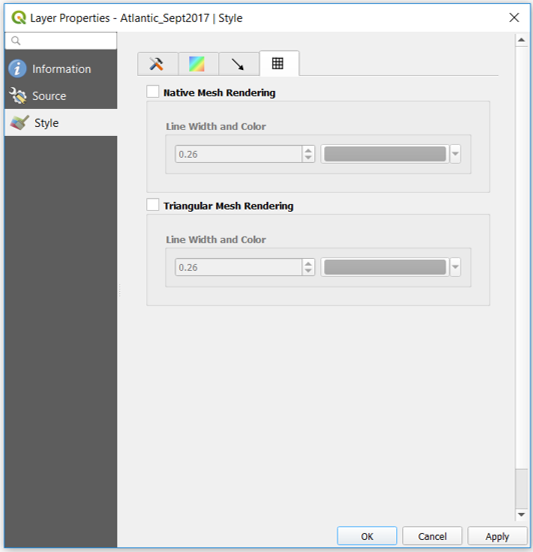
Figura 16.9 Representación de Malla
El ancho y el color de la línea pueden cambiarse en este cuadro de diálogo, y ambas representaciones de cuadrícual pueden desactivarse.