16. Travailler avec des données maillées (mesh)
16.1. Qu’est-ce qu’un maillage ?
Un maillage est une grille non structurée qui contient usuellement des composantes temporelles ou d’autres types. La composante spatiale contient une collection de sommets, d’arêtes et de faces en 2D ou en 3D :
sommets : points XY(Z) (dans le système de coordonnées de la couche)
arêtes : connecte des paires de sommets
faces : une face est définie par une série d’arêtes formant une surface fermée, typiquement un triangle ou un quadrilatère et, plus rarement, un polygone composé de plus de sommets
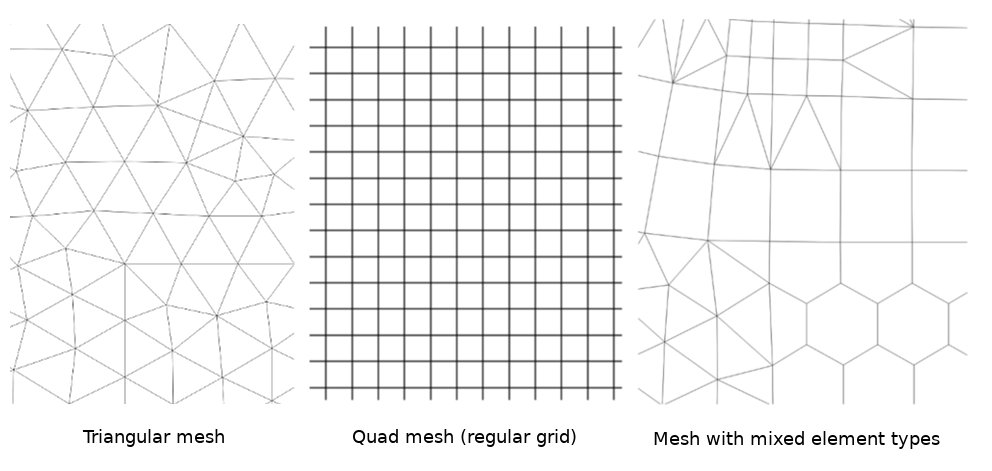
Fig. 16.1 Différents types de maillage
QGIS est actuellement capable d’afficher des données maillées composées de triangles ou de quadrilatères.
Le maillage fournit les information sur la structure spatiale. En plus, un maillage peut contenir des jeux de données (des groupes) qui attribuent une valeur à chaque sommet. Voici un exemple avec un maillage triangulaire dont les numéros de sommets apparaissent sur l’image ci-dessous :
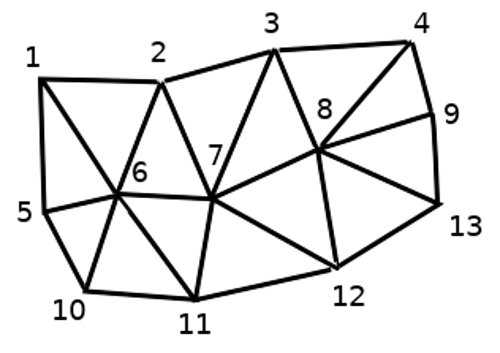
Fig. 16.2 Maillage triangulaire dont les sommets sont numérotés
Chaque sommet peut stocker plusieurs jeux de données (très souvent de grandes quantités) et ceux-ci peuvent avoir également une dimension temporelle. Ainsi, un unique fichier peut contenir de très nombreux jeux de données.
Le tableau qui suit donne une idée des informations qui peuvent être stockées dans les jeux de données maillés. Les colonnes correspondent aux numéros des sommets et chaque ligne représente un jeu de données. Les jeux de données peuvent être de différents types. Dans cet exemple, il s’agit de la vitesse du vent à 10m à différents moments (t1, t2, t3).
De la même manière, un jeu de données maillé peut stocker des vecteurs de valeurs pour chaque sommet. Par exemple, la direction du vent à un moment donné :
Vent à 10m |
1 |
2 |
3 |
… |
|---|---|---|---|---|
Vitesse à 10m au temps t1 |
17251 |
24918 |
32858 |
… |
Vitesse à 10m au temps t2 |
19168 |
23001 |
36418 |
… |
Vitesse à 10m au temps t3 |
21085 |
30668 |
17251 |
… |
… |
… |
… |
… |
… |
Direction du vent à 10m au temps t1 |
[20,2] |
[20,3] |
[20,4.5] |
… |
Direction du vent à 10m au temps t2 |
[21,3] |
[21,4] |
[21,5.5] |
… |
Direction du vent à 10m au temps t3 |
[22,4] |
[22,5] |
[22,6.5] |
… |
… |
… |
… |
… |
… |
Nous pouvons visualiser les données en attribuant des couleurs aux valeurs (de la même façon que pour les rendus raster en Pseudo-couleur à bande unique) et en interpolant les données entre les sommets en fonction de la topologie. Il est courant que les valeurs soient des vecteurs 2D plutôt que de simples valeurs scalaires (comme pour la direction du vent). Pour de tels types de valeurs, il est préférable d’afficher des flèches indiquant les directions.
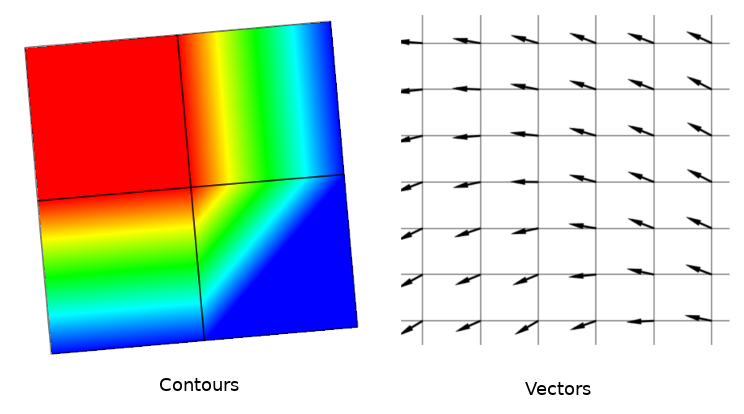
Fig. 16.3 Exemples de visualisation de données maillées
16.2. Formats de données gérés
QGIS accède aux données maillées via les pilotes MDAL. Ainsi, les formats gérés nativement sont :
NetCDF: Format générique pour les données scientifiquesGRIB: Format utilisé couramment en météorologieXMDF: Par exemple, des sorties du modèle hydraulique TUFLOWDAT: Format de sortie de nombreux modèles d’hydrodynamique (par ex. BASEMENT, HYDRO_AS-2D, TUFLOW)3Di: Format du modèle 3Di basé sur les Conventions « Climate and Forecast » (http://cfconventions.org/)Quelques exemples de jeux de données maillés se trouvent ici : https://apps.ecmwf.int/datasets/data/interim-full-daily/levtype=sfc/
Pour charger un jeu de données maillé dans QGIS, utilisez la commande  Maillage dans la boîte de dialogue Gestionnaire source de données. Lisez Chargement d’une couche de maillage pour plus de détails.
Maillage dans la boîte de dialogue Gestionnaire source de données. Lisez Chargement d’une couche de maillage pour plus de détails.
16.3. Propriétés d’un jeu de données maillé
16.3.1. Onglet Information
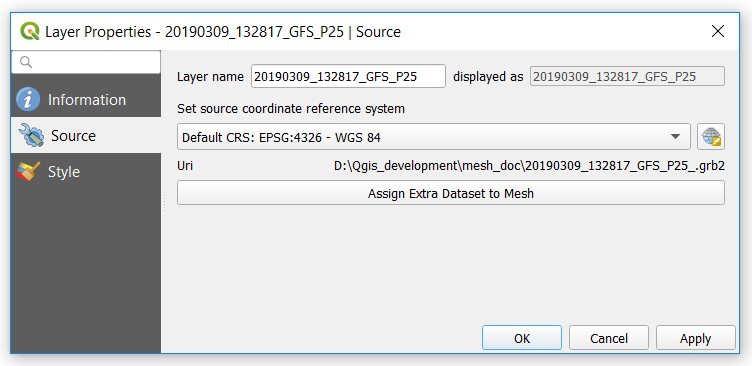
Fig. 16.4 Propriétés de la couche de maillage
L’onglet Information est en lecture seule et représente un endroit intéressant pour récupérer rapidement des informations résumées et des métadonnées sur la couche actuelle. Les informations fournies sont (en fonction du fournisseur de la couche) uri, nombre de sommets, nombre de faces et nombre de groupes de jeux de données.
16.3.2. Onglet Source
L’onglet Source affiche des informations de base sur le maillage sélectionné, notamment:
le nom de la couche à afficher dans le panneau couches
définition du système de référence de coordonnées : affiche le Système de référence de coordonnées (SCR) de la couche. Vous pouvez modifier le SCR de la couche en sélectionnant celui récemment utilisé dans la liste déroulante ou en cliquant sur le bouton
 Sélecteur de SCR (voir Sélectionneur de Système de Coordonnées de Référence). Utilisez ce processus uniquement si le SCR appliqué à la couche est incorrect ou si aucun n’a été appliqué.
Sélecteur de SCR (voir Sélectionneur de Système de Coordonnées de Référence). Utilisez ce processus uniquement si le SCR appliqué à la couche est incorrect ou si aucun n’a été appliqué.
Utilisez le bouton Attribuer un jeu de données supplémentaire au maillage pour ajouter d’autres groupes à la couche de maillage actuelle.
16.3.3. Onglet Style
Cliquez sur le bouton  Style pour charger la fenêtre comme indiqué dans l’image suivante :
Style pour charger la fenêtre comme indiqué dans l’image suivante :
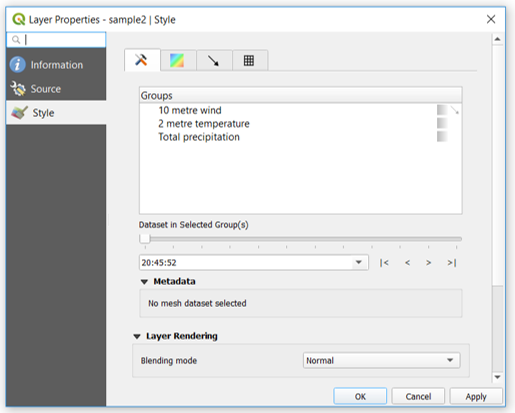
Fig. 16.5 Symbologie de la couche de maillage
Les propriétés de style sont divisées en plusieurs onglets :
16.3.3.1. Général
L’onglet  présente les éléments suivants :
présente les éléments suivants :
groupes disponibles dans le jeu de données de maillage
jeu de données dans le ou les groupes sélectionnés, par exemple, si la couche a une dimension temporelle
métadonnées si disponibles
mode de fusion disponible pour le jeu de données sélectionné.
Le curseur  , la boîte combo
, la boîte combo  et les boutons |<, <, >, >| permettent d’explorer une autre dimension des données, si elles sont disponibles. Lorsque le curseur se déplace, les métadonnées sont présentées en conséquence. Voir la figure groupe de maillage ci-dessous à titre d’exemple. Le canevas de la carte affichera également le groupe d’ensembles de données sélectionné.
et les boutons |<, <, >, >| permettent d’explorer une autre dimension des données, si elles sont disponibles. Lorsque le curseur se déplace, les métadonnées sont présentées en conséquence. Voir la figure groupe de maillage ci-dessous à titre d’exemple. Le canevas de la carte affichera également le groupe d’ensembles de données sélectionné.
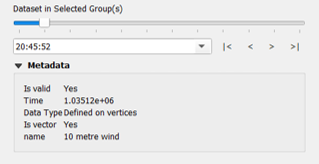
Fig. 16.6 Jeu de données dans le ou les groupes sélectionnés
Vous pouvez appliquer la symbologie à chaque groupe à l’aide des onglets.
16.3.3.2. Symbologie des contours
Sous Groupes, cliquez sur  pour afficher les contours avec les paramètres de visualisation par défaut.
pour afficher les contours avec les paramètres de visualisation par défaut.
Dans l’onglet  , vous pouvez voir et modifier les options de visualisation actuelles des contours pour le groupe sélectionné, comme indiqué dans l’image Fig. 16.7 ci-dessous :
, vous pouvez voir et modifier les options de visualisation actuelles des contours pour le groupe sélectionné, comme indiqué dans l’image Fig. 16.7 ci-dessous :

Fig. 16.7 Styliser les contours dans une couche maillée
Utilisez la barre de défilement ou la zone de liste déroulante pour définir l’opacité du groupe actuel.
Utilisez charger pour ajuster les valeurs min et max du groupe actuel.
La liste d”Interpolation contient trois options pour rendre les contours: Lineaire, Discrete et Exacte.
Le widget rampe de couleurs dispose d’un raccourci menu déroulant rampe de couleurs.
L” unité d’étiquette est une étiquette ajoutée après la valeur dans la légende.
En sélectionnant Continu dans la classification Mode, QGIS crée automatiquement des classes en tenant compte des valeurs Min et Max. Avec “intervalles égaux”, il suffit de sélectionner le nombre de classes à l’aide de la boîte combinée Classes et d’appuyer sur le bouton Classer.
Le bouton  Ajouter des valeurs manuellement ajoute une valeur à la table de couleurs individuelle. Le bouton
Ajouter des valeurs manuellement ajoute une valeur à la table de couleurs individuelle. Le bouton  Supprimer la ligne sélectionnée supprime une valeur de la table de couleurs individuelle. Un double-clic sur la colonne des valeurs vous permet d’insérer une valeur spécifique. Un double-clic sur la colonne de couleur ouvre la boîte de dialogue Changer de couleur, où vous pouvez sélectionner une couleur à appliquer sur cette valeur.
Supprimer la ligne sélectionnée supprime une valeur de la table de couleurs individuelle. Un double-clic sur la colonne des valeurs vous permet d’insérer une valeur spécifique. Un double-clic sur la colonne de couleur ouvre la boîte de dialogue Changer de couleur, où vous pouvez sélectionner une couleur à appliquer sur cette valeur.
16.3.3.3. Symbologie des vecteurs
Dans l’onglet  , cliquez sur
, cliquez sur  pour afficher les vecteurs s’ils sont disponibles. Le canevas de la carte affichera les vecteurs dans le groupe sélectionné avec des paramètres par défaut. Cliquez sur l’onglet
pour afficher les vecteurs s’ils sont disponibles. Le canevas de la carte affichera les vecteurs dans le groupe sélectionné avec des paramètres par défaut. Cliquez sur l’onglet  pour modifier les paramètres de visualisation des vecteurs comme indiqué dans l’image ci-dessous :
pour modifier les paramètres de visualisation des vecteurs comme indiqué dans l’image ci-dessous :
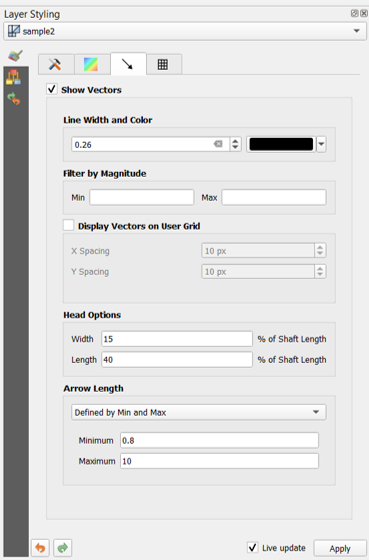
Fig. 16.8 Styliser des vecteurs dans une couche maillée
La largeur de ligne peut être définie à l’aide de la zone de liste déroulante ou en tapant la valeur. Le widget de couleur ouvre la boîte de dialogue Changer de couleur, où vous pouvez sélectionner une couleur à appliquer aux vecteurs.
Entrez des valeurs pour Min et Max pour filtrer les vecteurs en fonction de leur amplitude.
 Afficher les vecteurs sur la grille utilisateur et spécifiez Espacement X et Espacement Y, QGIS rendra le vecteur en tenant compte de l’espacement donné.
Afficher les vecteurs sur la grille utilisateur et spécifiez Espacement X et Espacement Y, QGIS rendra le vecteur en tenant compte de l’espacement donné.
Avec Options de tête, QGIS permet de définir la forme de la tête de flèche en spécifiant la largeur et la longueur (en pourcentage).
longueur de flèche peut être rendue dans QGIS de trois manières différentes:
Défini par Min et Max: Vous spécifiez la longueur minimum et maximum pour les vecteurs, QGIS ajustera leur visualisation en conséquence
Mettre à l’échelle: vous spécifiez le facteur (multiplicateur) à utiliser
Fixe: tous les vecteurs sont affichés avec la même longueur
16.3.3.4. Rendu
Dans l’onglet  , QGIS offre deux possibilités pour afficher la grille, comme indiqué dans l’image Fig. 16.9 :
, QGIS offre deux possibilités pour afficher la grille, comme indiqué dans l’image Fig. 16.9 :
Native Mesh Renderingqui montre les quadrantsRendu de maillage triangulairequi affiche des triangles
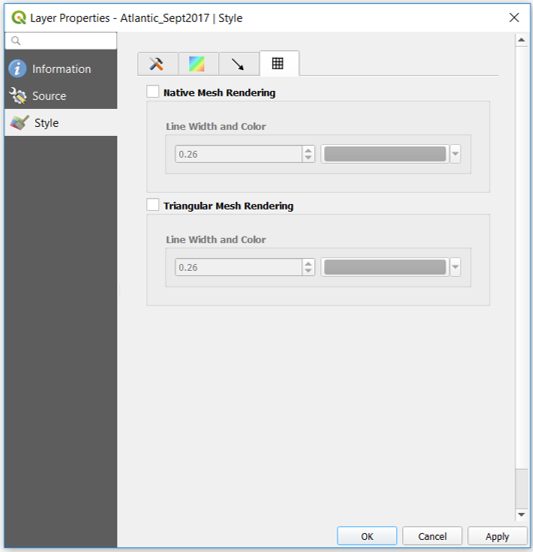
Fig. 16.9 Rendu maille
La largeur et la couleur des lignes peuvent être modifiées dans cette boîte de dialogue, et les deux rendus de grille peuvent être désactivés.