16. Werken met gegevens met mazen
16.1. Wat zijn mazen?
Een laag met mazen ( mesh ) is een ongestructureerd raster, gewoonlijk met tijdelijke en andere componenten. De ruimtelijke component bevat een verzameling punten, randen en zijden in de ruimten 2D of 3D:
punten - XY(Z)-punten (in het coördinaten referentiesysteem van de laag)
randen - verbonden paren van punten
zijden - een zijde is een set hoeken die een gesloten vorm vormen - gewoonlijk een driehoek of een vierhoek (quad), zelden polygonen met meerdere punten
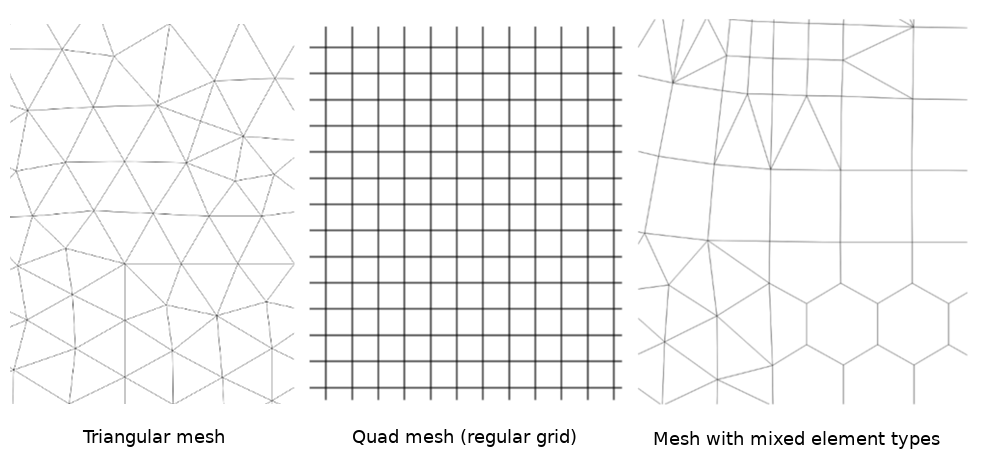
Fig. 16.1 Verschillende typen mazen
QGIS kan momenteel gegevens met mazen die driehoeken of regelmatige vierhoeken gebruiken renderen.
Mazen verschaffen informatie over de ruimtelijke structuur. In aanvulling daarop kunnen de mazen gegevenssets (groepen) hebben die een waarde toewijzen aan elk punt. Bijvoorbeeld driehoekige mazen hebben met genummerde punten, zoals weergegeven in de afbeelding hieronder:
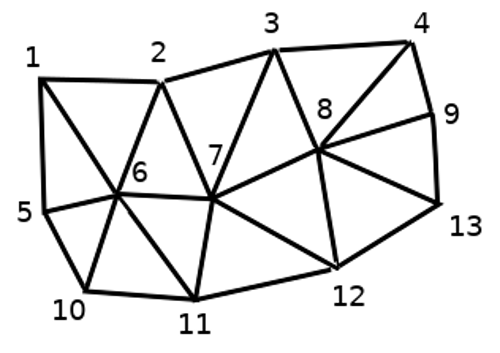
Fig. 16.2 Driehoekig raster met genummerde punten
Elk punt kan verschillende gegevenssets opslaan (gewoonlijk meerdere kwantiteiten), en deze gegevenssets kunnen ook een tijdelijk dimensie hebben. Één enkel bestand kan dus meerdere gegevenssets bevatten.
De volgende tabel geeft een idee over welke informatie kan worden opgeslagen in gegevenssets met mazen. Tabelkolommen geven indices weer van punten van mazen, elke rij staat voor één gegevensset. Gegevenssets kunnen verschillende gegevenstypen hebben. In dit geval slaat het de windsnelheid op 10 m op op bepaalde tijden (t1, t2, t3).
Op soortgelijke wijze kan de gegevensset van mazen ook vectorwaarden opslaan voor elk punt. Bijvoorbeeld een vector voor de windrichting op de opgegeven tijdstippen:
10 meter wind |
1 |
2 |
3 |
… |
|---|---|---|---|---|
10 meter snelheid op tijd=t1 |
17251 |
24918 |
32858 |
… |
10 meter snelheid op tijd=t2 |
19168 |
23001 |
36418 |
… |
10 meter snelheid op tijd=t3 |
21085 |
30668 |
17251 |
… |
… |
… |
… |
… |
… |
10 m windrichting tijd=t1 |
[20,2] |
[20,3] |
[20,4.5] |
… |
10 m windrichting tijd=t2 |
[21,3] |
[21,4] |
[21,5.5] |
… |
10 m windrichting tijd=t3 |
[22,4] |
[22,5] |
[22,6.5] |
… |
… |
… |
… |
… |
… |
We kunnen de gegevens visualiseren door kleuren aan waarden toe te wijzen (soortgelijk als hoe dat wordt gedaan met Enkelbands pseudokleur renderen van rasters) en gegevens interpoleren tussen punten overeenkomstig de topologie van de mazen. Het komt vaak voor dat sommige kwantiteiten 2D-vectors zijn, in plaats van dat zij eenvoudige scalaire waarden zijn (bijv. windrichting). Voor dergelijke kwantiteiten is het wenselijk om pijlen weer te geven die de richtingen aangeven.
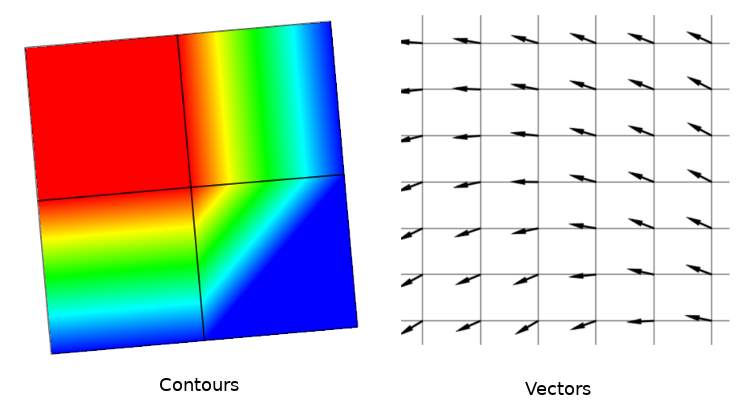
Fig. 16.3 Mogelijke visualisatie van gegevens met mazen
16.2. Ondersteunde indelingen
QGIS verkrijgt toegang tot gegevens met mazen met de stuurprogramma’s van MDAL. Daarom zijn de eigen ondersteunde indelingen:
NetCDF: Algemene indeling voor wetenschappelijke gegevensGRIB: Indeling die gewoonlijk wordt gebruikt in de meteorologieXMDF: Als een voorbeeld, hydraulische uitvoer uit TUFLOW modellen pakketDAT: Uitvoer van verscheidene pakketten met hydrodynamische modellen (bijv. BASEMENT, HYDRO_AS-2D, TUFLOW)3Di: 3Di pakket modellen, indeling gebaseerd op Climate and Forecast Conventions (http://cfconventions.org/)Enkele voorbeelden van gegevenssets met mazen zijn te vinden op https://apps.ecmwf.int/datasets/data/interim-full-daily/levtype=sfc/
Gebruik de tab  Mazen in het dialoogvenster Databronnen beheren om een gegevensset met mazen in QGIS te laden. Lees Laden van een laag met mazen voor meer details.
Mazen in het dialoogvenster Databronnen beheren om een gegevensset met mazen in QGIS te laden. Lees Laden van een laag met mazen voor meer details.
16.3. Eigenschappen gegevensset met mazen
16.3.1. Eigenschappen Informatie
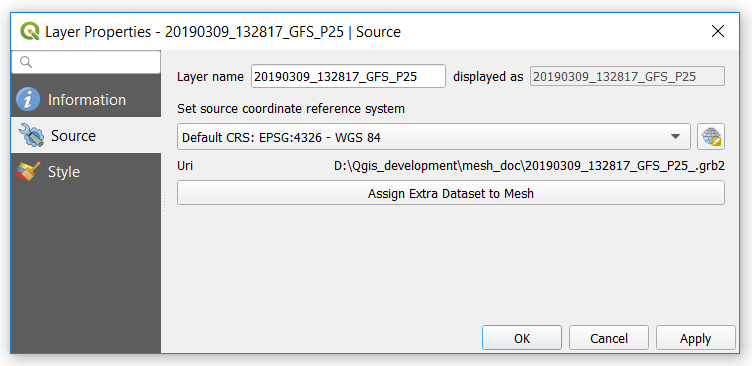
Fig. 16.4 Eigenschappen laag met mazen
De tab Informatie is alleen-lezen en is een interessante plek om snel wat overzichtsinformatie en metadata voor de huidige laag op te pakken. Verschafte informatie is (gebaseerd op de provider van de laag) URI, aantal punten, aantal zijden en aantal groepen gegevensset.
16.3.2. Eigenschappen Bron
De tab Bron geeft basisinformatie weer over de geselecteerde laag met mazen, inclusief:
de Laagnaam om weer te geven in het paneel Lagen
instellen van het Coördinaten ReferentieSysteem: geeft het Coördinaten ReferentieSysteem (CRS) van de laag weer. U kunt het CRS van de laag wijzigen door een recent gebruikt te kiezen uit de keuzelijst of te klikken op de knop
 CRS selecteren (bekijk Keuze Coördinaten ReferentieSysteem). Gebruik dit proces alleen als het op de laag toegepaste CRS verkeerd is of als er geen werd toegepast.
CRS selecteren (bekijk Keuze Coördinaten ReferentieSysteem). Gebruik dit proces alleen als het op de laag toegepaste CRS verkeerd is of als er geen werd toegepast.
Gebruik de knop Extra gegevensset aan mazen toevoegen om meer groepen toe te voegen aan de huidige laag met mazen.
16.3.3. Eigenschappen Symbologie
Klik op de knop  Symbologie om het dialoogvenster te activeren dat wordt weergegeven in de volgende afbeelding:
Symbologie om het dialoogvenster te activeren dat wordt weergegeven in de volgende afbeelding:
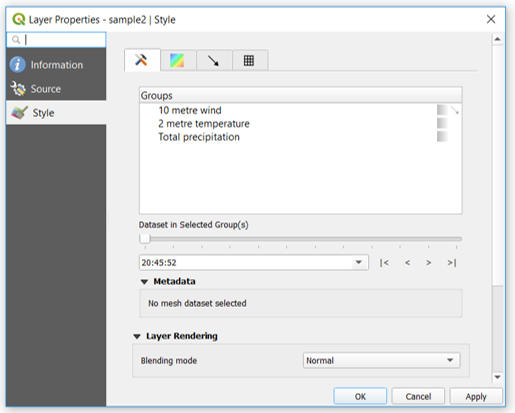
Fig. 16.5 Symbologie voor lagen met mazen
Eigenschappen voor Symbologie zijn opgedeeld in verscheidene tabs:
16.3.3.1. Algemeen
De tab  geeft de volgende items weer:
geeft de volgende items weer:
beschikbare groepen in de gegevensset met mazen
gegevensset in de geselecteerde groep(en), bijvoorbeeld als de laag een tijdelijke dimensie heeft
metadata, indien beschikbaar
Meng-modus beschikbaar voor de geselecteerde gegevensset.
De knoppen voor de schuifbalk  , het combinatievak
, het combinatievak  en de knoppen |<, <, >, >| maken het mogelijk, indien beschikbaar, een andere dimensie van de gegevens te verkennen. Als de schuifbalk zich verplaatst wordt de metadata overeenkomstig gepresenteerd. Bekijk de afbeelding groepen met mazen hieronder als een voorbeeld. Het kaartvenster zal de geselecteerde gegevensset ook weergeven.
en de knoppen |<, <, >, >| maken het mogelijk, indien beschikbaar, een andere dimensie van de gegevens te verkennen. Als de schuifbalk zich verplaatst wordt de metadata overeenkomstig gepresenteerd. Bekijk de afbeelding groepen met mazen hieronder als een voorbeeld. Het kaartvenster zal de geselecteerde gegevensset ook weergeven.
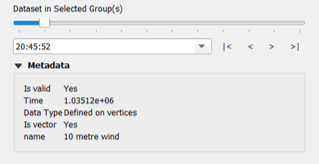
Fig. 16.6 Gegevensset in geselecteerde groep(en)
U kunt symbologie op elke groep toepassen met de tabs.
16.3.3.2. Symbologie Contouren
Klik, onder Groepen, op  om contouren weer te geven met de standaardparameters voor visualisatie.
om contouren weer te geven met de standaardparameters voor visualisatie.
Op de tab  kunt u de huidige opties voor visualisatie van contouren voor de geselecteerde groep zien en wijzigen, zoals weergegeven in Fig. 16.7 hieronder:
kunt u de huidige opties voor visualisatie van contouren voor de geselecteerde groep zien en wijzigen, zoals weergegeven in Fig. 16.7 hieronder:
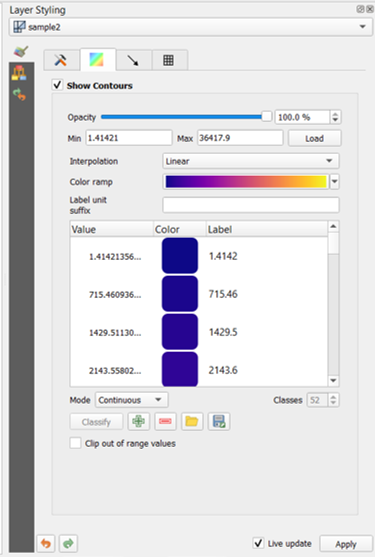
Fig. 16.7 Contouren opmaken in een laag met mazen
Gebruik de schuifbalk of het combinatievak om de doorzichtbaarheid van de huidige groep in te stellen.
Gebruik Laden om de waarden min. en max. van de huidige groep aan te passen.
De lijst Interpolatie bevat drie opties om contouren te renderen: Lineair, Afzonderlijk en Exact.
De widget Kleurverloop opent de sneltoets voor keuzelijst Kleurverloop.
De Eenheid label achtervoegsel is een label, toegevoegd achter de waarde in de legenda.
Door Doorgaand te selecteren in de classificatie Modus, maakt QGIS automatisch klassen met inachtneming van de waarden Min en Max. Met ‘Gelijke interval’ hoeft u slechts het aantal klassen te kiezen met het combinatievak Klassen en te drukken op de knop Classificeren.
De knop  Voeg handmatig waarden in voegt een waarde toe aan de individuele kleurentabel. De knop
Voeg handmatig waarden in voegt een waarde toe aan de individuele kleurentabel. De knop  Geselecteerde rij(en) verwijderen verwijdert een waarde uit de individuele kleurentabel. Dubbelklikken op de kolom Waarde laat u een specifieke waarde invoegen. Dubbelklikken op de kolom Kleur opent het dialoogvenster Kleur wijzigen, waar u een kleur kunt selecteren om toe te passen op die waarde.
Geselecteerde rij(en) verwijderen verwijdert een waarde uit de individuele kleurentabel. Dubbelklikken op de kolom Waarde laat u een specifieke waarde invoegen. Dubbelklikken op de kolom Kleur opent het dialoogvenster Kleur wijzigen, waar u een kleur kunt selecteren om toe te passen op die waarde.
16.3.3.3. Symbologie Vectors
Op de tab  , klik op
, klik op  om, indien beschikbaar, vectors weer te geven. Het kaartvenster zal de vectors in de geselecteerde groep weergeven met standaardparameters. Klik op de tab
om, indien beschikbaar, vectors weer te geven. Het kaartvenster zal de vectors in de geselecteerde groep weergeven met standaardparameters. Klik op de tab  om de parameters voor de visualisatie voor vectors te wijzigen, zoals weergegeven in de afbeelding hieronder:
om de parameters voor de visualisatie voor vectors te wijzigen, zoals weergegeven in de afbeelding hieronder:
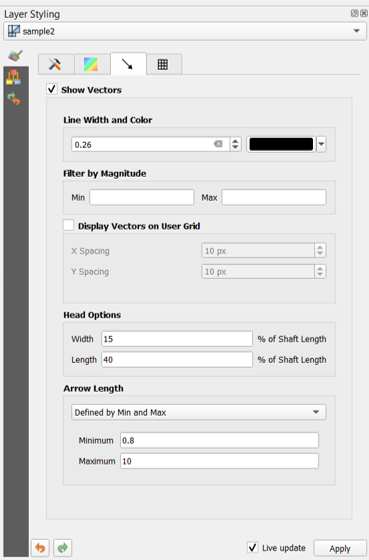
Fig. 16.8 Vectors opmaken in een laag met mazen
De lijnbreedte kan worden ingesteld met het combinatievak of door de waarde te typen. De widget voor kleuren opent het dialoogvenster Kleur wijzigen, waar u een kleur kunt selecteren om op vectors toe te passen.
Voer waarden in voor Min en Max om vectors te filteren overeenkomstig hun grootte.
Selecteer het vak  Vectoren op gebruikersraster weergeven en specificeer de Afstand X en de Afstand Y, QGIS zal de vector renderen en rekening houden met de opgegeven afstand.
Vectoren op gebruikersraster weergeven en specificeer de Afstand X en de Afstand Y, QGIS zal de vector renderen en rekening houden met de opgegeven afstand.
Met de opties voor het uiteinde, Opties voor uiteinde, maakt QGIS het mogelijk de vorm van het uiteinde van de pijl in te stellen met een gespecificeerde breedte en lengte (in percentage).
De Lengte pijl van vectors kan in QGIS op drie verschillende manieren worden gerenderd :
Gedefinieerd door Min en Max: U specificeert de minimale en maximale lengte voor de vectors, QGIS zal hun visualisatie overeenkomstig aanpassen
Op grootte schalen: U specificeert de te gebruiken (vermenigvuldigings)-factor
Vast: alle vectors worden weergegeven met dezelfde lengte
16.3.3.4. Renderen
Op de tab  biedt QGIS twee mogelijkheden om het raster weer te geven, zoals weergegeven in Fig. 16.9:
biedt QGIS twee mogelijkheden om het raster weer te geven, zoals weergegeven in Fig. 16.9:
Op eigen mazen renderendat vierkanten weergeeftAls driehoekige mazen renderendat driehoeken weergeeft
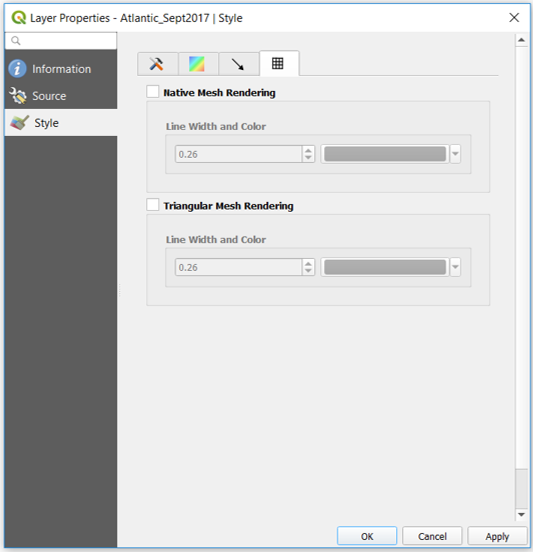
Fig. 16.9 Mazen renderen
De lijnbreedte en kleur kunnen in dit dialoogvenster worden gewijzigd en beide renderers voor het raster kunnen worden uitgeschakeld.