8. Het paneel Browser
Het paneel Browser van QGIS is een fantastisch gereedschap voor het bladeren door, zoeken naar, inspecteren van, kopiëren en laden van bronnen voor QGIS. Alleen bronnen die QGIS weet af te handelen worden in de browser weergegeven.
Met het paneel Browser kunt u gegevens lokaliseren, inspecteren en toevoegen, zoals beschreven in Het paneel Browser. In aanvulling daarop ondersteunt het paneel Browser slepen en neerzetten van veel bronnen voor QGIS, zoals projectbestanden, scripts voor Python, scripts en modellen voor Processing.
Scripts voor Python, scripts en modellen voor Processing kunnen ook worden geopend voor bewerken in een externe bewerker en Grafische modellen bouwen.
U kunt lagen slepen-en-neerzetten vanuit het paneel Lagen naar het paneel Browser, bijvoorbeeld in een Geopackage of een database van PostGIS.
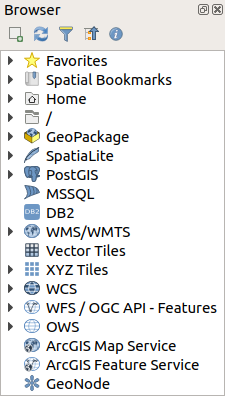
Fig. 8.1 Het paneel Browser
Het paneel Browser (Fig. 8.1) is georganiseerd in een uit te breiden hiërarchie met enkele vaste items op het bovenste niveau, die de bronnen beheren die worden afgehandeld door de browser. Knoopitems kunnen worden uitgebreid door te klikken op  , links van de naam van het item. Een tak wordt ingeklapt door te klikken op
, links van de naam van het item. Een tak wordt ingeklapt door te klikken op  . De knop
. De knop  Alles inklappen laat alle items op het bovenste niveau inklappen.
Alles inklappen laat alle items op het bovenste niveau inklappen.
In is het mogelijk bronnen uit te schakelen. Als u bijvoorbeeld geen scripts voor Python weer zou willen geven in de browser, kunt u het item deselecteren, en als u uw thuismap wilt verwijderen uit de browser, kunt u het item deselecteren.
Een filter ( Filter browser) kan worden gebruikt om te zoeken, gebaseerd op namen van items (zowel bladitems als knoopitems in de hiërarchie). Met het keuzemenu
Filter browser) kan worden gebruikt om te zoeken, gebaseerd op namen van items (zowel bladitems als knoopitems in de hiërarchie). Met het keuzemenu  Opties, naast het tekstveld van het filter, kunt u
Opties, naast het tekstveld van het filter, kunt u
schakelen met Hoofdlettergevoelig zoeken
het Filterpatroon syntaxis instellen op één van
Normaal
Jokerteken(s)
Reguliere expressies
De widget Eigenschappen, dat nuttige informatie over enkele items / bronnen weergeeft, kan worden in- / uitgeschakeld met de knop  Widget Eigenschappen in-/uitschakelen. Indien ingeschakeld opent het aan de onderzijde van het paneel Browser, zoals weergegeven in Fig. 8.2.
Widget Eigenschappen in-/uitschakelen. Indien ingeschakeld opent het aan de onderzijde van het paneel Browser, zoals weergegeven in Fig. 8.2.
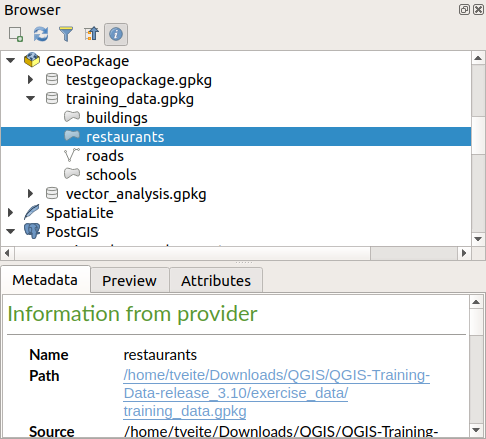
Fig. 8.2 De widget Eigenschappen
Een tweede paneel Browser kan worden geopend door paneel Browser (2) te activeren in . Twee panelen Browser hebben kan nuttig zijn bij het kopiëren van lagen tussen bronnen die diep zijn opgeslagen in verschillende takken van de hiërarchie van de Browser.
8.1. Bronnen die kunnen worden geopend / uitgevoerd vanuit de Browser
Veel kan worden bereikt in het paneel Browser
Voeg vector-, raster- en lagen met mazen toe aan uw kaart door te dubbelklikken, slepen naar het kaartvenster of door te klikken op de knop
 Geselecteerde lagen toevoegen (na het selecteren van lagen)
Geselecteerde lagen toevoegen (na het selecteren van lagen)Voer scripts voor Python uit (inclusief algoritmen voor Processing), door dubbel te klikken of te slepen naar het kaartvenster
Voer modellen uit door dubbel te klikken of te slepen naar het kaartvenster
Symbolen uitnemen… uit QGIS projectbestanden met het contextmenu
Open bestanden met hun standaard toepassingen (<file type> extern openen… in het contextmenu). Voorbeelden: HTML-bestanden, werkbladen, afbeeldingen, PDF’s, tekstbestanden, …
Items kopiëren
Bronspecifieke acties zijn voor de verschillende brongroepen gesorteerd vermeld onder de items op het bovenste niveau, hieronder vermeld.
8.2. Paneel Browser items bovenste niveau
8.2.1. Favorieten
Vaak gebruikte locaties op het bestandssysteem kunnen worden getagd als Favorieten. Die welke u hebt getagd zullen hier verschijnen.
In aanvulling op de bewerkingen die zijn beschreven onder Home, geeft het contextmenu u de mogelijkheid voor Favoriet hernoemen… en Favoriet verwijderen.
8.2.2. Favoriete plaatsen
Dit is waar u uw Favoriete plaatsen zult vinden, georganiseerd in Favoriete plaatsen Project of Favoriete plaatsen Gebruiker.
Vanuit het contextmenu voor het bovenste niveau, kunt u een Favoriete plaats maken (Nieuwe Favoriete plaats…), Favoriete plaatsen beheren tonen…, Favoriete plaatsen importeren… en Favoriete plaatsen exporteren….
Voor items Favoriete plaatsen kunt u Naar Favoriete plaats zoomen, Favoriete plaatsen bewerken… en Favoriete plaatsen verwijderen…
8.2.3. Home
Uw eigen directory / map van het bestandssysteem. Door met rechts te klikken op een item, en te kiezen voor Als Favoriet toevoegen, zal de locatie worden toegevoegd aan Favorieten. Vanuit het contextmenu kunt u ook
een map, een gegevensset in de indeling Geopackage of ESRI Shapefile toevoegen (Nieuw)
de map vebrergen (Verbergen in browser)
schakelen met Scan deze map snel
de map openen in uw bestandsbeheerder (Map openen)
de map openen in een venster van terminal (In Terminal openen)
eigenschappen inspecteren (Eigenschappen…, Mapeigenschappen…)
8.2.4. /
Uw root directory / map van het bestandssysteem.
8.2.5. Geopackage
Geopackage bestanden / databases. Vanuit het contextmenu van het bovenste niveau, kunt u een bestand / database van Geopackage maken (Database maken…) of een bestaand bestand / database van Geopackage toevoegen (Nieuwe verbinding…).
Het contextmenu van elke Geopackage laat u het uit de lijst verwijderen (Verbinding verwijderen…), een nieuwe laag of tabel toevoegen aan het Geopackage (Nieuwe laag of tabel maken…), het Geopackage verwijderen (Verwijderen <name of geopackage>) en Database comprimeren (VACUUM).
Voor items laag/tabel kunt u
het hernoemen (Laag <layer name>hernoemen…)
het exporteren ()
het aan het project toevoegen Laag aan project toevoegen
het verwijderen Laag verwijderen
eigenschappen inspecteren (Laageigenschappen…, Bestandseigenschappen…)
8.2.6. SpatiaLite
SpatiaLite databaseverbindingen.
Vanuit het contextmenu van het bovenste niveau, kunt u een bestand / database van SpatiaLite maken (Database maken…) of een bestaand bestand / database van SpatiaLite toevoegen (Nieuwe verbinding…).
Het contextmenu van elk bestand SpatiaLite laat u het verwijderen (Verwijderen).
Voor items laag/tabel kunt u
het exporteren ()
het aan het project toevoegen Laag aan project toevoegen
het verwijderen Laag verwijderen
eigenschappen inspecteren (Laageigenschappen…
8.2.7. PostGIS
PostGIS databaseverbindingen.
Vanuit het contextmenu van het bovenste niveau, kunt u een nieuwe verbinding toevoegen (Nieuwe verbinding…).
Het contextmenu van elke verbinding laat u Bijwerken, het bewerken Verbinding bewerken…, het verwijderen (Verbinding verwijderen) of Schema maken….
Het contextmenu van elk schema laat u Bijwerken, Schema hernoemen… of Schema verwijderen.
Voor lagen/tabellen kunt u
het hernoemen (Tabel hernoemen…)
de inhoud ervan verwijderen (Tabel afbreken…)
het exporteren ()
het aan het project toevoegen (Laag aan project toevoegen)
het verwijderen Laag verwijderen
zijn eigenschappen inspecteren (Laageigenschappen…
8.2.8. MSSQL
Microsoft SQL Server-verbindingen.
Vanuit het contextmenu van het bovenste niveau, kunt u een nieuwe verbinding toevoegen (Nieuwe verbinding…).
Het contextmenu van elke verbinding laat u Bijwerken, het bewerken Verbinding bewerken…, het verwijderen (Verbinding verwijderen) of Schema maken….
Het contextmenu van elk schema laat u Bijwerken, Schema hernoemen… of Schema verwijderen.
Voor lagen/tabellen kunt u
het hernoemen (Tabel hernoemen…)
de inhoud ervan verwijderen (Tabel afbreken…)
het exporteren ()
het aan het project toevoegen (Laag aan project toevoegen)
het verwijderen Laag verwijderen
zijn eigenschappen inspecteren (Laageigenschappen…
8.2.9. DB2
IBM DB2 databaseverbindingen.
Vanuit het contextmenu van het bovenste niveau, kunt u een nieuwe verbinding toevoegen (Nieuwe verbinding…).
Het contextmenu van elke verbinding laat u Bijwerken, het bewerken Verbinding bewerken…, het verwijderen (Verbinding verwijderen) of Schema maken….
Het contextmenu van elk schema laat u Bijwerken, Schema hernoemen… of Schema verwijderen.
Voor lagen/tabellen kunt u
het hernoemen (Tabel hernoemen…)
de inhoud ervan verwijderen (Tabel afbreken…)
het exporteren ()
het aan het project toevoegen (Laag aan project toevoegen)
het verwijderen Laag verwijderen
zijn eigenschappen inspecteren (Laageigenschappen…
8.2.10. WMS/WMTS
Web Map Services (WMS) en Web Map Tile Services (WMTS)
Vanuit het contextmenu van het bovenste niveau, kunt u een nieuwe verbinding toevoegen (Nieuwe verbinding…).
Het contextmenu van elke service WSM/WMTS laat u het Vernieuwen, Bewerken… of Verwijderen.
Groepen van lagen kunnen worden toegevoegd door ze in het kaartvenster te slepen.
Voor items laag van WMS/WMTS kunt u
het exporteren ()
het aan het project toevoegen (Laag aan project toevoegen)
eigenschappen inspecteren (Laageigenschappen…
8.2.11. Vector Tiles
Vector tegelservices
Vanuit het contextmenu van het bovenste niveau kunt u een bestaande service toevoegen (Nieuwe verbinding…), en u kunt Verbindingen opslaan… of Verbindingen laden… naar / vanuit bestanden XML.
8.2.12. XYZ Tiles
XYZ tegelservices
Vanuit het contextmenu van het bovenste niveau kunt u een bestaande service toevoegen (Nieuwe verbinding…), en u kunt Verbindingen opslaan… of Verbindingen laden… naar / vanuit bestanden XML.
Voor de items van XYZ tegelservice kunt u
het bewerken (Bewerken…)
het verwijderen (Verwijderen)
het exporteren ()
het aan het project toevoegen Laag aan project toevoegen
eigenschappen inspecteren (Laageigenschappen…
8.2.13. WCS
Web Coverage Services
Vanuit het contextmenu van het bovenste niveau, kunt u een nieuwe verbinding toevoegen (Nieuwe verbinding…).
Het contextmenu van elke WCS laat u het Vernieuwen, het Bewerken… en het verwijderen (Verwijderen).
Voor items laag van WCS kunt u
het exporteren ()
het aan het project toevoegen (Laag aan project toevoegen)
eigenschappen inspecteren (Laageigenschappen…
8.2.14. WFS / OGC API - Features
Web Feature Services (WFS) en OGC API - Features services (aka WFS3)
Vanuit het contextmenu van het bovenste niveau, kunt u een nieuwe verbinding toevoegen (Nieuwe verbinding…).
Het contextmenu van elke WFS laat u het Vernieuwen, het Bewerken… en het verwijderen (Verwijderen).
Voor items laag van WFS kunt u
het exporteren ()
het aan het project toevoegen (Laag aan project toevoegen)
eigenschappen inspecteren (Laageigenschappen…
8.2.15. OWS
Hier vindt u een alleen-lezen lijst van al uw Open Web Services (OWS) - WMS / WCS / WFS / …
8.2.16. ArcGIS Map Service
8.2.17. ArcGIS Features Service
8.2.18. GeoNode
Vanuit het contextmenu van het bovenste niveau, kunt u een nieuwe verbinding toevoegen (Nieuwe verbinding…).
Het contextmenu van elke service laat u het Vernieuwen, het Bewerken… en het verwijderen Verwijderen.
Voor de items van de service kunt u
het exporteren ()
het aan het project toevoegen (Laag aan project toevoegen)
eigenschappen inspecteren (Laageigenschappen…
8.3. Bronnen
Projectbestanden. Het contextmenu voor QGIS projectbestanden stelt u in staat om:
het te openen (Project openen)
symbolen uit te nemen (Symbolen uitnemen…) - opent de Stijlmanager die u in staat stelt symbolen te exporteren naar een bestand XML, symbolen toe te voegen aan de standaard stijl of als PNG of SVG te exporteren.
eigenschappen te inspecteren (Bestandseigenschappen…
U kunt het projectbestand uitbreiden om de lagen ervan te zien. Het contextmenu van een laag biedt dezelfde acties als voor elders in de Browser beschreven.
QGIS Laagdefinitie-bestanden (QLR). De volgende acties zijn beschikbaar in het contextmenu:
het exporteren ()
het aan het project toevoegen (Laag aan project toevoegen)
eigenschappen inspecteren (Laageigenschappen…
Modellen voor Processing (.model3). De volgende acties zijn beschikbaar in het contextmenu:
Model uitvoeren…)
Model bewerken…)
QGIS sjablonen afdruklay-out (QPT). De volgende acties zijn beschikbaar in het contextmenu:
(Nieuwe lay-out uit sjabloon)
scripts voor Python (.py). De volgende acties zijn beschikbaar in het contextmenu:
Script uitvoeren…)
(In externe bewerker openen)
Herkende indelingen voor rasters. De volgende acties zijn beschikbaar in het contextmenu:
het verwijderen (Bestand <dataset name> verwijderen)
het exporteren ()
het aan het project toevoegen (Laag aan project toevoegen)
eigenschappen inspecteren (Laageigenschappen…, Bestandseigenschappen…)
Voor sommige indelingen kunt u ook <file type> extern openen…
Herkende indelingen voor vectors. De volgende acties zijn beschikbaar in het contextmenu:
het verwijderen (Bestand <dataset name> verwijderen)
het exporteren ()
het aan het project toevoegen (Laag aan project toevoegen)
eigenschappen inspecteren (Laageigenschappen…, Bestandseigenschappen…)
Voor sommige indelingen kunt u ook <file type> extern openen…