8. 탐색기 패널
QGIS 탐색기 패널은 QGIS 리소스를 탐색하고, 검색하고, 점검하고, 복사하고, 불러올 수 있는 훌륭한 도구입니다. QGIS가 어떻게 처리하는지 알고 있는 리소스만 탐색기에 표시됩니다.
탐색기 패널을 사용하면 탐색기 패널 에서 설명한대로 데이터를 찾고, 점검하고, 추가할 수 있습니다. 또한 탐색기 패널은 프로젝트 파일, 파이썬 스크립트, 공간 처리 스크립트, 공간 처리 모델 등과 같은 여러 QGIS 리소스의 드래그&드롭을 지원합니다.
파이썬 스크립트, 공간 처리 스크립트 및 모델은 각각 외부 편집기 및 그래픽 모델 생성기(graphical modeller)에서도 열고 편집할 수 있습니다.
Layers 패널에서 Browser 패널로, 예를 들어 GeoPackage 또는 PostGIS 데이터베이스로 레이어를 드래그&드롭할 수 있습니다.
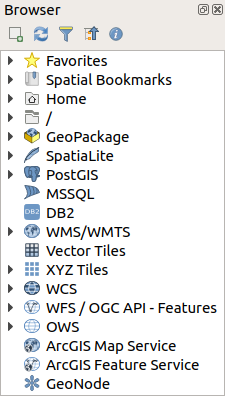
그림 8.1 탐색기 패널
탐색기 패널(그림 8.1)은 탐색기가 처리하는 리소스들을 체계화시키는 몇몇 고정된 최상위 수준 항목들을 가진, 확장 가능한 위계로 이루어져 있습니다. 노드 항목명 왼쪽에 있는  아이콘을 클릭하면 노드 항목을 펼칩니다.
아이콘을 클릭하면 노드 항목을 펼칩니다.  아이콘을 클릭하면 해당 줄기(branch)를 접습니다.
아이콘을 클릭하면 해당 줄기(branch)를 접습니다.  Collapse All 버튼을 누르면 모든 최상위 항목을 접습니다.
Collapse All 버튼을 누르면 모든 최상위 항목을 접습니다.
메뉴에서 리소스들을 비활성화시킬 수 있습니다. 예를 들어 사용자가 탐색기에서 파이썬 스크립트를 보지 않고자 하는 경우 메뉴 항목을 비활성화하면 되고, 탐색기에서 사용자 홈 폴더를 제거하고 싶다면 메뉴 항목을 비활성화하면 됩니다.
항목명 (위계에 있는 잎(leaf) 항목과 노드 항목 둘 다) 기반 검색에 필터( Filter Browser)를 쓸 수 있습니다. 필터 텍스트란 옆에 있는
Filter Browser)를 쓸 수 있습니다. 필터 텍스트란 옆에 있는  Options 풀다운 메뉴를 사용하면:
Options 풀다운 메뉴를 사용하면:
Case Sensitive 대소문자를 구분하는 검색 기능을 켜고 끌 수 있습니다.
Filter pattern syntax 필터 패턴 문법을 다음 가운데 하나로 설정할 수 있습니다.
Normal
Wildcard(s)
Regular Expressions
 Enable/disable properties widget 버튼을 사용해서 일부 항목/리소스에 대한 유용한 정보를 표시하는 속성 위젯(Properties widget) 을 활성화/비활성화시킬 수 있습니다. 이 위젯을 활성화하면 탐색기 패널 하단에 속성 위젯 그림처럼 표시됩니다.
Enable/disable properties widget 버튼을 사용해서 일부 항목/리소스에 대한 유용한 정보를 표시하는 속성 위젯(Properties widget) 을 활성화/비활성화시킬 수 있습니다. 이 위젯을 활성화하면 탐색기 패널 하단에 속성 위젯 그림처럼 표시됩니다.
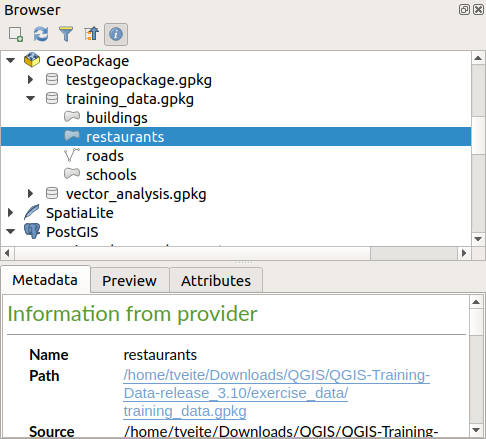
그림 8.2 속성 위젯
메뉴에서 Browser (2) 패널을 활성화하면 두번째 탐색기 패널을 열 수 있습니다. 탐색기 위계에서 서로 다른 가지 깊숙히 위치한 리소스들 사이에 레이어를 복사하는 경우 두번째 탐색기 패널이 있으면 편리합니다.
8.1. 탐색기에서 열/실행할 수 있는 리소스들
탐색기 패널에서 많은 작업을 완수할 수 있습니다:
더블클릭, 맵 캔버스로 드래그, 또는 (레이어를 선택한 다음)
 Add Selected Layers 버튼을 클릭해서 사용자 맵에 벡터, 래스터 및 메시 레이어를 추가할 수 있습니다.
Add Selected Layers 버튼을 클릭해서 사용자 맵에 벡터, 래스터 및 메시 레이어를 추가할 수 있습니다.더블클릭 또는 맵 캔버스로 드래그해서 (공간 처리 알고리즘 포함) 파이썬 스크립트를 실행할 수 있습니다.
더블클릭 또는 맵 캔버스로 드래그해서 모델을 실행할 수 있습니다.
Extract Symbols… 컨텍스트 메뉴를 통해 QGIS 프로젝트 파일에서 심볼을 추출할 수 있습니다.
각 파일 유형의 (컨텍스트 메뉴의 Open 1 Externally… 에서 설정하는) 기본 응용 프로그램으로 파일을 열 수 있습니다. 예를 들면 HTML 파일, 스프레드시트, 이미지, PDF, 텍스트 등등의 파일들 말이죠.
항목을 복사할 수 있습니다.
리소스 전용 액션은 다음에 정리한 최상위 수준 항목 목록 아래 정렬된 서로 다른 리소스 그룹별로 목록화돼 있습니다.
8.2. 탐색기 패널 최상위 수준 항목들
8.2.1. 즐겨찾기
자주 사용하는 파일 시스템 위치를 즐겨찾기로 태그할 수 있습니다. 사용자가 태그한 위치가 여기 나타날 것입니다.
홈(Home) 에서 설명하는 작업들 이외에도, Rename Favorite… 및 Remove Favorite 컨텍스트 메뉴를 통해 즐겨찾기를 재명명하거나 제거할 수 있습니다.
8.2.2. 공간 북마크
여기에서 Project Bookmarks 와 User Bookmarks 로 정리된 사용자 공간 북마크를 찾을 수 있을 것입니다.
최상위 수준 컨텍스트 메뉴에서, 북마크를 생성하고(New Spatial Bookmark…), 공간 북마크 관리자 대화창을 열고(Show the Spatial Bookmark Manager), 공간 북마크를 가져오거나(Import Spatial Bookmarks…) 공간 북마크를 내보낼 수 있습니다(Export Spatial Bookmarks…).
북마크 항목을 통해 공간 북마크가 가리키는 영역으로 확대/축소하고(Zoom to Bookmark), 공간 북마크를 편집하고(Edit Spatial Bookmark…), 공간 북마크를 삭제할 수 있습니다(Delete Spatial Bookmark).
8.2.3. 홈
사용자 파일 시스템의 홈 디렉터리/폴더입니다. 이 항목을 오른쪽 클릭하고 Add as a Favorite 을 선택하면 Favorites 에 이 위치를 추가할 것입니다. 이 항목의 컨텍스트 메뉴에서:
Add: 디렉터리, Geopackage 또는 ESRI Shapefile 데이터셋을 추가할 수 있습니다.
Hide from Browser: 홈 디렉터리를 숨길 수 있습니다.
Fast Scan this Directory: 빠른 스캔 기능을 켜고 끌 수 있습니다.
Open Directory: 사용자의 파일 관리자에서 홈 디렉터리를 열 수 있습니다.
Open in Terminal: 터미널창에서 홈 디렉터리를 열 수 있습니다.
Properties…, Directory Properties…: 홈 디렉터리의 속성을 검사할 수 있습니다.
8.2.4. /
사용자 파일 시스템의 루트 디렉터리/폴더입니다.
8.2.5. Geopackage
Geopackage 파일/데이터베이스입니다. 최상위 수준 컨텍스트 메뉴에서 Geopackage 파일/데이터베이스를 생성하거나(Create Database…) 기존 Geopackage 파일/데이터베이스를 추가할 수 있습니다(New Connection…).
각 Geopackage의 컨텍스트 메뉴를 통해 목록에서 해당 Geopackage를 제거하고(Remove connection…), 해당 Geopackage에 새 레이어 또는 테이블을 추가하고(Create new Layer or Table…), 해당 Geopackage를 제거하고(Delete <name of geopackage>), 데이터베이스 용량을 확보할 수 있습니다(:guilabel:`Compact Database (VACUUM)).
레이어/테이블 항목의 경우:
Rename Layer <layer name>…: 재명명할 수 있습니다.
: 파일로 내보낼 수 있습니다.
Add Layer to Project: 프로젝트에 추가할 수 있습니다.
Delete Layer: 삭제할 수 있습니다.
Layer Properties…, File Properties…: 속성을 검사할 수 있습니다.
8.2.6. SpatiaLite
SpatiaLite 데이터베이스 연결입니다.
최상위 수준 컨텍스트 메뉴에서 SpatiaLite 파일/데이터베이스를 생성하거나(Create Database…) 기존 SpatiaLite 파일/데이터베이스를 추가할 수 있습니다(New Connection…).
각 SpatiaLite 파일의 컨텍스트 메뉴를 통해 SpatiaLite 연결을 삭제할 수 있습니다(Delete).
레이어/테이블 항목의 경우:
: 파일로 내보낼 수 있습니다.
Add Layer to Project: 프로젝트에 추가할 수 있습니다.
Delete Layer: 삭제할 수 있습니다.
Layer Properties…: 속성을 검사할 수 있습니다.
8.2.7. PostGIS
PostGIS 데이터베이스 연결입니다.
최상위 수준 컨텍스트 메뉴에서 새 PostGIS 연결을 추가할 수 있습니다(New Connection…).
각 연결의 컨텍스트 메뉴에서 연결을 새로고침하거나(Refresh), 편집하거나(Edit connection…), 삭제하거나(Delete connection), 스키마를 생성할 수 있습니다(Create Schema…).
각 스키마의 컨텍스트 메뉴에서 새로고침하거나(Refresh), 재명명하거나(Rename Schema…), 삭제할 수 있습니다(Delete Schema).
레이어/테이블 항목의 경우:
Rename Table…: 재명명할 수 있습니다.
Truncate Table…: 내용을 제거할 수 있습니다.
: 파일로 내보낼 수 있습니다.
Add Layer to Project: 프로젝트에 추가할 수 있습니다.
Delete Layer: 삭제할 수 있습니다.
Layer Properties…: 속성을 검사할 수 있습니다.
8.2.8. MSSQL
Microsoft SQL 서버 연결입니다.
최상위 수준 컨텍스트 메뉴에서 새 PostGIS 연결을 추가할 수 있습니다(New Connection…).
각 연결의 컨텍스트 메뉴에서 연결을 새로고침하거나(Refresh), 편집하거나(Edit connection…), 삭제하거나(Delete connection), 스키마를 생성할 수 있습니다(Create Schema…).
각 스키마의 컨텍스트 메뉴에서 새로고침하거나(Refresh), 재명명하거나(Rename Schema…), 삭제할 수 있습니다(Delete Schema).
레이어/테이블 항목의 경우:
Rename Table…: 재명명할 수 있습니다.
Truncate Table…: 내용을 제거할 수 있습니다.
: 파일로 내보낼 수 있습니다.
Add Layer to Project: 프로젝트에 추가할 수 있습니다.
Delete Layer: 삭제할 수 있습니다.
Layer Properties…: 속성을 검사할 수 있습니다.
8.2.9. DB2
IBM DB2 데이터베이스 연결입니다.
최상위 수준 컨텍스트 메뉴에서 새 PostGIS 연결을 추가할 수 있습니다(New Connection…).
각 연결의 컨텍스트 메뉴에서 연결을 새로고침하거나(Refresh), 편집하거나(Edit connection…), 삭제하거나(Delete connection), 스키마를 생성할 수 있습니다(Create Schema…).
각 스키마의 컨텍스트 메뉴에서 새로고침하거나(Refresh), 재명명하거나(Rename Schema…), 삭제할 수 있습니다(Delete Schema).
레이어/테이블 항목의 경우:
Rename Table…: 재명명할 수 있습니다.
Truncate Table…: 내용을 제거할 수 있습니다.
: 파일로 내보낼 수 있습니다.
Add Layer to Project: 프로젝트에 추가할 수 있습니다.
Delete Layer: 삭제할 수 있습니다.
Layer Properties…: 속성을 검사할 수 있습니다.
8.2.10. WMS/WMTS
웹 맵 서비스(WMS; Web Map Service)와 웹 맵 타일 서비스(WMTS; Web Map Tile Service)입니다.
최상위 수준 컨텍스트 메뉴에서 새 PostGIS 연결을 추가할 수 있습니다(New Connection…).
각 WSM/WMTS 서비스의 컨텍스트 메뉴에서 새로고침하거나(Refresh), 편집하거나(Edit…), 삭제할 수 있습니다(Delete).
맵 캔버스 상에 WMS/WMTS 서비스를 드래그하면 그룹 레이어를 추가할 수 있습니다.
WMS/WMTS 레이어 항목의 경우:
: 파일로 내보낼 수 있습니다.
Add Layer to Project: 프로젝트에 추가할 수 있습니다.
Layer Properties…: 속성을 검사할 수 있습니다.
8.2.11. 벡터 타일
벡터 타일 서비스입니다.
최상위 수준 컨텍스트 메뉴에서 기존 서비스를 추가하고(New Connection…), XML 파일로 연결을 저장하거나(Save Connections…) XML 파일에서 불러올 수 있습니다(Load Connections…).
8.2.12. XYZ 타일
XYZ 타일 서비스입니다.
최상위 수준 컨텍스트 메뉴에서 기존 서비스를 추가하고(New Connection…), XML 파일로 연결을 저장하거나(Save Connections…) XML 파일에서 불러올 수 있습니다(Load Connections…).
XYZ 타일 서비스 항목의 경우:
Edit…: 편집할 수 있습니다.
Delete: 삭제할 수 있습니다.
: 파일로 내보낼 수 있습니다.
Add Layer to Project: 프로젝트에 추가할 수 있습니다.
Layer Properties…: 속성을 검사할 수 있습니다.
8.2.13. WCS
웹 커버리지 서비스(WCS; Web Coverage Service)입니다.
최상위 수준 컨텍스트 메뉴에서 새 PostGIS 연결을 추가할 수 있습니다(New Connection…).
각 WCS 서비스의 컨텍스트 메뉴에서 새로고침하거나(Refresh), 편집하거나(Edit…), 삭제할 수 있습니다(Delete).
WCS 레이어 항목의 경우:
: 파일로 내보낼 수 있습니다.
Add Layer to Project: 프로젝트에 추가할 수 있습니다.
Layer Properties…: 속성을 검사할 수 있습니다.
8.2.14. WFS/OGC API ─ 피처
웹 피처 서비스 (WFS; Web Feature Service)와 (WFS3이라고도 하는) OGC API ─ 피처 서비스 입니다.
최상위 수준 컨텍스트 메뉴에서 새 PostGIS 연결을 추가할 수 있습니다(New Connection…).
각 WFS 서비스의 컨텍스트 메뉴에서 새로고침하거나(Refresh), 편집하거나(Edit…), 삭제할 수 있습니다(Delete).
WFS 레이어 항목의 경우:
: 파일로 내보낼 수 있습니다.
Add Layer to Project: 프로젝트에 추가할 수 있습니다.
Layer Properties…: 속성을 검사할 수 있습니다.
8.2.15. OWS
여기에서 사용자의 모든 오픈 웹 서비스(OWS; Open Web Service)의 ─ WMS, WCS, WFS 등등 ─ 읽기 전용 목록을 찾을 수 있을 것입니다.
8.2.16. ArcGIS 맵 서비스
8.2.17. ArcGIS 피처 서비스
8.2.18. GeoNode
최상위 수준 컨텍스트 메뉴에서 새 PostGIS 연결을 추가할 수 있습니다(New Connection…).
각 서비스의 컨텍스트 메뉴에서 새로고침하거나(Refresh), 편집하거나(Edit…), 삭제할 수 있습니다(Delete).
서비스 레이어 항목의 경우:
: 파일로 내보낼 수 있습니다.
Add Layer to Project: 프로젝트에 추가할 수 있습니다.
Layer Properties…: 속성을 검사할 수 있습니다.
8.3. 리소스
프로젝트 파일. QGIS 프로젝트 파일의 컨텍스트 메뉴에서:
Open Project: 열 수 있습니다.
Extract Symbols…: 심볼을 추출할 수 있습니다. 스타일 관리자 대화창이 열려 XML 파일로 심볼을 내보내거나, 기본 스타일에 추가하거나, PNG 또는 SVG로 내보낼 수 있습니다.
File Properties…: 속성을 검사할 수 있습니다.
프로젝트 파일을 펼쳐서 프로젝트 레이어를 볼 수 있습니다. 레이어의 컨텍스트 메뉴를 통해 탐색기가 공통적으로 제공하는 액션을 사용할 수 있습니다.
QGIS 레이어 정의 파일(QLR). 컨텍스트 메뉴에서 다음 액션을 사용할 수 있습니다:
: 파일로 내보낼 수 있습니다.
Add Layer to Project: 프로젝트에 추가할 수 있습니다.
Layer Properties…: 속성을 검사할 수 있습니다.
공간 처리 모델(.model3). 컨텍스트 메뉴에서 다음 액션을 사용할 수 있습니다:
Run Model…: 모델을 실행합니다.
Edit Model…: 모델을 편집합니다.
QGIS 인쇄 조판기 템플릿(QPT). 컨텍스트 메뉴에서 다음 액션을 사용할 수 있습니다:
New Layout from Template: 새 조판을 템플릿으로 생성합니다.
파이썬 스크립트(.py). 컨텍스트 메뉴에서 다음 액션을 사용할 수 있습니다:
Run script…: 스크립트를 실행합니다.
Open in External Editor: 스크립트를 외부 편집기로 엽니다.
잘 알려진 래스터 포맷들. 컨텍스트 메뉴에서 다음 액션을 사용할 수 있습니다:
Delete File <dataset name>: 파일을 삭제합니다.
: 파일로 내보낼 수 있습니다.
Add Layer to Project: 프로젝트에 추가할 수 있습니다.
Layer Properties…, File Properties…: 속성을 검사할 수 있습니다.
몇몇 포맷의 경우 Open <file type> Externally… 메뉴도 사용할 수 있습니다.
잘 알려진 벡터 포맷들. 컨텍스트 메뉴에서 다음 액션을 사용할 수 있습니다:
Delete File <dataset name>: 파일을 삭제합니다.
: 파일로 내보낼 수 있습니다.
Add Layer to Project: 프로젝트에 추가할 수 있습니다.
Layer Properties…, File Properties…: 속성을 검사할 수 있습니다.
몇몇 포맷의 경우 Open <file type> Externally… 메뉴도 사용할 수 있습니다.