8. Le panneau explorateur
Le panneau explorateur de QGIS est un bon moyen d’explorer, chercher, inspecter, copier et charger des ressources QGIS. Seuls les ressources que QGIS sait manipuler sont disponibles dans l’explorateur.
En utilisant le panneau Explorateur, vous pouvez localiser, inspecter et ajouter une donnée, comme décrit dans la section Le panneau Explorateur. En plus, le panneau Explorateur supporte le glisser et déplacer de nombreuses ressources QGIS, telles que les fichiers projet, les scripts Python, les scripts de traitement et les modèles de traitement.
Les scripts Python, les scripts de traitement et les modèles de traitement peuvent également être ouverts pour l’édition dans un éditeur extermine et le modeleur graphique.
Vous pouvez glisser/déposer des couches depuis le panneau Couches vers le panneau Explorateur, par exemple dans une base GeoPackage ou PostGIS.
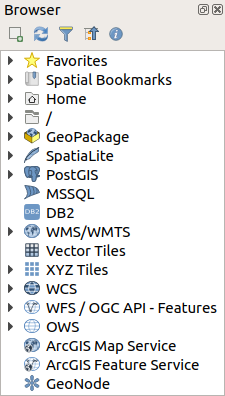
Fig. 8.1 Le panneau explorateur
Le panneau explorateur (Fig. 8.1) est organisé selon une hiérarchie extensible avec un niveau supérieur qui organise les ressources disponibles pour l’explorateur. Les nœuds en entrée sont développés en cliquant sur  à gauche du nom de l’entrée. Une branche se plie en cliquant sur
à gauche du nom de l’entrée. Une branche se plie en cliquant sur  . Le bouton
. Le bouton  Tout replier plie tout les entrées du niveau supérieur.
Tout replier plie tout les entrées du niveau supérieur.
Dans il est possible de désactiver des ressources. Si, par exemple, vous ne souhaitez pas voir les scripts Python dans l’explorateur, vous pouvez décocher l’entrée et, si vous voulez retirer votre répertoire utilisateur de l’explorateur, vous pouvez décocher l’entrée .
Un filtre ( Filtrer l’explorateur) peut être utilisé pour effectuer une recherche sur les éléments visibles (les entrées fichier et les entrées de nœud dans la hiérarchie). En utilisant les
Filtrer l’explorateur) peut être utilisé pour effectuer une recherche sur les éléments visibles (les entrées fichier et les entrées de nœud dans la hiérarchie). En utilisant les  Options du menu déroulement, vous pouvez
Options du menu déroulement, vous pouvez
Basculer vers une recherche Sensible à la casse
Mettre la syntaxe du filtre sur
Normal
Joker(s)
Expression régulière
L outil des propriétés affichant des informations utiles sur certaines entrées / ressources, peut être activé / désactivé à l’aide du  Activer/désactiver le bouton des propriétés. Quand il est activé, cela ouvre en bas du panneau d’exploration ce que l’on peut voir ici Fig. 8.2.
Activer/désactiver le bouton des propriétés. Quand il est activé, cela ouvre en bas du panneau d’exploration ce que l’on peut voir ici Fig. 8.2.
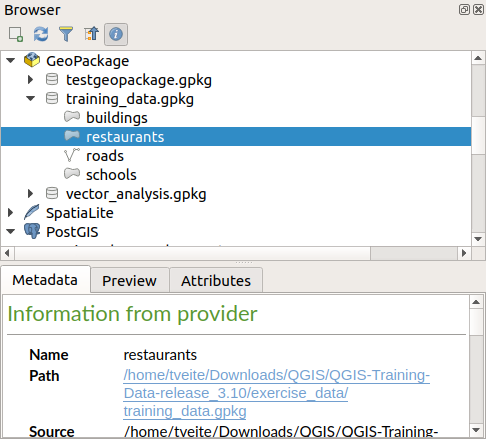
Fig. 8.2 L’outil propriétés
Un deuxième panneau explorateur peut être ouvert en activant le panneau Explorateur(2) dans . Avoir deux panneaux d’exploration peut être utile pour copier des couches entre deux ressources localisées dans différentes branches de la hiérarchie de l’explorateur.
8.1. Ressources qui peuvent être ouvertes / lancées depuis l’explorateur.
Beaucoup peuvent être utilisées dans le panneau explorateur
Ajouter des couches vecteur, raster ou maillées dans votre carte en double cliquant, glissant dans le canevas de la carte ou en cliquant sur le bouton
 Ajouter les couches sélectionnées (après avoir sélectionné les couches).
Ajouter les couches sélectionnées (après avoir sélectionné les couches).Lancer les scripts Python (incluant les traitements algorithmiques) en double cliquant ou glissant dans le canevas de la carte.
Lancer les modèles en double cliquant ou glissant dans le canevas de la carte
Extraire les symboles… des fichiers du projet QGIS en utilisant le menu contextuel
Ouvrir des fichiers avec leur application par défaut (Ouvrir <file type> avec une application externe… dans le menu contextuel). Exemples : fichiers HTML, classeurs, images, PDF, fichiers texte…
Copier les entrées
Les actions spécifiques aux ressources sont répertoriées pour les différents groupes de ressources triés sous les entrées de premier niveau énumérées ci-dessous.
8.2. Entrées de haut niveau du panneau navigateur
8.2.1. Marque-pages
Les emplacements des systèmes de fichier souvent utilisés peuvent être marqués comme marque-pages. Ceux que vous avez marqués apparaîtront ici.
En plus des opérations décrites sous Accueil, le menu contextuel vous permet de Renommer le marque-page… et Supprimer le marque-page.
8.2.2. Signets spatiaux
C’est là que vous trouverez vos signets spatiaux, organisés en signet de projet et signet d’utilisateur.
Dans le menu du haut, vous pouvez créer un signet (Nouveau signet spatial…), Afficher le gestionnaire de signets spatiaux, Importer des signets spatiaux… et Exporter les signets spatiaux….
Pour les entrées de signet, vous pouvez Zoomer sur le signet, modifier le signet spatial… et supprimer le signet spatial.
8.2.3. Accueil
Le répertoire / dossier d’origine de votre système de fichiers. En faisant un clic droit sur une entrée, et en choisissant Ajouter aux marque-pages, l’emplacement sera ajouté aux Marque-pages. Dans le menu contextuel, vous pouvez également
ajouter un répertoire, un ensemble de données au format Geopackage ou ESRI Shapefile (Ajouter)
cacher le répertoire (masquer depuis le navigateur)
basculer Balayer rapidement le répertoire
ouvrir le répertoire dans votre gestionnaire de fichiers (Ouvrir répertoire)
ouvrir le répertoire dans une fenêtre terminal (ouvrir dans terminal)
inspecter les propriétés (Proprietes…, proprietes des dossiers…)
8.2.4. /
Le répertoire / dossier racine de votre système de fichiers.
8.2.5. Geopackage
Fichiers / bases de données géopackage. Depuis le menu contextuel du haut, vous pouvez créer un fichier / base de données Geopackage (Creer base de donnees…) ou ajouter un fichier / base de données Geopackage existant (Nouvelle connexion…)
Le menu contextuel de chaque Géopackage vous permet de le supprimer de la liste (Supprimer la connexion…), d’ajouter une nouvelle couche ou table au Géopackage (Créer une nouvelle couche ou table…), de supprimer le Géopackage (Supprimer <name of geopackage>) et Compacter la base de données (VACUUM).
Pour les entrées de couche/table, vous pouvez :
la renommer (Renommer la couche 1…)
l’exporter ()
l’ajouter au projet Ajouter couche au projet (Ajouter une couche au projet)
la supprimer (Supprimer couche)
inspecter les propriétés (Proprietes couche…, Proprietes fichier…)
8.2.6. SpatiaLite
Connexions à la base de données SpatiaLite.
Depuis le menu contextuel du haut, vous pouvez créer un fichier / base de données SpatiaLite (Creer base de donnees…) ou ajouter un fichier / base de données SpatiaLite existant (Nouvelle Connexion…).
Le menu contextuel de chaque fichier SpatiaLite vous permet de le supprimer (Supprimer).
Pour les entrées de couche/table, vous pouvez :
l’exporter ()
l’ajouter au projet Ajouter couche au projet (Ajouter une couche au projet)
la supprimer (Supprimer couche)
inspecter les propriétés (Proprietes couche…)
8.2.7. PostGIS
Connexions à la base de données PostGIS.
Dans le menu contextuel du haut, vous pouvez ajouter une nouvelle connexion (Nouvelle connexion…).
Le menu contextuel de chaque connexion vous permet de Rafraîchir, l’éditer Editer la connexion…, la supprimer (Supprimer la connexion) ou Créer un schéma….
Le menu contextuel de chaque schéma vous permet de Rafraîchir, Renommer le schéma… ou Supprimer le schéma.
Pour les couches/tables, vous pouvez
renommer (Renommer table…)
supprimer son contenu (Truncate Table…)
l’exporter ()
l’ajouter au projet (Ajouter la couche au projet)
la supprimer (Supprimer couche)
inspecter ses propriétés (Proprietes couche…)
8.2.8. MSSQL
Microsoft SQL Server connections.
Dans le menu contextuel du haut, vous pouvez ajouter une nouvelle connexion (Nouvelle connexion…).
Le menu contextuel de chaque connexion vous permet de Rafraîchir, l’éditer Editer la connexion…, la supprimer (Supprimer la connexion) ou Créer un schéma….
Le menu contextuel de chaque schéma vous permet de Rafraîchir, Renommer le schéma… ou Supprimer le schéma.
Pour les couches/tables, vous pouvez
renommer (Renommer table…)
supprimer son contenu (Truncate Table…)
l’exporter ()
l’ajouter au projet (Ajouter la couche au projet)
la supprimer (Supprimer couche)
inspecter ses propriétés (Proprietes couche…)
8.2.9. DB2
IBM DB2 database connections.
Dans le menu contextuel du haut, vous pouvez ajouter une nouvelle connexion (Nouvelle connexion…).
Le menu contextuel de chaque connexion vous permet de Rafraîchir, l’éditer Editer la connexion…, la supprimer (Supprimer la connexion) ou Créer un schéma….
Le menu contextuel de chaque schéma vous permet de Rafraîchir, Renommer le schéma… ou Supprimer le schéma.
Pour les couches/tables, vous pouvez
renommer (Renommer table…)
supprimer son contenu (Truncate Table…)
l’exporter ()
l’ajouter au projet (Ajouter la couche au projet)
la supprimer (Supprimer couche)
inspecter ses propriétés (Proprietes couche…)
8.2.10. WMS/WMTS
Web Map Services (WMS) et Web Map Tile Services (WMTS)
Dans le menu contextuel du haut, vous pouvez ajouter une nouvelle connexion (Nouvelle connexion…).
Le menu contextuel de chaque service WSM/WMTS vous permet de Rafraîchir , Editer… et de le supprimer (Supprimer).
Les groupes de couches peuvent être ajoutées en les faisant glisser sur le canevas de la carte.
Pour les entrées de la couche WMS/WMTS, vous pouvez
l’exporter ()
l’ajouter au projet (Ajouter la couche au projet)
inspecter les propriétés (Proprietes couche…)
8.2.11. Tuiles vectorielles
Services de tuiles vectorielles
Dans le menu contextuel du haut, vous ajoutez un service existant (Nouvelle Connexion…), et vous pouvez Sauvegarder connexion… ou Charger Connexions… vers / depuis un fichier XML.
8.2.12. XYZ Tiles
Services de tuiles XYZ
Dans le menu contextuel du haut, vous ajoutez un service existant (Nouvelle Connexion…), et vous pouvez Sauvegarder connexion… ou Charger Connexions… vers / depuis un fichier XML.
Pour les entrées du service des tuiles XYZ, vous pouvez
l’éditer (Editer…)
le supprimer (Supprimer)
l’exporter ()
l’ajouter au projet Ajouter couche au projet (Ajouter une couche au projet)
inspecter les propriétés (Proprietes couche…)
8.2.13. WCS
Web Coverage Services
Dans le menu contextuel du haut, vous pouvez ajouter une nouvelle connexion (Nouvelle connexion…).
Le menu contextuel de chaque WCS vous permet de Rafraîchir , Editer… et de le supprimer (Supprimer).
Pour les entrées de la couche WCS, vous pouvez
l’exporter ()
l’ajouter au projet (Ajouter la couche au projet)
inspecter les propriétés (Proprietes couche…)
8.2.14. WFS / OGC API - Features
Web Feature Services (WFS) et OGC API - Features services (aka WFS3)
Dans le menu contextuel du haut, vous pouvez ajouter une nouvelle connexion (Nouvelle connexion…).
Le menu contextuel de chaque WFS vous permet de Rafraîchir, Editer… et de le supprimer (Supprimer).
Pour les entrées de la couche WFS, vous pouvez
l’exporter ()
l’ajouter au projet (Ajouter la couche au projet)
inspecter les propriétés (Proprietes couche…)
8.2.15. OWS
Vous trouverez ici une liste en lecture seule de tous vos services Web ouverts (OWS) - WMS / WCS / WFS / …
8.2.16. ArcGIS Map Service
8.2.17. ArcGIS Features Service
8.2.18. GeoNode
Dans le menu contextuel du haut, vous pouvez ajouter une nouvelle connexion (Nouvelle connexion…).
Le menu contextuel de chaque service vous permet de Rafraîchir , Editer… et de le supprimer (Supprimer).
Pour les entrées de la couche service, vous pouvez
l’exporter ()
l’ajouter au projet (Ajouter la couche au projet)
inspecter les propriétés (Proprietes couche…)
8.3. Resources
Dossiers du projet. Le menu contextuel des fichiers de projet QGIS vous permet de
l’ouvrir (Ouvrir le projet)
extraire des symboles (Extraire les Symboles…) - ouvre le gestionnaire de style qui vous permet d’exporter des symboles vers un fichier XML, d’ajouter des symboles au style par défaut ou d’exporter au format PNG ou SVG.
inspecter les propriétés (Proprietes fichier…)
Vous pouvez développer le fichier de projet pour voir ses couches. Le menu contextuel d’une couche offre les mêmes actions qu’ailleurs dans l’explorateur.
Fichiers de définition de couche QGIS (QLR). Les actions suivantes sont disponibles dans le menu contextuel :
l’exporter ()
l’ajouter au projet (Ajouter la couche au projet)
inspecter les propriétés (Proprietes couche…)
Modèles de traitement (.model3). Les actions suivantes sont disponibles dans le menu contextuel:
Lancer Modele…)
Editer le Modele…)
Modèles de mise en page QGIS (QPT). L’action suivante est disponible dans le menu contextuel :
(Nouvelle mise en page depuis le Template)
Scripts Python (.py). Les actions suivantes sont disponibles dans le menu contextuel :
(Executer le script…)
(Ouvrir dans editeur (externe))
Formats rasters reconnus. Les actions suivantes sont disponibles dans le menu contextuel :
le supprimer (Supprimer le fichier <dataset name>`)
l’exporter ()
l’ajouter au projet (Ajouter la couche au projet)
inspecter les propriétés (Proprietes couche…, Proprietes fichier…)
Pour certains formats, vous pouvez aussi Ouvrir <file type> une application externe…
Formats vectoriels reconnus. Les actions suivantes sont disponibles dans le menu contextuel :
le supprimer (Supprimer le fichier <dataset name>`)
l’exporter ()
l’ajouter au projet (Ajouter la couche au projet)
inspecter les propriétés (Proprietes couche…, Proprietes fichier…)
Pour certains formats, vous pouvez aussi Ouvrir <file type> une application externe…