8. El panel Navegador
El panel del navegador QGIS es una gran herramienta para navegar, buscar, inspeccionar, copiar y cargar recursos QGIS. Solo los recursos que QGIS sabe cómo manejar se muestran en el navegador.
Usando el panel del Navegador puede localizar, inspeccionar y agregar datos, como se describe en El panel Navegador. Además, el panel del navegador admite la función de arrastrar y soltar muchos recursos de QGIS, como archivos de proyecto, scripts de Python, scripts de procesamiento y modelos de procesamiento.
Los scripts de Python, los scripts de procesamiento y los modelos de procesamiento también se pueden abrir para editarlos en un editor externo y en el modelador gráfico.
Puede arrastrar y soltar capas desde el panel Layers al panel Browser, por ejemplo a un GeoPackage o a una base de datos PostGIS.
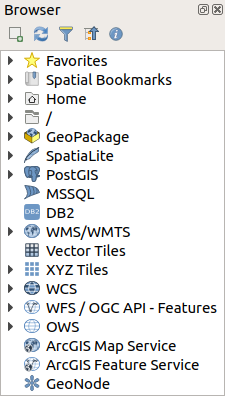
Figura 8.1 El panel Navegador
El panel del navegador (Figura 8.1) está organizado como una jerarquía expandible con algunas entradas fijas de nivel superior que organizan los recursos manejados por el navegador. Las entradas de nodo se expanden haciendo click en  a la izquierda del nombre de la entrada. Una rama se contrae haciendo click en
a la izquierda del nombre de la entrada. Una rama se contrae haciendo click en  . El botón
. El botón  Contraer todo contrae todas las entradas de nivel superior.
Contraer todo contrae todas las entradas de nivel superior.
En es posible deshabilitar recursos. Si usted, por ejemplo, no desearía mostrar los scripts Python en el navegador, usted puede quitar la selección de la entrada y si desea deshacerse de su carpeta de inicio en el navegador usted puede quitar la selección de la entrada .
Se puede utilizar un filtro ( Filter Browser) para buscar en función de los nombres de las entradas (tanto las entradas de hoja como las entradas de nodo en la jerarquía). Usando el menú desplegable |opciones| Opciones junto al campo de texto del filtro, puede
Filter Browser) para buscar en función de los nombres de las entradas (tanto las entradas de hoja como las entradas de nodo en la jerarquía). Usando el menú desplegable |opciones| Opciones junto al campo de texto del filtro, puede
cambiar búsqueda sensible a mayúsculas y minúsculas
establecer Sintaxis del patrón de filtro a uno de
Normal
Comodín(es)
Expresiones Regulares
El widget de Propiedades, muestra información útil sobre algunas entradas/recursos, se puede habilitar/deshabilitar usando el botón |metadatos| Activar/desactivar el widget de propiedades. Cuando está habilitado, se abre en la parte inferior del panel del navegador, como se muestra en Figura 8.2.
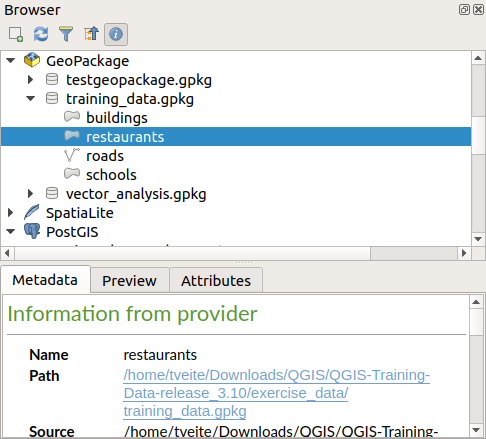
Figura 8.2 El Widget Propiedades
Se puede abrir un segundo panel navegador activando el panel Explorador (2) en . Teniendo dos paneles de exploración puede ser útil al copiar capas de recursos localizados dentro de diferentes ramas de la jerarquía del explorador.
8.1. Recursos que se pueden abrir/ejecutar desde el navegador
Se pueden lograr muchas cosas en el panel del navegador
Agregar capas vectoriales, ráster y de malla a su mapa haciendo doble click, arrastrándolo al lienzo del mapa o haciendo click en el botón
 Agregar capas seleccionadas (después de seleccionar capas)
Agregar capas seleccionadas (después de seleccionar capas)Ejecutar Scripts de python (incluidos algoritmos de Procesamiento) haciendo doble click o arrastrando sobre el mapa del lienzo
Ejecutar modelos haciendo doble clic o arrastrándolos al lienzo del mapa
Extraer Símbolos… de archivos del Proyecto QGIS usando el menú contextual
Abrir archivos con sus aplicaciones por defecto (Abrir <file type> Externamente… en el menú contextual). Ejemplos: archivos HTML, hojas de calculo, imagenes, PDFs, archivos de texto, …
Copiar entradas
Las acciones específicas de recursos se enumeran para los diferentes grupos de recursos ordenados en las entradas de nivel superior que se enumeran a continuación.
8.2. Entradas de nivel superior del panel del navegador
8.2.1. Favoritos
Las ubicaciones del sistema de archivos más utilizadas se pueden etiquetar como favoritas. Las que hayas etiquetado aparecerán aquí.
Además de las opercaiones descritas en Home, el menú contextual le permite Renombrar Favorito… y Borrar Favorito.
8.2.2. Marcadores espaciales
Aquí es donde encontrará sus marcadores espaciales, organizados en Marcadores de Proyecto y Marcadores de Usuario.
Desde el menú contextual de nivel superior, puede crear un marcador (Nuevo Marcador Espacial…), Mostrar el Adminstrador de Marcadores Espaciales, Importar Marcadores Espaciales… y Exportar Marcadores Espaciales….
Para las entradas de marcadores, puede hacer Zoom al marcador, Editar marcador espacial … `y :guilabel:`Eliminar marcador espacial
8.2.3. Inicio
Su directorio / carpeta de inicio del sistema de archivos. Al hacer click con el botón derecho en una entrada y elegir Agregar como favorito, la ubicación se agregará a :guilabel:` Favoritos`. Desde el menú contextual, también puede
añadir un directorio, GeoPaquete o conjunto de datos en formato Archivo de forma ESRI (Añadir)
ocultar el directorio (Ocultar del Navegador)
Activar Escanear rápidamente este directorio.
abrir el directorio en su administrador de archivos (Abrir Directorio)
Abrir el directorio en un terminal de ventana (Abrir en Terminal)
inspeccionar propiedades (Propiedades…, Propiedades de Directorio…)
8.2.4. /
Su directorio / carpeta raíz del sistema de archivos.
8.2.5. Geopaquete
Archivos/bases de datos de geopaquetes. Desde el menú contextual de nivel superior, puede crear un archivo/base de datos Geopackage (Crear base de datos …) o agregar un archivo/base de datos Geopackage existente (Nueva conexión …).
El menú contextual de cada Geopaquete le permite eliminarlo de la lista (Eliminar conexión …), agregar una nueva capa o tabla al Geopackage (Crear nueva capa o tabla …) , elimine el Geopaquete (Borrar) y Base de Datos compacta (VACUUM).
Para entradas de capa/tabla puede
renombrarlas (Renombrar Capa <layer name>…)
exportarla ()
añadirla al proyecto Añadir capa a Proyecto
borrarla (Borrar Capa)
inspeccionar propiedades (Propiedades de capa…, Propiedades de Archivo…)
8.2.6. SpatiaLite
Conexiones a base de datos de SpatiaLite.
Desde el menú contextual de nivel superior, puede crear un archivo / base de datos SpatiaLite ( Crear base de datos …) o agregar un archivo / base de datos SpatiaLite existente (Nueva conexión …).
El menú contextual de cada archivo SpatiaLite le permite borrarlo (Borrar).
Para entradas de capa/tabla puede
exportarla ()
añadirla al proyecto Añadir capa a Proyecto
borrarla (Borrar Capa)
inspeccionar Propiedades (Propiedades de capa…)
8.2.7. PostGIS
Conexiones a Base de Datos PostGIS.
Desde el nivel superior del menú contextual, puede añadir una nueva conexión (Nueva Conexión…).
El menú contextual de cada conexión le permite Actualizar, editarla Editar conexión…, borrarla (Borrar conexión) o Crear Esquema….
El menú contextual de cada esquema le permite Actualizar, Renombrar Esquema… o Borrar Esquema.
Para capas/tablas puede
renombrarlas (Renombrar Tabla…)
borrar sus contenidos (Truncar Tabla…)
exportarla ()
añadirla al proyecto (Añadir Capa a Proyecto)
borrarla (Borrar Capa)
inspeccionar sus propiedades (Propiedades de Capa…)
8.2.8. MSSQL
Conexiones Microsoft SQL Server.
Desde el nivel superior del menú contextual, puede añadir una nueva conexión (Nueva Conexión…).
El menú contextual de cada conexión le permite Actualizar, editarla Editar conexión…, borrarla (Borrar conexión) o Crear Esquema….
El menú contextual de cada esquema le permite Actualizar, Renombrar Esquema… o Borrar Esquema.
Para capas/tablas puede
renombrarlas (Renombrar Tabla…)
borrar sus contenidos (Truncar Tabla…)
exportarla ()
añadirla al proyecto (Añadir Capa a Proyecto)
borrarla (Borrar Capa)
inspeccionar sus propiedades (Propiedades de Capa…)
8.2.9. DB2
Conexiones IBM DB2 database.
Desde el nivel superior del menú contextual, puede añadir una nueva conexión (Nueva Conexión…).
El menú contextual de cada conexión le permite Actualizar, editarla Editar conexión…, borrarla (Borrar conexión) o Crear Esquema….
El menú contextual de cada esquema le permite Actualizar, Renombrar Esquema… o Borrar Esquema.
Para capas/tablas puede
renombrarlas (Renombrar Tabla…)
borrar sus contenidos (Truncar Tabla…)
exportarla ()
añadirla al proyecto (Añadir Capa a Proyecto)
borrarla (Borrar Capa)
inspeccionar sus propiedades (Propiedades de Capa…)
8.2.10. WMS/WMTS
Web Map Services (WMS) y Web Map Tile Services (WMTS)
Desde el nivel superior del menú contextual, puede añadir una nueva conexión (Nueva Conexión…).
El menú contextual del servicio WSM/WMTS le permite Actualizar, Editar… y borrarlo (Borrar).
Grupos de capas puedes ser añadidos arrastrándolos sobre el lienzo del mapa.
Para entradas de capas WMS/WMTS puede
exportarla ()
añadirla al proyecto (Añadir Capa a Proyecto)
inspeccionar Propiedades (Propiedades de capa…)
8.2.11. Teselas vectoriales
Servicios de teselas vectoriales
Desde el nivel superior del menú contextual, puede añadir un servicio existente (Nueva Conexión…), y puede Guardar Conexiones… o Cargar Conexiones… a/de archivos XML.
8.2.12. Teselas XYZ
servicios de teselas XYZ
Desde el nivel superior del menú contextual, puede añadir un servicio existente (Nueva Conexión…), y puede Guardar Conexiones… o Cargar Conexiones… a/de archivos XML.
Para entradas del servicio de teselas XYZ puede
editarlas (Editar…)
borrarlas (:guilable:`Borrar`)
exportarla ()
añadirla al proyecto Añadir capa a Proyecto
inspeccionar Propiedades (Propiedades de capa…)
8.2.13. WCS
Web Coverage Services
Desde el nivel superior del menú contextual, puede añadir una nueva conexión (Nueva Conexión…).
El menú contextual de cada WCS le permite Actualizar, Editar … `y eliminarlo (:guilabel: Eliminar`).
Para entradas de capa WCS puede
exportarla ()
añadirla al proyecto (Añadir Capa a Proyecto)
inspeccionar Propiedades (Propiedades de capa…)
8.2.14. WFS / OGC API - Funcionalidades
Web Feature Services (WFS) y OGC API - Features services (aka WFS3)
Desde el nivel superior del menú contextual, puede añadir una nueva conexión (Nueva Conexión…).
El menú contextual de cada WFS le permite Actualizar, Editar… y borrarlas (Borrar).
Para entradas de capa WFS puede
exportarla ()
añadirla al proyecto (Añadir Capa a Proyecto)
inspeccionar Propiedades (Propiedades de capa…)
8.2.15. OWS
Aquí puede encontrar una lista de solo lectura de todos los Open Web Services (OWS) - WMS / WCS / WFS / …
8.2.16. Sevicio de Mapa de ArcGIS
8.2.17. Servicio de Entidades ArcGIS
8.2.18. GeoNode
Desde el nivel superior del menú contextual, puede añadir una nueva conexión (Nueva Conexión…).
El menú contextual de cada servicio le permite Actualizar, Editar…`y borrarlo (:guilabel:`Borrar).
Para las entradas de capas de servicio puede
exportarla ()
añadirla al proyecto (Añadir Capa a Proyecto)
inspeccionar Propiedades (Propiedades de capa…)
8.3. Recursos
Archivos de Proyecto. El menú contextual de archivos de proyecto de QGIS le permite:
abrirlas (Abrir Proyecto)
extraer símbolos (Extraer Símbolos…) - abre el administrador de estilos que le permite exportar símbolos a un archivo XML, añadir símbolos al estilo predeterminado o exportar como PNG o SVG.
inspeccionar propiedades (Propiedades de Archivo…)
Puede expandir el archivo del proyecto para ver sus capas. El menú de contexto de una capa ofrece las mismas acciones como en cualquier otro lugar del navegador.
Archivos de definición de capa QGIS (QLR). Las siguientes acciones están disponibles en el menú contextual:
exportarla ()
añadirla al proyecto (Añadir Capa a Proyecto)
inspeccionar Propiedades (Propiedades de capa…)
Modelos de procesamiento (.model3). Las siguientes acciones están disponibles en el menú contextual:
Ejecutar Modelo…)
Editar Modelo…)
Plantillas de composición de impresión QGIS (QPT). La siguiente acción está disponible en el menú contextual:
(Nuevo Diseño desde PLantilla)
Secuencias de comandos de Python (.py). Las siguientes acciones están disponibles en el menú contextual:
(Ejecutar script…)
(Abrir en Editor Externo)
Formatos ráster reconocidos. Las siguientes acciones están disponibles en el menú contextual:
borrarlo (Borrar Archivo <dataset name>)
exportarla ()
añadirla al proyecto (Añadir Capa a Proyecto)
inspeccionar propiedades (Propiedades de capa…, Propiedades de Archivo…)
Para algunos formatos puede además Abrir <file type> Externamente…
Formatos vectoriales reconocidos. Las siguientes acciones están disponibles en el menú contextual:
borrarlo (Borrar Archivo <dataset name>)
exportarla ()
añadirla al proyecto (Añadir Capa a Proyecto)
inspeccionar propiedades (Propiedades de capa…, Propiedades de Archivo…)
Para algunos formatos puede además Abrir <file type> Externamente…