16. 메시 데이터 작업
16.1. 메시란 무엇일까요?
메시(mesh)란 일반적으로 시계열 및 기타 요소들을 가지고 있는 비구조적 그리드를 말합니다. 공간 요소는 2차원 또는 3차원 공간에 있는 꼭짓점, 경계(edge) 및 면(face)의 집합을 담고 있습니다.
꼭짓점: XY(Z) 포인트 (레이어 좌표계)
경계: 연결된 꼭짓점 쌍
면: 면이란 닫힌 도형(closed shape)을 형성하는 경계의 집합을 말합니다. 일반적으로 삼각형 또는 사변형(quadrilateral)이며, 드물게 더 많은 꼭짓점을 가진 폴리곤도 면이 될 수 있습니다.
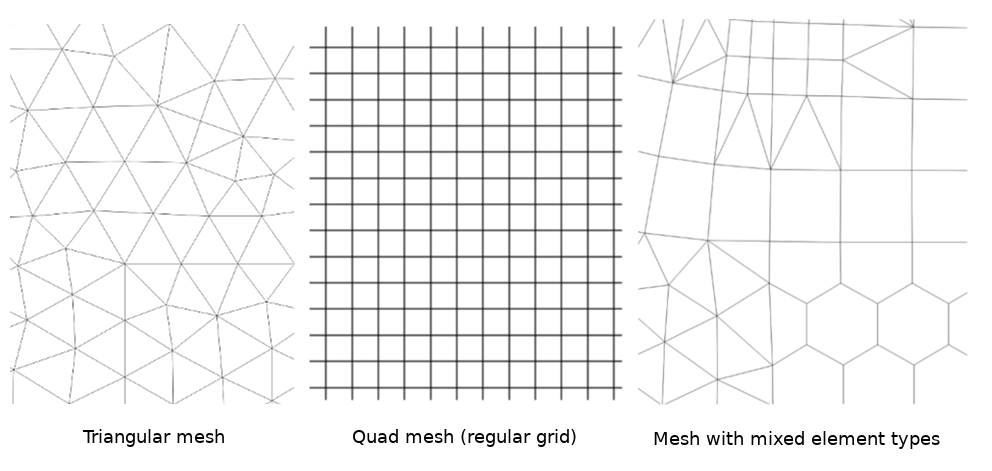
그림 16.1 서로 다른 메시 유형
현재 QGIS는 삼각형 또는 정사각형을 사용하는 메시 데이터를 렌더링할 수 있습니다.
메시는 공간 구조에 관한 정보를 제공합니다. 거기에 더해, 메시는 모든 꼭짓점에 값을 할당하는 데이터셋(그룹)을 보유할 수 있습니다. 예를 들면, 다음 그림처럼 번호가 붙은 꼭짓점을 가진 삼각형 메시의 경우:

그림 16.2 번호가 붙은 꼭짓점을 가진 삼각형 그리드
각 꼭짓점이 서로 다른 (일반적으로 여러 수량의) 데이터셋을 저장할 수 있으며, 이 데이터셋들은 시계열 차원도 보유할 수 있습니다. 따라서 단일 파일이 여러 데이터셋을 담고 있을 수도 있습니다.
다음 테이블을 보면 메시 데이터셋에 어떤 데이터를 저장할 수 있는지 알 수 있습니다. 테이블 열은 메시 꼭짓점들의 인덱스를 나타내며, 각 행은 데이터셋 하나를 나타냅니다. 데이터셋은 서로 다른 데이터 유형들을 보유할 수 있습니다. 이 테이블의 경우, 특정 시간(t1, t2, t3)에 표고 10m에서 측정한 풍속을 저장하고 있습니다.
비슷한 방식으로, 메시 데이터셋이 각 꼭짓점에 벡터값도 저장할 수 있습니다. 예를 들어 지정한 타임 스탬프 순간의 풍향처럼 말이죠:
표고 10m 바람 |
1 |
2 |
3 |
… |
|---|---|---|---|---|
t1 시간의 표고 10m 풍속 |
17251 |
24918 |
32858 |
… |
t2시간의 표고 10m 풍속 |
19168 |
23001 |
36418 |
… |
t3 시간의 표고 10m 풍속 |
21085 |
30668 |
17251 |
… |
… |
… |
… |
… |
… |
t1 시간의 표고 10m 풍향 |
[20,2] |
[20,3] |
[20,4.5] |
… |
t2 시간의 표고 10m 풍향 |
[21,3] |
[21,4] |
[21,5.5] |
… |
t3 시간의 표고 10m 풍향 |
[22,4] |
[22,5] |
[22,6.5] |
… |
… |
… |
… |
… |
… |
값에 색상을 할당하고 (단일 밴드 의사색상 래스터 렌더링 작업과 비슷합니다) 메시 위상에 따라 꼭짓점 사이의 데이터를 보간해서 데이터를 가시화할 수 있습니다. 몇몇 수량이 단순 스칼라(scalar) 값이 아니라 2차원 벡터인 (예: 풍향) 경우도 흔합니다. 이런 수량의 경우 방향을 나타내는 화살표를 표시하는 편이 바람직합니다.
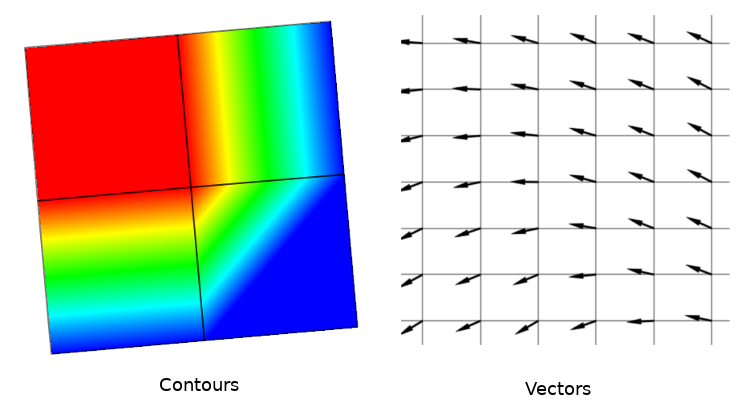
그림 16.3 메시 데이터를 가시화할 수 있는 방법들
16.2. 지원 포맷
QGIS는 MDAL 드라이버 를 사용해서 메시 데이터에 접근합니다. 따라서 태생적으로 다음과 같은 포맷을 지원합니다:
NetCDF: 과학 데이터용 일반 포맷GRIB: 기상학에서 일반적으로 사용되는 포맷XMDF: 예를 들자면 TUFLOW 모델링 패키지에서 나온 수력학(hydraulic) 산출물의 포맷DAT: 다양한 유체역학 모델링 패키지의 산출물 포맷 (예: BASEMENT, HYDRO_AS-2D, TUFLOW)3Di: 기상3Di: 기상예보협약(http://cfconventions.org/)에 기반한 3Di 모델링 패키지 포맷다음 웹페이지에서 메시 데이터셋의 몇몇 예시를 찾아볼 수 있습니다: https://apps.ecmwf.int/datasets/data/interim-full-daily/levtype=sfc/
Data Source Manager 대화창에 있는  Mesh 탭을 통해 QGIS로 메시 데이터셋을 불러올 수 있습니다. 더 자세한 내용은 메시 레이어 불러오기 를 읽어보세요.
Mesh 탭을 통해 QGIS로 메시 데이터셋을 불러올 수 있습니다. 더 자세한 내용은 메시 레이어 불러오기 를 읽어보세요.
16.3. 메시 데이터셋 속성
16.3.1. 정보 속성
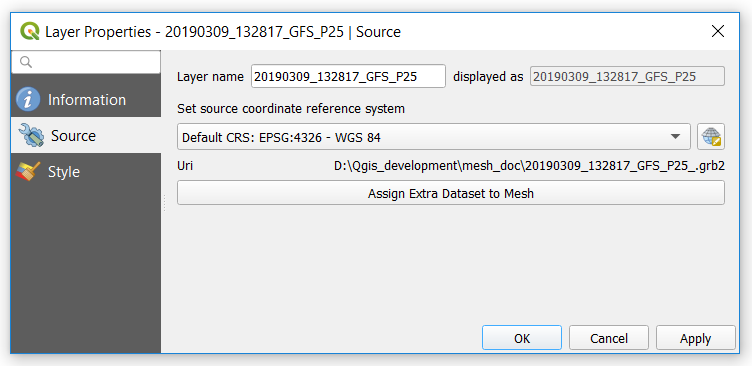
그림 16.4 메시 레이어 속성
Information 탭은 읽기 전용으로, 현재 레이어에 대한 요약 정보 및 메타데이터를 한 눈에 볼 수 있는 흥미로운 장소입니다. URI, 꼭짓점 개수, 면 개수 및 데이터셋 그룹 개수 정보를 (레이어 제공자를 기반으로) 제공합니다.
16.3.2. 소스 속성
Source 탭은 선택한 메시에 대한 다음과 같은 기본 정보를 표시합니다:
Layers 패널에 표시될 레이어명
좌표계 설정: 레이어의 좌표계 를 표시합니다. 드롭다운 목록에서 최근 사용한 좌표계를 선택하거나
 Select CRS 버튼을 (좌표계 선택기 참조) 클릭해서 레이어 좌표계를 변경할 수 있습니다. 레이어에 적용된 좌표계가 틀렸거나 또는 적용된 좌표계가 없는 경우에만 변경하십시오.
Select CRS 버튼을 (좌표계 선택기 참조) 클릭해서 레이어 좌표계를 변경할 수 있습니다. 레이어에 적용된 좌표계가 틀렸거나 또는 적용된 좌표계가 없는 경우에만 변경하십시오.
Assign Extra Dataset to Mesh 버튼을 사용해서 현재 메시 레이어에 더 많은 그룹을 추가할 수 있습니다.
16.3.3. 심볼 속성
 Symbology 탭을 선택하면 다음 그림과 같은 대화창을 활성화합니다:
Symbology 탭을 선택하면 다음 그림과 같은 대화창을 활성화합니다:

그림 16.5 메시 레이어 심볼
심볼 속성은 다음 여러 탭으로 나누어집니다:
16.3.3.1. 일반
메시 데이터셋에서 사용할 수 있는 그룹들
예를 들어 레이어가 시계열 차원을 가지고 있는 경우, 선택한 그룹(들)의 데이터셋
사용할 수 있는 경우, 메타데이터
선택한 데이터셋에 사용할 수 있는 혼합 모드
슬라이드 바  , 콤보박스
, 콤보박스  그리고 |<, <, >, >| 버튼으로 데이터의 또다른 차원을 ─ 또다른 차원이 있다면 ─ 탐색할 수 있습니다. 슬라이드 바를 움직이면 그에 따라 메타데이터를 나타냅니다. 다음 메시 그룹 그림을 예시로 참조하세요. 맵 캔버스도 물론 선택한 데이터셋 그룹을 표시할 것입니다.
그리고 |<, <, >, >| 버튼으로 데이터의 또다른 차원을 ─ 또다른 차원이 있다면 ─ 탐색할 수 있습니다. 슬라이드 바를 움직이면 그에 따라 메타데이터를 나타냅니다. 다음 메시 그룹 그림을 예시로 참조하세요. 맵 캔버스도 물론 선택한 데이터셋 그룹을 표시할 것입니다.
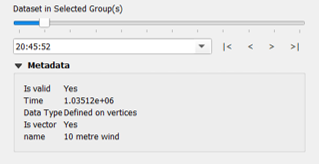
그림 16.6 선택한 그룹(들)의 데이터셋
다음 탭들을 통해 각 그룹에 심볼을 적용할 수 있습니다.
16.3.3.2. 등고선 심볼
일반 탭의 Groups 프레임에서  아이콘을 클릭하면 기본 가시화 파라미터로 등고선을 표시합니다.
아이콘을 클릭하면 기본 가시화 파라미터로 등고선을 표시합니다.
 등고선 심볼 탭에서 선택한 그룹을 위한 등고선의 현재 가시화 옵션을 살펴보고 변경할 수 있습니다. 다음 그림 16.7 그림을 참조하세요:
등고선 심볼 탭에서 선택한 그룹을 위한 등고선의 현재 가시화 옵션을 살펴보고 변경할 수 있습니다. 다음 그림 16.7 그림을 참조하세요:
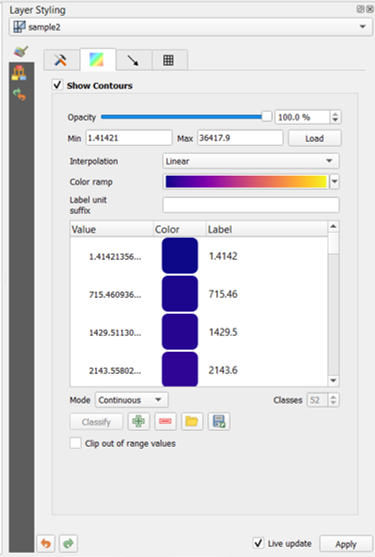
그림 16.7 메시 레이어에서 등고선 스타일 작업하기
슬라이드 바 또는 콤보박스를 사용해서 현재 그룹의 투명도를 설정합니다.
Load 버튼을 클릭해서 현재 그룹의 최소/최대 값을 조정합니다.
Interpolation 드롭다운 목록은 등고선을 렌더링하기 위한 Linear, Discrete 그리고 Exact 옵션 3개를 담고 있습니다.
Color ramp 위젯은 색상표 드롭다운 단축키 를 엽니다.
Label unit suffix 는 범례에 있는 값 뒤에 추가되는 라벨입니다.
범주화 Mode 에서 ‘Continuous’ 를 선택하면, QGIS가 Min 과 Max 값을 고려해서 범주 단계를 자동으로 생성합니다. ‘Equal interval’ 을 선택하면, Classes 콤보박스에서 범주 단계의 개수를 선택한 다음 Classify 버튼을 누르기만 하면 됩니다.
 Add values manually 버튼은 개별 색상표에 값을 추가합니다.
Add values manually 버튼은 개별 색상표에 값을 추가합니다.  Remove selected row 아이콘은 개별 색상표에서 값을 삭제합니다. Value 열을 더블클릭하면 특정 값을 삽입할 수 있고, Color 열을 더블클릭하면 해당 값에 적용할 색상을 선택할 수 있는 Change color 대화창이 열립니다.
Remove selected row 아이콘은 개별 색상표에서 값을 삭제합니다. Value 열을 더블클릭하면 특정 값을 삽입할 수 있고, Color 열을 더블클릭하면 해당 값에 적용할 색상을 선택할 수 있는 Change color 대화창이 열립니다.
16.3.3.3. 벡터 심볼
 일반 탭에서, 사용할 수 있는 경우
일반 탭에서, 사용할 수 있는 경우  아이콘을 클릭해서 벡터를 표시하십시오. 맵 캔버스가 선택한 그룹의 벡터를 기본 파라미터로 표시할 것입니다.
아이콘을 클릭해서 벡터를 표시하십시오. 맵 캔버스가 선택한 그룹의 벡터를 기본 파라미터로 표시할 것입니다.  벡터 심볼 탭을 선택하면 벡터를 위한 가시화 파라미터를 다음 그림과 같이 변경할 수 있습니다:
벡터 심볼 탭을 선택하면 벡터를 위한 가시화 파라미터를 다음 그림과 같이 변경할 수 있습니다:
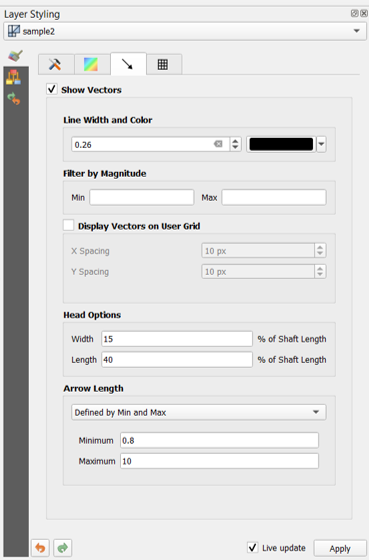
그림 16.8 메시 레이어에서 벡터 스타일 작업하기
콤보박스를 통해 또는 값을 입력해서 라인 너비를 설정할 수 있습니다. 색상 위젯은 벡터에 적용할 색상을 선택할 수 있는 Change color 대화창을 엽니다.
벡터 값의 크기에 따라 벡터를 필터링하기 위한 Min 과 Max 값을 입력하십시오.
 Display Vectors on User Grid 옵션을 체크한 다음 X spacing 및 Y spacing 을 지정하면, QGIS가 지정한 간격을 고려해서 벡터를 렌더링할 것입니다.
Display Vectors on User Grid 옵션을 체크한 다음 X spacing 및 Y spacing 을 지정하면, QGIS가 지정한 간격을 고려해서 벡터를 렌더링할 것입니다.
Head Options 화살촉 옵션을 통해 그 너비와 길이를 (백분율로) 지정해서 화살촉의 모양을 설정할 수 있습니다.
Arrow length: QGIS는 벡터의 화살표 길이를 세 가지 서로 다른 방식으로 렌더링할 수 있습니다:
최소/최대 값으로 정의(Defined by Min and Max): 사용자가 벡터의 최소/최대 길이를 지정하면, QGIS는 그에 따라 벡터 가시화를 조정할 것입니다.
값의 크기에 따라(Scale to magnitude): 사용할 (배율) 인자를 지정합니다.
고정(Fixed): 모든 벡터를 동일한 길이로 표시합니다.
16.3.3.4. 렌더링
QGIS는  렌더링 탭에서 그리드를 표시할 수 있는 두 가지 가능성을 제시합니다. 다음 그림 16.9 그림을 참조하세요:
렌더링 탭에서 그리드를 표시할 수 있는 두 가지 가능성을 제시합니다. 다음 그림 16.9 그림을 참조하세요:
Native Mesh Rendering: 사변형을 표시합니다.
Triangular Mesh Rendering: 삼각형을 표시합니다.
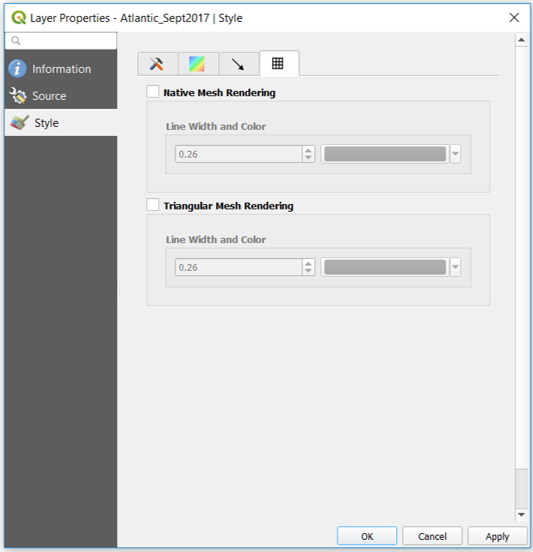
그림 16.9 메시 렌더링
이 대화창에서 라인 너비 및 색상을 변경할 수 있으며, 두 그리드 렌더링을 모두 끌 수 있습니다.