16. Working with Mesh Data
16.1. What’s a mesh?
A mesh is an unstructured grid usually with temporal and other components. The spatial component contains a collection of vertices, edges and faces in 2D or 3D space:
vertices - XY(Z) points (in the layer’s coordinate reference system)
edges - connect pairs of vertices
faces - a face is a set of edges forming a closed shape - typically a triangle or a quadrilateral (quad), rarely polygons with more vertices
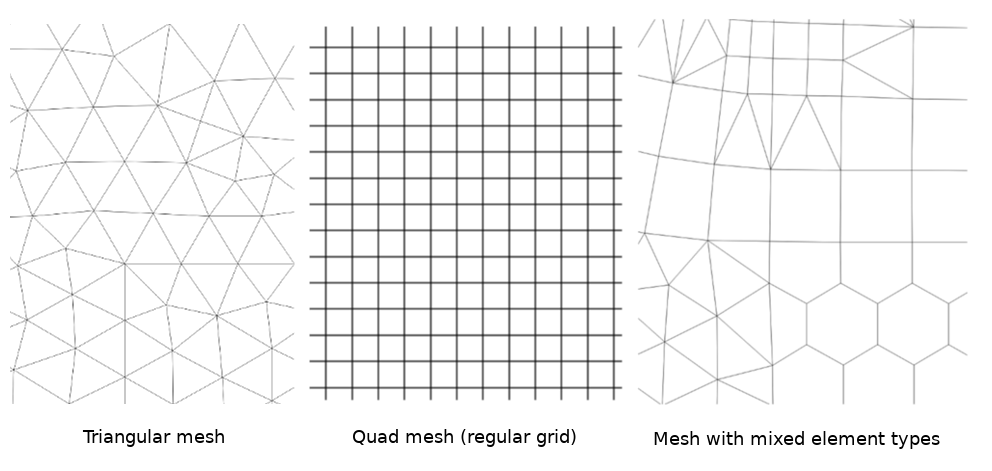
Рис. 16.1 Different mesh types
QGIS can currently render mesh data using triangles or regular quads.
Mesh provides information about the spatial structure. In addition, the mesh can have datasets (groups) that assign a value to every vertex. For example, having a triangular mesh with numbered vertices as shown in the image below:
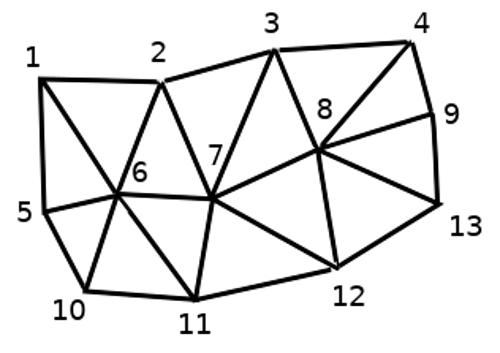
Рис. 16.2 Triangular grid with numbered vertices
Each vertex can store different datasets (typically multiple quantities), and those datasets can also have a temporal dimension. Thus, a single file may contain multiple datasets.
The following table gives an idea about the information that can be stored in mesh datasets. Table columns represent indices of mesh vertices, each row represents one dataset. Datasets can have different datatypes. In this case, it stores wind velocity at 10m at a particular moments in time (t1, t2, t3).
In a similar way, the mesh dataset can also store vector values for each vertex. For example, wind direction vector at the given time stamps:
10 metre wind |
1 |
2 |
3 |
… |
|---|---|---|---|---|
10 metre speed at time=t1 |
17251 |
24918 |
32858 |
… |
10 metre speed at time=t2 |
19168 |
23001 |
36418 |
… |
10 metre speed at time=t3 |
21085 |
30668 |
17251 |
… |
… |
… |
… |
… |
… |
10m wind direction time=t1 |
[20,2] |
[20,3] |
[20,4.5] |
… |
10m wind direction time=t2 |
[21,3] |
[21,4] |
[21,5.5] |
… |
10m wind direction time=t3 |
[22,4] |
[22,5] |
[22,6.5] |
… |
… |
… |
… |
… |
… |
We can visualize the data by assigning colors to values (similarly to how it is done with Singleband pseudocolor raster rendering) and interpolating data between vertices according to the mesh topology. It is common that some quantities are 2D vectors rather than being simple scalar values (e.g. wind direction). For such quantities it is desirable to display arrows indicating the directions.
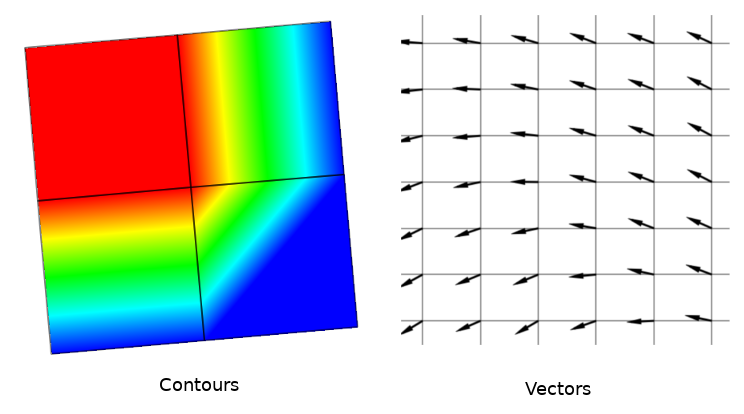
Рис. 16.3 Possible visualisation of mesh data
16.2. Supported formats
QGIS accesses mesh data using the MDAL drivers. Hence, the natively supported formats are:
NetCDF: Generic format for scientific dataGRIB: Format commonly used in meteorologyXMDF: As an example, hydraulic outputs from TUFLOW modelling packageDAT: Outputs of various hydrodynamic modelling packages (e.g. BASEMENT, HYDRO_AS-2D, TUFLOW)3Di: 3Di modelling package format based on Climate and Forecast Conventions (http://cfconventions.org/)Some examples of mesh datasets can be found at https://apps.ecmwf.int/datasets/data/interim-full-daily/levtype=sfc/
To load a mesh dataset into QGIS, use the  Mesh tab
in the Data Source Manager dialog. Read Loading a mesh layer for
more details.
Mesh tab
in the Data Source Manager dialog. Read Loading a mesh layer for
more details.
16.3. Mesh Dataset Properties
16.3.1. Information Properties
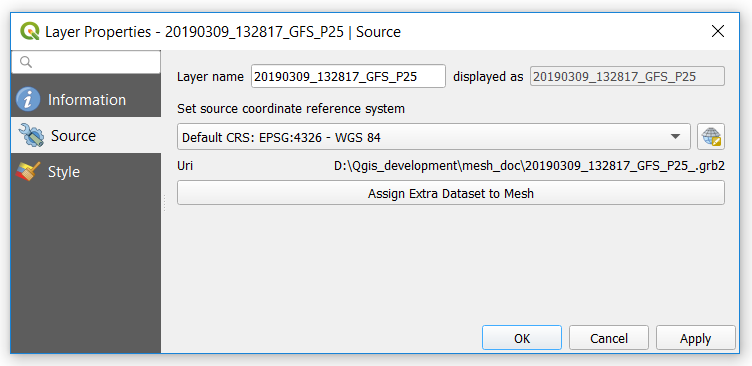
Рис. 16.4 Mesh Layer Properties
The Information tab is read-only and represents an interesting place to quickly grab summarized information and metadata on the current layer. Provided information are (based on the provider of the layer) uri, vertex count, face count and dataset groups count.
16.3.2. Source Properties
The Source tab displays basic information about the selected mesh, including:
the Layer name to display in the Layers panel
setting the Coordinate Reference System: Displays the layer’s Coordinate Reference System (CRS). You can change the layer’s CRS by selecting a recently used one in the drop-down list or clicking on
 Select CRS button (see Coordinate Reference System Selector).
Use this process only if the CRS applied to the layer is wrong or
if none was applied.
Select CRS button (see Coordinate Reference System Selector).
Use this process only if the CRS applied to the layer is wrong or
if none was applied.
Use the Assign Extra Dataset to Mesh button to add more groups to the current mesh layer.
16.3.3. Symbology Properties
Click the  Symbology button to activate the dialog
as shown in the following image:
Symbology button to activate the dialog
as shown in the following image:
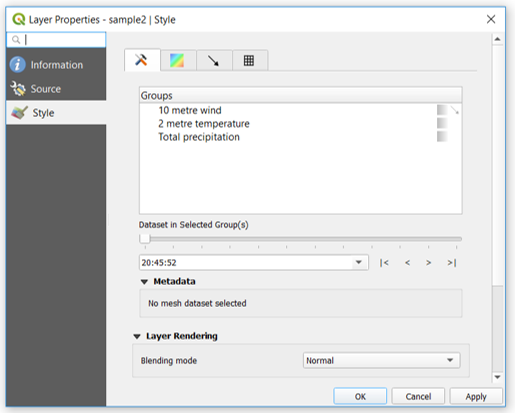
Рис. 16.5 Mesh Layer Symbology
Symbology properties are divided in several tabs:
16.3.3.1. General
The tab  presents the following items:
presents the following items:
groups available in the mesh dataset
dataset in the selected group(s), for example, if the layer has a temporal dimension
metadata if available
blending mode available for the selected dataset.
The slider  , the combo box
, the combo box  and the |<,
<, >, >| buttons
allow to explore another dimension of the data, if available.
As the slider moves, the metadata is presented accordingly.
See the figure Mesh groups below as an example.
The map canvas will display the selected dataset group as well.
and the |<,
<, >, >| buttons
allow to explore another dimension of the data, if available.
As the slider moves, the metadata is presented accordingly.
See the figure Mesh groups below as an example.
The map canvas will display the selected dataset group as well.
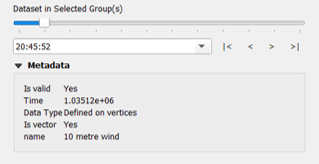
Рис. 16.6 Dataset in Selected Group(s)
You can apply symbology to each group using the tabs.
16.3.3.2. Contours Symbology
Under Groups, click on  to show contours with
default visualization parameters.
to show contours with
default visualization parameters.
In the tab  you can see and change the current visualization
options of contours for the selected group, as shown in
Рис. 16.7 below:
you can see and change the current visualization
options of contours for the selected group, as shown in
Рис. 16.7 below:
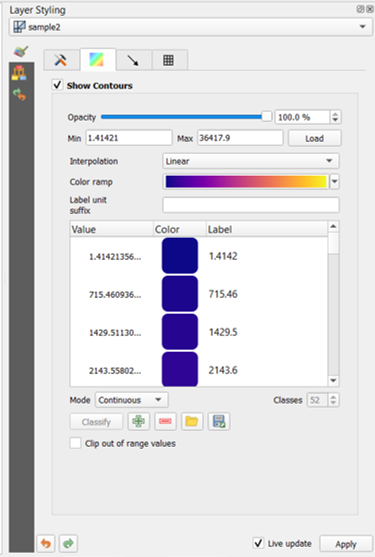
Рис. 16.7 Styling Contours in a Mesh Layer
Use the slide bar or combo box to set the opacity of the current group.
Use Load to adjust the min and max values of the current group.
The Interpolation list contains three options to render contours: Linear, Discrete and Exact.
The Color ramp widget opens the color ramp drop-down shortcut.
The Label unit suffix is a label added after the value in the legend.
By selecting Continuous in the classification Mode, QGIS creates classes automatically considering the Min and Max values. With ‘Equal interval’, you only need to select the number of classes using the combo box Classes and press the button Classify.
The button  Add values manually adds a value
to the individual color table. The button
Add values manually adds a value
to the individual color table. The button  Remove selected row
deletes a value from the individual color table. Double clicking on the value column
lets you insert a specific value. Double clicking on the color column opens the dialog
Change color, where you can select a color to apply on that value.
Remove selected row
deletes a value from the individual color table. Double clicking on the value column
lets you insert a specific value. Double clicking on the color column opens the dialog
Change color, where you can select a color to apply on that value.
16.3.3.3. Vectors Symbology
In the tab  , click on
, click on  to display vectors if available.
The map canvas will display the vectors in the selected group with default parameters.
Click on the tab
to display vectors if available.
The map canvas will display the vectors in the selected group with default parameters.
Click on the tab  to change the visualization parameters for vectors
as shown in the image below:
to change the visualization parameters for vectors
as shown in the image below:
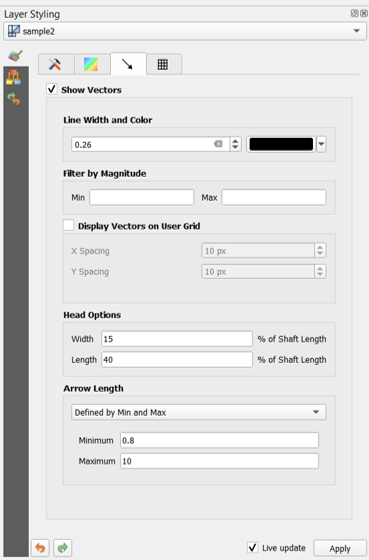
Рис. 16.8 Styling Vectors in a Mesh Layer
The line width can be set using the combo box or typing the value. The color widget opens the dialog Change color, where you can select a color to apply to vectors.
Enter values for Min and Max to filter vectors according to their magnitude.
Check on the box  Display Vectors on User Grid and specify
the X spacing and the Y spacing,
QGIS will render the vector considering the given spacing.
Display Vectors on User Grid and specify
the X spacing and the Y spacing,
QGIS will render the vector considering the given spacing.
With the Head Options Head Options, QGIS allows the shape of the arrow head to be set by specifying width and length (in percentage).
Vector’s Arrow length can be rendered in QGIS in three different ways:
Defined by Min and Max: You specify the minimum and maximum length for the vectors, QGIS will adjust their visualization accordingly
Scale to magnitude: You specify the (multiplying) factor to use
Fixed: all the vectors are shown with the same length
16.3.3.4. Рендеринг
In the tab  , QGIS offers two possibilities to display the grid,
as shown in Рис. 16.9:
, QGIS offers two possibilities to display the grid,
as shown in Рис. 16.9:
Native Mesh Renderingthat shows quadrantsTriangular Mesh Renderingthat display triangles

Рис. 16.9 Mesh Rendering
The line width and color can be changed in this dialog, and both the grid renderings can be turned off.