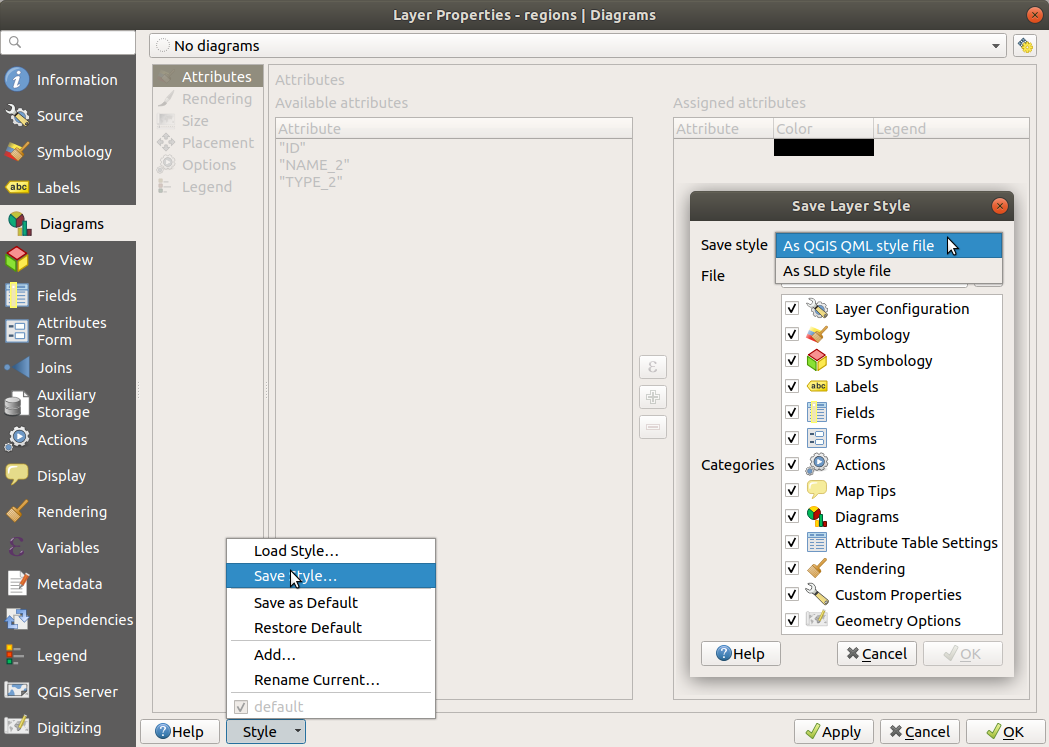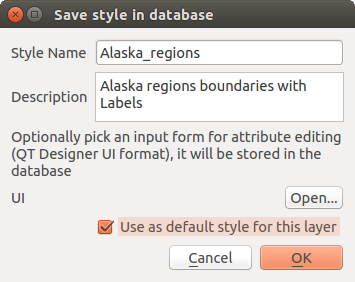11. Algemeen gereedschap
11.1. Contextuele help
Wanneer u hulp nodig hebt over een specifiek onderwerp, krijgt u toegang tot de overeenkomende pagina in de huidige Gebruikershandleiding via de knop Help, die beschikbaar is in de meeste dialoogvensters — onthoud dat plug-ins die door derden zijn gemaakt, kunnen verwijzen naar speciaal daarvoor gemaakte webpagina’s.
11.2. Panelen
Standaard verschaft QGIS veel panelen om mee te werken. Sommige van deze panelen worden hieronder beschreven terwijl andere in verschillende gedeelten van het document zijn te vinden. Een volledige lijst van standaard panelen die door QGIS worden verschaft is beschikbaar via het menu en zijn vermeld op Panelen.
11.2.1. Paneel Lagen
Het paneel Lagen (ook wel de legenda van de kaart genoemd) vermeldt alle lagen in het project en helpt u om hun zichtbaarheid te beheren. U kunt het weergeven of verbergen door te drukken op Ctrl+1. Een laag kan worden geselecteerd en omhoog of omlaag worden gesleept in de legenda om de Z-volgorde te wijzigen. Z-volgorde betekent dat lagen die zijn vermeld nabij de bovenzijde van de legenda worden getekend boven lagen die lager in de legenda staan.
Notitie
Het gedrag van de Z-volgorde kan worden overschreven door middel van het paneel Laagvolgorde.
Aan de bovenzijde van het paneel Lagen stelt een werkbalk u in staat om:
 Paneel Laag opmaken openen (F7): in-/uitschakelen van het paneel Laag opmaken.
Paneel Laag opmaken openen (F7): in-/uitschakelen van het paneel Laag opmaken. Kaartthema’s beheren: beheer voor de zichtbaarheid van lagen en ze schikken in verschillende kaartthema’s.
Kaartthema’s beheren: beheer voor de zichtbaarheid van lagen en ze schikken in verschillende kaartthema’s. Legenda filteren op kaartinhoud: alleen de lagen die zijn ingesteld om zichtbaar te zijn en waarvan de objecten kruisen met het huidige kaartvenster hebben hun stijl gerenderd in het paneel Lagen. Anders wordt een generiek symbool NULL toegepast op de laag. Gebaseerd op de symbologie van de laag is dit een handige manier om te identificeren welk soort objecten van welke lagen zich in uw gebied van interesse bevinden.
Legenda filteren op kaartinhoud: alleen de lagen die zijn ingesteld om zichtbaar te zijn en waarvan de objecten kruisen met het huidige kaartvenster hebben hun stijl gerenderd in het paneel Lagen. Anders wordt een generiek symbool NULL toegepast op de laag. Gebaseerd op de symbologie van de laag is dit een handige manier om te identificeren welk soort objecten van welke lagen zich in uw gebied van interesse bevinden. Legenda filteren met expressie: pas een expressie toe passen om stijlen uit de geselecteerde boom van lagen te verwijderen, die geen object hebben dat voldoet aan de voorwaarde. Dit kan bijvoorbeeld worden gebruikt om objecten te accentueren die binnen een bepaald gebied/object van een andere laag liggen. U kunt de ingestelde expressie vanuit het keuzemenu bewerken of de huidige gebruikte expressie leeg maken.
Legenda filteren met expressie: pas een expressie toe passen om stijlen uit de geselecteerde boom van lagen te verwijderen, die geen object hebben dat voldoet aan de voorwaarde. Dit kan bijvoorbeeld worden gebruikt om objecten te accentueren die binnen een bepaald gebied/object van een andere laag liggen. U kunt de ingestelde expressie vanuit het keuzemenu bewerken of de huidige gebruikte expressie leeg maken. Alles uitklappen of
Alles uitklappen of  Alles inklappen, lagen en groepen in het paneel Lagen.
Alles inklappen, lagen en groepen in het paneel Lagen.

Fig. 11.1 Werkbalk Laag in paneel Lagen
Notitie
Gereedschappen om het paneel Lagen te beheren zijn ook beschikbaar voor kaart- en legenda-items van afdruklay-outs
11.2.1.1. Kaartthema’s configureren
De keuzeknop  Kaartthema’s beheren verschaft toegang tot handige sneltoetsen om de zichtbaarheid van de lagen te bewerken in het paneel Lagen:
Kaartthema’s beheren verschaft toegang tot handige sneltoetsen om de zichtbaarheid van de lagen te bewerken in het paneel Lagen:
 Geselecteerde lagen schakelen: wijzigt de zichtbaarheid van de eerste geselecteerde laag in het paneel, en past die status toe op de andere geselecteerde lagen. Ook toegankelijk met de sneltoets Spatiebalk.
Geselecteerde lagen schakelen: wijzigt de zichtbaarheid van de eerste geselecteerde laag in het paneel, en past die status toe op de andere geselecteerde lagen. Ook toegankelijk met de sneltoets Spatiebalk.Geselecteerde lagen onafhankelijk schakelen: wijzigt de status voor zichtbaarheid van elke geselecteerde laag
Naast het simpel beheren van de zichtbaarheid van lagen, stelt het menu  Kaartthema’s beheren u in staat Kaartthema’s te configureren in de legenda en te schakelen van het ene thema naar een ander. Een kaartthema is een momentopname van de huidige legenda van de kaart die vastlegt:
Kaartthema’s beheren u in staat Kaartthema’s te configureren in de legenda en te schakelen van het ene thema naar een ander. Een kaartthema is een momentopname van de huidige legenda van de kaart die vastlegt:
de lagen die zijn ingesteld als zichtbaar in het paneel Lagen
en voor elke zichtbare laag:
de verwijzing naar de op de laag toegepaste stijl
de zichtbare klassen van de stijl, d.i. de op de laag geselecteerde items knoop in het paneel Lagen. Dit is van toepassing op de symbologieën, anders dan het renderen van het enkele symbool
de opgevouwen/uitgevouwen status van de kno(o)p(en) en groep(en) van de laag is er in geplaatst
Een kaartthema maken:
Selecteer een laag die u wilt weergeven
Configureer de eigenschappen voor de laag (symbologie, diagram, labels…) zoals gewoonlijk
Vergroot het menu aan de onderzijde en klik op Toevoegen… om de instellingen op te slaan als een nieuwe ingebedde stijl in het project
Notitie
Een kaartthema onthoud niet de huidige details van de eigenschappen: alleen een verwijzing naar de naam van de stijl wordt opgeslagen, dus wanneer u aanpassingen toepast op de laag terwijl deze stijl is ingeschakeld (bijvoorbeeld het renderen van de symbologie wijzigt), wordt het kaartthema bijgewerkt met de nieuwe informatie.
Herhaal de eerdere stappen indien nodig voor de andere lagen
Indien van toepassing, groepen of zichtbare laagknopen uit- of inklappen in het paneel Lagen
Klik op de knop
 Kaartthema’s beheren boven in het paneel, en op Thema toevoegen…
Kaartthema’s beheren boven in het paneel, en op Thema toevoegen…Voer de naam voor het kaartthema in en klik op OK
Het nieuwe thema wordt vermeld in het onderste gedeelte van het keuzemenu  .
.
U kunt net zoveel kaartthema’s maken als u wilt: wanneer de huidige combinatie in de kaartlegenda (zichtbare lagen, hun actieve stijl, de knopen voor de kaartlegenda) niet overeenkomt met de inhoud van een bestaand kaartthema zoals hierboven gedefinieerd, klik op Thema toevoegen… om een nieuw kaartthema te maken of gebruik om een kaartthema bij te werken. U kunt het actieve kaartthema hernoemen met Huidige thema hernoemen… of gebruik de knop om het te verwijderen.
Kaartthema’s zijn nuttig om snel te schakelen tussen verschillende vooraf geconfigureerde combinaties: selecteer een kaartthema in de lijst om die combinatie te herstellen. Alle geconfigureerde thema’s zijn ook toegankelijk in de afdruklay-out, wat het voor u mogelijk maakt een kaartlay-out te maken, gebaseerd op specifieke thema’s en onafhankelijk van het huidige gerenderde kaartvenster (bekijk Lagen met kaartitems).
11.2.1.3. Interactie met groepen en lagen
Lagen in het venster Legenda kunnen in groepen worden ondergebracht. Er zijn twee manieren om dit te doen:
Druk op het pictogram
 om een nieuwe groep toe te voegen. Typ een naam in voor de groep en druk op Enter. Klik nu op een bestaande laag en sleep die op de groep.
om een nieuwe groep toe te voegen. Typ een naam in voor de groep en druk op Enter. Klik nu op een bestaande laag en sleep die op de groep.Selecteer enkele lagen, klik met de rechter muisknop in het venster van de legenda en kies Geselecteerde groeperen. De geselecteerde lagen zullen automatisch aan de nieuwe groep worden toegevoegd.
Een laag uit een groep halen: sleep hem uit de groep of klik er met rechts op en kies Groep verlaten: de laag wordt verplaatst vanuit de groep en erboven geplaatst. Groepen kunnen ook binnen andere groepen worden genest. Als een laag in een geneste groep wordt geplaatst zal Groep verlaten de laag uit alle geneste groepen verplaatsen.
Een groep of laag naar de bovenkant van het paneel lagen verplaatsen: ofwel sleep het naar boven, of kies Verplaats naar bovenste. Als u deze optie gebruikt op een laag die is genest in een groep, wordt de laag verplaatst naar de bovenste plek in zijn huidige groep. De optie Naar beneden verplaatsen volgt dezelfde logica om lagen en groepen naar beneden te verplaatsen.
Het keuzevak voor een groep zal de geselecteerde lagen met één klik weergeven of verbergen. Met Ctrl ingedrukt zal het keuzevak ook alle lagen in de groep en zijn subgroepen in- of uitschakelen.
Ctrl-klik op een geselecteerde / niet-geselecteerde laag zal de laag en al zijn ouders deselecteren / selecteren.
Inschakelen van de optie Gemeenschappelijk uitgesloten groep betekent dat u er voor kunt zorgen dat slechts één laag per keer zichtbaar is. Wanneer een laag binnen de groep ingesteld is om zichtbaar te zijn zullen de andere als niet zichtbaar worden geschakeld.
Het is mogelijk om meer dan één laag of groep tegelijkertijd te selecteren door de Ctrl -toets vast te houden tijdens het klikken op aanvullende lagen. U kunt dan in een keer alles wat u geselecteerd heeft tegelijkertijd verplaatsen naar een nieuwe groep.
U kunt ook meer dan één laag of groep tegelijkertijd verwijderen door verscheidene items te selecteren met de Ctrl-toets en dan te drukken op de toetsencombinatie Ctrl+D, alle geselecteerde lagen of groepen verwijderd worden uit de lagenlijst.
Meer informatie over lagen en groepen met pictogram voor indicatie
Onder sommige omstandigheden verschijnen pictogrammen naast de laag of groep in het paneel Lagen om meer informatie te verschaffen over de laag/groep. Deze symbolen zijn:
 om aan te geven dat de laag in de modus Bewerken staat en dat u de gegevens kunt aanpassen
om aan te geven dat de laag in de modus Bewerken staat en dat u de gegevens kunt aanpassen om aan te geven dat de bewerkte laag enkele niet opgeslagen wijzigingen heeft
om aan te geven dat de bewerkte laag enkele niet opgeslagen wijzigingen heeft om aan te geven dat een filter is toegepast op de laag. Ga met de muis over het pictogram om de expressie voor het filter te zien en dubbelklik erop om de instelling bij te werken
om aan te geven dat een filter is toegepast op de laag. Ga met de muis over het pictogram om de expressie voor het filter te zien en dubbelklik erop om de instelling bij te werken om lagen te identificeren die vereist zijn in het project, dus niet te verwijderen
om lagen te identificeren die vereist zijn in het project, dus niet te verwijderen om een ingebedde groep of laag te identificeren en het pad naar hun originele projectbestand
om een ingebedde groep of laag te identificeren en het pad naar hun originele projectbestand om een laag te identificeren waarvan de gegevensbron niet beschikbaar was bij het openen van het projectbestand (zie Afhandelen defecte bestandspaden). Klik op het pictogram om het pad naar de bron bij te werken of selecteer het item Databron repareren… uit het contextmenu van de laag.
om een laag te identificeren waarvan de gegevensbron niet beschikbaar was bij het openen van het projectbestand (zie Afhandelen defecte bestandspaden). Klik op het pictogram om het pad naar de bron bij te werken of selecteer het item Databron repareren… uit het contextmenu van de laag. om u er aan te herinneren dat de laag een tijdelijke tekenlaag is en dat de inhoud ervan zal worden genegeerd als u het project sluit, Klik op het pictogram om de laag op te slaan in een van de door QGIS ondersteunde vectorindelingen voor OGR om gegevensverlies te vermijden en de laag permanent te maken.
om u er aan te herinneren dat de laag een tijdelijke tekenlaag is en dat de inhoud ervan zal worden genegeerd als u het project sluit, Klik op het pictogram om de laag op te slaan in een van de door QGIS ondersteunde vectorindelingen voor OGR om gegevensverlies te vermijden en de laag permanent te maken. om een laag van tijdbeheer te identificeren die wordt beheerd door een animatie van het kaartvenster
om een laag van tijdbeheer te identificeren die wordt beheerd door een animatie van het kaartvenster
11.2.1.4. Vector laagstijl bewerken
Vanuit het paneel Lagen hebt u sneltoetsen om het renderen van de laag snel en eenvoudig te bewerken. Klik met rechts op een vectorlaag en selecteer in de lijst om:
de huidige toegepaste stijlen op de laag te zien. Als u veel stijlen voor de laag hebt gedefinieerd, kunt u van de een naar de ander schakelen en zal het renderen van de laag automatisch worden bijgewerkt in het kaartvenster.
kopiëren van een deel van of de gehele huidige stijl en, indien van toepassing, een gekopieerde stijl uit een andere laag plakken
Tip
Snel een laagstijl delen
Kopieer, vanuit het contextmenu, de stijl van een laag en plak die op een groep of een selectie van lagen: de stijl wordt toegepast op alle lagen die van hetzelfde type zijn (vector/raster) als de originele laag en, in het geval van vector, hebben hetzelfde type geometrie (punt, lijn of polygoon).
de huidige stijl te hernoemen, een nieuwe toe te voegen (wat in feite een kopie van de huidige is) of de huidige stijl te verwijderen (indien meerdere stijlen beschikbaar zijn).
Notitie
De eerdere opties zijn ook beschikbaar voor rasterlagen of lagen met mazen.
bijwerken van de symboolkleur met een Kleurenwiel. Gemakshalve zijn de recent gebruikte kleuren ook beschikbaar aan de onderzijde van het wiel.
Symbool bewerken…: open het dialoogvenster voor Symbool selecteren en wijzig het symbool van het object (symbool, grootte, kleur…).
Bij het gebruiken van een type symbologie voor classificatie (gebaseerd op Categorieën, Gradueel of Regel-gebaseerd), zijn de hiervoor vermelde opties voor symboolniveau’s beschikbaar in het contextmenu van het item Klasse. Ook worden de items  Items schakelen,
Items schakelen,  Alle items weergeven en
Alle items weergeven en  Alle items verbergen verschaft om te schakelen met de zichtbaarheid van de alle klassen van objecten. Deze vermijden het één voor één (de)selecteren van items.
Alle items verbergen verschaft om te schakelen met de zichtbaarheid van de alle klassen van objecten. Deze vermijden het één voor één (de)selecteren van items.
Tip
Dubbelklikken op een blad van het klasseitem opent ook het dialoogvenster Symbool selecteren.
11.2.2. Paneel Laag opmaken
Het paneel Laag opmaken (ook in te schakelen met Ctrl+3) is een snelkoppeling voor enkele mogelijkheden van het dialoogvenster Laageigenschappen. Het verschaft een snelle en handige manier om het renderen en het gedrag van een laag te definiëren, en om de effecten daarvan te visualiseren, zonder het dialoogvenster Laageigenschappen te moeten openen.
Naast het vermijden van het blokkerende (of “modale”) dialoogvenster Laageigenschappen, vermijdt het paneel Laag opmaken ook het dichtslibben van het scherm met dialoogvensters, en bevat het de meeste functies voor opmaken (kleur kiezen, eigenschappen effecten, regel bewerken, vervangen van labels…): bijv., klikken op kleurknoppen in het paneel Laag opmaken zorgt er voor dat het dialoogvenster Kleur kiezen wordt geopend binnen het paneel Laag opmaken zelf in plaats van als een zelfstandig dialoogvenster.
Selecteer, vanuit een keuzelijst met huidige lagen in het paneel Lagen, een item en:
Stel, afhankelijk van het type laag, in:
de eigenschappen
 Symbologie,
Symbologie,  Transparantie, en
Transparantie, en  Histogram voor rasterlaag. Deze opties zijn dezelfde als in het Dialoogvenster Laageigenschappen.
Histogram voor rasterlaag. Deze opties zijn dezelfde als in het Dialoogvenster Laageigenschappen.de eigenschappen
 Symbologie,
Symbologie,  Labels,
Labels,  Masker en
Masker en  3D-weergave voor vectorlaag in. Deze opties zijn dezelfde als in Het dialoogvenster Vectoreigenschappen en kunnen worden uitgebreid met aangepaste eigenschappen, geïntroduceerd door plug-ins van derde partijen.
3D-weergave voor vectorlaag in. Deze opties zijn dezelfde als in Het dialoogvenster Vectoreigenschappen en kunnen worden uitgebreid met aangepaste eigenschappen, geïntroduceerd door plug-ins van derde partijen.de eigenschappen
 Symbologie en
Symbologie en  3D-weergave voor lagen met mazen. Deze opties zijn dezelfde als in Eigenschappen gegevensset met mazen.
3D-weergave voor lagen met mazen. Deze opties zijn dezelfde als in Eigenschappen gegevensset met mazen.
Beheer de geassocieerde stijl(en) in de
 Stijlmanager (meer details in Aangepaste stijlen beheren).
Stijlmanager (meer details in Aangepaste stijlen beheren).Volg de
 Geschiedenis van door u toegepaste wijzigingen op de laagstijl in het huidige project; u kunt daar naar elke status terugkeren of die annuleren door het te selecteren in de lijst en te drukken op Apply.
Geschiedenis van door u toegepaste wijzigingen op de laagstijl in het huidige project; u kunt daar naar elke status terugkeren of die annuleren door het te selecteren in de lijst en te drukken op Apply.
Voor vectortegellagen is er een optie voor  Alleen zichtbare regels. Dit is bijzonder nuttig als u alleen wilt werken met regels die vallen binnen het huidige zoomniveau van het kaartvenster.
Alleen zichtbare regels. Dit is bijzonder nuttig als u alleen wilt werken met regels die vallen binnen het huidige zoomniveau van het kaartvenster.
Een andere krachtige mogelijkheid van dit paneel is het keuzevak  Live bijwerken. Selecteer het om uw wijzigingen automatisch direct te renderen in het kaartvenster: U hoeft niet langer op de knop Apply te drukken.
Live bijwerken. Selecteer het om uw wijzigingen automatisch direct te renderen in het kaartvenster: U hoeft niet langer op de knop Apply te drukken.
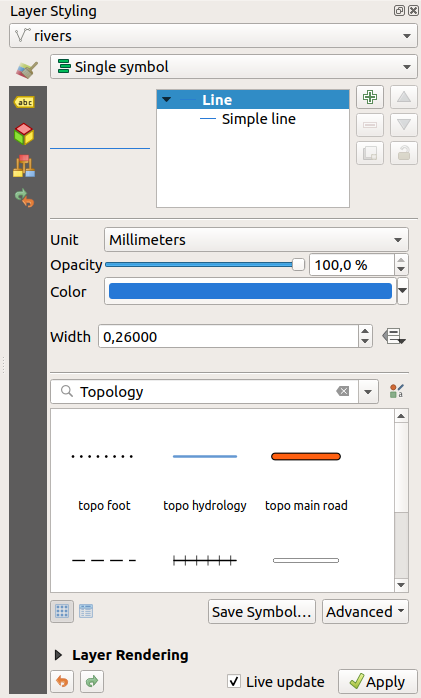
Fig. 11.2 Symbologie voor een laag definiëren vanuit het paneel Laag opmaken
11.2.3. Paneel Laagvolgorde
Standaard worden lagen, die worden weergegeven in het kaartvenster van QGIS, getekend in de volgorde waarin zij in het paneel Lagen staan: hoe hoger een laag in het paneel staat, des te hoger (en daarom meer zichtbaar) het in de kaartweergave zal staan.
U kunt een volgorde voor het tekenen definiëren, onafhankelijk van de volgorde in het paneel Lagen, met het paneel Laagvolgorde ingeschakeld in het menu of met Ctrl+9. Selecteer  Rendervolgorde controleren onder in de lijst met lagen en organiseer de lagen in het paneel zoals u dat wilt. Deze volgorde wordt die welke zal worden toegepast op het kaartvenster. Bijvoorbeeld: in Fig. 11.3 kunt u zien dat de objecten
Rendervolgorde controleren onder in de lijst met lagen en organiseer de lagen in het paneel zoals u dat wilt. Deze volgorde wordt die welke zal worden toegepast op het kaartvenster. Bijvoorbeeld: in Fig. 11.3 kunt u zien dat de objecten airports worden weergegeven boven de polygoon alaska, ondanks de respectievelijke plaatsing van die lagen in het paneel Lagen.
Uitschakelen van  Rendervolgorde controleren zal het doen terugkeren naar het standaard gedrag.
Rendervolgorde controleren zal het doen terugkeren naar het standaard gedrag.
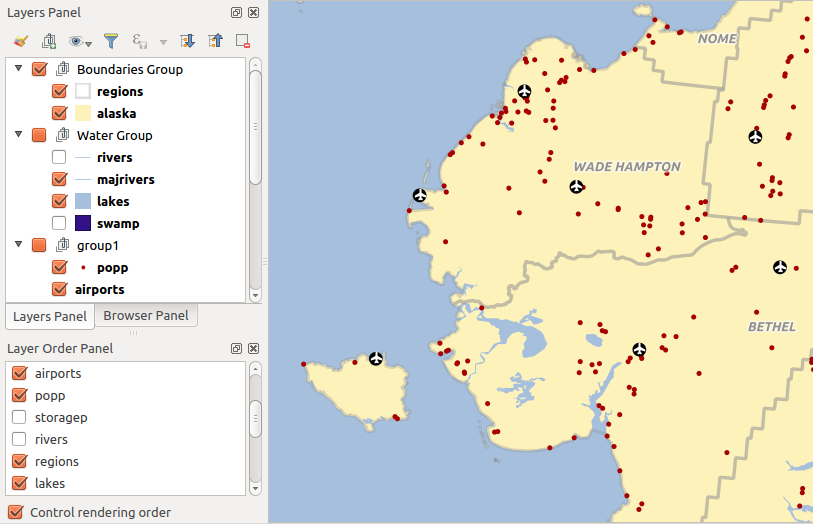
Fig. 11.3 Een laagvolgorde definiëren onafhankelijk van de legenda
11.2.4. Paneel Overzichtskaart
Het paneel Overzichtskaart (Ctrl+8) geeft een kaart weer met een weergave van het volledige bereik van enkele van de lagen. De Overzichtskaart wordt gevuld met de lagen die de optie Toon in overzichtskaart uit het menu of die uit het contextmenu van de laag gebruiken. In de weergave geeft een rode rechthoek het huidige bereik van het kaartvenster aan, wat u helpt bij het snel bepalen van welk gebied van de gehele kaart u momenteel bekijkt. Als u klikt en sleept met de rode rechthoek in het frame van de overzichtskaart zal het bereik van het kaartvenster overeenkomstig worden bijgewerkt.
Onthoud dat labels niet worden gerenderd in de kaart van de overzichtskaart, zelfs niet als de gebruikte lagen voor de overzichtskaart zijn ingesteld voor labelen.
11.2.5. Paneel Logboekmeldingen
Bij het laden of verwerken van sommige bewerkingen kunt u berichten traceren en volgen die op de verschillende tabs verschijnen met het  paneel Logboekmeldingen. Het kan worden geactiveerd met het meest rechts gelegen pictogram op de onderste statusbalk.
paneel Logboekmeldingen. Het kan worden geactiveerd met het meest rechts gelegen pictogram op de onderste statusbalk.
11.2.6. Paneel Ongedaan maken/Opnieuw
Voor elke laag die wordt bewerkt geeft het paneel Ongedaan maken/Opnieuw (Ctrl+5) de uitgevoerde acties weer, wat het mogelijk maakt snel een set acties ongedaan te maken door bovenstaande acties te selecteren. Meer details in bewerkingen Ongedaan maken en Opnieuw.
11.2.7. Paneel Statistisch overzicht
Het paneel Statistieken (Ctrl+6) verschaft overzichtsinformatie voor een vectorlaag. Dit paneel stelt u in staat te selecteren:
de vectorlaag waarvan de statistieken moeten worden berekend
de te gebruiken kolom of een
 expressie
expressiede terug te geven statistieken met behulp van een keuzeknop aan de rechter onderkant van het dialoogvenster. Afhankelijk van het type veld (of waarden van de expressie) zijn de beschikbare statistieken:
Statistieken |
Tekenreeks |
Integer |
Float |
Datum |
|---|---|---|---|---|
Aantal |
||||
Aantal (afzonderlijk) |
||||
Aantal (ontbrekende waarde) |
||||
Som |
||||
Gemiddelde |
||||
Standaard afwijking |
||||
Standaard afwijking voor monster |
||||
Minimale waarde |
||||
Maximale waarde |
||||
Bereik |
||||
Minderheid |
||||
Meerderheid |
||||
Variëteit |
||||
Eerste kwartiel |
||||
Derde kwartiel |
||||
Bereik tussen kwartielen |
||||
Minimumlengte |
||||
Maximumlengte |
||||
Gemiddelde lengte |
Tabel: Beschikbare statistieken voor elk type veld
Het statistisch overzicht kan worden:
teruggegeven voor de gehele laag of
 Alleen geselecteerde objecten
Alleen geselecteerde objectenopnieuw berekend met de knop
 wanneer de onderliggende gegevensbron wijzigt (bijv. nieuwe of verwijderde objecten/velden, aanpassingen van attributen)
wanneer de onderliggende gegevensbron wijzigt (bijv. nieuwe of verwijderde objecten/velden, aanpassingen van attributen) gekopieerd naar het klembord en als een tabel worden geplakt in een andere toepassing
gekopieerd naar het klembord en als een tabel worden geplakt in een andere toepassing
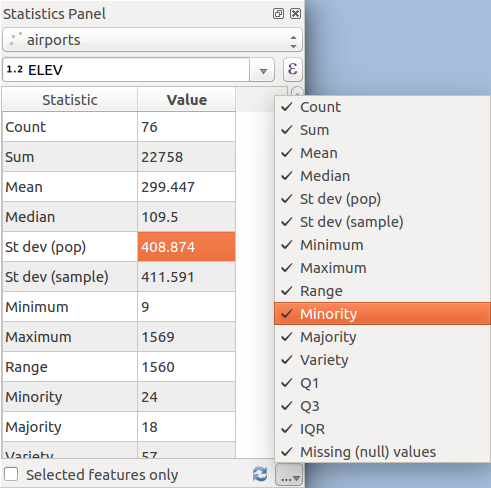
Fig. 11.4 Statistieken voor een veld weergeven
11.3. Projecten in een project
Soms zou u sommige lagen in verschillende projecten willen behouden, maar met dezelfde stijl. U kunt ofwel zelf een standaardstijl voor deze lagen maken of ze inbedden vanuit een ander project om tijd en werk te besparen.
Ingebedde lagen en groepen vanuit een bestaand project heeft enkele voordelen boven stijl:
Alle typen lagen (vector of raster, lokaal of online…) kunnen worden toegevoegd
Ophalen van groepen en lagen, u kunt dezelfde boomstructuur behouden voor de “achtergrond”lagen in uw verschillende projecten
Hoewel ingebedde lagen zijn te bewerken, kunt u hun eigenschappen, zoals symbologie, labels, formulieren standaard waarden, acties, niet wijzigen wat zorgt voor consistentie tussen projecten
Pas de items in het originele project aan en wijzigingen worden doorgevoerd in alle andere projecten
Wanneer u inhoud van andere projectbestanden wilt inbedden in uw project, selecteer :
Klik op de knop … om te zoeken naar een project: u kunt de inhoud van het project zien (bekijk Fig. 11.5)
Houd Ctrl ( of
 Cmd) ingedrukt en klik op de lagen en groepen die u wilt ophalen
Cmd) ingedrukt en klik op de lagen en groepen die u wilt ophalenKlik op OK
De geselecteerde lagen en groepen worden ingebed in het paneel Lagen en weergegeven in het kaartvenster. Een pictogram  wordt toegevoegd naast hun naam om ze te herkennen en daar overheen gaan met de muis laat een Helptip zien met het pad naar het originele projectbestand.
wordt toegevoegd naast hun naam om ze te herkennen en daar overheen gaan met de muis laat een Helptip zien met het pad naar het originele projectbestand.
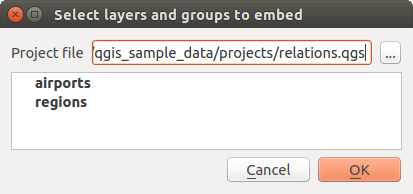
Fig. 11.5 Lagen en groepen selecteren om in te bedden
Net als elke andere laag kan een ingebedde laag uit het project worden verwijderd door met rechts op de laag te klikken en te klikken op  Verwijderen.
Verwijderen.
Tip
Rendering van een ingebedde laag wijzigen
Het is niet mogelijk de rendering van een ingebedde laag te wijzigen, tenzij u de wijzigingen maakt in het originele projectbestand. Echter, met rechts klikken op een laag en selecteren van Dupliceren maakt een laag die alle objecten bevat en niet afhankelijk is van het originele project. U kunt dan veilig de gekoppelde laag verwijderen.
11.4. Werken met het kaartvenster
11.4.1. Renderen
QGIS zal standaard automatisch de zichtbare lagen opnieuw opbouwen, renderen, als het kaartvenster wordt vernieuwd. De gebeurtenissen die het verversen van het kaartvenster starten bevatten:
een laag toevoegen
verschuiven of in-/uitzoomen
wijzigen van de grootte van het venster van QGIS
wijzigen van de zichtbaarheid van een laag of lagen
QGIS geeft u op een aantal manieren controle over het proces van renderen.
11.4.1.1. Schaalafhankelijk renderen
Schaalafhankelijk renderen selt u in staat de minimum en maximum schalen in te stellen waarop een laag (raster of vector) zichtbaar zal zijn. Open het dialoogvenster Eigenschappen door te dubbelklikken op een laag in de legenda om schaalafhankelijk renderen in te stellen. Selecteer, op de tab Rendering, het keuzevak  Schaalafhankelijke zichtbaarheid en voer de schaalwaarden Minimum (exclusief) en Maximum (inclusief) in.
Schaalafhankelijke zichtbaarheid en voer de schaalwaarden Minimum (exclusief) en Maximum (inclusief) in.
U kunt het schaalafhankelijk renderen ook activeren op een laag vanuit het paneel Lagen. Klik met rechts op de laag en selecteer in het contextmenu, Zichtbaarheidsschaal laag instellen.
De knop  Op huidige schaal kaartvenster instellen stelt u in staat de schaal van het huidige kaartvenster te gebruiken als grens voor de zichtbaarheid van het bereik.
Op huidige schaal kaartvenster instellen stelt u in staat de schaal van het huidige kaartvenster te gebruiken als grens voor de zichtbaarheid van het bereik.
Notitie
Wanneer een laag niet wordt gerenderd in het kaartvenster omdat de kaart buiten het bereik van de schaal van zijn zichtbaarheid valt, is de laag in het paneel Lagen uitgegrijsd en verschijnt een nieuwe optie Zoomen naar zichtbare schaal in het contextmenu van de laag. Selecteer die en de kaart wordt ingezoomd tot op zijn dichtstbijzijnde schaal van zichtbaarheid.
11.4.1.2. Controle over het renderen van de kaart
Renderen van het kaartvenster kan op verschillende manieren worden beheerd, zoals hieronder beschreven :
Uitstellen van het renderen
Klik op het keuzevak  (Her)teken in de rechterbenedenhoek van de statusbalk om het renderen uit te stellen. Wanneer het keuzevak
(Her)teken in de rechterbenedenhoek van de statusbalk om het renderen uit te stellen. Wanneer het keuzevak  (Her)teken niet is geselecteerd, zal QGIS het kaartvenster niet opnieuw opbouwen bij de gebeurtenissen die beschreven zijn in Renderen. Voorbeelden voor wanneer u het opnieuw renderen wilt uitstellen bevatten:
(Her)teken niet is geselecteerd, zal QGIS het kaartvenster niet opnieuw opbouwen bij de gebeurtenissen die beschreven zijn in Renderen. Voorbeelden voor wanneer u het opnieuw renderen wilt uitstellen bevatten:
toevoegen van veel kaartbladen en die van symbologie voorzien vóór het tekenen
toevoegen van een of meer grote lagen en instellen schaalafhankelijkheid vóór het tekenen
toevoegen van één of meer grote lagen en inzoomen tot een specifieke weergave vóór tekenen
elke combinatie van bovenstaande
Het weer selecteren van  (Her)teken zal onmiddellijk het opnieuw opbouwen van het kaartvenster starten.
(Her)teken zal onmiddellijk het opnieuw opbouwen van het kaartvenster starten.
Instellen optie Laag toevoegen
U kunt een optie instellen om altijd nieuwe lagen te laden zonder ze te tekenen. Dit betekent dat de laag zal worden toegevoegd aan de kaart, maar het keuzevak voor de zichtbaarheid in de legenda is standaard uitgeschakeld. Kies, om deze optie in te stellen, de menuoptie en open de tab Rendering. Deselecteer het keuzevak  Standaard zullen nieuw toegevoegde lagen aan de kaart direct worden afgebeeld. De zichtbaarheid van elke laag die hierna wordt toegevoegd, zal standaard uit staan in de legenda.
Standaard zullen nieuw toegevoegde lagen aan de kaart direct worden afgebeeld. De zichtbaarheid van elke laag die hierna wordt toegevoegd, zal standaard uit staan in de legenda.
Het renderen stoppen
Druk op de ESC-toets om het tekenen van de kaart te stoppen. Dit zal het opnieuw tekenen van de kaart onderbreken waardoor de kaart slechts gedeeltelijk getekend is. Het kan even duren voordat het tekenen stopt na het indrukken van de ESC-toets.
Beïnvloeden van de kwaliteit van het renderen
QGIS heeft een optie waarmee de kwaliteit van het renderen kan worden beïnvloed. Kies de menuoptie , klik op de tab Rendering en (de)selecteer  Maak de lijnen minder rafelig ten koste van de tijd die het tekenen kost.
Maak de lijnen minder rafelig ten koste van de tijd die het tekenen kost.
Het renderen versnellen
Er zijn enkele instellingen die u in staat stellen de snelheid van het renderen te beïnvloeden. Kies de menuoptie en klik op de tab Rendering en selecteer of deselecteer de volgende keuzevakken:
 Gebruik de cache voor het tekenen indien mogelijk om het renderen te versnellen.
Gebruik de cache voor het tekenen indien mogelijk om het renderen te versnellen. Het gelijktijdig renderen van kaartlagen gebruik makende van meerdere CPU’s en selecteer dan
Het gelijktijdig renderen van kaartlagen gebruik makende van meerdere CPU’s en selecteer dan  Maximum CPU’s om te gebruiken.
Maximum CPU’s om te gebruiken.De kaart rendert op de achtergrond in een afzonderlijke afbeelding en elke
 Kaart-update interval zal de inhoud van deze (niet op het scherm) afbeelding worden genomen om de zichtbare weergave op het scherm bij te werken. Als het renderen echter sneller is voltooid dan deze duur, zal het direct worden weergegeven.
Kaart-update interval zal de inhoud van deze (niet op het scherm) afbeelding worden genomen om de zichtbare weergave op het scherm bij te werken. Als het renderen echter sneller is voltooid dan deze duur, zal het direct worden weergegeven.Met
 Vereenvoudiging van objecten standaard inschakelen voor nieuw toegevoegde lagen vereenvoudigt u de geometrie van objecten (minder knopen) en als resultaat worden zij sneller weergegeven. Onthoud dat dit ook inconsistenties kan veroorzaken door het renderen.
Vereenvoudiging van objecten standaard inschakelen voor nieuw toegevoegde lagen vereenvoudigt u de geometrie van objecten (minder knopen) en als resultaat worden zij sneller weergegeven. Onthoud dat dit ook inconsistenties kan veroorzaken door het renderen.
11.4.2. Zoomen en verschuiven
Er zijn meerdere manieren om naar een gebied van interesse te zoomen of het te verschuiven. U kunt de werkbalk Kaartnavigatie gebruiken, de muis en het toetsenbord voor het kaartvenster en ook de menu-acties uit het menu en het contextmenu van de lagen in het paneel .
Pictogram |
Label |
Gebruik |
Menu Beeld |
Werkbalk Kaartnavigatie |
Contextmenu laag |
|---|---|---|---|---|---|
Kaart verschuiven |
Indien geactiveerd, klik met links ergens in het kaartvenster om de kaart te verschuiven naar de positie van de cursor. U kunt de kaart ook verschuiven door de linkermuisknop ingedukt te houden en over het kaartvenster te slepen. |
||||
Inzoomen |
Indien geactiveerd, klik met links ergens in het kaartvenster om één niveau in te zoomen. De positie van de muiscursor zal het midden zijn van het ingezoomde gebied van interesse. U kunt ook inzoomen op een gebied door met de linkermuisknop een rechthoek te tekenen in het kaartvenster. |
||||
Uitzoomen |
Indien geactiveerd, klik met links ergens in het kaartvenster om één niveau uit te zoomen. De positie van de muiscursor zal het midden zijn van het ingezoomde gebied van interesse. U kunt ook uitzoomen van een gebied door met de linkermuisknop een rechthoek te tekenen in het kaartvenster. |
||||
Kaart naar selectie verschuiven |
De kaart naar de geselecteerde objecten van de actieve laag verschuiven. |
||||
Zoomen naar selectie |
Naar de geselecteerde objecten van de actieve laag zoomen. |
||||
Zoomen naar laag |
Naar het bereik van de actieve laag zoomen. |
||||
Volledig zoomen |
Naar het bereik van alle lagen in het project zoomen. |
||||
Zoomen naar laatste |
De kaart naar het vorige bereik in de geschiedenis zoomen. |
||||
Zoomen naar volgende |
De kaart naar het volgende bereik in de geschiedenis zoomen. |
||||
Zoomen naar eigen resolutie |
De kaart naar een niveau zoomen waarbij één pixel van de actieve rasterlaag één schermpixel bedekt. |
Een Zoomfactor kan worden ingesteld in het  om het gedrag voor het opschal brengen tijdens zoomen te definiëren. Daar kunt u ook een lijst bekijken van Vooraf gedefinieerde schalen die beschikbaar zal zijn aan de onderzijde van het kaartvenster.
om het gedrag voor het opschal brengen tijdens zoomen te definiëren. Daar kunt u ook een lijst bekijken van Vooraf gedefinieerde schalen die beschikbaar zal zijn aan de onderzijde van het kaartvenster.
11.4.2.1. Met de muis over het kaartvenster
In aanvulling ophet gebruiken van de gereedschappen  Verschuiven
Verschuiven  Inzoomen en
Inzoomen en  Uitzoomen, hierboven beschreven, kunt u het muiswiel ingedrukt houden om binnen het kaartvenster de muiscursor te slepen (op macOS, dient u misschien de cmd-toets ingedrukt te houden). U kunt ook met het muiswiel rollen om in en uit te zoomen op de kaart. De positie van de muiscursor zal het midden zijn van het gebied waarop wordt gezoomd. Ingedrukt houden van de Ctrl-toets tijdens het rollen van het muiswiel resulteert in een fijnere zoom.
Uitzoomen, hierboven beschreven, kunt u het muiswiel ingedrukt houden om binnen het kaartvenster de muiscursor te slepen (op macOS, dient u misschien de cmd-toets ingedrukt te houden). U kunt ook met het muiswiel rollen om in en uit te zoomen op de kaart. De positie van de muiscursor zal het midden zijn van het gebied waarop wordt gezoomd. Ingedrukt houden van de Ctrl-toets tijdens het rollen van het muiswiel resulteert in een fijnere zoom.
11.4.2.2. Met het toetsenbord over het kaartvenster
Ingedrukt houden van de spatiebalk op het toetsenbord en de muiscursor verplaatsen zal de kaart op dezelfde manier verschuiven als slepen met  Verschuiven doet.
Verschuiven doet.
Verschuiven van de kaart is mogelijk met behulp van de pijltjestoetsen. Plaats de muiscursor in het kaartvenster en druk op de pijltjestoetsen om het kaartvenster naar boven, onder, links en rechts te verplaatsen.
De toetsen PgUp en PgDown van uw toetsenbord zorgen er voor dat de kaart wordt weergegeven, in- of uitgezoomd met de ingestelde zoomfactor. Drukken op Ctrl++ of Ctrl+- zorgt ook voor een directe zoom in/uit op het kaartvenster.
Indien bepaalde kaartgereedschappen actief zijn (Objecten identificeren, Meten…), kunt u een zoom uitvoeren door Shift ingedrukt te houden en een rechthoek te tekenen op de kaart om naar dat gebied te zoomen. Dit is niet ingeschakeld voor die kaartgereedschappen die gereedschappen selecteren (omdat die Shift gebruiken voor het toevoegen aan de selectie), of gereedschappen voor bewerken.
11.4.3. Favoriete plaatsen
Favoriete plaatsen stellen u in staat een “bladwijzer” te maken van een geografische locatie en daar later naar terug te keren. Standaard worden Favoriete plaatsen opgeslagen in het gebruikersprofiel (als Favoriete plaatsen Gebruiker), wat betekent dat zij beschikbaar zijn vanuit elk project dat de gebruiker opent. Zij kunnen ook worden opgeslagen voor één enkel project (genaamd Favoriete plaatsen Project) en opgeslagen in het projectbestand, wat nuttig kan zijn als het project moet worden gedeeld met andere gebruikers.
11.4.3.1. Favoriete plaats maken
Een favoriete plaats maken:
Zoomen verschuiven naar het interessegebied.
Selecteer de menuoptie
 , druk op Ctrl+B of klik met rechts op het item
, druk op Ctrl+B of klik met rechts op het item  Favoriete plaatsen in het paneel Browser en selecteer Nieuwe Favoriete plaats. Het dialoogvenster Favoriete plaatsen bewerken opent.
Favoriete plaatsen in het paneel Browser en selecteer Nieuwe Favoriete plaats. Het dialoogvenster Favoriete plaatsen bewerken opent.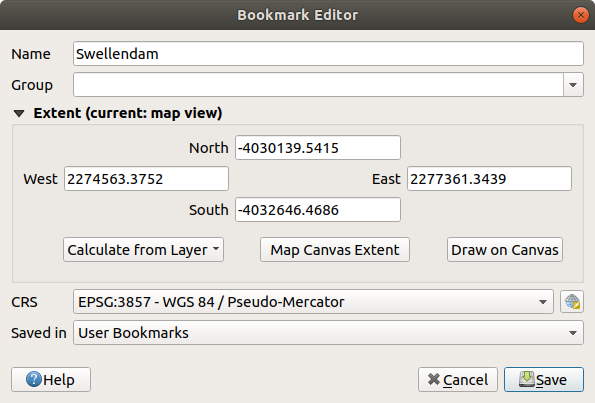
Fig. 11.6 Het dialoogvenster Favoriete plaatsen bewerken
Voer een beschrijvende naam in voor de Favoriete plaats
Voer een groepsnaam in of selecteer die waarin gerelateerde plaatsen moeten worden opgeslagen
Selecteer het bereik van het gebied dat u wilt opslaan, met behulp van Selectie bereik; het bereik kan worden berekend vanuit een bereik van een geladen laag, het huidige kaartvenster of worden getekend op het huidige kaartvenster.
Geef het te gebruiken CRS aan voor het bereik
Selecteer of de Favoriete plaats moet worden Opgeslagen in Favoriete plaatsen Gebruiker of Favoriete plaatsen Project
Druk op Save om de Favoriete plaats aan de lijst toe te voegen
Men kan meerdere favorieten onder dezelfde naam opslaan.
11.4.3.2. Werken met Favoriete plaatsen
U kunt, om Favoriete plaatsen te gebruiken en te beheren, ofwel het paneel Favoriete plaatsen of Browser gebruiken.
Selecteer  of druk op Ctrl+7 om het paneel Favoriete plaatsen beheren weer te geven. Selecteer
of druk op Ctrl+7 om het paneel Favoriete plaatsen beheren weer te geven. Selecteer  of Ctrl+Shift+B om het item
of Ctrl+Shift+B om het item  Favoriete plaatsen in het paneel Browser weer te geven.
Favoriete plaatsen in het paneel Browser weer te geven.
U kunt de volgende taken uitvoeren:
U kunt ook naar Favoriete plaatsen zoomen door de naam van de Favoriete plaats te typen in de balk Lokaliseren.
11.4.4. Decoraties
Decoraties omvatten raster, Titellabel, label Copyright, afbeelding, noordpijl, schaalbalk en bereiken voor lay-outs. Ze worden gebruikt om de kaart te ‘decoreren’ door cartografische elementen toe te voegen.
11.4.4.1. Raster
 Raster geeft de mogelijkheid om een coördinatenraster en annotaties van coördinaten toe te voegen aan het kaartvenster.
Raster geeft de mogelijkheid om een coördinatenraster en annotaties van coördinaten toe te voegen aan het kaartvenster.
Selecteer de menuoptie om het dialoogvenster te openen.
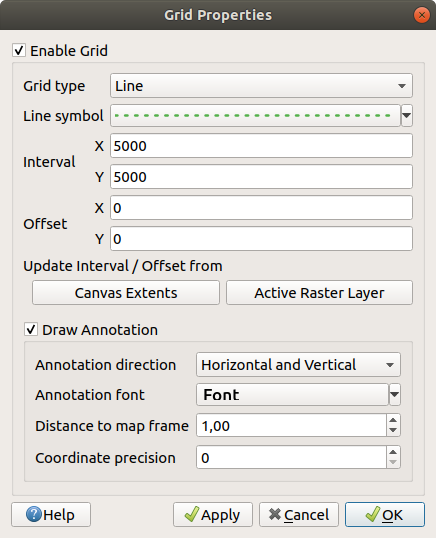
Fig. 11.7 Dialoogvenster Raster
Selecteer
 Raster inschakelen en stel de definitie voor het raster in overeenkomstig de geladen lagen in het kaartvenster:
Raster inschakelen en stel de definitie voor het raster in overeenkomstig de geladen lagen in het kaartvenster:Het Type grid: het kan zijn Lijn of Markering
Het geassocieerde Lijnsymbool of Markeringssymbool dat wordt gebruikt om de markeringen van het raster weer te geven
De Interval X en Interval Y tussen de markeringen van het raster, in kaarteenheden
Een afstand Verspringing X en Verspringing Y voor de markeringen van het raster, vanaf de linkerbenedenhoek van het kaartvenster, in kaarteenheden
De parameters interval en verspringing kunnen worden ingesteld, gebaseerd op de:
Kaartbereiken: maakt een raster met een interval die bij benadering 1/5 van de breedte van het kaartvenster is
resolutie van de Actieve rasterlaag
Selecteer
 Annotatie tekenen om de coördinaten van de markeringen van het raster weer te geven en in te stellen:
Annotatie tekenen om de coördinaten van de markeringen van het raster weer te geven en in te stellen:De Annotatie richting, d.i. hoe de labels moeten worden geplaatst, relatief ten opzichte van hun rasterlijn. Het kan zijn:
Horizontaal of Verticaal voor alle labels
Horizontaal en Verticaal, d.i. elk label staat parallel aan de rastermarkering waarnaar het verwijst
Grens richting, d.i. elk label volgt de grens van het kaartvenster, en staat loodrecht op de rastermarkering waarnaar het verwijst
Het Lettertype annotatie (tekstopmaak, buffer, schaduw…) met de widget Selectie lettertype
De Afstand tot kaartvenster, marge tussen annotaties en grenzen van het kaartvenster. Handig bijvoorbeeld bij het exporteren van het kaartvenster naar een indeling voor een afbeelding of PDF, en vermijden dat annotaties op de grenzen van het “papier” staan.
De Coördinaat precisie
Klik op Apply om te verifiëren of het eruit ziet zoals u verwachtte of op OK als u tevreden bent.
11.4.4.2. Titellabel
 Titellabel stelt u in staat uw kaart te decoreren met een Titel.
Titellabel stelt u in staat uw kaart te decoreren met een Titel.
Een decoratie Titellabel toevoegen:
Selecteer de menuoptie om het dialoogvenster te openen.
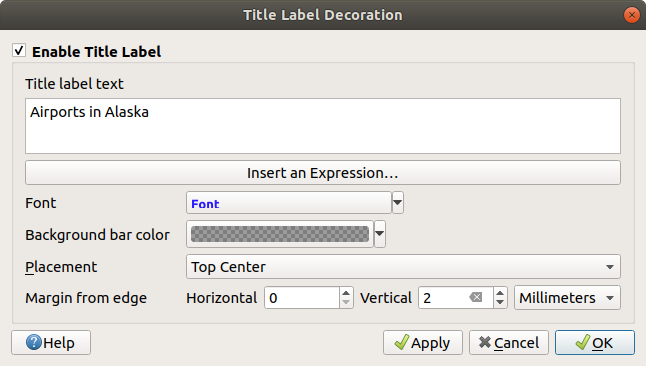
Fig. 11.8 Het dialoogvenster Titellabel-decoratie
Zorg er voor dat het keuzevak
 Titellabel inschakelen is geselecteerd
Titellabel inschakelen is geselecteerdVoer de tekst voor de titel in die u op de kaart wilt plaatsen. U kunt het dynamisch maken met de knop Een expressie invoeren of bewerken….
Kies het Lettertype voor het label met behulp van de widget Selectie lettertype met volledige toegang tot de opties van QGIS voor opmaken van tekst. Snel instellen van de kleur voor het lettertype en doorzichtbaarheid door te klikken op de zwarte pijl aan de rechterkant van het combinatievak.
Selecteer de kleur die moet worden toegepast als de Kleur achtergrondbalk voor de titel
Kies de Plaatsing van het label in het kaartvenster: opties zijn Linksboven, Centraal boven, Rechtsboven, Linksonder, Centraal onder, en Rechtsonder.
Verfijn de plaatsing van het item door een horizontale en/of verticale Marge vanaf rand in te stellen. Deze waarden mogen zijn in Millimeter of Pixels of ingesteld als Percentage van de breedte of hoogte van het kaartvenster.
Klik op Apply om te verifiëren of het eruit ziet zoals u verwachtte of op OK als u tevreden bent.
11.4.4.3. Label Copyright
 Label Copyright stelt u in staat uw kaart te decoreren met een label Copyright.
Label Copyright stelt u in staat uw kaart te decoreren met een label Copyright.
Deze decoratie toevoegen:
Selecteer de menuoptie om het dialoogvenster te openen.
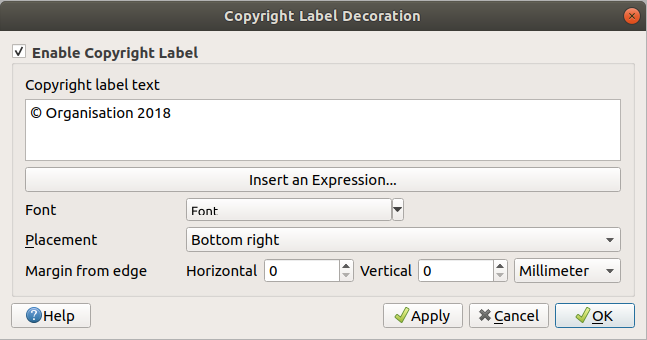
Fig. 11.9 Het dialoogvenster Copyrightlabel-decoratie
Zorg er voor dat het keuzevak
 Copyrightlabel inschakelen is geselecteerd
Copyrightlabel inschakelen is geselecteerdVoer de tekst voor het label Copyright in die u op de kaart wilt plaatsen. U kunt het dynamisch maken met de knop Een expressie invoeren of bewerken….
Kies het Lettertype voor het label met behulp van de widget Selectie lettertype met volledige toegang tot de opties van QGIS voor opmaken van tekst. Snel instellen van de kleur voor het lettertype en doorzichtbaarheid door te klikken op de zwarte pijl aan de rechterkant van het combinatievak.
Kies de Plaatsing van het label in het kaartvenster: opties zijn Linksboven, Centraal boven, Rechtsboven, Linksonder, Centraal onder, en Rechtsonder (standaard voor decoratie Copyright)
Verfijn de plaatsing van het item door een horizontale en/of verticale Marge vanaf rand in te stellen. Deze waarden mogen zijn in Millimeter of Pixels of ingesteld als Percentage van de breedte of hoogte van het kaartvenster.
Klik op Apply om te verifiëren of het eruit ziet zoals u verwachtte of op OK als u tevreden bent.
11.4.4.4. Decoratie Afbeelding
 Afbeelding geeft u de mogelijkheid om een afbeelding (logo, legenda, …) aan het kaartvenster toe te voegen.
Afbeelding geeft u de mogelijkheid om een afbeelding (logo, legenda, …) aan het kaartvenster toe te voegen.
Een afbeelding toevoegen
Selecteer de menuoptie om het dialoogvenster te openen.
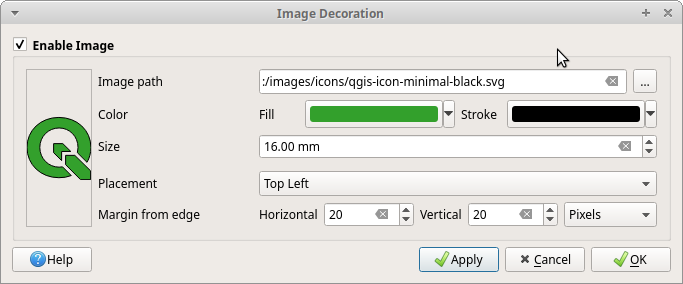
Fig. 11.10 Het dialoogvenster Decoratie afbeelding
Zorg er voor dat het keuzevak
 Afbeelding inschakelen is geselecteerd
Afbeelding inschakelen is geselecteerdSelecteer een bitmap (bijv. png of jpg) of een afbeelding SVG met de knop … Bladeren
Als u een parameter hebt gekozen die SVG inschakelt, dan kunt u ook een keur voor Vuling of Lijn (omtrek) instellen. Voor afbeeldingen bitmap zijn de instellingen voor kleuren uitgeschakeld.
Stel een Grootte in voor de afbeelding, in mm. De breedte van de geselecteerde afbeelding wordt gebruikt om het aan te passen naar de ingestelde Grootte.
Kies waar u de afbeelding wilt plaatsen in het kaartvenster met het combinatievak Plaatsing. De standaardpositie is Linksboven.
Stel de Marge vanaf rand Horizontaal en Verticaal in. Deze waarden kunnen worden ingesteld in Millimeters, Pixels of als een Percentage van de breedte of hoogte van het kaartvenster.
Klik op Apply om te verifiëren of het eruit ziet zoals u verwachtte en op OK als u tevreden bent.
11.4.4.5. Noordpijl
 Noordpijl geeft u de mogelijkheid om een noordpijl toe te voegen aan het kaartvenster.
Noordpijl geeft u de mogelijkheid om een noordpijl toe te voegen aan het kaartvenster.
Een noordpijl toevoegen:
Selecteer de menuoptie om het dialoogvenster te openen.
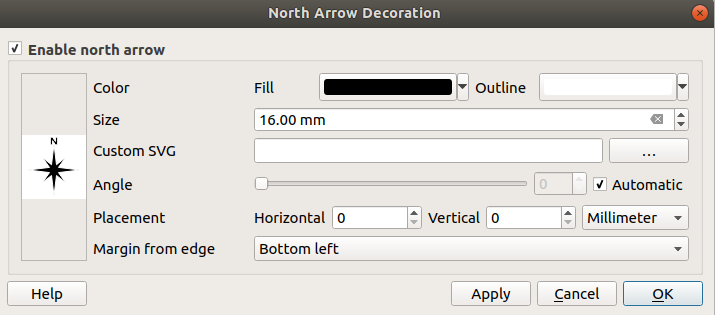
Fig. 11.11 Dialoogvenster Noordpijl
Zorg er voor dat het keuzevak
 Noordpijl gebruiken geselecteerd is
Noordpijl gebruiken geselecteerd isWijzig, optioneel, de kleur en grootte, of kies een aangepaste SVG
Wijzig, optioneel, de hoek of kies Automatisch om QGIS de richting te laten bepalen
Kies, optioneel, de plaatsing uit het combinatievak Plaatsing
Verfijn, optioneel, de plaatsing van de pijl door het instellen van een horizontale en/of verticale Marge vanaf rand. Deze waarden mogen zijn in Millimeter of Pixels of ingesteld als Percentage van de breedte of hoogte van het kaartvenster.
Klik op Apply om te verifiëren of het eruit ziet zoals u verwachtte en op OK als u tevreden bent.
11.4.4.6. Schaalbalk
 Schaalbalk plaatst een eenvoudige schaalbalk in het kaartvenster. De stijl en de plaats kan worden aangepast evenals de labels van de Schaalbalk.
Schaalbalk plaatst een eenvoudige schaalbalk in het kaartvenster. De stijl en de plaats kan worden aangepast evenals de labels van de Schaalbalk.
QGIS ondersteunt alleen het tonen van de schaal in dezelfde eenheid als die van de kaart. Dus als de eenheid van de CRS-en van uw project in meters zijn, kunt u niet een schaalbalk maken in feet. Zo kunt u ook geen schaalbalk in meters tonen wanneer de gebruikte kaart als eenheid decimale graden gebruikt.
Een schaalbalk toevoegen:
Selecteer de menuoptie om het dialoogvenster te openen.
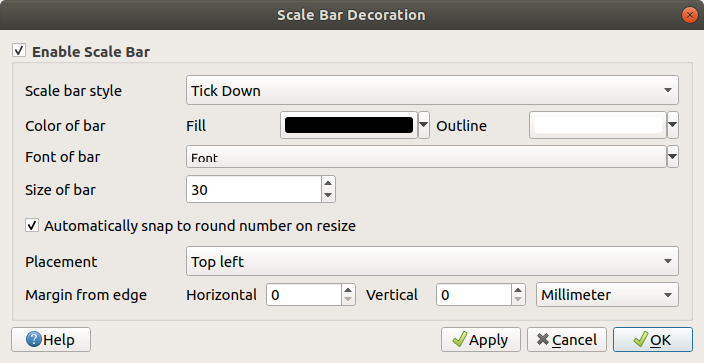
Fig. 11.12 Dialoogvenster Schaalbalk
Zorg er voor dat het keuzevak
 Schaalbalk inschakelen is geselecteerd
Schaalbalk inschakelen is geselecteerdSelecteer de Schaalbalkkleur
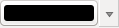 door een vulkleur te kiezen (standaard: zwart) en een kleur voor de omtrek (standaard: wit). De vulkleur en die van de omtrek van de schaalbalk kunnen doorzichtig worden gemaakt door te klikken op de pijl naar beneden, rechts van de invoer voor de kleur.
door een vulkleur te kiezen (standaard: zwart) en een kleur voor de omtrek (standaard: wit). De vulkleur en die van de omtrek van de schaalbalk kunnen doorzichtig worden gemaakt door te klikken op de pijl naar beneden, rechts van de invoer voor de kleur.Selecteer het lettertype voor de schaalbalk uit de keuzelijst Lettertype van balk

Optioneel, selecteer
 Afronden op gehele getallen tijdens het wijzigen van kaartgrootte om waarden weer te geven die gemakkelijk te lezen zijn
Afronden op gehele getallen tijdens het wijzigen van kaartgrootte om waarden weer te geven die gemakkelijk te lezen zijnU kunt de plaatsing van het item verfijnen door een horizontale en/of verticale Marge vanaf rand in te stellen. Deze waarden mogen zijn in Millimeter of Pixels of ingesteld als Percentage van de breedte of hoogte van het kaartvenster.
Klik op Apply om te verifiëren of het eruit ziet zoals u verwachtte of op OK als u tevreden bent.
11.4.4.7. Bereiken lay-out
 Bereiken lay-out voegt de bereiken van de kaartitem(s) in afdruklay-out(s) toe aan het kaartvenster. Indien ingeschakeld worden bereiken van alle kaartitems in alle afdruklay-outs weergegeven met een licht gestippelde rand, gelabeld met de naam van de afdruklay-out en het kaartitem. U kunt de stijl en het labelen van de weergegeven bereiken van de lay-out beheren. Deze decoratie is nuttig als u de plaatsing van kaartelementen, zoals labels, aanpast en de feitelijke zichtbare plaats van afdruklay-outs moet weten.
Bereiken lay-out voegt de bereiken van de kaartitem(s) in afdruklay-out(s) toe aan het kaartvenster. Indien ingeschakeld worden bereiken van alle kaartitems in alle afdruklay-outs weergegeven met een licht gestippelde rand, gelabeld met de naam van de afdruklay-out en het kaartitem. U kunt de stijl en het labelen van de weergegeven bereiken van de lay-out beheren. Deze decoratie is nuttig als u de plaatsing van kaartelementen, zoals labels, aanpast en de feitelijke zichtbare plaats van afdruklay-outs moet weten.
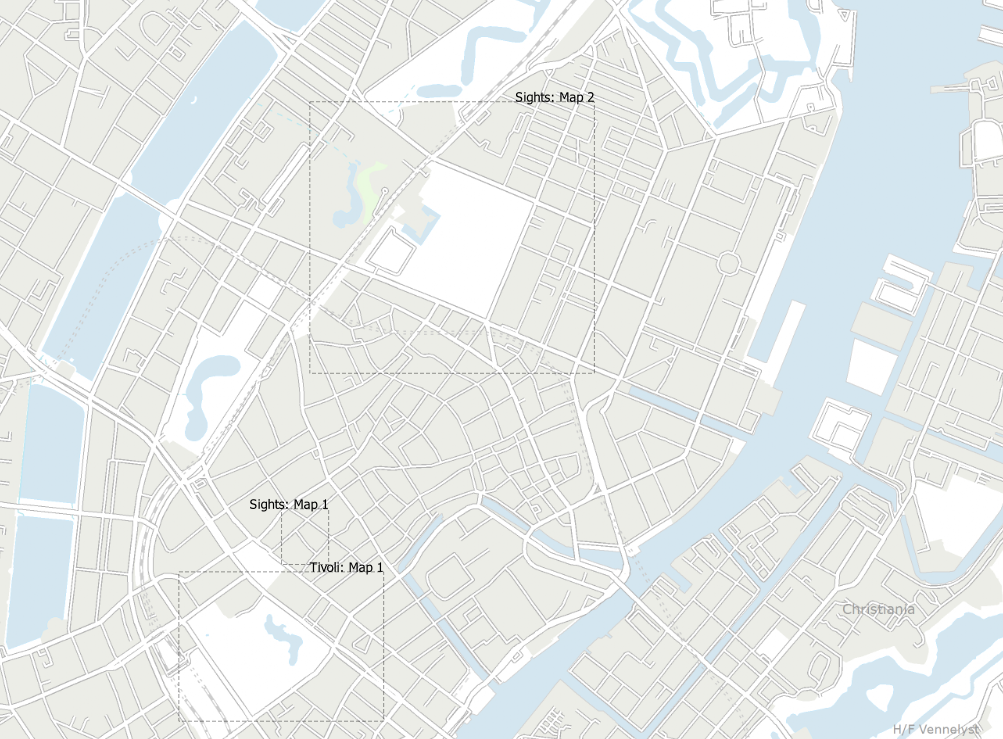
Fig. 11.13 Voorbeeld van bereiken van lay-out, weergegeven in een project van QGIS met twee afdruklay-outs. De afdruklay-out ‘Sights’ bevat twee kaartitems, terwijl de andere lay-out één kaartitem bevat.
Bereik(en) lay-out toevoegen:
Selecteer om het dialoogvenster te openen
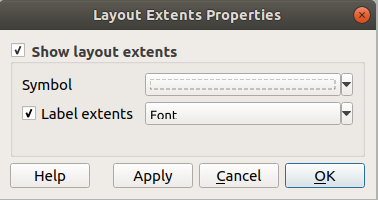
Fig. 11.14 Het dialoogvenster Bereiken lay-out
Zorg er voor dat het keuzevak
 Bereiken lay-out weergeven geselecteerd is.
Bereiken lay-out weergeven geselecteerd is.Wijzig, optioneel, de symbolen en het labelen van de bereiken.
Klik op Apply om te verifiëren of het eruit ziet zoals u verwachtte en op OK als u tevreden bent.
Tip
Instellingen decoraties
Wanneer u een project van QGIS opslaat, zullen de wijzigingen, die u hebt gemaakt aan raster, noordpijl, schaalbalk, label Copyright en bereiken van lay-out, worden opgeslagen in het projectbestand en worden teruggezet als u het project een volgende keer opent.
11.4.5. Gereedschappen voor annotatie
Annotaties zijn informatie die wordt toegevoegd aan het kaartvenster en wordt weergegeven in een ballon. Deze informatie kan van verschillende typen zijn en annotaties worden toegevoegd met de corresponderende gereedschappen op de werkbalk Attributen:
 HTML-annotatie om de inhoud van een bestand
HTML-annotatie om de inhoud van een bestand htmlte plaatsen Formulier-annotatie: nuttig om attributen van een vectorlaag weer te geven in een aangepast bestand
Formulier-annotatie: nuttig om attributen van een vectorlaag weer te geven in een aangepast bestand ui(zie Fig. 11.15). Dit is soortgelijk aan de aangepaste formulieren attributen, maar weergegeven in een item Annotatie. Bekijk ook deze video https://www.youtube.com/watch?v=0pDBuSbQ02o&feature=youtu.be&t=2m25s van Tim Sutton voor meer informatie.

Fig. 11.15 Aangepast Qt Designer formulier voor annotatie
Selecteer, om een annotatie toe te voegen, het overeenkomende gereedschap en klik in het kaartvenster. Een lege ballon wordt toegevoegd. Dubbelklik er op en een dialoogvenster met verschillende opties opent. Dit dialoogvenster is nagenoeg hetzelfde voor alle typen annotatie:
Bovenin een bestandsselectie om te vullen met het pad naar een bestand
html,svgofui, afhankelijk van het type annotatie. Voor tekst-annotatie kunt u uw bericht in een tekstvak invoeren en het renderen ervan instellen met de normale gereedschappen voor lettertypen. Vaste positie op kaart: indien niet geselecteerd wordt de ballon geplaatst op een positie in het scherm (in plaats van op de kaart), wat betekent dat het altijd zal worden weergegeven, ongeacht het bereik van het kaartvenster.
Vaste positie op kaart: indien niet geselecteerd wordt de ballon geplaatst op een positie in het scherm (in plaats van op de kaart), wat betekent dat het altijd zal worden weergegeven, ongeacht het bereik van het kaartvenster.Gekoppelde laag: associeert de annotatie met een laag op de kaart en zal zij alleen zichtbaar zijn als die laag zichtbaar is.
Kaartmarkering: met symbolen van QGIS, stelt het weer te geven symbool in op de ankerpositie van de ballon (alleen weergegeven als Vaste positie op de kaart is geselecteerd).
Randstijl: stelt de achtergrondkleur voor het frame, transparantie, lijnkleur of breedte van de ballon in met symbolen van QGIS.
Marges voor de inhoud: stelt de interne marges voor het frame van de annotatie in.
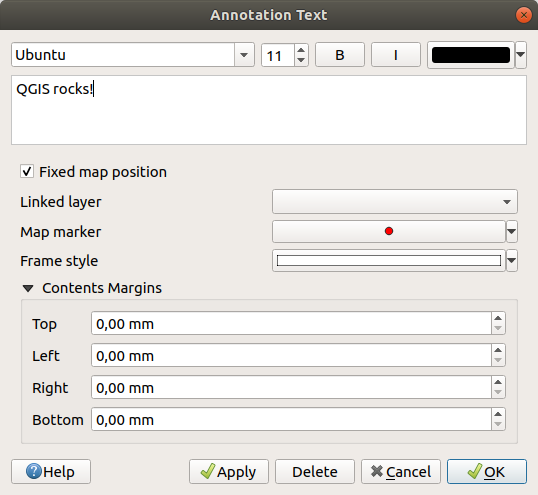
Fig. 11.16 Dialoogvenster Tekst-annotatie
Annotaties kunnen worden geselecteerd als een gereedschap voor annotaties is ingeschakeld. Zij kunnen dan worden verplaatst van de positie op de kaart (door te slepen aan de kaartmarkering) of door alleen de ballon te verplaatsen. Het gereedschap  Annotatie verplaatsen stelt u ook in staat de ballon in het kaartvenster te verplaatsen.
Annotatie verplaatsen stelt u ook in staat de ballon in het kaartvenster te verplaatsen.
Een annotatie verwijderen: selecteer het en ofwel druk op de toets Del of Backspace, of dubbelklik er op en druk op de knop Verwijderen in het dialoogvenster Eigenschappen.
Notitie
Als u drukt op Ctrl+T terwijl een gereedschap Annotatie actief is (Annotatie verplaatsen, Tekst-annotatie, Formulier-annotatie), dan wisselt het item van zichtbaar naar onzichtbaar en andersom.
Tip
De kaart opmaken met annotaties
U kunt annotaties met uw kaart afdrukken of exporteren naar verschillende indelingen met:
gereedschappen voor het exporteren van het kaartvenster, beschikbaar in het menu
afdruklay-out, in welk geval u dient te selecteren Kaartvenster objecten tekenen in de overeenkomende eigenschappen van items
11.4.6. Meten
11.4.6.1. Algemene informatie
QGIS heeft vier manieren voor het meten van geometrieën:
afgeleide metingen in het gereedschap Objecten identificeren
het vector analysegereedschap:
Meten werkt binnen geprojecteerde coördinatensystemen (bijv. UTM) en niet geprojecteerde gegevens. De eerste drie gereedschappen voor meten gedragen zich gelijk aan de globale projectinstellingen:
Anders dan in de meest toepassingen voor GIS is ellipsoïde de standaard voor metrisch meten, met de ellipsoïde die is gedefinieerd in . Dat is zo, zowel wanneer geografische als geprojecteerde coördinatensystemen zijn gedefinieerd voor het project.
Indien u het geprojecteerde/planimetrische gebied of afstand wilt berekenen met behulp van Cartesiaanse rekenkunde, dient de ellipsoïde voor het meten te zijn ingesteld op “None/Planimetric” (). Echter, met een geografisch (d.i. niet geprojecteerd) CRS, gedefinieerd voor de gegevens en het project, zullen metingen van het gebied en afstand ellipsoïde zijn.
Echter, noch het gereedschap Objecten identificeren noch Veldberekening zullen uw gegevens, vóór het meten, transformeren naar het CRS van het project. Indien u dit wilt bereiken dient u het vector analysegereedschap te gebruiken: . Hier zijn metingen standaard planimetrisch, tenzij u voor ellipsoïde meten kiest.
11.4.6.2. Lengte, gebieden en hoeken interactief meten
Klik op het pictogram  op de werkbalk Attributen om het meten te beginnen. De pijl naar beneden nabij het pictogram schakelt tussen gereedschap om
op de werkbalk Attributen om het meten te beginnen. De pijl naar beneden nabij het pictogram schakelt tussen gereedschap om  lengte,
lengte,  gebied of
gebied of  hoek te meten. De standaardeenheid die in het dialoogvenster wordt gebruikt is die welke is ingesteld in het menu .
hoek te meten. De standaardeenheid die in het dialoogvenster wordt gebruikt is die welke is ingesteld in het menu .
Notitie
Meetgereedschap configureren
Bij het meten van lengte of gebied opent klikken op de knop Configuratie aan de onderzijde van het widget het menu , waar u de kleur van het elastiek, de precisie van de metingen en het gedrag van de eenheid kunt selecteren. U kunt ook de door u bij voorkeur gewenste maat- of hoekeenheden kiezen, maar onthoud dat deze waarden in het huidige project worden overschreven door de selectie die wordt gemaakt in het menu en de selectie die wordt gemaakt in het widget Meten.
Alle modules voor meten gebruiken de instellingen voor snappen uit de module Digitaliseren (zie gedeelte Het instellen van de toleranties voor snappen en Zoekradius). Dus, als u nauwkeurig langs een object lijn wilt meten of rondom een object polygoon, zet dan eerst voor een laag de tolerantie voor het snappen in. Nu zal bij het gebruiken van het meetgereedschap bij elke muisklik (wanneer deze zich binnen ingestelde tolerantie bevindt) naar die laag worden gesnapt.
Standaard meet  Lijn meten: echte afstanden tussen opgegeven punten overeenkomstig een gedefinieerde ellipsoïde. Het gereedschap stelt u dan in staat om op punten in de kaart te klikken. Elke lengte van een segment, als ook het totaal, wordt weergegeven in het venster Meten. Klik met de rechtermuisknop om het meten te stoppen. Nu is het mogelijk al uw metingen voor lijnen in één keer te kopiëren naar het klembord met de knop Alles kopiëren.
Lijn meten: echte afstanden tussen opgegeven punten overeenkomstig een gedefinieerde ellipsoïde. Het gereedschap stelt u dan in staat om op punten in de kaart te klikken. Elke lengte van een segment, als ook het totaal, wordt weergegeven in het venster Meten. Klik met de rechtermuisknop om het meten te stoppen. Nu is het mogelijk al uw metingen voor lijnen in één keer te kopiëren naar het klembord met de knop Alles kopiëren.
Onthoud dat u de keuzelijst nabij het totaal kunt gebruiken om interactief de maateenheden te wijzigen tijdens het werken met het gereedschap Meten (‘Meters’, ‘Kilometers’, ‘Voet’, ‘Yards’, ‘Mijlen’, ‘Zeemijlen’, ‘Centimeters’, ‘Millimeters’, ‘Graden’, ‘Kaarteenheden’). Deze eenheid wordt voor de widget behouden totdat een nieuw project wordt gemaakt of een ander project wordt geopend.
Het gedeelte Info in het dialoogvenster verklaart hoe berekeningen worden gemaakt, overeenkomstig de beschikbare instellingen van het CRS.

Fig. 11.17 Afstanden meten
 Gebied meten: Gebieden kunnen ook worden gemeten. In het venster Meten verschijnt de geaccumuleerde grootte van het gebied. Klik met rechts om te stoppen met meten. Het gedeelte Info is ook beschikbaar, evenals de mogelijkheid om te schakelen tussen de verschillende eenheden voor gebieden (‘Vierkante meters’, ‘Vierkante kilometers’, ‘Vierkante voet’, ‘Vierkante yards’, ‘Vierkante mijlen’, ‘Hectaren’, ‘Acres’, ‘Vierkante centimeters’, ‘Vierkante millimeters’, ‘Vierkante zeemijlen’, ‘Vierkante graden’, ‘Kaarteenheden’).
Gebied meten: Gebieden kunnen ook worden gemeten. In het venster Meten verschijnt de geaccumuleerde grootte van het gebied. Klik met rechts om te stoppen met meten. Het gedeelte Info is ook beschikbaar, evenals de mogelijkheid om te schakelen tussen de verschillende eenheden voor gebieden (‘Vierkante meters’, ‘Vierkante kilometers’, ‘Vierkante voet’, ‘Vierkante yards’, ‘Vierkante mijlen’, ‘Hectaren’, ‘Acres’, ‘Vierkante centimeters’, ‘Vierkante millimeters’, ‘Vierkante zeemijlen’, ‘Vierkante graden’, ‘Kaarteenheden’).
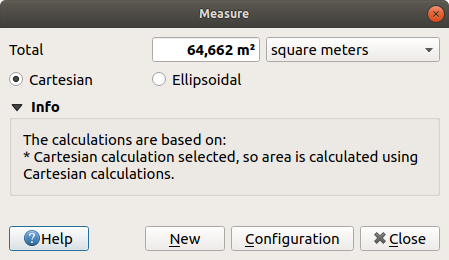
Fig. 11.18 Gebied meten
 Hoek meten: U kunt ook hoeken opmeten. De muisaanwijzer verandert in een kruis. Klik om het eerste segment te tekenen van de hoek die u wilt opmeten, verplaats dan de cursor om de gewenste hoek te tekenen. De meting wordt getoond in een pop-up dialoogvenster.
Hoek meten: U kunt ook hoeken opmeten. De muisaanwijzer verandert in een kruis. Klik om het eerste segment te tekenen van de hoek die u wilt opmeten, verplaats dan de cursor om de gewenste hoek te tekenen. De meting wordt getoond in een pop-up dialoogvenster.
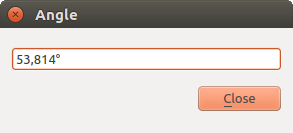
Fig. 11.19 Hoek meten
11.5. Werken met objecten
11.5.1. Objecten selecteren
QGIS verschaft verscheidene gereedschappen om objecten in het kaartvenster te selecteren. Gereedschappen om te selecteren zijn beschikbaar in het menu of op de werkbalk Selectie.
Notitie
Gereedschappen om te selecteren werken op de huidige actieve laag.
11.5.1.1. Handmatig in het kaartvenster selecteren
U kunt een van de volgende gereedschappen gebruiken om één of meer objecten met de muis te selecteren:
Notitie
Anders dan  Objecten met een polygoon selecteren, stellen deze gereedschappen voor handmatig selecteren u in staat object(en) in het kaartvenster te selecteren met één enkele klik.
Objecten met een polygoon selecteren, stellen deze gereedschappen voor handmatig selecteren u in staat object(en) in het kaartvenster te selecteren met één enkele klik.
Notitie
Gebruik het gereedschap  Objecten met een polygoon selecteren om een bestaand object polygoon (uit elke laag) te gebruiken om overlappende objecten op de actieve laag te selecteren. Klik met rechts in de polygoon en kies het in het contextmenu dat een lijst weergeeft van alle polygonen die het aangeklikte punt bevatten. Alle overlappende objecten van de actieve laag worden geselecteerd.
Objecten met een polygoon selecteren om een bestaand object polygoon (uit elke laag) te gebruiken om overlappende objecten op de actieve laag te selecteren. Klik met rechts in de polygoon en kies het in het contextmenu dat een lijst weergeeft van alle polygonen die het aangeklikte punt bevatten. Alle overlappende objecten van de actieve laag worden geselecteerd.
Tip
Gebruik het gereedschap om uw eerdere selectie opnieuw te selecteren. Heel nuttig als u per ongeluk een selectie hebt gemaakt, en dan ergens anders klikt en uw selectie leegmaakt.
Ingedrukt houden van Shift of Ctrl, tijdens het gebruiken van het gereedschap  Object(en) selecteren, schakelt of een object is geselecteerd (d.i. ofwel voegt het aan de huidige selectie toe of verwijdert het daar uit).
Object(en) selecteren, schakelt of een object is geselecteerd (d.i. ofwel voegt het aan de huidige selectie toe of verwijdert het daar uit).
Voor de andere gereedschappen kan ander gedrag worden uitgevoerd door ingedrukt te houden:
Shift: objecten toevoegen aan de huidige selectie
Ctrl: objecten verwijderen uit de huidige selectie
Ctrl+Shift: kruisen met huidige selectie, d.i. alleen overlappende objecten uit de huidige selectie behouden
Alt: objecten selecteren die volledig binnen de vorm van de selectie liggen. Gecombineerd met de toetsen Shift of Ctrl kunt u objecten aan de huidige selectie toevoegen of er uit verwijderen.
11.5.1.2. Automatisch selecteren
De andere gereedschappen voor selecteren, waarvan de meeste beschikbaar zijn vanuit de Attributentabel, voeren een selectie uit die is gebaseerd op een attribuut van het object of de status van zijn selectie (onthoud dat attributentabel en kaartvenster dezelfde informatie weergeven, dus als u een object selecteert in de attributentabel, zal het ook worden geselecteerd in het kaartvenster):
 Objecten selecteren met reguliere expressie… stelt de gebruiker in staat objecten te selecteren met een dialoogvenster voor expressies.
Objecten selecteren met reguliere expressie… stelt de gebruiker in staat objecten te selecteren met een dialoogvenster voor expressies. Objecten uit alle lagen deselecteren of druk op Ctrl+Alt+A om alle geselecteerde objecten in alle lagen te deselecteren
Objecten uit alle lagen deselecteren of druk op Ctrl+Alt+A om alle geselecteerde objecten in alle lagen te deselecteren Objecten deselecteren van huidige actieve laag of druk op Ctrl+Shift+A
Objecten deselecteren van huidige actieve laag of druk op Ctrl+Shift+A Alle objecten selecteren of druk op Ctrl+A om alle objecten op de huidige laag te selecteren
Alle objecten selecteren of druk op Ctrl+A om alle objecten op de huidige laag te selecteren Selectie van objecten omdraaien om de selectie van de huidige laag om te draaien
Selectie van objecten omdraaien om de selectie van de huidige laag om te draaien Selecteren op plaats om objecten te selecteren, gebaseerd op hun ruimtelijke relatie met andere objecten (op dezelfde of een andere laag - zie Selecteren op plaats)
Selecteren op plaats om objecten te selecteren, gebaseerd op hun ruimtelijke relatie met andere objecten (op dezelfde of een andere laag - zie Selecteren op plaats)
Als u bijvoorbeeld regions wilt zoeken die boroughs zijn uit regions.shp van de voorbeeldgegevens van QGIS, kunt u:
Het pictogram
 Objecten selecteren met een expressie gebruiken
Objecten selecteren met een expressie gebruikenVergroot de groep Velden en waarden
Dubbelklik op het veld dat u wilt bevragen (“TYPE_2”)
Klik op Alle unieke in het paneel dat aan de rechterkant open gaat
Dubbelklik, in de lijst, op ‘Borough’. Schrijf in het bewerkingsveld Expressie de volgende query:
"TYPE_2" = 'Borough'
Klik op Objecten selecteren
Vanuit het dialoogvenster Expressiebouwer kunt u ook gebruiken om een selectie te maken die u al eerder hebt gebruikt. Het dialoogvenster onthoudt de laatste 20 gebruikte expressies. Bekijk Expressies voor meer informatie en voorbeelden.
Tip
Uw selectie opslaan in een nieuw bestand
Gebruikers kunnen geselecteerde objecten opslaan in een Tijdelijke tekenlaag of een Nieuwe vectorlaag met behulp van en in de gewenste indeling.
11.5.1.3. Objecten selecteren d.m.v. waarde
Dit gereedschap voor selecteren opent het objectformulier van de laag wat de gebruiker in staat stelt in elk veld te zoeken, of het zoeken hoofdlettergevoelig moet zijn en de bewerking die moet worden gebruikt, Het gereedschap heeft ook automatisch invullen, automatisch vullen van het zoekvak met bestaande waarden.
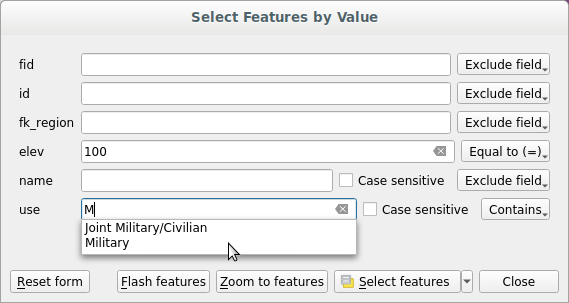
Fig. 11.20 Objecten met behulp van dialoogvenster Formulier selecteren/filteren
Naast elk veld staat een keuzelijst met de opties om het zoekgedrag te beheren:
Optie zoekveld |
Tekenreeks |
Numeriek |
Datum |
|---|---|---|---|
Veld uitsluiten bij het zoeken |
|||
Is gelijk aan (=) |
|||
Niet gelijk aan (≠) |
|||
Groter dan (>) |
|||
Kleiner dan (<) |
|||
Groter dan of is gelijk aan (≥) |
|||
Kleiner dan of is gelijk aan (≤) |
|||
Tussen (inclusief) |
|||
Niet tussen (inclusief) |
|||
Bevat |
|||
Bevat niet |
|||
Ontbreekt (null) |
|||
Ontbreekt niet (niet null) |
|||
Begint met |
|||
Eindigt op |
Voor vergelijkingen van tekenreeksen is het ook mogelijk om de optie  Hoofd-/kleine letters te gebruiken.
Hoofd-/kleine letters te gebruiken.
Klik, na het instellen van alle opties voor het zoeken, op Objecten selecteren om de overeenkomende objecten te selecteren. De opties voor de keuzelijst zijn:
Objecten selecteren
Voeg toe aan huidige selectie
Uit huidige selectie verwijderen
Huidige selectie filteren
U kunt ook alle opties voor het zoeken opschonen met de knop Formulier herstellen.
Als de voorwaarden eenmaal zijn ingesteld, kunt u ook ofwel:
Naar objecten zoomen zonder eerst te hebben geselecteerd
Flitsmogelijkheden, de overeenkomende objecten accentueren. Dit is een handige manier om een object te identificeren zonder selectie of het gereedschap Objecten identificeren te gebruiken. Onthoud dat de flitsmogelijkheden niet het bereik van het kaartvenster wijzigen en het zal alleen zichtbaar zijn als het object binnen de grenzen van het huidige kaartvenster valt.
11.5.2. Objecten identificeren
Het gereedschap Objecten identificeren stelt u in staat interactief te zijn met het kaartvenster en informatie over objecten te verkrijgen in een pop-upvenster. Gebruik, om objecten te identificeren:
11.5.2.1. Gebruiken van het gereedschap Objecten identificeren
QGIS biedt verscheidene manieren om objecten te identificeren met het gereedschap  Objecten identificeren:
Objecten identificeren:
klik met links zal objecten identificeren overeenkomstig de modus voor selectie en het masker voor selectie dat is ingesteld in het paneel Identificatieresultaten
klik met rechts met Object(en) identificeren als ingestelde modus voor selectie in het paneel Identificatieresultaten haalt alle gevangen objecten op vanaf alle zichtbare lagen. Dit opent een contextmenu dat de gebruiker in staat stelt om de objecten meer nauwkeuriger te identificeren of de actie die op die objecten moet worden uitgevoerd te kiezen.
klik met rechts met Objecten met een polygoon selecteren als ingestelde modus voor selectie in het paneel Identificatieresultaten identificeert de objecten die overlappen met de gekozen bestaande polygoon, overeenkomstig het masker voor selectie dat is ingesteld in het paneel Identificatieresultaten
Tip
De lagen filteren om te bevragen met het gereedschap Objecten identificeren
Deselecteer, onder Service-mogelijkheden (capabilities) laag in , de kolom Identificeerbaar naast een laag om te voorkomen dat die wordt bevraagd bij het gebruiken van het gereedschap  Objecten identificeren in een andere modus dan Huidige laag. Dit is een handige manier om alleen gegevens terug te krijgen van lagen die voor u van belang zijn.
Objecten identificeren in een andere modus dan Huidige laag. Dit is een handige manier om alleen gegevens terug te krijgen van lagen die voor u van belang zijn.
Wanneer u op object(en) klikt, dan zal Identificatieresultaten een overzicht geven van de informatie over de/het geselecteerde object(en). De standaardweergave is een boomweergave waarbij het eerste item de naam is van de laag en de kinderen daarvan zijn de geïdentificeerde object(en). Elk object wordt beschreven door de naam van een veld met de waarde daarvan. Dat veld is het veld dat is geselecteerd in . Daarna wordt alle informatie van het object getoond.
11.5.2.2. Informatie over objecten
Het dialoogvenster Identificatieresultaten kan worden aangepast om aangepaste velden te tonen, maar het zal standaard de volgende informatie weergeven:
De weergavenaam van het object;
Acties: Acties kunnen worden toegevoegd aan het venster Identificatieresultaten. De actie wordt uitgevoerd door te klikken op het label van de actie. Standaard wordt slechts één actie toegevoegd, namelijk het weergeven van het formulier
Object bekijkenom te bewerken. U kunt meer acties definiëren in het dialoogvenster Laageigenschappen (zie Acties).Afgeleid: Deze informatie wordt berekend of afgeleid uit andere informatie. Het omvat:
algemene informatie over de geometrie van het object:
afhankelijk van het type geometrie, de Cartesiaanse metingen van lengte, omtrek of gebied in de eenheden van het CRS voor de laag. Voor 3D-lijnvectors is de Cartesiaanse lijnlengte beschikbaar.
afhankelijk van het type geometrie en of een ellipsoïde is ingesteld in het dialoogvenster voor projecteigenschappen voor Meten, de ellipsoïde waarden voor lengte, omtrek of gebied met de gespecificeerde eenheden
het aantal delen van de geometrie in het object en het nummer van het aangeklikte deel
het aantal punten in het object
informatie over coördinaten, met de instellingen de van de projecteigenschappen Coördinaat weergeven:
waarden voor
X- enY-coördinaten van het aangeklikte punthet nummer van het dichtstbijgelegen punt ten opzichte van het aangeklikte punt
waarden
X- enY-coördinaten van het dichtstbijzijnde punt (enZ/Mindien van toepassing)als u klikt op een gebogen segment wordt de straal van dat gedeelte ook weergegeven.
Attributen gegevens: Dit is de lijst met attribuutvelden en de waarden daarvan voor het object waarop werd geklikt.
informatie over het gerelateerde kindobject wanneer u een relatie hebt gedefinieerd:
de naam van de relatie
het item in het verwijzingsveld, bijv. de naam van het gerelateerde kindobject
Acties: vermeld acties die zijn gedefinieerd in het dialoogvenster Laag-eigenschappen (zie Acties) en de standaardactie is
Formulier object bekijken.Attributen gegevens: Dit is de lijst met attribuutvelden en de waarden daarvan voor het gerelateerde kindobject.
Notitie
Op koppelingen in attributen van de objecten kan worden geklikt vanuit het paneel Identificatieresultaten en zullen openen in uw standaard webbrowser.
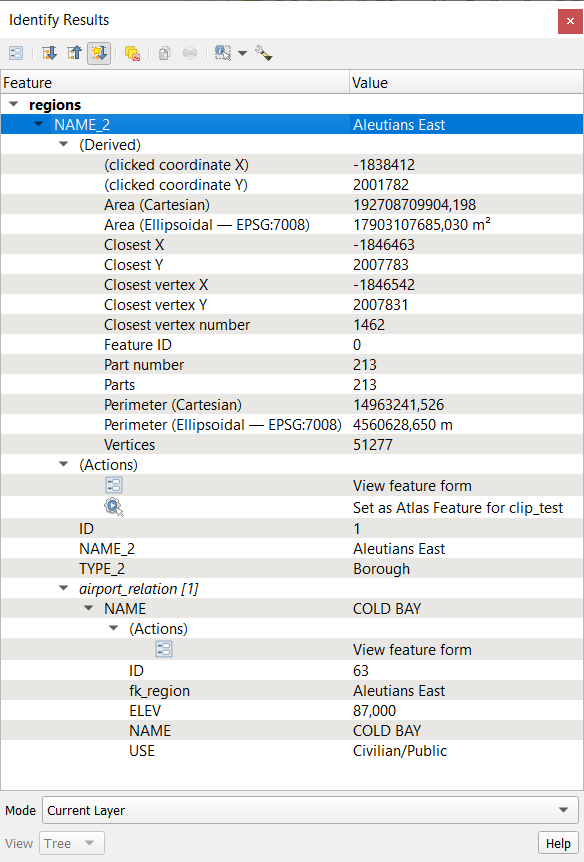
Fig. 11.21 Dialoogvenster Identificatieresultaten
11.5.2.3. Het dialoogvenster Identificatieresultaten
Aan de bovenkant van het venster staan een handvol gereedschappen:
 Nieuwe resultaten standaard uitklappen om te definiëren of de informatie van het volgende geïdentificeerde object zou moeten worden in- of uitgeklapt
Nieuwe resultaten standaard uitklappen om te definiëren of de informatie van het volgende geïdentificeerde object zou moeten worden in- of uitgeklapt
te gebruiken modus voor selectie om te identificeren objecten op te halen:
Aan de onderzijde van het venster staan de combinatievakken Modus en Weergave. Modus definieert van welke lagen objecten zouden moeten worden geïdentificeerd:
Huidige laag: alleen objecten van de geselecteerde laag worden geïdentificeerd. De laag hoeft niet zichtbaar te zijn in het kaartvenster.
Van bovenaf, stop bij eerste: alleen objecten van de bovenste zichtbare laag.
Van bovenaf: alle objecten uit de zichtbare lagen. De resultaten worden in het paneel weergegeven.
Laagselectie: opent een contextmenu waar de gebruiker de laag selecteert van waarop de objecten moeten worden geïdentificeerd, soortgelijk als een klik met rechts. Alleen de gekozen objecten zullen in het paneel met resultaten worden weergegeven.
De Weergave kan worden ingesteld als Boom, Tabel of Grafiek. Weergaven ‘Tabel’ en ‘Grafiek’ kunnen alleen worden ingesteld voor rasterlagen.
Het gereedschap Objecten identificeren stelt u ook in staat om  Automatisch formulier openen voor resultaten met enkele objecten te gebruiken, te vinden onder
Automatisch formulier openen voor resultaten met enkele objecten te gebruiken, te vinden onder  Instellingen Objecten identificeren. Indien geselecteerd zal, elke keer als één enkel object is geïdentificeerd, een formulier worden weergeven dat de attributen weergeeft. Dit is een handige manier om snel de attributen van een object te bewerken.
Instellingen Objecten identificeren. Indien geselecteerd zal, elke keer als één enkel object is geïdentificeerd, een formulier worden weergeven dat de attributen weergeeft. Dit is een handige manier om snel de attributen van een object te bewerken.
Andere functies kunnen worden gevonden in het contextmenu van het geïdentificeerde item. Vanuit het contextmenu kunt u bijvoorbeeld:
Het formulier Object bekijken
Naar object inzoomen
Kopieer object: Kopieer alle geometrie en attributen van het object
Object selecteren aan/uit: Voegt geïdentificeerde object toe aan selectie
Attribuutwaarde kopiëren: Kopieert alleen de waarde van het attribuut waar u op klikt
Objectattributen kopiëren: Kopieert de attributen van het object
Wis resultaat: Het scherm Identificatieresultaten wordt leeggemaakt
Wis accentueren: Verwijdert objecten die geaccentueerd waren op de kaart
Alles accentueren
Laag accentueren
Activeer laag: Kies een laag die moet worden geactiveerd
Laageigenschappen: Opent het menu Laageigenschappen
Alles uitklappen
Alles inklappen
11.7. Waarden opslaan in Variabelen
In QGIS kunt u variabelen gebruiken om nuttige terugkerende waarden op te slaan (bijv. de titel van het project, of de volledige naam van de gebruiker) die kunnen worden gebruikt in expressies. Variabelen kunnen worden gedefinieerd op het globale niveau van de toepassing, niveau van het project, niveau van de laag, op het niveau van de lay-out en op het niveau van een item van afdruklay-out. Net als met gestapelde regels van CSS kunnen variabelen worden overschreven - bijv een variabele op het niveau van het project zal elke variabele die is ingesteld op het niveau van de toepassing overschrijven. U kunt deze variabelen gebruiken om tekenreeksen van tekst of andere aangepaste expressies te bouwen met het teken @ vóór de naam van de variabele. Bijvoorbeeld in afdruklay-out een label maken met deze inhoud:
This map was made using QGIS [% @qgis_version %]. The project file for this
map is: [% @project_path %]
Zal het label renderen zoals hier:
This map was made using QGIS 3.4.4-Madeira. The project file for this map is:
/gis/qgis-user-conference-2019.qgs
Naast de Voorkeuze Alleen-lezen variabelen kunt u uw eigen aangepaste variabelen voor elk van de bovenvermelde niveaus definiëren. U kunt beheren:
globale variabelen vanuit het menu
projectvariabelen vanuit het dialoogvenster Projecteigenschappen (zie Projecteigenschappen)
variabelen voor vectorlagen vanuit het dialoogvenster Laageigenschappen (zie Het dialoogvenster Vectoreigenschappen);
variabelen voor lay-out vanuit het paneel Lay-out in afdruklay-out (zie Het paneel Lay-out);
en variabelen voor items van lay-out vanuit het paneel Item-eigenschappen in afdruklay-out (zie Algemene opties items Lay-out).
Voor het onderscheiden van bewerkbare variabelen worden waarden en namen van variabelen die Alleen-lezen zijn cursief weergegeven. Aan de andere kant worden variabelen op een hoger niveau die worden overschreven door variabelen van een lager niveau doorgestreept.
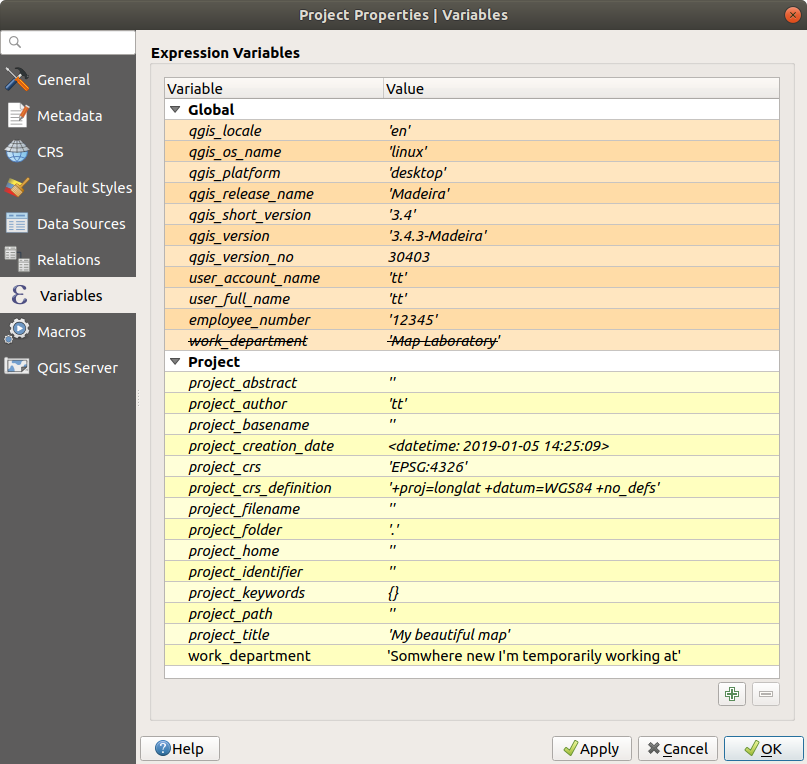
Fig. 11.24 Bewerker voor variabelen op projectniveau
Notitie
U kunt meer informatie over variabelen en enkele voorbeelden vinden in blogposten van Nyall Dawson: Exploring variables in QGIS 2.12, part 1, part 2 en part 3.
11.8. Authenticatie
QGIS heeft faciliteiten om gegevens voor authenticatie op een beveiligde manier op te slaan/op te halen. Gebruikers kunnen hun gegevens beveiligd opslaan in configuraties voor authenticatie, die in een draagbare database worden opgeslagen, kunnen worden toegepast op server- of databaseverbindingen, en waarnaar veilig kan worden verwezen door hun tokens voor ID in project- of instellingsbestanden. Bekijk voor meer informatie Authenticatiesysteem.
Een hoofdwachtwoord moet worden ingesteld bij het initialiseren van het systeem voor authenticatie en de draagbare database daarvan.
11.9. Veel voorkomende widgets
In QGIS zijn enkele opties waarmee u zeer vaak zult moeten werken. Voor het gemak verschaft QGIS u speciale widgets die hieronder worden weergegeven.
11.9.1. Kleur selecteren
11.9.1.1. Het dialoogvenster Kleuren
Het dialoogvenster Kleur selecteren zal verschijnen als u op het pictogram 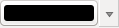 klikt om een kleur te kiezen. De mogelijkheden van dit dialoogvenster zijn afhankelijk van de status van het keuzevak voor de parameter Eigen dialoogvenster voor kleurkeuze gebruiken in het menu . Indien geselecteerd is het gebruikte dialoogvenster dat van het gebruikte besturingssysteem waarop QGIS wordt uitgevoerd. Anders wordt de voor QGIS aangepaste kleurenkiezer gebruikt.
klikt om een kleur te kiezen. De mogelijkheden van dit dialoogvenster zijn afhankelijk van de status van het keuzevak voor de parameter Eigen dialoogvenster voor kleurkeuze gebruiken in het menu . Indien geselecteerd is het gebruikte dialoogvenster dat van het gebruikte besturingssysteem waarop QGIS wordt uitgevoerd. Anders wordt de voor QGIS aangepaste kleurenkiezer gebruikt.
Het dialoogvenster Aangepaste kleur kiezen heeft vier verschillende tabs die u in staat stellen een kleur te kiezen vanuit ![]() Kleurverloop,
Kleurverloop, ![]() Kleurenwiel,
Kleurenwiel, ![]() Kleurenwaaiers of
Kleurenwaaiers of ![]() Kleur overnemen. Met de eerste twee tabs kunt u naar alle mogelijke kleurcombinaties bladeren en uw keuze op het item toepassen.
Kleur overnemen. Met de eerste twee tabs kunt u naar alle mogelijke kleurcombinaties bladeren en uw keuze op het item toepassen.
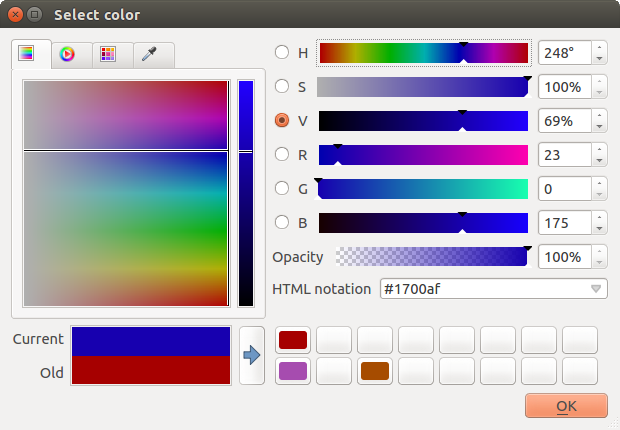
Fig. 11.25 Tab Kleurenbalk
Op de tab ![]() Kleurenwaaier kunt u kiezen uit een lijst kleurenpaletten (bekijk Kleurinstellingen voor details). Met uitzondering van het palet Recente kleuren kunnen alle paletten worden aangepast met de knoppen
Kleurenwaaier kunt u kiezen uit een lijst kleurenpaletten (bekijk Kleurinstellingen voor details). Met uitzondering van het palet Recente kleuren kunnen alle paletten worden aangepast met de knoppen  Huidige kleur toevoegen en
Huidige kleur toevoegen en  Geselecteerde kleur verwijderen aan de onderzijde van het frame.
Geselecteerde kleur verwijderen aan de onderzijde van het frame.
De knop … naast het combinatievak van de paletten biedt ook verscheidene opties om:
kopiëren, plakken, kleuren importeren of exporteren
kleurpaletten te maken, te importeren of te verwijderen
het aangepaste kleurenpalet toe te voegen aan de widget Kleur selecteren met het item Als kleurknoppen weergeven (zie Fig. 11.27)
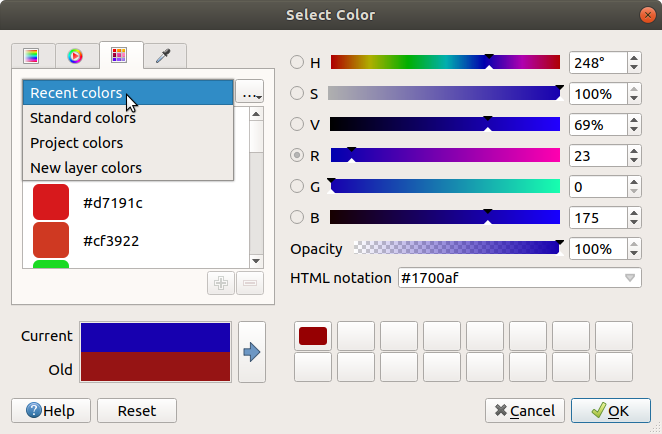
Fig. 11.26 Tab Kleurenwaaiers
Een andere optie is om ![]() Kleur overnemen te gebruiken, dat u in staat stelt een monster van een kleur te nemen van onder uw muiscursor vanuit een willekeurig deel van QGIS of zelfs vanuit een andere toepassing: druk op de spatiebalk terwijl de tab actief is, plaats de muis boven de gewenste kleur en klik er op of druk opnieuw op de spatiebalk. U kunt ook op de knop Voorbeeldkleur drukken om Kleur overnemen te activeren.
Kleur overnemen te gebruiken, dat u in staat stelt een monster van een kleur te nemen van onder uw muiscursor vanuit een willekeurig deel van QGIS of zelfs vanuit een andere toepassing: druk op de spatiebalk terwijl de tab actief is, plaats de muis boven de gewenste kleur en klik er op of druk opnieuw op de spatiebalk. U kunt ook op de knop Voorbeeldkleur drukken om Kleur overnemen te activeren.
Welke methode u ook gebruikt, de geselecteerde kleur wordt altijd beschreven door middel van kleurschuiven voor HSV- (Hue, Saturation, Value) en waarden RGB (Rood, Groen, Blauw). De kleur is ook te identificeren als een HTML-notatie.
Aanpassen van een kleur is zo eenvoudig als het klikken op het kleurenwiel of kleurverloop of op een van de schuifbalken voor de parameters van de kleuren. U kunt dergelijke parameters aanpassen met het draaivak ernaast of door met het muiswiel over de overeenkomstige schuifbalk te scrollen. U kunt ook de HTML-notatie voor de kleur opgeven. Tenslotte is er ook een schuifbalk voor Doorzichtbaarheid om het niveau van transparantie in te stellen.
Het dialoogvenster verschaft ook een visuele vergelijking tussen de Oude kleur (toegepast op het object) en de Huidige kleur (die geselecteerd wordt). Met slepen en neerzetten of te drukken op de knop  Kleur aan kleurenwaaier toevoegen, kunnen deze kleuren worden opgeslagen in een vak voor gemakkelijke toegang.
Kleur aan kleurenwaaier toevoegen, kunnen deze kleuren worden opgeslagen in een vak voor gemakkelijke toegang.
Tip
Snel aanpassen van kleuren
Slepen en neerzetten van een widget Kleur selecteren op een ander om zijn kleur toe te passen.
11.9.1.2. De sneltoets voor keuzelijst Kleur
Klik op de pijl aan de rechterzijde van knop voor het kleurenvak 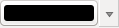 om een widget weer te geven voor het snel selecteren van een kleur. Deze sneltoets biedt toegang tot:
om een widget weer te geven voor het snel selecteren van een kleur. Deze sneltoets biedt toegang tot:
een kleurenwiel om een kleur uit te kiezen
een schuifbalk voor alfa om de doorzichtbaarheid van de kleur te wijzigen
de eerder ingestelde kleurpaletten in Als kleurknoppen weergeven
kopieer de huidige kleur en plak die in een ander widget
kies een kleur ergens vanaf uw computerscherm
kies een kleur uit het dialoogvenster Kleur selecteren
slepen-en-neerzetten van een kleur van de ene widget naar een ander om snel te aan te passen
Notitie
Als de widget Kleur is ingesteld op een projectkleur via de eigenschappen Data-bepaalde ‘override’, zijn de hierboven vermelde functies voor het wijzigen van de kleur niet beschikbaar. U moet eerst Kleur ontkoppelen of de definitie Leegmaken.
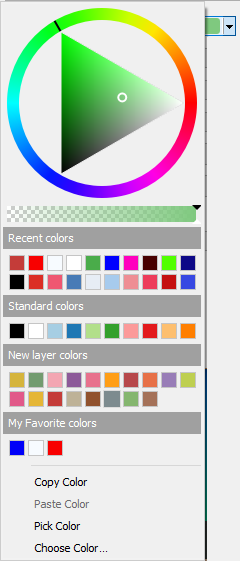
Fig. 11.27 Menu Snel kleur kiezen
11.9.1.3. De sneltoets voor keuzelijst Kleurverloop
Kleurverlopen zijn een praktische manier om een set kleuren toe te voegen op een of meerdere objecten. Het maken ervan wordt beschreven in het gedeelte Een kleurverloop instellen. Net als voor de kleuren opent het drukken op de knop Kleurverloop  het overeenkomende dialoogvenster voor het type kleurverloop, wat u in staat stelt de eigenschappen ervan te wijzigen.
het overeenkomende dialoogvenster voor het type kleurverloop, wat u in staat stelt de eigenschappen ervan te wijzigen.
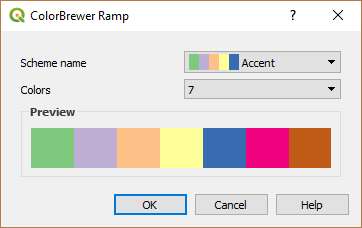
Fig. 11.28 Aanpassen van een ColorBrewer kleurverloop
Het keuzemenu aan de rechterkant van de knop geeft snel toegang tot een bredere set kleurverlopen en opties:
Kleurverloop omdraaien
een voorbeeld van het
kleurverloopof kleurverlopencatalog: cpt-citygevlagd als Favorieten in het dialoogvenster StijlmanagerAlle kleurverlopen om toegang te krijgen tot de database met compatibel kleurverlopen
Nieuw kleurverloop maken… van een ondersteund type dat kan worden gebruikt in het huidige widget (onthoud dat dit kleurverloop niet ergens anders beschikbaar zal zijn, tenzij u het opslaat in de bibliotheek)
Kleurverloop bewerken…, hetzelfde als klikken op de knop van het gehele kleurverloop
Kleurverloop opslaan… om het huidige kleurverloop met zijn aanpassingen op te slaan in de stijlbibliotheek
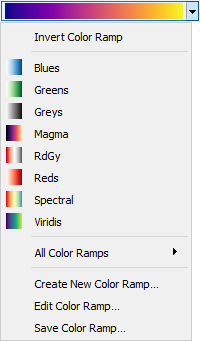
Fig. 11.29 Widget Snel kleurverloop selecteren
11.9.2. Widget Symbool
De widget voor selectie van het Symbool is een handige sneltoets wanneer u symbooleigenschappen voor een object wilt instellen. Klikken op de pijl van het keuzemenu geeft de volgende opties voor het symbool weer, samen met de mogelijkheden voor de widget keuzemenu Kleur:
Symbool configureren…: hetzelfde als drukken op de widget Symbool selecteren. Het opent een dialoogvenster om de parameters voor het symbool in te stellen.
Symbool kopiëren vanuit het huidige item
Symbool plakken naar het huidige item, versnelt configuratie
11.9.3. Lettertype selecteren
De widget voor het selecteren van het Lettertype is een handige sneltoets wanneer u eigenschappen voor lettertypen wilt instellen voor tekstuele informatie (labels van objecten, labels voor decoraties, tekst voor de legenda van de kaart, …). Klikken op de pijl voor het keuzemenu geeft sommige of alle volgende opties weer:
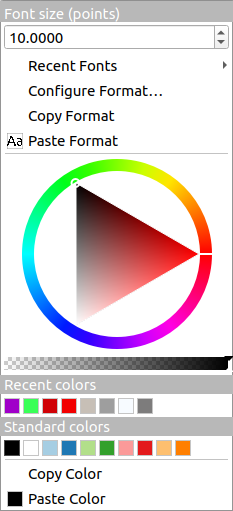
Fig. 11.30 Keuzemenu Lettertype selecteren
Lettertype grootte in de geassocieerde eenheid
menu met het actieve lettertype aangevinkt (bovenin)
Opmaak configureren…: hetzelfde als drukken op de widget Lettertype selecteren. Het opent een dialoogvenster om parameters voor het opmaken van tekst in te stellen. Afhankelijk van de context kan het het van het besturingssysteem afhankelijke standaard dialoogvenster Tekst opmaken zijn of het aangepaste dialoogvenster van QGIS met geavanceerde opties voor opmaken (doorzichtbaarheid, oriëntatie, buffer, achtergrond, schaduw, …) zoals beschreven in het gedeelte De tekst van het label opmaken.
Opmaak kopiëren van de tekst
Opmaak plakken naar de tekst, versnelt configuratie
de widget Kleur selecteren om het bewerken van kleuren sneller te maken
11.9.4. Eenheid selecteren
Eigenschappen voor de grootte van items (labels, symbolen, elementen van lay-out, …) in QGIS zijn niet noodzakelijkerwijze gebonden aan ofwel de eenheden voor het project of de eenheden van een bepaalde laag. Voor een grote set eigenschappen stelt het keuzemenu voor het selecteren van Eenheid u in staat hun waarden aan te passen, al naar gelang de rendering die u wilt (gebaseerd op schermresolutie, papiergrootte, of het terrein). Beschikbare eenheden zijn:
Millimeters
Punten
Pixels
Inches
Meters op schaal: Dit stelt u in staat de grootte altijd in te stellen op meters, ongeacht wat de onderliggende kaarteenheden zijn (zij zouden bijvoorbeeld in inches, feet, geografische graden, kunnen zijn…). De grootte in meters wordt berekend, op basis van de huidige instelling van de ellipsoïde voor het project en een projectie van de afstanden in meters naar het midden van het huidige kaartbereik.
en Kaarteenheden: De grootte wordt geschaald overeenkomstig de schaal van de kaartweergave. Gebruik, omdat dit kan leiden tot te grote of te kleine waarden, de knop
 naast het item om de grootte te beperken tot een bereik van waarden, gebaseerd op:
naast het item om de grootte te beperken tot een bereik van waarden, gebaseerd op:De Minimum schaal en de Maximum schaal: De waarde wordt geschaald, gebaseerd op de schaal van de kaartweergave, totdat u één van deze begrenzingen van de schaal bereikt. Buiten het bereik van de schaal wordt de waarde van de dichtstbijzijnde limiet voor de schaal aangehouden.
en/of De Minimum grootte en de Maximum grootte in
mm: De waarde wordt geschaald, gebaseerd op de schaal van de kaartweergave totdat het een van deze grenzen bereikt; Dan wordt de grootte van de limiet aangehouden.
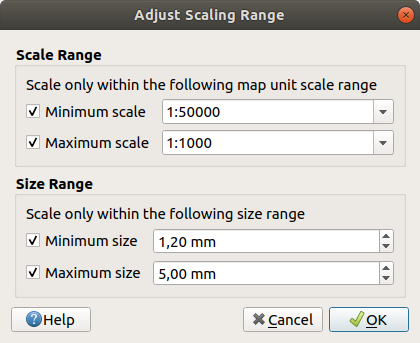
Fig. 11.31 Dialoogvenster voor aanpassen schaalbereik
11.9.5. Opgemaakte getallen
Opgemaakte getallen maakt het opmaken voor het weergeven van numerieke waarden mogelijk, met een variëteit aan verschillende technieken voor opmaak (bijvoorbeeld wetenschappelijke notatie, valutawaarden, waarden als percentage, etc). Een manier voor gebruik is om de tekst van een schaalbalk in een lay-out of vaste tabel in te stellen.
Verschillende categorieën voor opmaak worden ondersteund. Voor de meeste daarvan kunt u enkele of alle volgende numerieke opties instellen:
Maar zij kunnen ook hun aangepaste instellingen hebben. Verschafte categorieën zijn:
Algemeen, de standaard categorie: heeft geen instelling en geeft waarden weer zoals ingesteld in de ouderwidget Eigenschappen of met de globale instellingen.
Getal
De waarde kan worden Afgerond tot een zelf gedefinieerd aantal Decimale plaatsen of hun Significante getallen
aanpassen van het Scheidingsteken duizendtallen en Decimaal scheidingsteken
Richting voor een tekstweergave van een richting/graden met:
Indeling: mogelijke bereiken van waarden zijn
0 tot en met 180°, met voorvoegsel O/W,-180 tot en met +180°en0 tot en met 360°aantal Decimale plaatsen
Valuta voor een tekstweergave van een valutawaarde.
Voorvoegsel
Achtervoegsel
aantal Decimale plaatsen
Fractie voor een platte fractionele weergave van een decimale waarde (bijv. 1/2 in plaats van 0.5)
Percentage - voegt
%toe aan de waarden, met instellen van:aantal Decimale plaatsen
Schaal om aan te geven of de feitelijke waarden al percentages weergeven (dan worden zij behouden zoals zij zijn) of fracties (dan worden zij geconverteerd)
Wetenschappelijk notatie in de vorm
2.56e+03. Het aantal Decimale plaatsen kan worden ingesteld.
Een levend voorbeeld van de instellingen wordt weergegeven in het gedeelte Voorbeeld.
11.9.6. Meng-modi
QGIS biedt verschillende opties voor speciale effecten voor renderen met deze gereedschappen die u eerder mogelijk alleen kende vanuit grafische programma’s. Meng-modi kunnen worden toegepast op lagen en objecten, en ook op items van afdruklay-out:
Normaal: Dit is de standaard mengmodus die het alfakanaal van de bovenliggende pixel mengt met de pixel eronder. De kleuren worden niet gemengd.
Lichter maken: Deze selecteert de maximum waarden van de pixels van de voor- en achtergrond. Het resultaat is vaak ruw, grof en kartelig.
Screen: Lichte pixels van de bronlaag worden getekend over de doellaag, terwijl dat niet gebeurt met donkere pixels. Deze modus is geschikt voor het mengen van de textuur van de ene laag met die van een andere laag. (zoals om schaduwen van heuvels te maken in een andere laag).
Dodge: Onderliggende pixels feller maken en met meer kleur, gebaseerd op de helderheid van de bovenste pixel. Heldere pixels bovenop zorgen er voor dat de verzadiging en helderheid van de onderliggende pixels wordt verhoogd. Dit werkt het beste wanneer de bovenste pixels niet te fel zijn. Anders wordt het resultaat te extreem.
Toevoegen: Telt de waarde van de pixel van de ene laag op bij de andere. Wanneer de waarden boven de maximale waarde (in het geval van RGB) uitkomen, zal wit worden weergegeven. Deze modus is geschikt om objecten te accentueren.
Donkerder maken: Behoudt de laagste waarden van elke component van de pixels van voor- en achtergrond. Net zoals bij de modus Lichter maken, neigen de resultaten naar ruw, grof en gekarteld.
Vermenigvuldigen: Pixelwaarden van het bovenste item worden vermenigvuldigd met de overeenkomende waarden van het onderste item. De resultaten zijn donkerder.
Branden: Donkere kleuren in de toplaag zorgen ervoor dat onderliggende lagen ook donkerder worden. Branden kan worden gebruikt om de kleuren van onderliggende lagen bij te stellen.
Overlay: Combineert de mengmodi vermenigvuldigen en screen. Lichtere delen worden lichter en donkere delen worden donkerder.
Zacht licht: Lijkt erg op overlay, maar in plaats van de combinatie vermenigvuldigen/screen wordt de combinatie branden/dodge gebruikt. Hiervan wordt verwacht het effect na te bootsen van het schijnen van een zacht licht op een afbeelding.
Hard licht: Hard licht lijkt op de modus overlay. Deze moet ervoor zorgen dat het lijkt of er een sterk licht schijnt op het kaartvenster.
Verschil: Trekt de waarde van de bovenste pixel van de onderliggende pixel af of omgekeerd, zodat er altijd een positieve waarde ontstaat. Het mixen met zwart levert geen wijziging op, omdat het verschil voor alle kleuren nul is.
Aftrekken: Trekt de waarde van de pixel van de ene laag af van de andere. In het geval van negatieve waarden wordt zwart weergegeven.
11.9.7. Data-bepaalde ‘override’ instellen
Naast vele opties in het dialoogvenster Laageigenschappen of instellingen in afdruklay-out, zult u een pictogram ![]() Data-bepaalde ‘override’ zien. Met expressies gebaseerd op attributen van lagen of instellingen van items, vooraf gebouwde of aangepaste functies en variabelen, stelt dit gereedschap u in staat om een dynamische waarden voor de betrokken parameters in te stellen. Indien ingeschakeld wordt de waarde die wordt teruggegeven door dit widget toegepast op de parameter, ongeacht de normale waarde daarvan (keuzevak, tekstvak, schuifbalk…).
Data-bepaalde ‘override’ zien. Met expressies gebaseerd op attributen van lagen of instellingen van items, vooraf gebouwde of aangepaste functies en variabelen, stelt dit gereedschap u in staat om een dynamische waarden voor de betrokken parameters in te stellen. Indien ingeschakeld wordt de waarde die wordt teruggegeven door dit widget toegepast op de parameter, ongeacht de normale waarde daarvan (keuzevak, tekstvak, schuifbalk…).
11.9.7.1. Widget Data-bepaalde ‘override’
Klikken op het pictogram ![]() Data-bepaalde ‘override’ geeft de volgende items weer:
Data-bepaalde ‘override’ geeft de volgende items weer:
Omschrijving… die aangeeft of de optie is ingeschakeld, welke invoer verwacht wordt, het geldige type voor invoer en de huidige definitie, Door met de muis over de widget te gaan komt deze informatie ook tevoorschijn.
Gegevens opslaan in het project: een knop die het mogelijk maakt de eigenschap op te slaan met het mechanisme Eigenschappen Hulpopslag.
Veldtype: een item om uit de velden van de laag te selecteren die overeenkomen met het geldige type voor invoer.
Kleur: wanneer de widget is gekoppeld aan een eigenschap voor de kleur, geeft dit menu toegang tot de gedefinieerde kleuren, als deel van het huidige schema projectkleuren.
Variabele: een menu om toegang te verkrijgen tot de beschikbare door de gebruiker gedefinieerde variabelen
knop Bewerken… om de toe te passen expressie te maken of te bewerken met het dialoogvenster Expressie-string bouwer. Een herinnering voor de indeling van de verwachte uitvoer wordt in het dialoogvenster gegeven om u te helpen de expressie correct in te vullen.
knoppen Plakken en Kopiëren.
knop Leegmaken om de instellingen te verwijderen.
Voor numerieke en eigenschappen voor kleuren, Assistent… om opnieuw op schaal te brengen hoe de gegevens van het object zullen worden toegepast op de eigenschap (meer details hieronder)
Tip
Rechtsklikken gebruiken om Data-bepaalde ‘override’ te (de)activeren
Wanneer de optie Data-bepaalde ‘override’ juist is ingesteld is het pictogram geel ![]() of
of ![]() . Het pictogram is rood
. Het pictogram is rood ![]() of
of ![]() als het verbroken is.
als het verbroken is.
U kunt een geconfigureerde knop ![]() Data-bepaalde ‘override’ in- of uitschakelen door eenvoudigweg op de widget te klikken met de rechterknop van de muis.
Data-bepaalde ‘override’ in- of uitschakelen door eenvoudigweg op de widget te klikken met de rechterknop van de muis.
11.9.7.2. Interface Assistent Data-gedefinieerde override gebruiken
Wanneer de knop ![]() Data-bepaalde ‘override’ is verbonden met een numerieke of parameter voor kleur, heeft het een optie Assistent… die u in staat stelt te wijzigen hoe de gegevens worden toegepast op de parameter voor elk object. De assistent stelt u in staat om:
Data-bepaalde ‘override’ is verbonden met een numerieke of parameter voor kleur, heeft het een optie Assistent… die u in staat stelt te wijzigen hoe de gegevens worden toegepast op de parameter voor elk object. De assistent stelt u in staat om:
De gegevens voor Invoer te definiëren, d.i.:
het attribuut dat moet worden weergegeven (gebruik de keuzelijst Veld of de functie
 Uitdrukking voor kolom instellen, zie Expressies)
Uitdrukking voor kolom instellen, zie Expressies)het bereik van weer te geven waarden: u kunt de waarden handmatig invoeren of de knop
 Waarde bereik uit laag ophalen om deze velden automatisch te vullen met de minimale en maximale waarden, teruggegeven door het gekozen attribuut of de op uw gegevens toegepaste expressie.
Waarde bereik uit laag ophalen om deze velden automatisch te vullen met de minimale en maximale waarden, teruggegeven door het gekozen attribuut of de op uw gegevens toegepaste expressie.
 Transformatieboog toepassen: standaard worden waarden voor uitvoer (zie hieronder voor instellen) toegepast op invoerobjecten met een lineaire schaal. U kunt deze logica overschrijven door de optie voor transformeren te selecteren, te klikken op de grafiek om breekpunt(en) toe te voegen en de punt(en) te slepen om een aangepaste verdeling toe te passen.
Transformatieboog toepassen: standaard worden waarden voor uitvoer (zie hieronder voor instellen) toegepast op invoerobjecten met een lineaire schaal. U kunt deze logica overschrijven door de optie voor transformeren te selecteren, te klikken op de grafiek om breekpunt(en) toe te voegen en de punt(en) te slepen om een aangepaste verdeling toe te passen.Definiëren van de waarden voor Uitvoer: de opties variëren, afhankelijk van de te definiëren parameter. U kunt globaal instellen:
de minimum en maximum toe te passen waarden voor de geselecteerde eigenschap (in het geval van instellen van een kleur dient u een kleurverloop op te geven)
de Methode op schaal brengen voor de weergave die kan zijn Bedekking, Exponentieel, Oppervlakte of Straal
de Exponent om te gebruiken voor het op schaal brengen van de gegevens
de waarde voor uitvoer of kleur om objecten met waarden NULL weer te geven
Indien compatibel met de eigenschap wordt een live bijgewerkt voorbeeld weergegeven aan de rechterkant van het dialoogvenster om u te helpen bij het beheren van het op schaal brengen van de waarden.
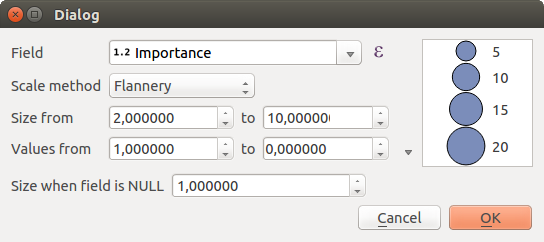
Fig. 11.32 De Assistent data-bepaalde grootte
De in de Assistent Variërende grootte weergegeven waarden hierboven zullen de grootte van ‘Data-bepaalde ‘override’’ instellen op:
coalesce(scale_exp(Importance, 1, 20, 2, 10, 0.57), 1)