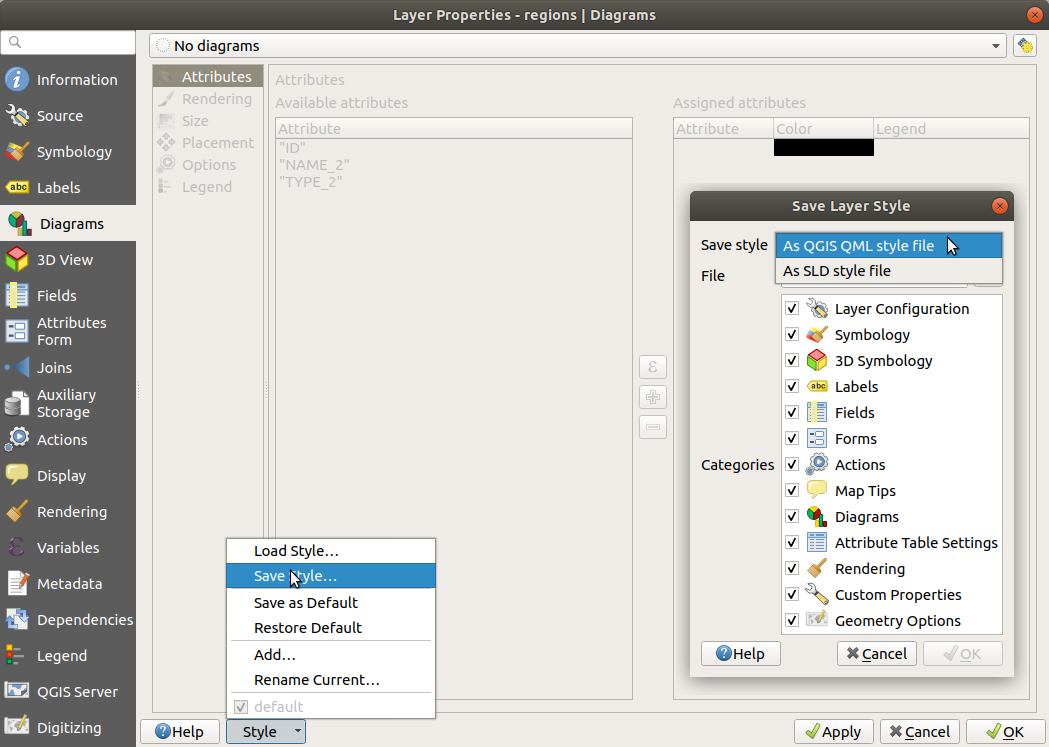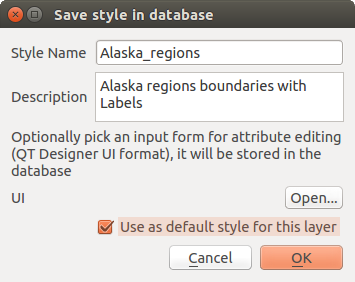11. Általános eszközök
11.1. Helyi súgó
Ha segítségre van szüksége egy adott témában, felkeresheti az aktuális Felhasználói Kézikönyv megfelelő oldalát a legtöbb párbeszédablakban megtalálható Súgó gombra kattintva. Előfordulhat, hogy egyes külső modulok a saját weboldalukra vezetnek.
11.2. Panelek
Alapértelmezés szerint a QGIS számos panelt biztosít a munkavégzéshez. Ezek egy részét alább részletezzük, más részük a dokumentáció különböző részein található meg. A QGIS-ben elérhető alapértelmezett panelek teljes listája elérhető a menüben, amit bővebben a Panelek fejezetben tárgyalunk.
11.2.1. Rétegek panel
A Rétegek panel (más néven térkép jelmagyarázat) felsorolja a projekt összes rétegét, és segít a láthatóságuk kezelésében. A panelt megjelenítheti vagy elrejtheti a Ctrl+1 billentyűkombinációval. Egy réteg kijelölhető, és felfelé vagy lefelé húzható a jelmagyarázatban a Z-sorrend megváltoztatásához. A Z-sorrend azt jelenti, hogy a jelmagyarázat tetejéhez közelebbi rétegeket a rendszer a jelmagyarázatban lejjebb található rétegek fölé rajzolja.
Megjegyzés
A Z-sorrend viselkedés felülbírálható a Rétegsorrend panelen.
A Rétegek panel fejlécében lévő eszköztárról elérhető műveletek:
 Rétegstílus panel megnyitása (F7): a rétegstílusozó panel ki- és bekapcsolása.
Rétegstílus panel megnyitása (F7): a rétegstílusozó panel ki- és bekapcsolása. Térképtémák kezelése: szabályozza a rétegek láthatóságát, és különböző térképtémákba rendezi őket.
Térképtémák kezelése: szabályozza a rétegek láthatóságát, és különböző térképtémákba rendezi őket. Jelmagyarázat szűrése a térkép tartalmával: csak azon rétegek stílusa jelenik meg a rétegek panelen, amelyek láthatók, és az elemek metszik az aktuális térképvásznat. Egyébként egy általános NULL szimbólum kerül a réteg mellé. A rétegszimbolikát kihasználva ez egy kényelmes módja annak azonosításához, hogy mely rétegekből melyik elemek fedik le a kiszemelt területet.
Jelmagyarázat szűrése a térkép tartalmával: csak azon rétegek stílusa jelenik meg a rétegek panelen, amelyek láthatók, és az elemek metszik az aktuális térképvásznat. Egyébként egy általános NULL szimbólum kerül a réteg mellé. A rétegszimbolikát kihasználva ez egy kényelmes módja annak azonosításához, hogy mely rétegekből melyik elemek fedik le a kiszemelt területet. Jelmagyarázat szűrése kifejezéssel: egy kifejezés segítségével eltávolítja azokat a stílusokat a kiválasztott rétegekről, amelyek tulajdonságai nem felelnek meg a feltételnek. Ezzel lehet kiemelni azokat az elemeket, amelyek egy másik réteg adott területén/tulajdonságán belül vannak. A legördülő listából szerkesztheti és törölheti az aktuálisan alkalmazott kifejezést.
Jelmagyarázat szűrése kifejezéssel: egy kifejezés segítségével eltávolítja azokat a stílusokat a kiválasztott rétegekről, amelyek tulajdonságai nem felelnek meg a feltételnek. Ezzel lehet kiemelni azokat az elemeket, amelyek egy másik réteg adott területén/tulajdonságán belül vannak. A legördülő listából szerkesztheti és törölheti az aktuálisan alkalmazott kifejezést. Összes kibontása és
Összes kibontása és  Összes összecsukása a rétegek és rétegcsoportok kezeléséhez.
Összes összecsukása a rétegek és rétegcsoportok kezeléséhez.

11.1. ábra A rétegek eszköztár a rétegek panelen
Megjegyzés
A rétegek panel kezelésére szolgáló eszközök a nyomtatási elrendezés térkép és jelmagyarázat elemeinél is elérhetőek.
11.2.1.1. Térképtémák beállítása
A  Térképtémák kezelés gomb legördülő menüje kényelmes gyors gombokat biztosít a Rétegek panel rétegeinek láthatóságának módosításához:
Térképtémák kezelés gomb legördülő menüje kényelmes gyors gombokat biztosít a Rétegek panel rétegeinek láthatóságának módosításához:
 Kiválasztott rétegek váltása: átváltja a panelen először kiválasztott réteg láthatóságát és alkalmazza ezt a láthatóságot a többi kiválasztott rétegre is. Ugyancsak megtehető a Space billentyű megnyomásával.
Kiválasztott rétegek váltása: átváltja a panelen először kiválasztott réteg láthatóságát és alkalmazza ezt a láthatóságot a többi kiválasztott rétegre is. Ugyancsak megtehető a Space billentyű megnyomásával.Kiválasztott rétegek váltása függetlenül: megfordítja az egyes kijelölt rétegek láthatóságát
A réteg láthatóságának egyszerű szabályozásán túl a  Térképtémák kezelése menü lehetővé teszi a Térképtémák beállítását a jelmagyarázaton és a térképtéma váltását egy másikra. A térképtéma egy pillanatképe az aktuális jelmagyarázatnak, amely rögzíti:
Térképtémák kezelése menü lehetővé teszi a Térképtémák beállítását a jelmagyarázaton és a térképtéma váltását egy másikra. A térképtéma egy pillanatképe az aktuális jelmagyarázatnak, amely rögzíti:
a Rétegek panelen láthatóra állított rétegeket
és az egyes látható rétegekhez:
hivatkozás a réteghez beállított stílusra
a stílus látható osztályai, azaz a Rétegek panelen bejelölt réteg csomópont elemek. Ez vonatkozik a szimpla szimbólum megjelenítésen kívüli jelrendszerre is
a rétegcsoportok(ok) és a benne lévő rétegcsomópont(ok) nyitott/csukott állapota
Térképtéma létrehozásához:
Jelölje be a megjeleníteni kívánt réteget
Állítsa be a réteg tulajdonságait (jelrendszer, diagram, címkék…), ahogy egyébként is tenné
Nyissa le a párbeszédablak alján a menüt és kattintson a Hozzáadás…-ra, hogy eltárolja a beállításokat egy új, a projektbe ágyazott stílusként
Megjegyzés
A térképtéma nem emlékszik a tulajdonságok aktuális részleteire, csak egy hivatkozást ment el a stílus nevére, így amikor módosításokat végez a rétegen úgy, hogy ez a stílus van bekapcsolva (például módosítja a jelrendszer kinézetét), a térképtéma frissül az új információkkal.
Ismételje meg az előző lépéseket a többi rétegen
Szükség esetén a Rétegek panelen nyisson ki, vagy csukjon be csoportokat vagy látható rétegcsomópontokat
Kattintson a
 Térképtémák kezelése gombra a panel fejlécében, majd a Téma hozzáadása… elemre
Térképtémák kezelése gombra a panel fejlécében, majd a Téma hozzáadása… elemreAdja meg a téma nevét és kattintson az OK gombra
Az új téma megjelenik a  legördülő menü alsó részén.
legördülő menü alsó részén.
Annyi térképtémát hozhat létre, amennyire szüksége van: ha a térképjelmagyarázat aktuális állapota (látható rétegek, aktív stílusuk, a térkép jelmagyarázat csomópontjai) nem egyezik a fent definiált meglévő térképtémák egyikének tartalmával, kattintson a :guilabel:` Téma hozzáadása…` menüelemre az új térképtéma létrehozásához, vagy a menüelemre egy meglévő téma frissítéséhez. Az aktív térképtémát átnevezheti a Aktuális térképtéma átnevezése…, valamint törölheti az Aktuális térképtéma eltávolítása menüelemmel.
A térképtémák segítségével gyorsan tud váltani a különböző előre beállított kombinációk között: válasszon egy térképtémát a listából, hogy visszaállítsa az adott kombinációt. A nyomtatási elrendezésekből is elérhető az összes mentett téma, lehetővé téve különböző térképelemek készítését egy adott téma alapján, függetlenül az aktuális fő térképvászon megjelenésétől (lásd még Térképelem rétegek).
11.2.1.3. Interakció a csoportokkal és rétegekkel
A jelmagyarázat ablak rétegei csoportokba rendezhetőek. Ennek két módja van:
Nyomja meg a
 ikont egy új csoport létrehozásához. Nevezze el a csoportot, majd nyomjon Enter-t. Most kattintson egy meglévő rétegre és húzza rá a csoportra.
ikont egy új csoport létrehozásához. Nevezze el a csoportot, majd nyomjon Enter-t. Most kattintson egy meglévő rétegre és húzza rá a csoportra.Válasszon ki néhány réteget, kattintson jobb egérgombbal az egyikre, majd válassza a Kiválasztottak csoportosítása menüpontot. A kiválasztott rétegek automatikusan bekerülnek az új csoportba.
Ha egy réteget kivenne egy csoportból, húzza ki onnan, vagy jobb kattintás után válassza a Mozgatás a csoporton kívülre menüpontot: a réteg a csoport fölé fog kerülni. A csoportokat be lehet ágyazni más csoportokba. Ha egy réteg be van ágyazva egy másikba, a Mozgatás a csoporton kívülre használatával lehet onnan kivenni.
Ha egy réteget a lista elejére szeretne mozgatni, odahúzhatja kézzel, vagy használhatja a Mozgatás felülre menüpontot. Ha ez utóbbit egy csoportban lévő rétegen használja, a réteg ennek a csoportnak az elejére kerül. A Mozgatás alulra hasonló logikával mozgatja a rétegeket lefelé.
Egy csoport jelölőnégyzetével lehet megjeleníteni vagy elrejteni a csoportban lévő rétegeket egy kattintással. Ctrl billentyűt nyomva a csoportban lévő rétegek és alcsoportok jelölőnégyzetét is átváltja.
Ctrl-kattintás egy bepipált / nem bepipált rétegen bepipálja / törli a pipát a réteg összes szülőjéről.
A Kölcsönösen kizáró csoportok mód az jelenti, hogy a csoportnak egyszerre csak egy rétege látható. Amikor a csoportban egy réteg láthatóra lett állítva, a többi láthatósága kikapcsolódik.
Lehetőség van egynél több réteget vagy csoportot egyszerre kijelölni, ha nyomva tartja a Ctrl billentyűt, miközben további rétegekre kattint. Ezután az összes kiválasztott réteget egyszerre áthelyezheti egy új csoportba.
Törölhet is több réteget vagy csoportot egyszerre, ha kijelölt több elemet a Ctrl billentyűvel, majd Ctrl+D billentyűkombinációt nyom: az összes kiválasztott réteg és csoport el lesz távolítva a listáról.
További információk a rétegekről és csoportokról az indikátor ikon segítségével
Bizonyos körülmények közt a réteg vagy csoport mellett ikonok jelenhetnek meg a Rétegek panelen, amik további információval szolgálnak rétegről/csoportról. A szimbólumok a következők:
 jelzi, ha a réteg szerkeszthető módban van, így Ön tudja módosítani az adatait
jelzi, ha a réteg szerkeszthető módban van, így Ön tudja módosítani az adatait jelzi, hogy a réteg szerkesztés alatt áll és mentetlen módosításokat tartalmaz
jelzi, hogy a réteg szerkesztés alatt áll és mentetlen módosításokat tartalmaz jelzi, hogy a réteg szűrve van. Vigy az egeret az ikon fölé, hogy lássa a szűrőkifejezést; dupla kattintással szerkesztheti
jelzi, hogy a réteg szűrve van. Vigy az egeret az ikon fölé, hogy lássa a szűrőkifejezést; dupla kattintással szerkesztheti segít azonosítani a projektben szükséges, ezért nem eltávolítható rétegeket
segít azonosítani a projektben szükséges, ezért nem eltávolítható rétegeket segít azonosítani a beágyazott csoportokat és rétegeket, valamint az eredeti projektfájl útvonalát
segít azonosítani a beágyazott csoportokat és rétegeket, valamint az eredeti projektfájl útvonalát jelzi, hogy egy réteg adatforrása nem volt elérhető a projekt megnyitásakor (lásd Törött fájlelérési utak kezelése). Kattintson az ikonra a forrásútvonal frissítéséhez, vagy kattintson a réteg helyi menüjének Adatforrás helyreállítása… elemére.
jelzi, hogy egy réteg adatforrása nem volt elérhető a projekt megnyitásakor (lásd Törött fájlelérési utak kezelése). Kattintson az ikonra a forrásútvonal frissítéséhez, vagy kattintson a réteg helyi menüjének Adatforrás helyreállítása… elemére. emlékeztet arra, hogy a réteg ideiglenes munkaréteg és a tartalma a projekt bezárásakor el fog veszni. Az adatvesztést elkerülendő tegye a réteget állandóvá: kattintson az ikonra és mentse a réteget bármely QGIS által támogatott vektoros formátumban.
emlékeztet arra, hogy a réteg ideiglenes munkaréteg és a tartalma a projekt bezárásakor el fog veszni. Az adatvesztést elkerülendő tegye a réteget állandóvá: kattintson az ikonra és mentse a réteget bármely QGIS által támogatott vektoros formátumban. segít azonosítani a koordináta-rendszer nélküli vagy ismeretlen koordináta-rendszerű rétegeket
segít azonosítani a koordináta-rendszer nélküli vagy ismeretlen koordináta-rendszerű rétegeket segít azonosítani az animáció által vezérelt időbeli rétegeket
segít azonosítani az animáció által vezérelt időbeli rétegeket
11.2.1.4. Vektorréteg stílusának szerkesztése
A Rétegek panel segítségével gyorsan és egyszerűen módosíthatja a rétegek megjelenítését. Kattintson jobb gombbal a vektorrétegre és válassza ki a menüpontot, hogy:
lássa a jelenleg a rétegen alkalmazott stílusokat. Ha több stílust adott meg a réteghez, válthat egyikről a másikra, aminek az eredménye automatikusan látható lesz a térképvásznon.
átmásolja a jelenlegi stílusok egy részét és később beillessze azokat egy másik rétegre
Javaslat
Rétegstílus gyors megosztása
A hely menüből másolja a réteg stílusát, majd illessze be egy csoportra vagy a kiválasztott rétegekre: a stílus alkalmazva lesz az összes, az eredetivel azonos típusú (vektor/raszter) rétegre, illetve vektorréteg esetén akkor, ha a geometria típusa is azonos (pont, vonal vagy felület).
átnevezze az aktuális stílust, hozzáadjon egy új stílust (ami tulajdonképpen a jelenlegi másolata) vagy törölje az aktuális stílust (ha több stílus érhető el).
Megjegyzés
Az előbbi lehetőségek raszter- és hálórétegekhez is elérhetőek.
frissítse a szimbólum színét egy Színkerék segítségével. A kényelem kedvéért a közelmúltban használt színek is elérhetők a színkerék alján.
Szimbólum szerkesztése…: nyissa meg a Szimbólumválasztó párbeszédablakot és módosítsa az elem szimbólumát (szimbólum, méret, szín, stb).
Osztályozás jelrendszer típus használatakor (kategorizált, fokozatos vagy szabályalapú), a fent említett szimbólumszint beállítások az osztály elem helyi menüjéből érhetőek el. Az osztályok és elemek láthatóságát kapcsolni az  Elemek átkapcsolása,
Elemek átkapcsolása,  Minden elemet mutat és
Minden elemet mutat és  Minden elemet elrejt menüelemekkel lehet. Ezekkel elkerülhető az elemek kapcsolgatása egyesével.
Minden elemet elrejt menüelemekkel lehet. Ezekkel elkerülhető az elemek kapcsolgatása egyesével.
Javaslat
Duplán kattintva egy bejegyzésre megnyílik a Szimbólumválasztó párbeszédablak.
11.2.2. Rétegstílus panel
A Rétegstílus panel (engedélyezhető a Ctrl+3 billentyűkombinációval is) a :guilabel:`Rétegtulajdonságok párbeszédablak néhány funkciójának gyors elérésére szolgál. Gyors és egyszerű módot biztosít a megjelenítés meghatározásához, a réteg viselkedésének szabályozásához, valamint ezek hatásainak vizualizálásához a rétegtulajdonságok párbeszédablak megnyitása nélkül.
Amellett, hogy a rétegstílus panel nem blokkoló (vagyis „modális”), mint a rétegtulajdonságok párbeszédablak, a képernyőt sem zsúfolja tele párbeszédablakokkal, de mégis elérhető róla a legtöbb stílusbeállítás (színválasztás, hatások tulajdonsági, szabályok szerkesztése, címkehelyettesítések, stb.). Például a rétegstílus panelen egy színre kattintva a színválasztó párbeszédablak közvetlenül a panelen belül jelenik meg, nem önálló párbeszédablakban.
A réteg panelen az aktuális rétegek listájának legördülő menüjéből válasszon egyet és:
A réteg típusától függően állítsa be:
A raszterréteg
 Jelrendszer,
Jelrendszer,  Átlátszóság, és
Átlátszóság, és  Hisztogram tulajdonságait. Ezek a beállítások megegyeznek a Raster Properties Dialog beállításaival.
Hisztogram tulajdonságait. Ezek a beállítások megegyeznek a Raster Properties Dialog beállításaival.A vektorréteg
 Jelrendszer,
Jelrendszer,  Címkék,
Címkék,  Maszkok és
Maszkok és  3D nézet tulajdonságait. Ezek a beállítások megegyeznek a A vektor tulajdonságok párbeszédablak beállításaival, valamint külső modulok további tulajdonságokkal bővíthetik ki.
3D nézet tulajdonságait. Ezek a beállítások megegyeznek a A vektor tulajdonságok párbeszédablak beállításaival, valamint külső modulok további tulajdonságokkal bővíthetik ki.A hálóréteg
 Jelrendszer és
Jelrendszer és  3D nézet tulajdonságait. Ezek a beállítások megegyeznek a Mesh Dataset Properties beállításaival.
3D nézet tulajdonságait. Ezek a beállítások megegyeznek a Mesh Dataset Properties beállításaival.
Kezelje a hozzárendelt stílusokat a
 Stíluskezelőben (további részletek: Egyéni stílusok kezelése).
Stíluskezelőben (további részletek: Egyéni stílusok kezelése).Tekintse meg az aktuális projektben a rétegstíluson elvégzett módosítások
 Előzményeit: visszaállíthatja bármelyik állapotot, ha kiválasztja azt a listában, és rákattint az Alkalmaz gombra.
Előzményeit: visszaállíthatja bármelyik állapotot, ha kiválasztja azt a listában, és rákattint az Alkalmaz gombra.
Vektorcsempe réteg esetén lehetőség van  Csak a látható szabályok megjelenítésére. Ez nagyon hasznos, ha csak olyan szabályokkal szeretne dolgozni, amelyek az aktuális térképvászon nagyítási szintjén belül vannak.
Csak a látható szabályok megjelenítésére. Ez nagyon hasznos, ha csak olyan szabályokkal szeretne dolgozni, amelyek az aktuális térképvászon nagyítási szintjén belül vannak.
A panel másik hatékony funkciója a  Folyamatos frissítés jelölőnégyzet. Jelölje be, hogy a változtatások azonnal megjelenjenek a térképvásznon, így többé nem kell az Alkalmaz gombra kattintania.
Folyamatos frissítés jelölőnégyzet. Jelölje be, hogy a változtatások azonnal megjelenjenek a térképvásznon, így többé nem kell az Alkalmaz gombra kattintania.
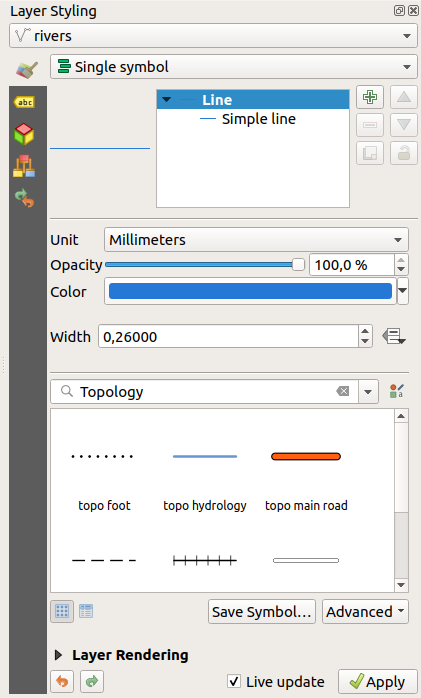
11.2. ábra Egy réteg szimbólumának meghatározása a rétegstílus panelről
11.2.3. Rétegsorrend panel
Alapértelmezés szerint a QGIS térképvásznán látható rétegek a Rétegek panelen a sorrendjük szerint kerülnek kirajzolásra: minél feljebb van egy réteg a panelen, annál feljebb (tehát jobban láthatóan) lesz a térképnézetben.
A rétegek kirajzolási sorrendjét a rétegek panel sorrendjétől függetlenül is vezérelheti a Rétegsorrend panel engedélyezésével a menüben vagy Ctrl+9 billentyűkombinációval. Jelölje be a  Rajzolási sorrend szabályozása jelölőnégyzetet a rétegek listája alatt és rendezze át a rétegeket a panelen tetszés szerint. Ez a sorrend lesz a térképvásznon alkalmazott sorrend. Például a 11.3. ábra képen látható, hogy az
Rajzolási sorrend szabályozása jelölőnégyzetet a rétegek listája alatt és rendezze át a rétegeket a panelen tetszés szerint. Ez a sorrend lesz a térképvásznon alkalmazott sorrend. Például a 11.3. ábra képen látható, hogy az airports elemek az alaska felület fölött jelennek meg annak ellenére, hogy a Rétegek panelen nem ilyen sorrendben vannak.
A Rajzolási sorrend szabályozása jelölőnégyzet törlésével visszaáll az alapértelmezett viselkedés.
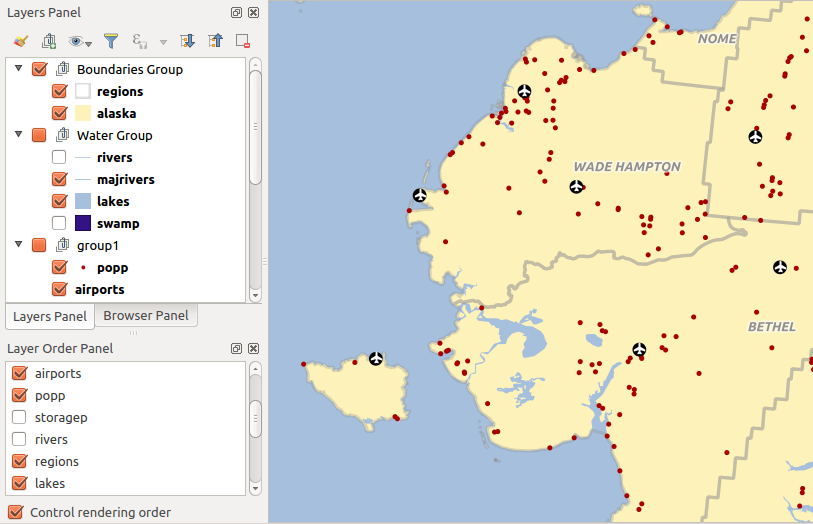
11.3. ábra Rétegsorrend meghatározása a jelmagyarázattól függetlenül
11.2.4. Áttekintő panel
Az Áttekintő panel (Ctrl+8) bizonyos rétegek teljes terjedelmével jelenít meg egy térképet. Az Áttekintő térképen csak azok a rétegek jelennek meg, amiknek be van kapcsolva a Megjelenítés az áttekintő térképen beállítása a menüben, vagy a réteg helyi menüjében. A nézeten belül egy piros téglalap mutatja a térképvászon aktuális terjedelmét, ami segít gyorsan meghatározni, hogy a teljes térkép melyik területét nézi éppen. Ha a piros téglalapra rákattint és elhúzza az áttekintő keretben, a fő térképnézet kiterjedése ennek megfelelően frissül.
Megjegyezzük, hogy a címkék akkor sem jelennek meg az áttekintőben, ha az áttekintő térképen lévő rétegek címkézése engedélyezve van.
11.2.5. Üzenetnapló panel
Egyes műveletek betöltésekor vagy feldolgozásakor figyelheti és követheti a különböző lapokon megjelenő üzeneteket az  Üzenetnaplók panelen. Az alsó állapotsor jobbszélső ikonjával aktiválható.
Üzenetnaplók panelen. Az alsó állapotsor jobbszélső ikonjával aktiválható.
11.2.6. Visszavonás/Újra panel
Minden szerkesztett rétegnél a Visszavonás/Újra (Ctrl+5) panel mutatja az elvégzett műveletek listáját, lehetővé téve a panelen kijelölt műveletek gyors visszavonását. További részletek a Szerkesztések visszavonás és megismétlése fejezetben.
11.2.7. Statisztikai összegzés panel
A Statisztikák panel (Ctrl+6) összesített információkat nyújt bármely vektorrétegről. Ez a panel lehetővé teszi a következők kiválasztását:
a vektorréteg, aminek a statisztikáit ki kell számítani
a használandó mező, vagy egy
 kifejezés
kifejezésa megjelenítendő statisztikák, amit a panel jobb alsó sarkában lévő legördülő gombbal lehet megadni. A mező (vagy a kifejezés értékének) típusától függően a rendelkezésre álló statisztikák:
Statisztika |
Karakterlánc |
Egész szám |
Lebegőpontos szám |
Dátum |
|---|---|---|---|---|
Darabszám |
||||
Különböző értékek száma |
||||
Hiányzó értékek száma |
||||
Összeg |
||||
Átlag |
||||
Szórás |
||||
Szórás a mintán |
||||
Minimális érték |
||||
Maximális érték |
||||
Tartomány |
||||
Kisebbség |
||||
Többség |
||||
Változatosság |
||||
Első kvartilis |
||||
Harmadik kvartilis |
||||
Interkvartilis tartomány |
||||
Minimális hosszúság |
||||
Maximális hossz |
||||
Átlagos hossz |
Táblázat: Az egyes mezőtípusokhoz elérhető statisztikák
A statisztika összegzést lehet:
kiszámítani a teljes rétegre vagy
 csak a kiválasztott elemekre
csak a kiválasztott elemekreújraszámítani a
 gombbal, amikor a mögöttes adatforrás módosul (pl. új vagy törölt elemek/mezők, attribútum módosítások)
gombbal, amikor a mögöttes adatforrás módosul (pl. új vagy törölt elemek/mezők, attribútum módosítások) vágólapra másolni és táblázatként beilleszteni más alkalmazásokba
vágólapra másolni és táblázatként beilleszteni más alkalmazásokba

11.4. ábra Egy mező statisztikáinak megjelenítése
11.3. Projektek beágyazása
Időnként hasznos volna néhány réteget több projektekben is felhasználni, lehetőleg ugyanazzal a stílussal. Létrehozhat egy alapértelmezett stílust ezekhez a rétegekhez, vagy beágyazhatja őket egy másik projektből, hogy időt és energiát takarítson meg.
A meglévő projektekből származó rétegek és csoportok beágyazásának van néhány előnye a stílussal szemben:
Mindenféle réteg (vektoros vagy raszteres, helyi vagy online…) hozzáadható
A csoportok és rétegek lekérésével megőrizheti a különböző projektekben a „háttér” rétegek eredeti fastruktúráját
Míg a beágyazott rétegek szerkeszthetők, tulajdonságaik, például szimbólumok, címkék, űrlapok, alapértelmezett értékek és műveletek nem módosíthatók, így biztosítva a projektek közötti konzisztenciát.
Módosítsa az eredeti projekt elemeit, és a változtatások az összes többi projektbe is átkerülnek
Ha más projektfájlokból szeretne tartalmat beágyazni egy projektbe, válassza a menüpontot:
Projekt kereséséhez kattintson a … gombra: megtekintheti a projekt tartalmát (lásd 11.5. ábra)
Tartsa nyomva a Ctrl (vagy
 Cmd) billentyűt, majd kattintson a kívánt rétegekre és csoportokra
Cmd) billentyűt, majd kattintson a kívánt rétegekre és csoportokraKattintson az OK gombra
A kiválasztott rétegek és csoportok be lesznek ágyazva a Rétegek panelre, és megjelennek a térképvásznon. A nevük mellett egy  ikon segíti a könnyebb felismerést, és ha fölé viszi az egeret, megjelenik egy eszköztipp az eredeti projektfájl elérési útjával.
ikon segíti a könnyebb felismerést, és ha fölé viszi az egeret, megjelenik egy eszköztipp az eredeti projektfájl elérési útjával.
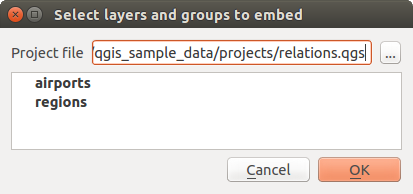
11.5. ábra Beágyazni kívánt rétegek és csoportok kiválasztása
A többi réteghez hasonlóan a beágyazott réteg is eltávolítható a projektből, ha jobb gombbal rákattint a rétegre, majd az  Eltávolítás gombra.
Eltávolítás gombra.
Javaslat
A beágyazott réteg megjelenítésének módosítása
A beágyazott réteg megjelenítése nem módosítható, hacsak nem az eredeti projektfájlban hajtja végre a változtatásokat. Azonban ha jobb gombbal kattint egy rétegre, és kiválasztja a Rétegmásolat lehetőséget, akkor létrejön egy teljes értékű réteg, amely nem függ az eredeti projekttől. Ezután biztonságosan eltávolíthatja a csatolt réteget.
11.4. Munka a térképvásznon
11.4.1. Megjelenítés
Alapértelmezés szerint a QGIS minden látható réteget megjelenít a térképvászon frissítésekor. A térképvászon frissítését kiváltó események a következők:
réteg hozzáadása
mozgatás és zoomolás
a QGIS ablakának átméretezése
réteg vagy rétegek láthatóságának módosítása
A QGIS számos lehetőséget biztosít a megjelenítési folyamat vezérlésére.
11.4.1.1. Méretarányfüggő megjelenítés
A méretarányfüggő megjelenítés lehetővé teszi, hogy megadja azt a minimális és maximális méretarányt, amelyen egy réteg (raszter vagy vektor) látható lesz. A méretarányfüggő megjelenítés beállításához nyissa meg a Tulajdonságok párbeszédablakot a jelmagyarázatban lévő rétegre duplán kattintva. A Megjelenítés lapon jelölje be a  Méretarányfüggő láthatóság jelölőnégyzetet, és adja meg a Minimum (kizáró) és Maximális (magába foglaló) skálaértékeket.
Méretarányfüggő láthatóság jelölőnégyzetet, és adja meg a Minimum (kizáró) és Maximális (magába foglaló) skálaértékeket.
A Rétegek panelen is aktiválhatja egy réteg a méretarányfüggő láthatóságát. Kattintson a jobb gombbal a rétegre, és a helyi menüben válassza a Réteg méretarányfüggő láthatósága lehetőséget.
A  Beállítás a térképvászon aktuális méretarányára gomb segítségével a látható tartomány határa beállítható a térképvászon aktuális méretarányára.
Beállítás a térképvászon aktuális méretarányára gomb segítségével a látható tartomány határa beállítható a térképvászon aktuális méretarányára.
Megjegyzés
Ha egy réteg nem jelenik meg a térképvásznon, mert a térkép méretaránya kívül esik a megjelenítendő tartományon, a réteg szürkén jelenik meg a Rétegek panelen, és egy új, Nagyítás a látható méretarányra opció jelenik meg a réteg helyi menüjében. Kattintson rá, és a térkép a réteg legközelebbi látható méretarányra nagyít.
11.4.1.2. A térképmegjelenítés vezérlése
A térképmegjelenítés többféleképpen vezérelhető az alábbiakban bemutatott módon.
Megjelenítés felfüggesztése
A kirajzolás szüneteltetéséhez kattintson a  Megjelenít jelölőnégyzetre az állapotsor jobb alsó sarkában. Ha a Megjelenít nincs bejelölve, a QGIS nem rajzolja át a térképvászon tartalmát a Megjelenítés részben leírt események megtörténtekor. Példák arra, mikor érdemes felfüggeszteni a megjelenítést:
Megjelenít jelölőnégyzetre az állapotsor jobb alsó sarkában. Ha a Megjelenít nincs bejelölve, a QGIS nem rajzolja át a térképvászon tartalmát a Megjelenítés részben leírt események megtörténtekor. Példák arra, mikor érdemes felfüggeszteni a megjelenítést:
sok réteg hozzáadása és szimbolizálása kirajzolás előtt
egy vagy több nagy méretű réteg hozzáadása és a méretarányfüggő megjelenítés beállítása kirajzolás előtt
egy vagy több nagy méretű réteg hozzáadása és egy adott nézetre nagyítás kirajzolás előtt
a fentiek bármilyen kombinációja
A  Megjelenít jelölőnégyzet bejelölése lehetővé teszi a kirajzolást és a térképvászon azonnali frissítését.
Megjelenít jelölőnégyzet bejelölése lehetővé teszi a kirajzolást és a térképvászon azonnali frissítését.
Réteg hozzáadása opció
Egy beállítási lehetőséggel megadhatja, hogy új rétegek beöltésekor sosem legyenek kirajzolva. Ez azt jelenti, hogy a réteg hozzá lesz ugyan adva a térképhez, de a jelmagyarázatban a láthatóság kapcsolója alapértelmezetten nem lesz bejelölve. Ehhez a menüben kattintson a Megjelenítés fülre. Vegye ki a pipát a  Alapértelmezés szerint jelenjenek meg a térképhez adott rétegek mellől. A térképhez később hozzáadott minden réteg alapértelmezés szerint ki lesz kapcsolva (láthatatlan).
Alapértelmezés szerint jelenjenek meg a térképhez adott rétegek mellől. A térképhez később hozzáadott minden réteg alapértelmezés szerint ki lesz kapcsolva (láthatatlan).
Megjelenítés leállítása
A térképkirajzolás leállításához nyomja meg az Esc billentyűt. Ezzel leáll a térképvászon frissítése, és a térkép részlegesen kirajzolt állapotban marad. Az Esc lenyomása után eltelhet egy kis idő, mire a kirajzolás leáll.
Megjelenítési minőség befolyásolása
A QGIS lehetőséget biztosít a térképmegjelenítési minőség befolyásolására. Ehhez a menüben kattintson a Megjelenítés fülre, majd jelölje be (vagy törölje) a  A vonalak kevésbé töredezett megjelenítése, a kirajzolási sebesség rovására jelölőnégyzetet.
A vonalak kevésbé töredezett megjelenítése, a kirajzolási sebesség rovására jelölőnégyzetet.
Megjelenítés gyorsítása
Van pár beállítás, amivel gyorsítható a megjelenítési sebesség. Nyissa meg a QGIS beállításait a menüből és kattintson a Megjelenítés fülre, majd jelölje be, vagy törölje az alábbi jelölőnégyzeteket:
 Megjelenítés gyorsítótárazása az újrarajzolás gyorsításához, ha lehetséges.
Megjelenítés gyorsítótárazása az újrarajzolás gyorsításához, ha lehetséges. Rétegek párhuzamos megjelenítése több CPU mag használatával és állítsa be a
Rétegek párhuzamos megjelenítése több CPU mag használatával és állítsa be a  Használt magok számát.
Használt magok számát.A térkép kirajzolása a háttérben történik egy külön képre. A
 Térképfrissítési intervallumban beállított időközönként ennek a képernyőn kívüli képnek a tartalmával frissül a képernyő látható területe. Viszont ha a kirajzolás ennél az időtartamnál előbb befejeződik, abban az esetben azonnal meg fog jelenni.
Térképfrissítési intervallumban beállított időközönként ennek a képernyőn kívüli képnek a tartalmával frissül a képernyő látható területe. Viszont ha a kirajzolás ennél az időtartamnál előbb befejeződik, abban az esetben azonnal meg fog jelenni.Az
 Elem egyszerűsítés engedélyezése alapértelmezésben az újonnan hozzáadott rétegekre egyszerűsítheti az elemek geometriáját (kevesebb töréspont), ami végeredményben gyorsabb megjelenítést eredményez. Ügyeljen arra, hogy ez következetlen megjelenítést okozhat.
Elem egyszerűsítés engedélyezése alapértelmezésben az újonnan hozzáadott rétegekre egyszerűsítheti az elemek geometriáját (kevesebb töréspont), ami végeredményben gyorsabb megjelenítést eredményez. Ügyeljen arra, hogy ez következetlen megjelenítést okozhat.
11.4.2. Nagyítás és mozgatás
Többféleképpen is nagyíthat és pásztázhat a kívánt területre. Használhatja a Térkép navigáció eszköztárat, az egeret és a billentyűzetet a térképvásznon, valamint a menüt és réteg helyi menüjét a panelen.
Ikon |
Címke |
Használat |
Nézet menü |
Térkép navigáció eszköztár |
Réteg helyi menüje |
|---|---|---|---|---|---|
Térkép eltolás |
Ha aktiválva van, kattintson bal egérgombbal bárhová a térképvásznon, hogy a kurzor pozíciójába mozgassa a térképet. |
||||
Nagyítás |
Ha aktiválva van, kattintson bal egérgombbal bárhová a térképvásznon az egy szinttel közelebb nagyításhoz. Az egérkurzor pozíciója a nagyított terület középpontja lesz. Úgy is nagyíthat egy területre, hogy a bal egérgombbal húz egy téglalapot a térképvásznon. |
||||
Kicsinyítés |
Ha aktiválva van, kattintson bal egérgombbal bárhová a térképvásznon az egy szinttel távolabb kicsinyítéshez. Az egérkurzor pozíciója a kicsinyített terület középpontja lesz. Úgy is távolíthat egy területről, hogy a bal egérgombbal húz egy téglalapot a térképvásznon. |
||||
Térkép mozgatása a kiválasztott elemekhez |
Eltolja a térképet az aktív réteg kiválasztott elemeihez. |
||||
Nagyítás a kiválasztott elemekre |
Ránagyít az aktív réteg kiválasztott elemeire. |
||||
Nagyítás a rétegre |
Ránagyít az aktív réteg teljes terjedelmére. |
||||
Teljes nagyítás |
Ránagyít a projekt összes rétegének teljes terjedelmére. |
||||
Előző nagyítás |
Ránagyítja a térképet az előzményekből az előző terjedelemre. |
||||
Következő nagyítás |
Ránagyítja a térképet az előzményekből a következő terjedelemre. |
||||
Nagyítás az eredeti felbontásra |
A térkép nagyítását olyan szintre állítja, hogy az aktív raszterréteg egy képpontja megegyezzen képernyő egy képpontjának méretével. |
A nagyítás viselkedése befolyásolható a Nagyítási tényező beállításával a  alatt. Itt lehet beállítani az Előre meghatározott méretarányok listáját is, amely elérhető lesz a térképvászon alatt.
alatt. Itt lehet beállítani az Előre meghatározott méretarányok listáját is, amely elérhető lesz a térképvászon alatt.
11.4.2.1. Egérrel a térképvásznon
A fentebb tárgyalt  Eltolás
Eltolás  Nagyítás és
Nagyítás és  Kicsinyítés eszközök használata mellett mozgathatja az egeret a térképvásznon nyomva tartott görgővel (macOS-en előfordulhat, hogy le kell nyomnia a cmd billentyűt). A térkép nagyításához és kicsinyítéséhez használhatja az egérgörgőt is. Az egérkurzor pozíciója lesz a nagyítás középpontja. A Ctrl gombot nyomva tartva az egérgörgő finomabban nagyít.
Kicsinyítés eszközök használata mellett mozgathatja az egeret a térképvásznon nyomva tartott görgővel (macOS-en előfordulhat, hogy le kell nyomnia a cmd billentyűt). A térkép nagyításához és kicsinyítéséhez használhatja az egérgörgőt is. Az egérkurzor pozíciója lesz a nagyítás középpontja. A Ctrl gombot nyomva tartva az egérgörgő finomabban nagyít.
11.4.2.2. Billentyűzettel a térképvásznon
Mozgassa az egeret a szóköz billentyűt nyomva tartva a térkép az  Eltolás eszközhöz hasonlóan mozgatható.
Eltolás eszközhöz hasonlóan mozgatható.
A térkép mozgatása a nyílbillentyűkkel is lehetséges. Vigye az egérkurzort a térképterületen belülre, és nyomja meg a nyílbillentyűket a fel, le, balra és jobbra eltoláshoz.
A PgUp és PgDown billentyűkkel a térkép a beállított nagyítási tényezőnek megfelelően nagyítható és kicsinyíthető. A Ctrl++ és Ctrl+- ugyancsak használható a térképvászon nagyítására és kicsinyítésére.
Ha bizonyos térképeszközök aktívak (Azonosítás, Mérés…), tud úgy nagyítani, hogy lenyomva tartja a Shift billentyűt, és egy téglalapot húz a térképen. Ez nincs engedélyezve a kiválasztó eszközöknél (mivel ott a Shift billentyű a kiválasztáshoz adásra való) és a szerkesztőeszközöknél.
11.4.3. Térbeli könyvjelzők
A Térbeli könyvjelzők lehetővé teszik, hogy földrajzi helyeket elkönyvjelzőzzön és később visszatérjen hozzájuk. Alapértelmezés szerint a könyvjelzők a felhasználói profilba kerülnek (min Felhasználói könyvjelzők), ami azt jelenti, hogy a felhasználó által megnyitott bármelyik projektből elérhetőek. Egyetlen projekthez is menthetők (vagyis Projekt Könyvjelzők), ilyenkor a projektfájlon belül tárolódnak, ami hasznos, ha a projektet más felhasználókkal kell megosztani.
11.4.3.1. Könyvjelző létrehozása
Könyvjelző létrehozásához:
Nagyítson a kívánt területre.
Kattintson a
 menüpontra, nyomja meg a Ctrl+B kombinációt vagy kattintson jobb gombbal a
menüpontra, nyomja meg a Ctrl+B kombinációt vagy kattintson jobb gombbal a  Térbeli könyvjelzők elemre Böngésző panelen és válassza az Új térbeli könyvjelző menüpontot. Megnyílik a Könyvjelző szerkesztő.
Térbeli könyvjelzők elemre Böngésző panelen és válassza az Új térbeli könyvjelző menüpontot. Megnyílik a Könyvjelző szerkesztő.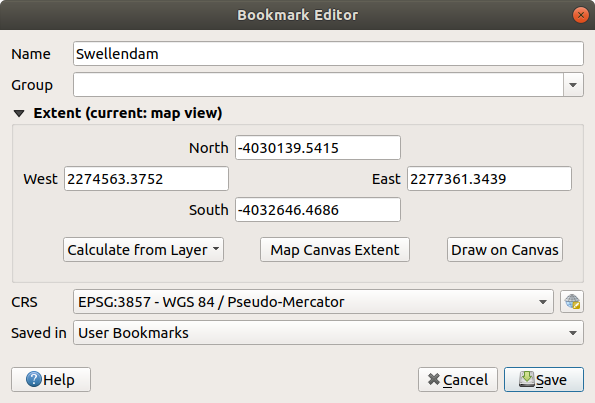
11.6. ábra A Könyvjelző szerkesztő párbeszédablak
Adjon meg a könyvjelzőnek egy beszédes nevet
Adja meg vagy válassza ki a csoport nevét, amelyben a kapcsolódó könyvjelzőket tárolni kívánja
Válassza ki a menteni kívánt terület terjedelmét a terjedelemválasztó segítségével. A terjedelem kiszámítható egy betöltött réteg terjedelméből, az aktuális térképvászonból vagy rárajzolható az aktuális térképvászonra.
Adja meg terjedelemhez használandó koordináta-rendszert.
Válassza ki, hogy a könyvjelző Mentés helye a Felhasználó könyvjelzők vagy a Projekt könyvjelzők legyen.
A könyvjelző hozzáadásához nyomja meg a Mentés gombot.
Vegye figyelembe, hogy több könyvjelzője is lehet azonos néven.
11.4.3.2. A könyvjelzők használata
A könyvjelzők használatához és kezeléséhez használhatja a Térbeli könyvjelzők panelt vagy a Böngészőt.
A Térbeli könyvjelző kezelő panel megnyitásához válassza a  menüpontot, vagy nyomjon Ctrl+7 kombinációt. A Böngésző panel
menüpontot, vagy nyomjon Ctrl+7 kombinációt. A Böngésző panel  Térbeli könyvjelzők elemének megjelenítéséhez válassza a
Térbeli könyvjelzők elemének megjelenítéséhez válassza a  menüpontot vagy a Ctrl+Shift+B kombinációt.
menüpontot vagy a Ctrl+Shift+B kombinációt.
A következő feladatokat hajthatja végre:
A könyvjelzőkre úgy is ránagyíthat, hogy beírja a könyvjelző nevét a locator mezőbe.
11.4.4. Dekorációk
A dekorációk közé tartozik a rács, a címfelirat, a copyright címke, a kép, az északjel, a léptékléc és az elrendezés terjedelem. A térkép „díszítésére” szolgálnak térképészeti elemek által.
11.4.4.1. Rács
A  Rács segítségével koordinátarácsot és koordinátafeliratokat adhat a térképvásznhoz.
Rács segítségével koordinátarácsot és koordinátafeliratokat adhat a térképvásznhoz.
A párbeszédablak megnyitásához válassza a menüpontot.
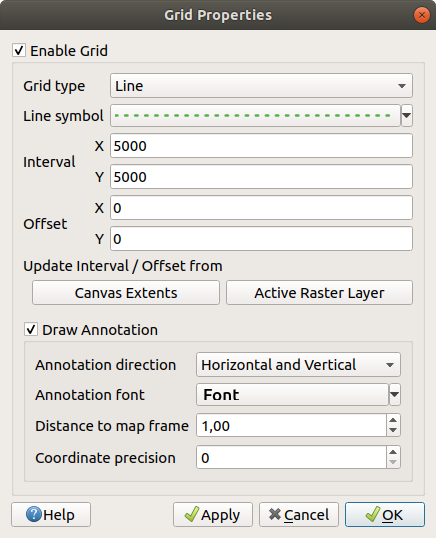
11.7. ábra A rács párbeszédablak
Jelölje be a
 Rács engedélyezése jelölőnégyzetet és állítsa be a rácsot a térképvászonra betöltött rétegeknek megfelelően:
Rács engedélyezése jelölőnégyzetet és állítsa be a rácsot a térképvászonra betöltött rétegeknek megfelelően:A Rács típusa: lehet Vonal vagy Szimbólum
A rácsjelek ábrázolására használt Vonal szimbólum vagy Jelölő szimbólum
A rácsjelek közti X intervallum és Y intervallum, térképi egységekben
A rácsjelek a térképvászon bal alsó sarkától mért X eltolás és Y eltolás mértéke, térképi egységben
Az intervallum és eltolás paraméterek következők alapján állíthatók be:
A Vászon terjedelem: rácsot hoz létre a vászon szélességének hozzávetőlegesen 1/5-ének megfelelő intervallummal
Aktív raszterréteg felbontása
Jelölje be a
 Felirat megjelenítése négyzetet, hogy megjelenjenek a rácsjelek koordinátái, majd állítsa be:
Felirat megjelenítése négyzetet, hogy megjelenjenek a rácsjelek koordinátái, majd állítsa be:A Felirat irányát, vagyis hogy a címkék a rácsvonalakhoz viszonyítva hogy jelenjenek meg. Ez lehet:
Az összes felirat Vízszintesen vagy Függőlegesen
Vízszintes és függőleges, vagyis minden felirat párhuzamosan azzal a rácsjellel, amelyre hivatkozik
Határ irányába, vagyis minden felirat követi a vászon határát és merőleges arra a rácsjelre, amelyre hivatkozik
A Felirat betűkészlete (szövegformázás, övezet, árnyék…) a betűtípus választó használatával
A Távolság a térképkerettől, a margó a felirat és térképvászon széle között. Kényelmes amikor a térképvásznat exportálja például képként vagy PDF-be, és szeretné elkerülni a feliratok levágását a „papír” széleinél.
A Koordináta élesség
Az Alkalmaz gombra kattintva ellenőrizheti, hogy a rács megfelelően néz-e ki, vagy kattintson az OK gombra, ha biztos benne.
11.4.4.2. Címfelirat
A  Címfelirat lehetővé teszi a térkép dekorálását egy címmel.
Címfelirat lehetővé teszi a térkép dekorálását egy címmel.
Címfelirat dekoráció hozzáadásához:
A párbeszédablak megnyitásához válassza a menüpontot.
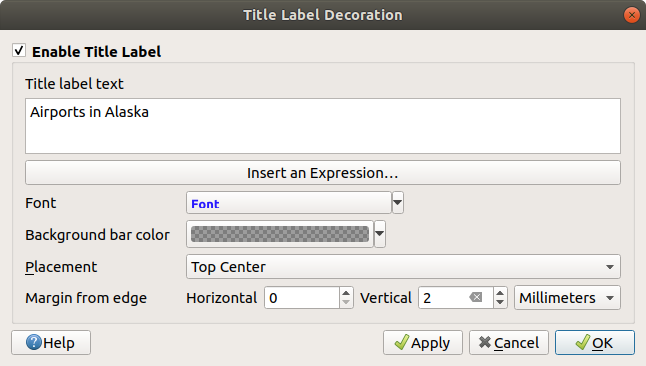
11.8. ábra A címdekoráció párbeszédablak
Győződjön meg arról, hogy a Címfelirat engedélyezése be van jelölve
Írja be a cím szövegét, amelyet el szeretne helyezni a térképen. Dinamikussá teheti a Kifejezés beszúrása vagy szerkesztése… gombbal.
Válasszon Betűtípust a feliratnak a betűtípus választóban, kihasználva a QGIS bármely szövegformázási lehetőségét. A betűtípus legördülő menü melletti fekete nyílra kattintva gyorsan tudja beállítani a betűszínt és az átlátszóságot.
Válasszon színt a cím Háttérsávjához.
Válassza ki a felirat Elhelyezését a vásznon: a lehetőségek Balra fent, Fent középen (alapértelmezett), Jobbra fent, Balra lent, Lent középen és Jobbra lent.
Finomítsa az elem elhelyezését a vászon széléhez képesti vízszintes és/vagy függőleges Margóval. Ennek az értékei lehetnek milliméterben vagy pixelben, vagy beállíthatók a térképvászon szélességének vagy magasságának százalékaként.
Az Alkalmaz gombra kattintva ellenőrizheti, hogy a rács megfelelően néz-e ki, vagy kattintson az OK gombra, ha biztos benne.
11.4.4.3. Copyright címke
A  Copyright címke lehetővé teszi a térkép dekorálását egy copyright címkével.
Copyright címke lehetővé teszi a térkép dekorálását egy copyright címkével.
A dekoráció hozzáadásához:
A párbeszédablak megnyitásához válassza a menüpontot.
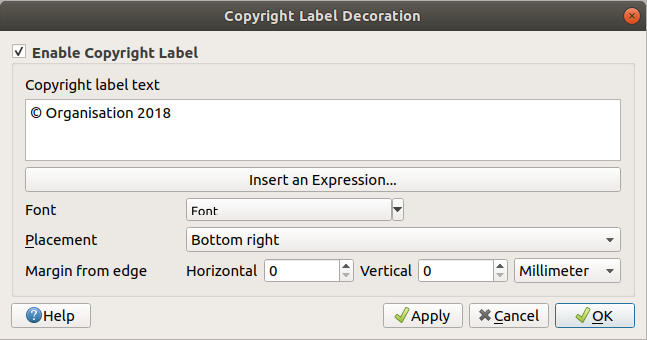
11.9. ábra A copyright dekoráció párbeszédablak
Győződjön meg arról, hogy a Copyright címke engedélyezése be van jelölve
Írja be a copyright szöveget, amelyet el szeretne helyezni a térképen. Dinamikussá teheti a Kifejezés beszúrása vagy szerkesztése… gombbal.
Válasszon Betűtípust a feliratnak a betűtípus választóban, kihasználva a QGIS bármely szövegformázási lehetőségét. A betűtípus legördülő menü melletti fekete nyílra kattintva gyorsan tudja beállítani a betűszínt és az átlátszóságot.
Válassza ki a felirat Elhelyezését a vásznon: a lehetőségek Balra fent, Fent középen, Jobbra fent, Balra lent, Lent középen és Jobbra lent (alapértelmezett).
Finomítsa az elem elhelyezését a vászon széléhez képesti vízszintes és/vagy függőleges Margóval. Ennek az értékei lehetnek milliméterben vagy pixelben, vagy beállíthatók a térképvászon szélességének vagy magasságának százalékaként.
Az Alkalmaz gombra kattintva ellenőrizheti, hogy a rács megfelelően néz-e ki, vagy kattintson az OK gombra, ha biztos benne.
11.4.4.4. Kép dekoráció
A  Kép lehetővé teszi egy kép (logó, jelmagyarázat, …) elhelyezését a térképvásznon.
Kép lehetővé teszi egy kép (logó, jelmagyarázat, …) elhelyezését a térképvásznon.
Kép hozzáadásához:
A párbeszédablak megnyitásához válassza a menüpontot.
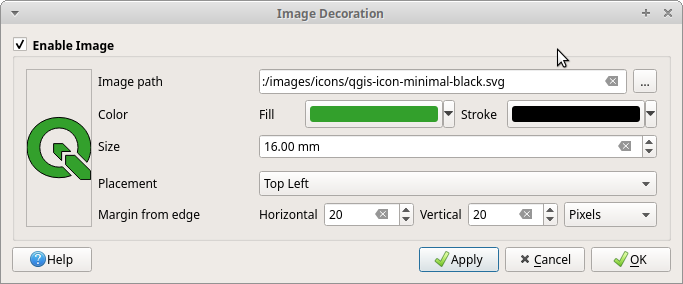
11.10. ábra A képválasztó párbeszédablak
Győződjön meg arról, hogy a Kép engedélyezése be van jelölve
Válasszon egy bitképet (pl. png vagy jpg) vagy SVG képet a … Tallózás gombbal
Ha paraméterezhető SVG képet választott, beállíthatja a Kitöltés és Körvonal színeket. Bitmap képeknél a színbeállítás le van tiltva.
Állítsa be a kép Méretét mm-ben. A kiválasztott kép szélessége a megadott Méretre való átméretezésére szolgál.
Az Elhelyezés legördülő listából válassza ki, hová szeretné helyezni a képet a térképvásznon. Az alapértelmezett pozíció a Balra fent.
Állítsa be a Vízszintes és Függőleges margót a vászon szélétől. Ezek az értékek megadhatóak milliméterben, pixelben vagy a térképvászon szélességének és magasságának százalékában.
Az Alkalmaz gombra kattintva ellenőrizheti, hogy a rács megfelelően néz-e ki, majd kattintson az OK gombra, ha biztos benne.
11.4.4.5. Északjel
Az  Északjel lehetővé teszi egy északi irányt mutató nyíl elhelyezését a térképvásznon.
Északjel lehetővé teszi egy északi irányt mutató nyíl elhelyezését a térképvásznon.
Északjel hozzáadásához:
A párbeszédablak megnyitásához válassza a menüpontot.
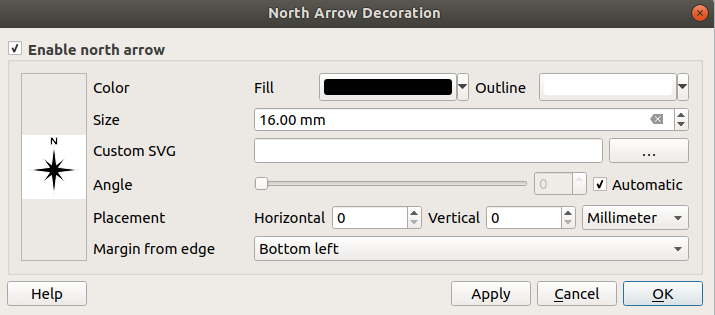
11.11. ábra Az Északjel párbeszédablak
Győződjön meg arról, hogy az Északjel engedélyezése be van jelölve
Igény szerint módosíthatja a színt és a méretet, vagy választhat egyéni SVG-t
Ha szeretné, módosíthatja a szöget, vagy válassza az Automatikus beállítást, amivel a QGIS határozza meg az irányt
Opcionálisan válassza ki a pozíciót az Elhelyezés legördülő listából
Finomítsa a jel elhelyezését a vászon széléhez képesti vízszintes és/vagy függőleges Margóval. Ennek az értékei lehetnek milliméterben vagy pixelben, vagy beállíthatók a térképvászon szélességének vagy magasságának százalékaként.
Az Alkalmaz gombra kattintva ellenőrizheti, hogy a rács megfelelően néz-e ki, majd kattintson az OK gombra, ha biztos benne.
11.4.4.6. Lépték
A  Lépték egy egyszerű aránymértéked ad hozzá a térképvászonhoz. Szabályozhatja a lépték stílusát és elhelyezését, valamint a címkézést.
Lépték egy egyszerű aránymértéked ad hozzá a térképvászonhoz. Szabályozhatja a lépték stílusát és elhelyezését, valamint a címkézést.
A QGIS a lépték megjelenítéséhez csak a térképével megegyező mértékegységet támogatja. Így ha a projekt koordináta-rendszere métert használ, nem fogja tudni az aránymértéket lábban megjeleníteni. Hasonlóan ha a tizedes fokot használ, nem fogja tudni az aránymérték távolságait méterre állítani.
Léték hozzáadásához:
A párbeszédablak megnyitásához válassza a menüpontot.
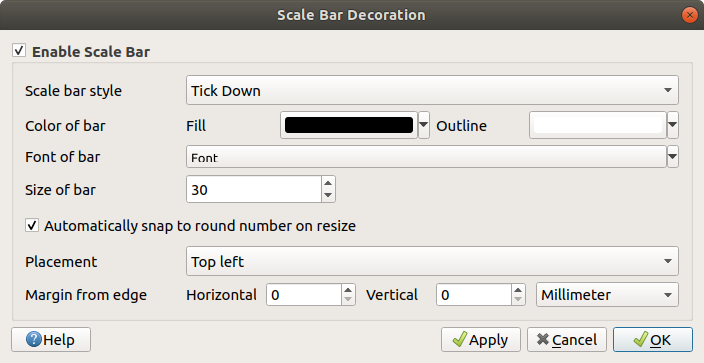
11.12. ábra A Lépték párbeszédablak
Győződjön meg arról, hogy a Léték engedélyezése be van jelölve
Adja meg a Vonal színét
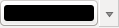 úgy, hogy kiválasztja a kitöltési színt (alapértelmezés: fekete) és a körvonal színét (alapértelmezés: fehér). A léptéksáv kitöltése és körvonala átlátszóvá tehető a színbeviteltől jobbra található lefelé mutató nyílra kattintva.
úgy, hogy kiválasztja a kitöltési színt (alapértelmezés: fekete) és a körvonal színét (alapértelmezés: fehér). A léptéksáv kitöltése és körvonala átlátszóvá tehető a színbeviteltől jobbra található lefelé mutató nyílra kattintva.Válassza ki a lépték betűtípusát a Betűkészlet
 legördülő listával
legördülő listávalOpcionálisan jelölje be az
 Automatikus egész számra kerekítés átméretezésnél jelölőnégyzetet, hogy mindig könnyen olvasható értékek jelenjenek meg
Automatikus egész számra kerekítés átméretezésnél jelölőnégyzetet, hogy mindig könnyen olvasható értékek jelenjenek megFinomítsa az elem elhelyezését a vászon széléhez képesti vízszintes és/vagy függőleges Margóval. Ennek az értékei lehetnek milliméterben vagy pixelben, vagy beállíthatók a térképvászon szélességének vagy magasságának százalékaként.
Az Alkalmaz gombra kattintva ellenőrizheti, hogy a rács megfelelően néz-e ki, vagy kattintson az OK gombra, ha biztos benne.
11.4.4.7. Elrendezés határok
Az  Elrendezés határok segítségével meg lehet jeleníteni a vásznon a nyomtatási elrendezés(ek) térkép elemeinek terjedelmét. Ha engedélyezve van, akkor az összes nyomtatási elrendezésen szereplő összes térképelem terjedelme megjelenik egy vékony szaggatott határvonallal, valamint a nyomtatási elrendezés és a térképelem nevével. Szabályozhatja a megjelenített elrendezések kiterjedésének stílusát és címkézését. Ez a dekoráció akkor hasznos, ha a térképelemek, például címkék elhelyezését módosítja, és ehhez tudnia kell a nyomtatási elrendezések tényleges látható területét.
Elrendezés határok segítségével meg lehet jeleníteni a vásznon a nyomtatási elrendezés(ek) térkép elemeinek terjedelmét. Ha engedélyezve van, akkor az összes nyomtatási elrendezésen szereplő összes térképelem terjedelme megjelenik egy vékony szaggatott határvonallal, valamint a nyomtatási elrendezés és a térképelem nevével. Szabályozhatja a megjelenített elrendezések kiterjedésének stílusát és címkézését. Ez a dekoráció akkor hasznos, ha a térképelemek, például címkék elhelyezését módosítja, és ehhez tudnia kell a nyomtatási elrendezések tényleges látható területét.
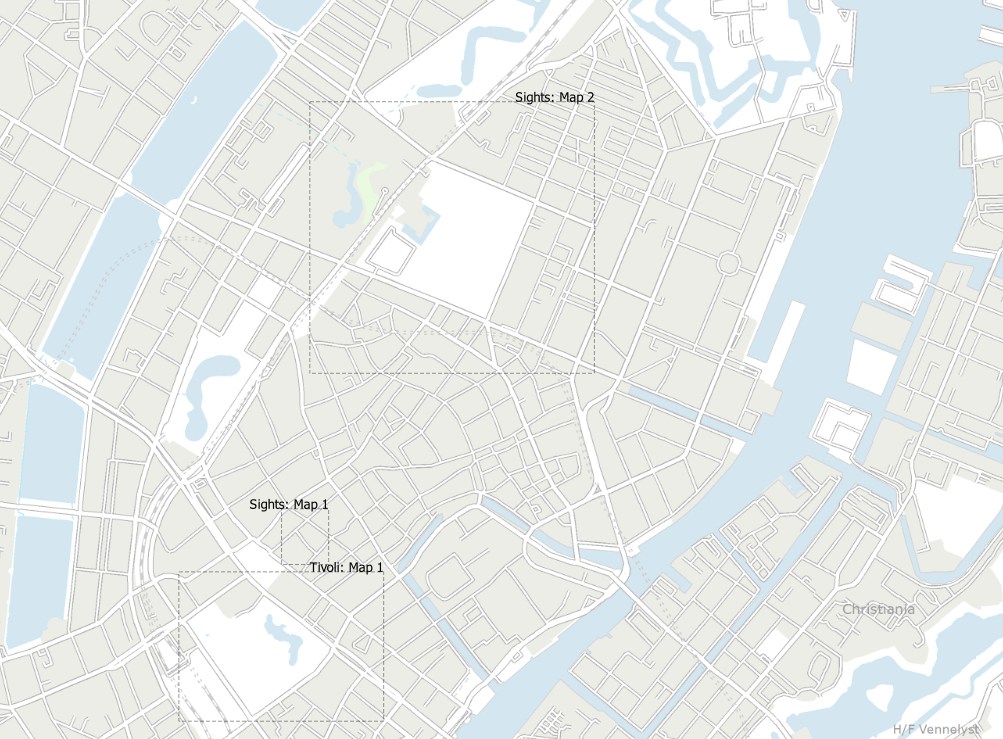
11.13. ábra Egy példa az elrendezés határok megjelenítésére QGIS-ben, két nyomtatási elrendezéssel. A „Sights” elnevezésű nyomtatási elrendezés két térképelemet, míg a másik nyomtatási elrendezés egy térképelemet tartalmaz.
Elrendezés határok hozzáadásához:
A párbeszédablak megnyitásához válassza a menüpontot.
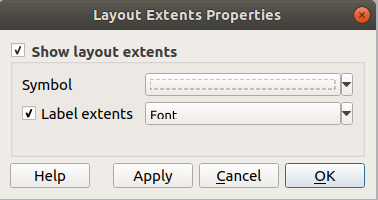
11.14. ábra Az Elrendezés határok párbeszédablak
Győződjön meg arról, hogy a Elrendezéshatárok megjelenítése be van jelölve
Opcionálisan módosítsa a határok szimbólumát és címkézését.
Az Alkalmaz gombra kattintva ellenőrizheti, hogy a rács megfelelően néz-e ki, majd kattintson az OK gombra, ha biztos benne.
Javaslat
Dekorációs beállítások
Amikor elment egy QGIS projektfájlt, a Rács, Északjel, Lépték, Copyright és Elrendezéshatárok minden módosítása el lesz mentve a projektbe és a projekt következő megnyitásakor vissza lesz állítva.
11.4.5. Annotációs eszközök
Az annotációk a térképvásznon buborékban megjelenő információk. Ezek az információk különböző típusúak lehetnek, a megjegyzések pedig a Annotációs eszköztár: megfelelő eszközeivel hozhatóak létre:
 Űrlap annotáció: a vektorréteg attribútumainak megjelenítéséhez hasznos egy testre szabott
Űrlap annotáció: a vektorréteg attribútumainak megjelenítéséhez hasznos egy testre szabott uifájl segítségével (lásd 11.15. ábra). Ez hasonló, mint az Egyéni attribútuműrlapok, de egy annotációs buborékon belül jelenik meg. További információkért Tum Sutton videóját érdemes megnézni: https://www.youtube.com/watch?v=0pDBuSbQ02o&feature=youtu.be&t=2m25s.
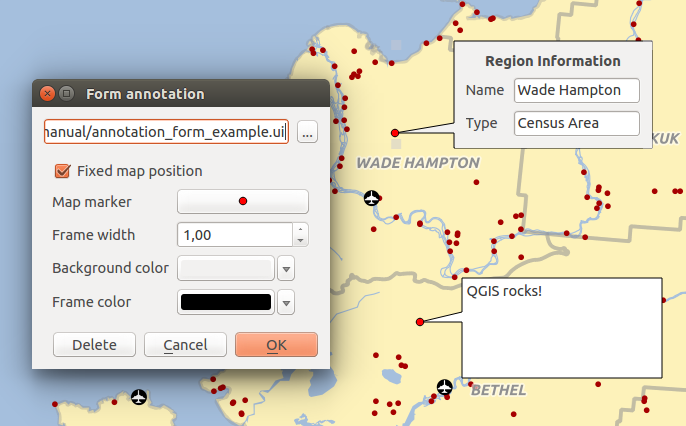
11.15. ábra Testreszabott QT Tervező annotációs űrlap
Annotáció hozzáadásához válassza ki a megfelelő eszközt, majd kattintson a térképvászonra. Egy üres buborék jelenik meg. Kattintson rá duplán, és megnyílik az elérhető beállításokat tartalmazó párbeszédablak. A párbeszédablak az összes annotáció típusnál nagyon hasonló:
Felül egy fájlválasztó található, ahol megadható az annotáció típusának megfelelő
html,svgvagyuifájl útvonala. Szöveges annotációhoz beírhatja az üzenetet egy szövegmezőbe, és beállíthatja annak megjelenítését a normál betűkészlet-eszközökkel. Térképhez rögzített pozíció: ha nincs bejelölve, a buborék elhelyezése a képernyő pozícióján alapul (a térkép helyett), ami azt jelenti, hogy mindig megjelenik, függetlenül a térképvászon terjedelmétől.
Térképhez rögzített pozíció: ha nincs bejelölve, a buborék elhelyezése a képernyő pozícióján alapul (a térkép helyett), ami azt jelenti, hogy mindig megjelenik, függetlenül a térképvászon terjedelmétől.Kapcsolt réteg: az annotációt egy térképréteghez társítja, és csak akkor teszi láthatóvá, ha az a réteg látható.
Térképi szimbólum: QGIS szimbólumok segítségével beállítja a buborék horgonypozíciójában lévő jelölőt (ami csak akkor jelenik meg, ha a Térképhez rögzített pozíció be van jelölve).
Keretstílus: beállítja a buborék keretének háttérszínét, átlátszóságát, körvonalának színét és vastagságát QGIS szimbólumok használatával.
Tartalom margók: beállítja az annotációs keret belső margóit.
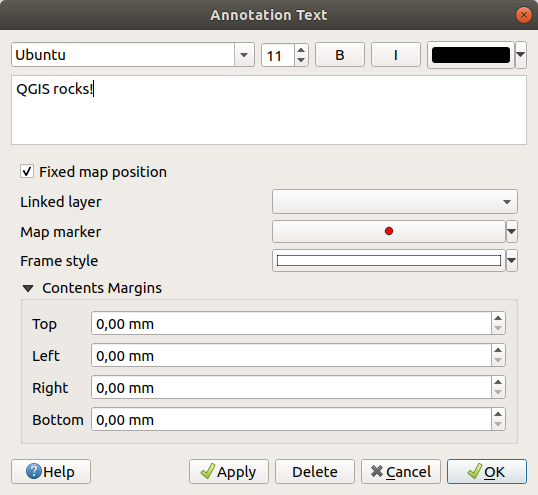
11.16. ábra A szöveges annotáció párbeszédablak
Az annotációk akkor választhatóak ki, ha egy annotációs eszköz engedélyezve van. Ezután mozgathatók térképpozíció szerint (a térképjelölő húzásával), vagy csak a buborékot mozgatva. Az  Annotációk mozgatása eszköz teszi lehetővé a buborékok mozgatását a térképvásznon.
Annotációk mozgatása eszköz teszi lehetővé a buborékok mozgatását a térképvásznon.
Egy annotáció törléséhez válassza ki azt, majd nyomja meg a Del vagy Backspace billentyűt, vagy kattintson rá duplán és nyomja meg a tulajdonságok párbeszédablakban a Törlés gombot.
Megjegyzés
Ha Ctrl+T kombinációt nyom, miközben egy Annotációs eszköz (annotáció mozgatás, szöveges annotáció, űrlap annotáció) aktív, az elemek láthatóságának állapota megfordul.
Javaslat
A térkép elrendezése annotációkkal
A térképpel együtt annotációkat is nyomtathat vagy exportálhat, különböző formátumokba az alábbi módokon:
a menüből elérhető térképvászon exportáló eszközökkel
nyomtatási elrendezésekkel, ahol be kell jelölje a Térképvászon elemek rajzolása beállítást a megfelelő térképelem tulajdonságai közt
11.4.6. Mérés
11.4.6.1. Általános információ
A QGIS négy eszközt biztosít a geometriák mérésére:
származtatott mérések az Elemek azonosítása eszközzel
a vektorelemző eszköz
A mérés működik vetített koordináta-rendszereken (pl. UTM) és vetítetlen adaton. Az első három mérőeszköz a globális projektbeállításoknak megfelelően viselkedik:
A legtöbb GIS szoftvertől eltérően az alapértelmezett mérési mód ellipszoidi, a lapon megadott ellipszoidot használva. Ez akkor is így van, ha a projekthez földrajzi vagy ha vetített koordináta-rendszert adott meg.
Ha a vetített/síkrajzi területet vagy távolságot derékszögű koordináta-rendszerben szeretné kiszámítani, a mérési ellipszoidot „Nincs/Planimetrikus” értékre kell állítani (). Az adatokhoz és a projekthez meghatározott földrajzi (azaz nem vetített) koordináta-rendszer esetén azonban a terület- és távolságmérés ellipszoidi lesz.
Azonban sem az azonosító eszköz, sem a mezőkalkulátor nem alakítja át az adatokat a mérés előtt a projekt koordináta-rendszerébe. Ha ezt szeretné elérni, akkor a vektorelemző eszközt kell használnia: . Itt a mérés planimetrikus, hacsak nem ellipszoidi mérést választott.
11.4.6.2. Hossz, terület és szög mérése interaktívan
A mérések megkezdéséhez kattintson a  ikonra az Attribútumok eszköztáron. Az ikon melletti lefele nyíllal váltható a
ikonra az Attribútumok eszköztáron. Az ikon melletti lefele nyíllal váltható a  hosszmérés, a
hosszmérés, a  területmérés és a
területmérés és a  szögmérés. A párbeszédablakban használt alapértelmezett mértékegység megegyezik a menüben megadottal.
szögmérés. A párbeszédablakban használt alapértelmezett mértékegység megegyezik a menüben megadottal.
Megjegyzés
A mérőeszköz beállítása
Hossz és terület mérésekor az ablak alján lévő Beállítás gombra kattintva megnyílik a menü, ahol kiválaszthatja a gumiszalag színét, a mérés pontosságát és a mértékegységek viselkedését. Kiválaszthatja a kívánt mérési vagy szög mértékegységet is, de ne feledje, hogy az aktuális projektben ezeket az értékeket felülírja a menübeli választás, és a mérési ablakban végzett választás.
Minden mérőmodul a digitalizáló modul illesztési beállításait használja (lásd az Setting the Snapping Tolerance and Search Radius fejezetet). Tehát, ha pontosan egy vonalelem mentén vagy egy felületelem körül szeretne mérni, először állítsa be a réteg illesztésének tűrését. Így már a mérőeszközök használatakor minden egérkattintás (a tűrésbeállításon belül) az adott rétegre fog illeszteni.
Alapértelmezés szerint a  Hosszmérés valós távolságot mér az adott pontok közötti egy meghatározott ellipszoid szerint. Az eszköz lehetővé teszi, hogy rákattintson a térkép pontjaira. Az egyes szakaszok hossza, valamint a teljes hossz megjelenik a mérési ablakban. A mérés leállításához kattintson a jobb egérgombbal. Innentől lehetőség van az összes vonalmérés vágólapra másolására egyben, az Összes másolása gombbal.
Hosszmérés valós távolságot mér az adott pontok közötti egy meghatározott ellipszoid szerint. Az eszköz lehetővé teszi, hogy rákattintson a térkép pontjaira. Az egyes szakaszok hossza, valamint a teljes hossz megjelenik a mérési ablakban. A mérés leállításához kattintson a jobb egérgombbal. Innentől lehetőség van az összes vonalmérés vágólapra másolására egyben, az Összes másolása gombbal.
A teljes hossz mellett található legördülő listával módosíthatja a mérés mértékegységét, akár a mérőeszköz használata közben is («Méter», «Kilométer», «Láb», «Yard», «Mérföld», «Tengeri mérföld», «Centiméter», «Milliméter, «Fok», «Térképi egység»). Ez a mértékegység megmarad a párbeszédablakban, amíg új projektet nem hoznak létre, vagy egy másik projektet meg nem nyitnak.
A párbeszédablak Info szakasza elmagyarázza, hogyan történik a számítások a rendelkezésre álló koordináta-rendszer beállítások alapján.
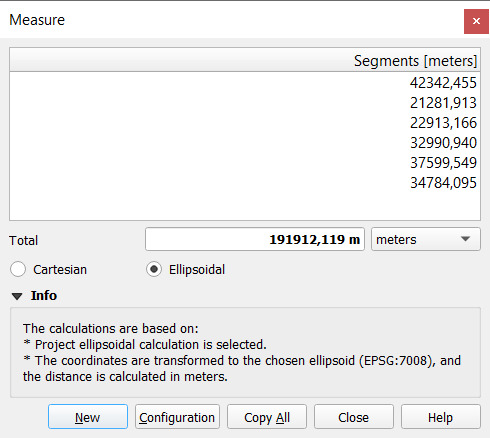
11.17. ábra Távolság mérése
 Területmérés: Területet is lehet mérni. A mérési ablakban látható az összesített területméret. Kattintson jobb gombbal a rajzolás leállításához. Az Info rész is elérhető, valamint lehetőség van a különböző területegységek közötti váltásra („Négyzetméter”, „Négyzetkilométer”, „Négyzetláb”, „Négyzet-yard”, „Négyzetmérföld”, „Hektár”, „Angol hold” , „Négyzetcentiméter”, „Négyzetmilliméter”, „Négyzet tengeri mérföld”, „Négyzetfok”, „Térképi egység”).
Területmérés: Területet is lehet mérni. A mérési ablakban látható az összesített területméret. Kattintson jobb gombbal a rajzolás leállításához. Az Info rész is elérhető, valamint lehetőség van a különböző területegységek közötti váltásra („Négyzetméter”, „Négyzetkilométer”, „Négyzetláb”, „Négyzet-yard”, „Négyzetmérföld”, „Hektár”, „Angol hold” , „Négyzetcentiméter”, „Négyzetmilliméter”, „Négyzet tengeri mérföld”, „Négyzetfok”, „Térképi egység”).
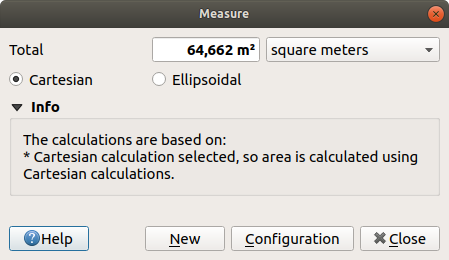
11.18. ábra Területmérés
 Szögmérés: Szögmérésre is van lehetőség. A kurzor kereszt alakra vált. Kattintson az első szakasz meghúzásához, majd mozgassa az egérmutatót és rajzolja meg a kívánt szöget. A mérés megjelenik egy felugró ablakban.
Szögmérés: Szögmérésre is van lehetőség. A kurzor kereszt alakra vált. Kattintson az első szakasz meghúzásához, majd mozgassa az egérmutatót és rajzolja meg a kívánt szöget. A mérés megjelenik egy felugró ablakban.
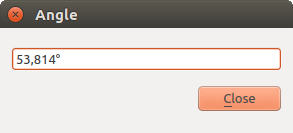
11.19. ábra Szögmérés
11.5. Interakció az elemekkel
11.5.1. Elemek kiválasztása
A QGIS számos eszközt biztosít a térképvásznon lévő elemek kiválasztásához. A kiválasztóeszközök elérhetőek a menüből, vagy a Kiválasztás eszköztárról.
Megjegyzés
A kiválasztóeszközök a pillanatnyilag aktív rétegen működnek.
11.5.1.1. Kiválasztás kézzel a térképvászonról
Egy vagy több elem egérrel történő kiválasztásához az alábbi eszközöket használhatja:
Megjegyzés
Az  Elemek kiválasztása felülettel kivételével ezek a kézi kiválasztóeszközök lehetővé teszik, hogy egyetlen kattintással jelölje ki az elemeket a térképvásznon.
Elemek kiválasztása felülettel kivételével ezek a kézi kiválasztóeszközök lehetővé teszik, hogy egyetlen kattintással jelölje ki az elemeket a térképvásznon.
Megjegyzés
A  Elemek kiválasztása felülettel eszköz használatával egy meglévő felület elemmel (bármely rétegről) választhatja ki az aktív réteg átfedő elemeit. Kattintson jobb gombbal a felületre; a helyi menüben megjelenik azon felületek listája, melyeken belül esik a kattintás helye – válassza ki kívánt felületet. Az aktív réteg összes átfedő eleme ki lesz jelölve.
Elemek kiválasztása felülettel eszköz használatával egy meglévő felület elemmel (bármely rétegről) választhatja ki az aktív réteg átfedő elemeit. Kattintson jobb gombbal a felületre; a helyi menüben megjelenik azon felületek listája, melyeken belül esik a kattintás helye – válassza ki kívánt felületet. Az aktív réteg összes átfedő eleme ki lesz jelölve.
Javaslat
A segítségével megismételheti az előző kiválasztást. Nagyon hasznos, ha a gondosan elvégzett kiválasztás után véletlenül máshová kattint, és töröli a kiválasztást.
Az  Elemek kiválasztása eszköz használata közben nyomva tartott Shift vagy Ctrl átváltja a kiválasztást (azaz hozzáad az aktuális kiválasztáshoz, vagy eltávolít belőle).
Elemek kiválasztása eszköz használata közben nyomva tartott Shift vagy Ctrl átváltja a kiválasztást (azaz hozzáad az aktuális kiválasztáshoz, vagy eltávolít belőle).
A többi eszköz esetében különböző viselkedések érhetőek el, ha nyomva tartja az alábbi billentyűket:
Shift: elemek hozzáadása az aktuális kiválasztáshoz
Ctrl: elemek eltávolítása az aktuális kiválasztásból
Ctrl+Shift: metszi az aktuális kiválasztást, pl. a kiválasztottak közül csak az átfedő elemeket tartja meg
Alt: olyan elemek kiválasztása, amelyek teljes mértékben a kijelölt alakzaton belül vannak. Kombinálva a Shift vagy Ctrl billentyűvel az aktuális kiválasztáshoz hozzá lehet adni, vagy eltávolítani belőle.
11.5.1.2. Automatikus kiválasztás
A többi kiválasztóeszköz – többségük elérhető az Attribútumtáblából –, a kiválasztást az elemek attribútumai vagy a kiválasztási állapotuk alapján végzi. Ne feledje, az attribútumtábla és a térképvászon ugyanazt az információt közlik, így ha kiválaszt egy elemet az attribútumtáblában, az a térképvásznon is ki lesz választva.
 Kiválasztás kifejezéssel… elemek kiválasztása a kifejezés párbeszédablak segítségével
Kiválasztás kifejezéssel… elemek kiválasztása a kifejezés párbeszédablak segítségével Elemek kiválasztása érék szerint… vagy nyomja meg az F3 billentyűt
Elemek kiválasztása érék szerint… vagy nyomja meg az F3 billentyűt Elemkiválasztás megszüntetése minden rétegen vagy nyomjon Ctrl+Alt+A billentyűkombinációt, hogy megszüntesse a kiválasztást az összes rétegen
Elemkiválasztás megszüntetése minden rétegen vagy nyomjon Ctrl+Alt+A billentyűkombinációt, hogy megszüntesse a kiválasztást az összes rétegen Elemkiválasztás megszüntetése a jelenleg aktív rétegen vagy nyomjon Ctrl+Shift+A billentyűkombinációt
Elemkiválasztás megszüntetése a jelenleg aktív rétegen vagy nyomjon Ctrl+Shift+A billentyűkombinációt Összes elem kiválasztása vagy nyomjon Ctrl+A billentyűkombinációt, hogy minden elemet kiválasszon az aktuális rétegen
Összes elem kiválasztása vagy nyomjon Ctrl+A billentyűkombinációt, hogy minden elemet kiválasszon az aktuális rétegen Elemkiválasztás megfordítása megfordítja az elemek kiválasztását az aktív rétegen
Elemkiválasztás megfordítása megfordítja az elemek kiválasztását az aktív rétegen Kiválasztás pozíció alapján az elemeket a más elemekkel való térbeli viszonyul alapján választja ki (ugyanazon, vagy egy másik rétegen – lásd Select by location)
Kiválasztás pozíció alapján az elemeket a más elemekkel való térbeli viszonyul alapján választja ki (ugyanazon, vagy egy másik rétegen – lásd Select by location)
Ha például a regions.shp QGIS mintaadatban olyan régiókat szeretne találni, amelyek városrészek, az alábbiakat teheti:
Nyissa le a Mezők és értékek csoportot
Kattintson duplán a kívánt mezőre („TYPE_2”)
Kattintson a Minden egyedi gombra jobb oldalon megjelenő panelre
A listában kattintson duplán a «Borough» elemre. A Kifejezés szerkesztőmezőbe írja a következő lekérdezést:
"TYPE_2" = 'Borough'
Kattintson az Elemek kiválasztása gombra
A kifejezésszerkesztő párbeszédablakban használhatja a csoport elemeit is, hogy megismételje a korábban használt kiválasztásokat. A párbeszédablak a 20 utoljára használt kifejezésre emlékszik. További információért és példákért lásd a Expressions fejezetet.
Javaslat
Kiválasztás mentése új fájlba
A kiválasztott elemeket elmentheti egy Új ideiglenes munkarétegre vagy egy Új vektorrétegre a kívánt formátumban a és a használatával.
11.5.1.3. Elemek kiválasztása érték szerint
Ez a kiválasztó eszköz megnyitja a réteg űrlapját, lehetővé téve a felhasználó számára, hogy kiválaszthassa, hogy az egyes mezőkben milyen értéket kell keresni, a keresés legyen-e kis- és nagybetű érzékeny, és hogy milyen műveletet kell használni. Az eszköz automatikus kiegészítéssel is rendelkezik, amely automatikusan kitölti a keresőmezőt a meglévő értékekkel.

11.20. ábra Elemek szűrése/kiválasztása az űrlap párbeszédablakon
Az egyes mezők mellett van egy legördülő lista a keresési viselkedés szabályozására szolgáló lehetőségekkel:
Keresési lehetőség |
Karakterlánc |
Numerikus |
Dátum |
|---|---|---|---|
Mező kizárása a keresésből |
|||
Egyenlő (=) |
|||
Nem egyenlő (≠) |
|||
Nagyobb mint (>) |
|||
Kisebb mint (<) |
|||
Nagyobb vagy egyenlő (≥) |
|||
Kisebb vagy egyenlő (≤) |
|||
Közötte (magába foglaló) |
|||
Nincs közötte (inclusive) |
|||
Tartalmaz |
|||
Nem tartalmaz |
|||
Hiányzik (null) |
|||
Nem hiányzik (not null) |
|||
Kezdődik |
|||
Végződik |
Karakterlánc összehasonlításhoz ezeken kívül használható a  Kis- és nagybetű opció.
Kis- és nagybetű opció.
Az összes keresési feltétel megadása után kattintson az Elemek kiválasztása gombra, hogy kiválassza az illeszkedő elemeket. További lehetőségek a legördülőben:
Elemek kiválasztása
Hozzáadás az aktuális kiválasztáshoz
Eltávolítás az aktuális kiválasztásból
Aktuális kiválasztás szűrése
Az összes keresési opciót törölheti az Űrlap visszaállítása gombbal.
A feltételek megadása után a következőket teheti:
Nagyítás az elemekre a térképvásznon anélkül, hogy ki kéne választani elemeket
Az Elemek felvillantása kiemeli az illeszkedő elemeket. Ez egy praktikus módja egy elem azonosításának kijelölés vagy az Azonosítás eszköz használata nélkül. Vegye figyelembe, hogy a felvillantás nem változtatja meg a térképvászon terjedelmét, így csak az aktuális térképvászon határain belülre eső elemek lesznek láthatóak..
11.5.2. Elemek azonosítása
Az Azonosítás eszközzel interakcióba léphet a térképvászonnal, és egy felugró ablakban információkat kaphat az elemekről. Elemek azonosításához használható:
11.5.2.1. Az Elemek azonosítása eszköz használata
A QGIS az elemek azonosítására számos lehetőséget kínál az  Elemek azonosítása eszközzel:
Elemek azonosítása eszközzel:
a bal kattintás azonosítja az elemeket az Azonosítás eredmények panelen beállított kiválasztási módnak és kiválasztási maszknak megfelelően
a jobb kattintás az Azonosítás eredmények panelen beállított Elem(ek) azonosítása kiválasztási módban lekéri az összes látható réteg minden közeli elemét. Megnyílik egy helyi menü, melynek segítségével pontosabban tudja kiválasztani az azonosítandó elemeket vagy az azokon végrehajtandó műveletet.
a jobb kattintás az Azonosítás eredmények panelen beállított Elemek azonosítása poligonnal kiválasztási módban azonosítja a választott meglévő felülettel átfedő elemeket, az Azonosítás eredmények panelen beállított kiválasztási maszknak megfelelően
Javaslat
Rétegek szűrése az Elemek azonosítása eszköz lekérdezéseihez
A lap Réteg képességei alatt az Azonosítható oszlopból vegye ki a pipát annál a rétegnél, amit nem szeretne lekérdezni az  Elemek azonosítása használatakor, az Aktuális rétegtől eltérő üzemmódokban. Ez egy kényelmes lehetőség arra, hogy csak az önt érdeklő rétegekről kapjon találatokat.
Elemek azonosítása használatakor, az Aktuális rétegtől eltérő üzemmódokban. Ez egy kényelmes lehetőség arra, hogy csak az önt érdeklő rétegekről kapjon találatokat.
Ha rákattint elem(ek)re, az Azonosítás eredmények párbeszédablak felsorolja a kattintott elemeke vonatkozó információkat. Az alapértelmezett nézet a fa nézet, amiben az első elem a réteg neve, a gyerekei pedig az azonosított elemek. Minden elemet egy név mező és az értéke ír le. Ez az a mező, ami a lapon be van állítva. Ezt követi az elem összes többi adata.
11.5.2.2. Eleminformáció
Az Azonosítás eredmények párbeszédablak testre szabható, hogy csak a megadott mezőket jelenítse meg, de alapértelmezetten az alábbi információkat mutatja:
Az elem megjelenítendő neve;
Műveletek: Az elemek azonosítása ablakhoz műveleteket lehet hozzáadni. A művelet a címkéjére kattintva futtatható. Alapértelmezetten egy művelet van hozzáadva, az
Elem űrlap megjelenítéseszerkesztéshez. További műveleteket definiálhat a rétegtulajdonságok párbeszédablakban (lásd Actions Properties).Származtatott: Ezek az információk más információkból vannak kiszámítva:
általános információk az elem geometriájáról:
a geometria típusától függően a hossz, kerület vagy terület derékszögű mérése a réteg koordináta-rendszerének mértékegységében. 3D vektorok esetében elérhető a derékszögű vonalhossz.
a geometria típusától és attól függően, hogy a Mérésekhez be lett-e állítva ellipszoid a projekttulajdonságok párbeszédablakban, a hossz, kerület és terület ellipszoidon vett értékei a megadott mértékegységben.
az elem geometriájának részeinek száma és a kattintott rész sorszáma
az elem töréspontjainak száma
koordináta információ a projekttulajdonságok Koordináta megjelenítés beállítása szerint:
a kattintott pont
XésYkoordinátáia kattintott ponthoz legközelebbi töréspont száma
a legközelebbi töréspont
XésYkoordinátái (ésZ/Mha van)Ha egy íves szakaszra kattint, annak a sugara is megjelenik.
Adatattribútumok: A kattintott elem attribútummezőinek és értékeinek listája
információ a kapcsolódó gyerek elemről, ha meg lett adva kapcsolatot:
a kapcsolat neve
a referencia mező bejegyzése, pl a kapcsolódó gyerek elem neve
Műveletek: a rétegtulajdonságok párbeszédablakban meghatározott műveletek listája (lásd Actions Properties) és az alapértelmezett
Elem űrlap megjelenítése.Adatattribútumok: A kapcsolódó gyerek elem attribútummezőinek és értékeinek listája
Megjegyzés
Az Azonosítás eredmények panelen lévő elemek attribútumaiban szereplő hivatkozások kattinthatóak, az alapértelmezett böngészőben nyílnak meg.
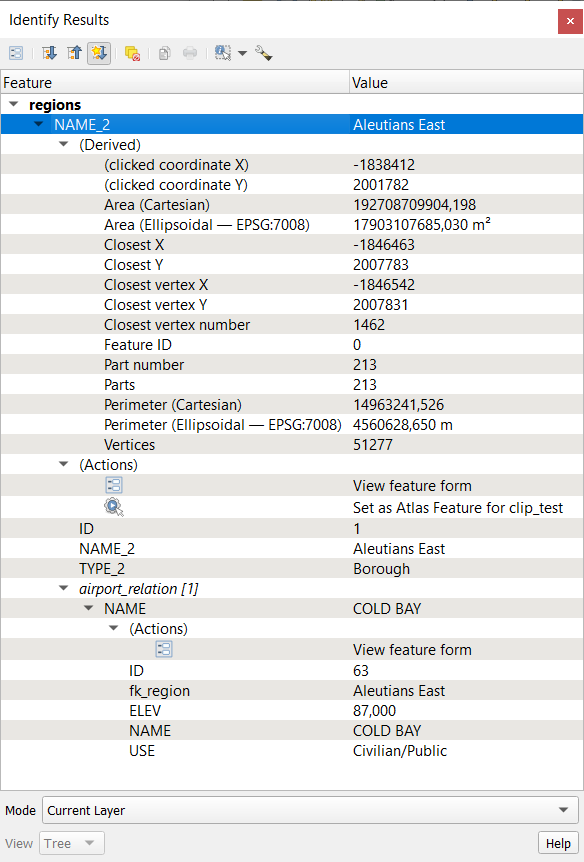
11.21. ábra Az Azonosítás eredmények párbeszédablak
11.5.2.3. Azonosítás eredmények párbeszédablak
Az ablak fejlécében pár eszköz található:
 Új eredmények kibontása alapértelmezetten: meghatározza, hogy a következő azonosított elem információit össze kell-e csukni vagy ki kell bontani
Új eredmények kibontása alapértelmezetten: meghatározza, hogy a következő azonosított elem információit össze kell-e csukni vagy ki kell bontani
azonosításra lekérendő elemek kiválasztásának módja
Az ablak alján találhatók a Mód és Nézet legördülő listák. A Mód határozza meg, hogy melyik réteg elemei legyenek azonosítva:
Aktuális réteg: csak a kiválasztott réteg elemei lesznek azonosítva. A réteg látható kell legyen a vásznon.
Fentről le, elsőnél megáll: csak a felső látható réteg elemei.
Fentről le: a látható rétegek összes eleme. Az eredmények a panelen jelennek meg.
Réteg kiválasztása: megnyitja a helyi menüt, ahonnan kiválasztható, hogy melyik réteg elemei legyenek azonosítva, hasonlóan a jobb kattintáshoz. Csak a kiválasztott elemek jelennek meg a találatok közt.
A Nézet a következőkre állítható: Fa, Táblázat vagy Grafikon. A «Táblázat» és a «Grafikon» nézet csak raszterrétegeknél állítható be.
Az azonosítás eszközben megadható az  Azonosítás beállítások alatt az
Azonosítás beállítások alatt az  Űrlap automatikus megnyitása, ha csak egy találat van. Ha be van jelölve, akkor minden alkalommal, amikor csak egy elemet sikerült azonosítani, megnyílik annak attribútuműrlapja. Ez egy praktikus módja az elem attribútumainak gyors szerkesztésének.
Űrlap automatikus megnyitása, ha csak egy találat van. Ha be van jelölve, akkor minden alkalommal, amikor csak egy elemet sikerült azonosítani, megnyílik annak attribútuműrlapja. Ez egy praktikus módja az elem attribútumainak gyors szerkesztésének.
További lehetőségek az azonosított elem helyi menüjében találhatók. Például a helyi menüből a következőket teheti:
Eleműrlap megtekintése
Nagyítás az elemre
Elem másolása: Másolja az összes elem geometriáját és attribútumait
Elemkiválasztás átváltása: Azonosított elem hozzáadása a kiválasztáshoz
Attribútumérték másolása: Csak a kattintott attribútum értékének másolása
Elemattribútumok másolása: Másolja az elem attribútumait
Eredmények törlése: Eltávolítja a találatokat az ablakból
Kiemelések megszüntetése: Elemek kiemelésének eltávolítása a térképről
Összes kiemelése
Réteg kiemelése
Réteg aktiválása: Kiválasztja az aktiválni kívánt réteget
Rétegtulajdonságok: Megnyitja a rétegtulajdonságok párbeszédablakot
Összes kibontása
Összes becsukása
11.7. Értékek tárolása változókban
A QGIS-ben változók segítségével hasznos ismétlődő értékeket tárolhat (pl. a projekt címét vagy a felhasználó teljes nevét), amelyek kifejezésekben használhatók. A változók az alkalmazás globális szintjén, projektszinten, rétegszinten, elrendezésszinten és elrendezéselem szintjén definiálhatók. Csakúgy, mint a CSS lépcsőzetes szabályai, a változók felülírhatók – például egy projektszintű változó felülír minden azonos nevű, globális, alkalmazásszintű változót. A változók segítségével szöveges karakterláncokat vagy más tetszőleges kifejezéseket hozhat létre, a „@” karaktert a változó neve elé téve. Például nyomtatási elrendezésben egy címke létrehozása az alábbi tartalommal:
This map was made using QGIS [% @qgis_version %]. The project file for this
map is: [% @project_path %]
A címkét így jeleníti meg:
This map was made using QGIS 3.4.4-Madeira. The project file for this map is:
/gis/qgis-user-conference-2019.qgs
Az előre beállított, csak olvasható változókon kívül a fent említett szintek bármelyikéhez megadhat saját egyéni változókat. Kezelheti a:
globális változókat a menüből
projekt változókat a Projekttulajdonságok párbeszédablakból (lásd Project Properties)
vektorréteg változókat a Rétegtulajdonságok párbeszédablakból (lásd A vektor tulajdonságok párbeszédablak);
elrendezés változókat a nyomtatási elrendezések Elrendezés paneléről (lásd The Layout Panel);
és az elrendezéselem változókat a nyomtatási elrendezések Elemtulajdonságok paneléről (lásd Layout Items Common Options).
A szerkeszthető változóktól való megkülönböztetés érdekében a csak olvasható változók nevei és értékei dőlt betűvel jelennek meg. Másrészt az alacsonyabb szintű változók által felülírt magasabb szintű változók át vannak húzva.
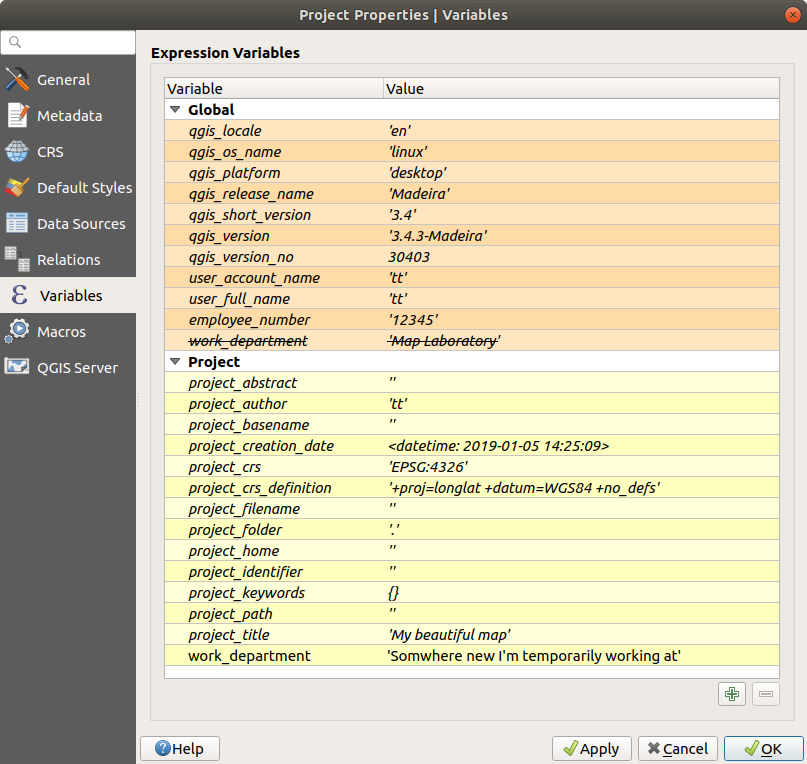
11.24. ábra Változószerkesztő a projekt szintjén
Megjegyzés
A változókról bővebben olvashat és néhány példát is talál Nyall Dawson Exploring variables in QGIS 2.12, part 1, part 2 and part 3 blogbejegyzéseiben.
11.8. Hitelesítés
A QGIS képes biztonságos módon tárolni/lekérni a hitelesítési adatokat. A felhasználók biztonságosan hitelesítési konfigurációkba menthetik a hitelesítési adataikat, amelyek egy hordozható adatbázisban tárolódnak, alkalmazhatók kiszolgáló- vagy adatbázis-kapcsolatokra, és biztonságosan lehet hivatkozni rájuk projekt- vagy beállításfájlokban az azonosító tokenjeik segítségével. További információkért lásd: Hitelesítési rendszer.
A hitelesítési rendszer és a hordozható adatbázis előkészítésekor be kell állítani egy mesterjelszót.
11.9. Gyakori felületi elemek
A QGIS-ben van néhány lehetőség, amelyekkel gyakran kell dolgoznia. A kényelem kedvéért ezekhez a QGIS speciális felületi elemeket biztosít, amelyeket alább mutatunk be.
11.9.1. Színválasztó
11.9.1.1. A színválasztó párbeszédablak
A Szín választása párbeszédablak megjelenik, amikor egy szín kiválasztásához a 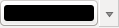 ikonra kattint. Ennek a párbeszédablaknak a funkciói a alatti A környezet saját színválasztó párbeszédablakának használata jelölőnégyzet állapotától függnek. Ha be van jelölve, a színválasztó párbeszédablak a QGIS-t futtató rendszer sajátja. Ellenkező esetben a QGIS saját színválasztója jelenik meg.
ikonra kattint. Ennek a párbeszédablaknak a funkciói a alatti A környezet saját színválasztó párbeszédablakának használata jelölőnégyzet állapotától függnek. Ha be van jelölve, a színválasztó párbeszédablak a QGIS-t futtató rendszer sajátja. Ellenkező esetben a QGIS saját színválasztója jelenik meg.
A saját színválasztó párbeszédablakban négy fül található, amelyek lehetővé teszik a szín kiválasztását ![]() Színskála,
Színskála, ![]() Színkerék,
Színkerék, ![]() Színminták vagy
Színminták vagy ![]() Színmintavevő segítségével. Az első két fülön az összes lehetséges színkombinációt eléri és alkalmazhatja a választott színt az elemre.
Színmintavevő segítségével. Az első két fülön az összes lehetséges színkombinációt eléri és alkalmazhatja a választott színt az elemre.
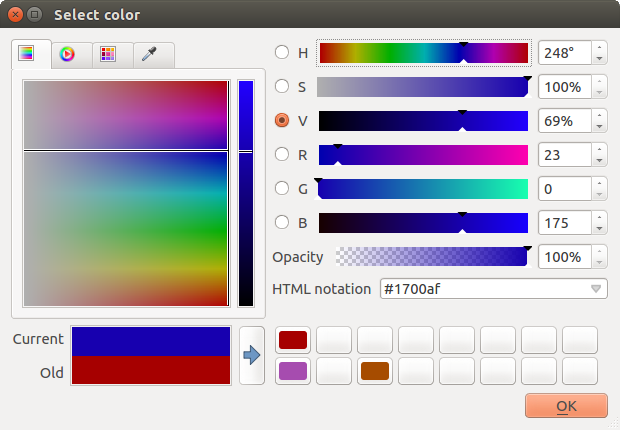
11.25. ábra A színválasztó skála fül
A ![]() Színminták fülön színpaletták listájából választhat (részletekért lásd Colors Settings). A Legutóbbi színeken kívül a többi paletta módosítható a keret alatt található
Színminták fülön színpaletták listájából választhat (részletekért lásd Colors Settings). A Legutóbbi színeken kívül a többi paletta módosítható a keret alatt található  Aktuális szín hozzáadása és
Aktuális szín hozzáadása és  Kiválasztott szín eltávolítása gombok segítségével.
Kiválasztott szín eltávolítása gombok segítségével.
A paletta legördülő menüje melletti … gomb további lehetőségeket kínál:
színek másolása, beillesztése, importálás és exportálása
színpaletták létrehozása, importálása és eltávolítása
az egyéni paletták hozzáadása a színválasztóhoz a Mutassa a színgombokon menüelemmel (lásd 11.27. ábra)
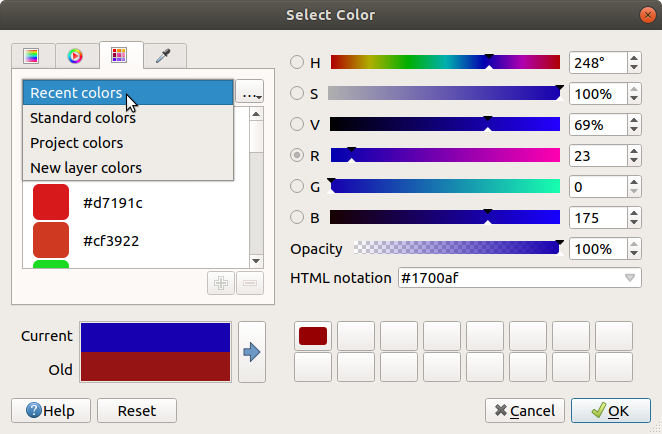
11.26. ábra Színválasztó minták fül
Egy másik lehetőség a ![]() Színmintavevő használata, amivel mintát vehet a QGIS felhasználói felületének bármely kurzor alatti részéről, vagy akár más alkalmazásról: nyomja meg a szóközt, miközben a fül aktív, mozgassa az egeret a kívánt szín fölé, majd kattintson rá, vagy nyomja meg ismét a szóközt. A mintavevő aktiválásához használhatja a Mintavétel gombot is.
Színmintavevő használata, amivel mintát vehet a QGIS felhasználói felületének bármely kurzor alatti részéről, vagy akár más alkalmazásról: nyomja meg a szóközt, miközben a fül aktív, mozgassa az egeret a kívánt szín fölé, majd kattintson rá, vagy nyomja meg ismét a szóközt. A mintavevő aktiválásához használhatja a Mintavétel gombot is.
Bármelyik módszert is használja, a kiválasztott színt mindig a HSV (árnyalat, telítettség, érték) és az RGB (vörös, zöld, kék) értékek színcsúszkája írja le. A szín HTML jelöléssel is azonosítható.
A színek módosításához egyszerűen csak kattintson a színkörre vagy a rámpára vagy a színparaméterek csúszkájára. A paramétereket állíthatja a mellette lévő számbeviteli mező segítségével, vagy az egér görgővel a megfelelő csúszka fölött görgetve. A szín HTML jelöléssel is megadhatja. És végül az Átlátszatlanság csúszkával szabályozhatja az áttetszőség szintjét.
A párbeszédablak vizuális összehasonlítást is biztosít a Régi szín (az objektumra alkalmazott) és a Jelenlegi (ami ki lett választva) között. Fogd és vidd módszerrel vagy a  Szín hozzáadása a mintákhoz gombbal bármelyik színt el lehet menteni az egyik gyorsan elérhető helyre.
Szín hozzáadása a mintákhoz gombbal bármelyik színt el lehet menteni az egyik gyorsan elérhető helyre.
Javaslat
Szín gyors módosítása
Húzzon egy színválasztót egy másikra a színének alkalmazásához.
11.9.1.2. A legördülő szín gyors gomb
Kattintson a 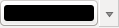 színgomb melletti legördülő nyílra, és megjelenik egy gyors színválasztásra használható ablak. Ezzel a gyors gombbal elérhető:
színgomb melletti legördülő nyílra, és megjelenik egy gyors színválasztásra használható ablak. Ezzel a gyors gombbal elérhető:
egy színkerék, amiről színt lehet venni
egy alfa csatorna csúszka a szín átlátszóságának módosításához
a Mutassa a színgombokon segítségével korábban beállított színpaletták
az aktuális szín másolása és beillesztése más felületi elemekre
színmintavevés a számítógép kijelzőjének bármely részéről
szín kiválasztása a színválasztó párbeszédablakból
szín gyors módosítása áthúzással egyik felületi elemről a másikra
Megjegyzés
Ha a színválasztó adatvezérelt tulajdonságok segítségével projekt színekre van állítva, a fenti színmódosító funkciók nem érhetőek el. Először törölje a definíciót a Szín szétkapcsolása vagy Törlés menüelemmel.
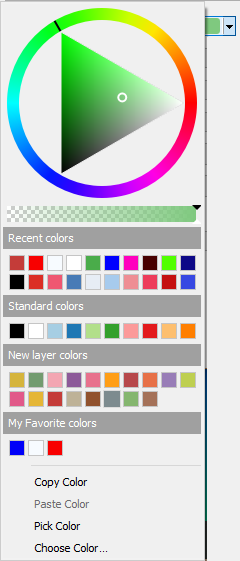
11.27. ábra A gyors színválasztó menü
11.9.1.3. A legördülő színskála gyors gomb
A színskála praktikus módja annak, hogy egy teljes színkészletet alkalmazzon egy vagy több elemre. A létrehozásukat a Színskála beállítása szakaszban tárgyaljuk részletesen. A  színskála gombot megnyomva megnyílik a színskála párbeszédablak, lehetővé téve a tulajdonságok módosítását.
színskála gombot megnyomva megnyílik a színskála párbeszédablak, lehetővé téve a tulajdonságok módosítását.
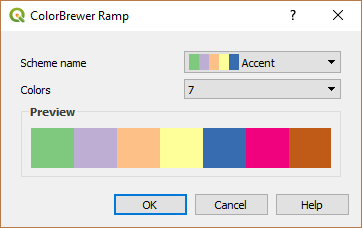
11.28. ábra Színkeverő skála testreszabása
A gomb jobb szélén lévő legördülő menüből további színskálák és beállítások érhetőek el:
Színskála invertálása
a
gradientvagycatalog: cpt-cityszínskálák előnézete, amik a Stíluskezelő párbeszédablakban Kedvencként lettek megjelölveÖsszes színskála a kompatibilis színskálák adatbázisának eléréséhez
Bármely típusú Új színskála létrehozása…, amely az aktuális vezérlőben használható (vegye figyelembe, hogy ez a színskála máshol nem lesz elérhető, hacsak nem menti a könyvtárba)
Színskála szerkesztése…, ugyanaz, mint az egész színskála gombra kattintva
Színskála mentése…, az aktuális, testre szabott színskála mentése a stíluskönyvtárba
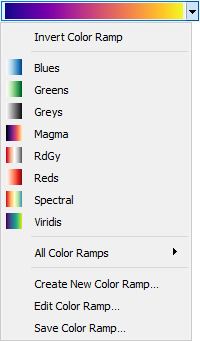
11.29. ábra A gyors színskála választó menü
11.9.2. Szimbólumválasztó
A Szimbólumválasztó gyors gomb kényelmes eszköz, ha egy elem szimbólumtulajdonságait szeretné beállítani. A legördülő nyílra kattintva az alábbi műveletek jelennek meg, a legördülő színválasztóval együtt:
Szimbólum szerkesztése: ugyanaz, mint a szimbólumválasztó megnyomása. Megnyitja a párbeszédablakot, ahol beállíthatóak a szimbólum paraméterei.
Szimbólum másolása az aktuális elemről
Szimbólum beillesztése az aktuális elemre, meggyorsítva a beállítást
11.9.3. Betűkészletválasztó
A Betűkészletválasztó gyors gomb egy kényelmes eszköz, ha egy szöveg betűtípus tulajdonságait szeretné beállítani (elem címkék, dekorációs címkék, jelmagyarázat szöveg, …). A legördülő nyílra kattintva a következő lehetőségek közül néhány vagy mindegyik megjelenik:
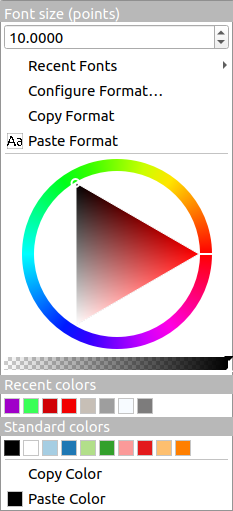
11.30. ábra Betűkészletválasztó legördülő menü
Betűméret a hozzárendelt mértékegységben
menü; a jelenlegi betűtípus meg van jelölve (felül)
Formátum beállítása…: ugyanaz, mint a betűkészletválasztó megnyomása. A környezettől függően lehet az operációs rendszer alapértelmezett Szövegformázás párbeszédablaka vagy a QGIS saját párbeszédablaka speciális formázási lehetőségekkel (átlátszóság, orientáció, övezet, háttér, árnyék, …), ahogy az a Formatting the label text szakaszban látható.
A szöveg Formátum másolása
A szöveg Formátum beillesztése, meggyorsítva a beállítást
a színválasztó a színek gyors beállításához
11.9.4. Mértékegységválasztó
Az elemek (címkék, szimbólumok, elrendezési elemek stb.) mérete a QGIS-ben nem feltétlenül kötődik sem a projekt mértékegységeihez, sem az adott réteg mértékegységeihez. A tulajdonságok nagy részénél a Mértékegységválasztó legördülő menüje teszi lehetővé, hogy az értékeket a kívánt kinézetnek megfelelően módosítsa (a képernyő felbontása, a papír mérete vagy a terep alapján). Az elérhető mértékegységek a következők:
Milliméter
Pont
Pixel
Hüvelyk
Méter méretarányban: Lehetővé teszi, hogy a méretet mindig méterben állítsa be, függetlenül attól, hogy mik az alapul szolgáló térképi egységek (pl. lehet hüvelyk, láb, vagy gömbi fok). A méterben kifejezett méret kiszámítása az aktuális projekt ellipszoid beállítás és az aktuális térkép kiterjedésének középpontjában lévő távolságok méterben vett vetülete alapján történik.
Térképi egység: A méret a térképnézet méretarányától függ. Mivel ez túl nagy vagy túl kicsi értékekhez vezethet, használja a lista melletti
 gombot, hogy a méretet egy értéktartományra korlátozza a következők alapján:
gombot, hogy a méretet egy értéktartományra korlátozza a következők alapján:Minimum méretarány és Maximum méretarány: Az érték a térképnézet méretaránya szerint változik, amíg el nem éri a méretarány határok egyikét. A tartományon kívülre érve a legközelebbi méretarány határon lévő érték marad meg.
és/vagy Minimum méret és Maximum méret
mm-ben: Az érték a térképnézet méretaránya szerint változik, amíg el nem éri a határok egyikét. Ezután határon lévő érték marad meg.
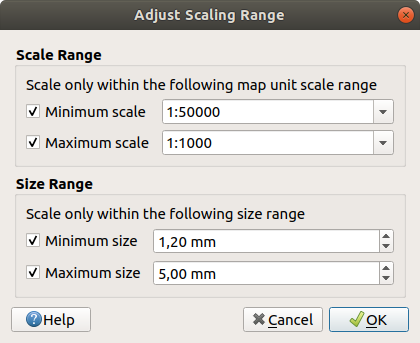
11.31. ábra Méretarány tartomány szabályozása párbeszédablak
11.9.5. Számformázás
A számformázók lehetővé teszik a numerikus értékek kinézetének formázását, különféle formázási technikák (például tudományos jelölések, pénznemek, százalékértékek stb.) használatával. Ennek egyik felhasználási módja a szöveg beállítása egy elrendezés léptékvonalzóján vagy rögzített táblázatban.
A formátumok különböző kategóriái támogatottak. Legtöbbjüknél beállíthatja a következő numerikus beállítások egy részét vagy mindegyikét:
De rendelkezhetnek egyéni beállításokkal is. Az elérhető kategóriák:
Általános, az alapértelmezett kategória: nem rendelkezik beállításokkal, a szülőelem tulajdonságaiban vagy a globális beállításokban beállított értékeket jeleníti meg.
Szám
Az érték lehet Kerekítve egy ön által meghatározott számú Tizedesjegyre vagy az Értékes számjegyekre
testre szabható az Ezres elválasztó és a Tizedes elválasztó
Irány az irányok/irányszögek szöveges megjelenítéséhez a következők használatával:
Formátum: az értékek lehetséges tartományai
0 – 180°, K/Ny utótaggal,-180 – +180°és0 – 360°Tizedesjegyek száma
Pénznem a pénznem értékek szöveges megjelenítéséhez
Előtag
Utótag
Tizedesjegyek száma
Törtszám egy tizedestört érték megjelenítése hétköznapi törtszámként (pl. 1/2 a 0.5 helyett)
Százalék – hozzáfűz egy
%jelet az értékhez, az alábbi beállítási lehetőségekkel:Tizedesjegyek száma
Skálázás annak jelzésére, hogy az értékek már eleve százalékokat ábrázolnak (így maradnak úgy, ahogy vannak), vagy törtszámok (így konvertálva lesznek)
Tudományos jelölés
2.56e+03formában. A Tizedesjegyek számát be lehet állítani.
A beállítások élő előnézete a Minta részben látható.
11.9.6. Keverési módok
A QGIS ezekkel az eszközökkel speciális megjelenítési hatásokhoz biztosít különféle beállításokat, amilyeneket a grafikai programokból ismerhet. A keverési módokat rétegeken, elemeken, valamint nyomtatási elrendezés elemeken lehet használni:
Normál: Ez a szokásos keverési mód, amely a felső pixel alfa-csatornáját használja az alatta lévő képponthoz való keveréshez.
Világosítás: Az előtér és a háttér pixelei közül kiválasztja az egyes összetevők maximumát. Legyen óvatos, az eredmény általában egyenetlen és durva.
Szendvicsnegatív: A forrás világos pixelei a cél fölé lesznek rajzolva, míg a sötét pixelei nem. Ez a mód leginkább az egyik elem textúrájának egy másik elemhez keveréséhez hasznos (például domborzatárnyékolás texturálása másik réteggel).
Fakítás: Világosítja és telíti az alatta lévő pixelt a felső pixel fényessége alapján. A világosabb felső képpontok az alatta lévő képpontok telítettségét és fényerejét növelik. Ez akkor működik jól, ha a felső képpontok nem túl világosak, egyébként a hatás túl szélsőséges.
Hozzáadás: Hozzáadja az egyik elem pixelértékeit egy másikéhoz. A maximális érték feletti értékek esetén (RGB modellben) fehér jelenik meg. Ez a mód az elemek kiemelésére alkalmas.
Sötétítés: Az előtér és a háttér pixelei közül megtartja az egyes összetevők legalacsonyabb értékét. A Világosításhoz hasonlóan az eredmény egyenetlen és durva szokott lenni.
Szorzás: A felső elem pixelértékei meg lesznek szorozva az alsó elem megfelelő értékeivel. Az eredmény sötétebb.
Égetés: A felső elem sötétebb színei sötétítik az alsóbb elemeket. Az égetés az alatta lévő rétegek finomhangolására és színezésére használható.
Átfedés: Egyesíti a szorzás és szendvicsnegatív keverési módokat. A világos részek világosabbá, a sötétek sötétebbé válnak.
Lágy fény: Nagyon hasonló az átfedéshez, de a szorzás/szendvicsnegatív helyett a színégetés/fakítást használja. Utánozza a lágy fény ragyogását a képen.
Kemény fény: A kemény fény is nagyon hasonló az átfedés módhoz. Egy nagyon intenzív fény képre vetülését szándékozik utánozni.
Különbség: Kivonja a felső pixelt az alsó pixelből, vagy fordítva, hogy mindig pozitív értéket kapjon. A feketével való keverés nem okoz változást, mivel a különbsége a többi színtől nulla.
Kivonás: Az egyik elem pixelértékeinek kivonása a másikéból. A negatív értékek helyett fekete jelenik meg.
11.9.7. Adatvezérelt felülbírálási beállítás
A vektorréteg tulajdonságai párbeszédpanelen vagy a nyomtatási elrendezés beállításaiban sok beállítás mellett látni fog egy ![]() Adatvezérelt felülbírálás ikont. Ez az eszköz paraméterek értékeinek dinamikus beállítását teszi lehetővé. Ezek alapulhatnak rétegek attribútumait használó kifejezéseken, beépített vagy egyéni függvényeken vagy változókon. Ha engedélyezve van, a vezérlő által visszaadott értéket a rendszer a normál értéktől (jelölőnégyzet, szövegdoboz, csúszka…) függetlenül is alkalmazza a paraméterre.
Adatvezérelt felülbírálás ikont. Ez az eszköz paraméterek értékeinek dinamikus beállítását teszi lehetővé. Ezek alapulhatnak rétegek attribútumait használó kifejezéseken, beépített vagy egyéni függvényeken vagy változókon. Ha engedélyezve van, a vezérlő által visszaadott értéket a rendszer a normál értéktől (jelölőnégyzet, szövegdoboz, csúszka…) függetlenül is alkalmazza a paraméterre.
11.9.7.1. Adatvezérelt felülbírálási menü
Az ![]() Adatvezérelt felülbírálás ikonra kattintva az alábbi menüpontok láthatóak:
Adatvezérelt felülbírálás ikonra kattintva az alábbi menüpontok láthatóak:
Leírás… jelzi, hogy ha a beállítás engedélyezve van, milyen bemenetet vár, mi az érvényes bemeneti típus és a jelenlegi definíció. Ugyanez az információ az egeret az ikon fölé vive is megjelenik.
Adattárolás a projektben: gomb lehetővé teszi tulajdonságok tárolását a Auxiliary Storage Properties rendszer használatával.
Mezőtípus: a réteg mezőinek egyike, ami megfelel az érvényes beviteli típusnak.
Szín: Ha a vezérlő színtulajdonsághoz van kapcsolva, ez a menü hozzáférést biztosít az aktuális projektszínek sémában meghatározott színekhez.
Változó: egy menü a felhasználó által definiált változók eléréséhez
Szerkesztés… gomb az alkalmazandó kifejezés létrehozásához és szerkesztéséhez a Kifejezésszerkesztő párbeszédablakban. A kifejezés helyes kitöltésének segítése érdekében a párbeszédablakban egy emlékeztető látható az elvárt kimenet formátumáról.
Beillesztés és Másolás gombok.
Törlés gomb, amivel eltávolítható a beállítás.
Numerikus és szín tulajdonságok esetén a Segéd… tudja skálázni az elem tulajdonságra alkalmazandó értékét (további részletek alább)
Javaslat
Kattintson jobb gombbal az adatvezérelt felülbírálás (in)aktiválásához
Amikor az adatvezérelt felülbírálás helyesen van beállítva, az ikon sárga ![]() vagy
vagy ![]() . Ha hibás, az ikon piros
. Ha hibás, az ikon piros ![]() vagy
vagy ![]() .
.
A konfigurációt egyszerűen engedélyezheti vagy letilthatja az ![]() adatvezérelt felülbírálás gombra jobb gombbal kattintva.
adatvezérelt felülbírálás gombra jobb gombbal kattintva.
11.9.7.2. Az adatvezérelt segéd használata
Amikor az Adatvezérelt felülbírálás gomb numerikus vagy szín paraméterhez van hozzárendelve, olyankor van egy Segéd… menüpontja, aminek segítségével megváltoztathatja az adatok alkalmazásának módját az egyes jellemzők paramétereire. A segéd lehetővé teszi:
Input adat meghatározása, pl.:
az ábrázolandó attribútum a Mezőlista vagy a
 Kifejezés beállítása gomb használatával (lásd Expressions)
Kifejezés beállítása gomb használatával (lásd Expressions)az értékek ábrázolandó tartománya: beírhatja az értékeket kézzel vagy használhatja az
 Értéktartományok betöltése a rétegből gombot, ami automatikusan kitölti a kiválasztott attribútum vagy a kifejezés által visszaadatott minimum és maximum értékeket
Értéktartományok betöltése a rétegből gombot, ami automatikusan kitölti a kiválasztott attribútum vagy a kifejezés által visszaadatott minimum és maximum értékeket
 Transzformációs görbe használata: alapértelmezetten a kimeneti értékek (lásd a beállítását alább) az input értékekhez képest lineárisan skálázódnak. Felülbírálhatja ezt a működést: engedélyezze a transzformálást, pont hozzáadásához kattintson a grafikonra és mozgassa a pontokat a kívánt görbe eléréséig.
Transzformációs görbe használata: alapértelmezetten a kimeneti értékek (lásd a beállítását alább) az input értékekhez képest lineárisan skálázódnak. Felülbírálhatja ezt a működést: engedélyezze a transzformálást, pont hozzáadásához kattintson a grafikonra és mozgassa a pontokat a kívánt görbe eléréséig.Output értékek meghatározása: a lehetőségek a definiálandó paramétertől függően változnak. Globálisan beállíthatja:
a kiválasztott tulajdonságra alkalmazandó minimális és maximális értékeket (szín beállítása esetén színátmenetet kell megadni)
az ábrázolás Méretezési módja, ami lehet Flannery, Exponenciális, Felület vagy Sugár
az adat skálázásához használt Kitevő
a NULL értékű elemek ábrázolására használandó kimeneti érték vagy szín
Ha kompatibilis a tulajdonsággal, a párbeszédablak jobb szélén látható egy élő előnézet, amely segít beállítani az értékek skálázását.
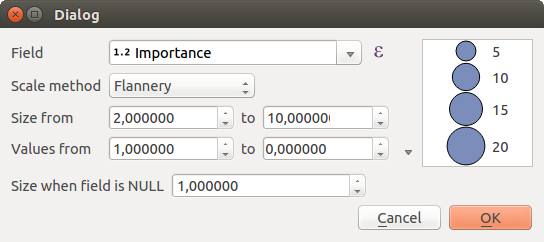
11.32. ábra Az adatvezérelt méret segéd
A fenti változó méretű asszisztensben látható értékek az «Adatvezérelt felülbírálás» méretet erre állítják be:
coalesce(scale_exp(Importance, 1, 20, 2, 10, 0.57), 1)