15.3. Géoréférencer
Le  géoréférenceur est un outil permettant de générer les fichiers « world » des rasters. Il permet de géoréférencer les rasters dans des systèmes de coordonnées géographiques ou projetés en créant un GeoTiff ou en ajoutant un fichier « world » à l’image existante. La première étape pour le géoréférencement d’une image est de localiser, sur l’image, des points dont vous pouvez déterminer les coordonnées avec précision.
géoréférenceur est un outil permettant de générer les fichiers « world » des rasters. Il permet de géoréférencer les rasters dans des systèmes de coordonnées géographiques ou projetés en créant un GeoTiff ou en ajoutant un fichier « world » à l’image existante. La première étape pour le géoréférencement d’une image est de localiser, sur l’image, des points dont vous pouvez déterminer les coordonnées avec précision.
Fonctionnalités
Bouton |
Fonction |
Bouton |
Fonction |
|---|---|---|---|
Ouvrir un raster |
Commencer le géoréférencement |
||
Générer le script GDAL |
Charger les points de contrôle |
||
Sauvegarder les points de contrôle |
Paramètres de transformation |
||
Ajouter un point |
Effacer un point |
||
Déplacer un point |
Se déplacer |
||
Zoom + |
Zoom - |
||
Zoom sur la couche |
Zoom précédent |
||
Zoom suivant |
Lier le géoréférenceur à QGIS |
||
Lier QGIS au géoréférenceur |
Histogramme complet |
||
Histogramme de l’emprise locale |
Table Géoréférenceur: Outils de géoréférencement
15.3.1. Procédures courantes
Pour déterminer des coordonnées X et Y (notées en DMS (dd mm ss.ss), DD (dd.dd) ou en coordonnées projetées (mmmm.mm)) qui correspondent au point sélectionné sur l’image, deux procédures peuvent être suivies :
Par le raster lui-même : quelquefois les coordonnées sont littéralement écrites (p. ex., les graticules). Dans ce cas, vous pouvez les saisir manuellement.
Par des données déjà géoréférencées. Il peut d’agir de données vecteur ou raster où figurent les mêmes objets/entités que sur le raster que vous désirez géoréférencer et dans le même système de projection. Dans ce cas, vous pouvez renseigner les coordonnées en cliquant sur les données de référence chargées dans la carte principale de QGIS.
La procédure standard pour le géoréférencement d’une image implique la sélection de plusieurs points sur l’image, en spécifiant leurs coordonnées et en choisissant la transformation appropriée. En se basant sur les paramètres entrés et les données, le Géoréférenceur calculera les paramètres du fichier « world ». Plus il y a de coordonnées fournies, meilleur sera le résultat.
La première étape consiste à lancer QGIS et à cliquer sur  , qui apparaît dans la barre de menu de QGIS. Le dialogue géoréférencer apparaît comme indiqué dans Fig. 15.20.
, qui apparaît dans la barre de menu de QGIS. Le dialogue géoréférencer apparaît comme indiqué dans Fig. 15.20.
En guise d’exemple, nous allons utiliser une carte topographique du Dakota du Sud publiée par le SDGS. Elle pourra par la suite être affichée avec les données du secteur GRASS spearfish60. Cette carte topographique peut être téléchargée à l’adresse suivante : https://grass.osgeo.org/sampledata/spearfish_toposheet.tar.gz.
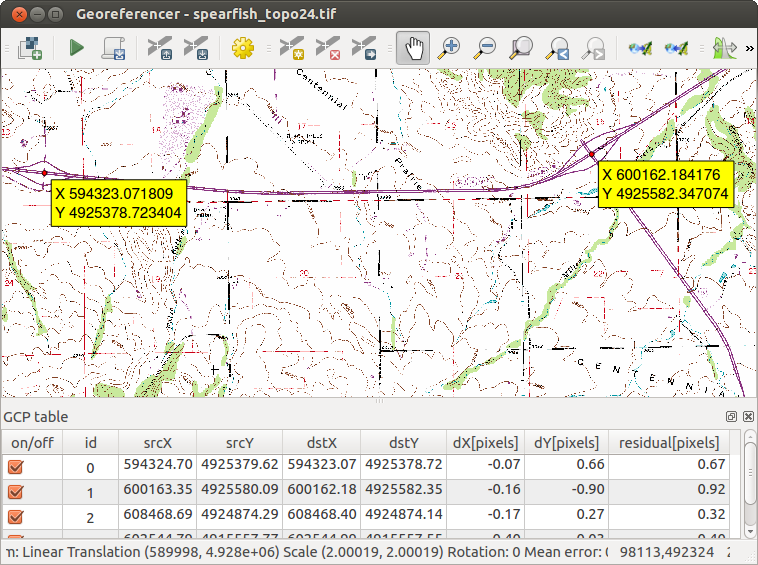
Fig. 15.20 Fenêtre de Géoréférencement
15.3.1.1. Saisir des points de contrôle (GCP)
Pour commencer le géoréférencement d’un raster, nous devons le charger via le bouton
 . Le raster apparaît alors dans la surface principale de travail de la fenêtre. Une fois qu’il est chargé, nous pouvons commencer à entrer des points de contrôles.
. Le raster apparaît alors dans la surface principale de travail de la fenêtre. Une fois qu’il est chargé, nous pouvons commencer à entrer des points de contrôles.En utilisant le bouton
 Ajouter un point, ajoutez des points à la zone de travail principale et entrez leurs coordonnées (voir Figure Fig. 15.21). Pour cette procédure, vous avez trois options :
Ajouter un point, ajoutez des points à la zone de travail principale et entrez leurs coordonnées (voir Figure Fig. 15.21). Pour cette procédure, vous avez trois options :En cliquant en un point de la carte raster et entrant les coordonnées X et Y manuellement.
En cliquant en un point de la carte raster puis sur le bouton
 Depuis le canevas pour ajouter les coordonnées X et Y à l’aide d’une carte géoréférencée déjà chargée dans le canevas principal de QGIS.
Depuis le canevas pour ajouter les coordonnées X et Y à l’aide d’une carte géoréférencée déjà chargée dans le canevas principal de QGIS.Avec le bouton
 , vous pouvez déplacer les points de contrôle dans les deux fenêtres au cas où ils seraient mal placés.
, vous pouvez déplacer les points de contrôle dans les deux fenêtres au cas où ils seraient mal placés.
Continuez d’entrer des points. Vous devez en avoir au moins quatre et plus vous en ajoutez, meilleur sera le résultat. Des outils additionnels permettent de zoomer et de se déplacer dans l’espace de travail pour localiser les points de contrôle pertinents.
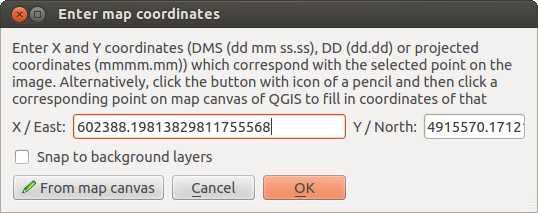
Fig. 15.21 Ajout de points de contrôle à l’image raster
Les points qui sont ajoutés sur la carte sont enregistrés dans un fichier texte distinct ([nomdufichier].points) qui est stocké avec le fichier image. Il permet de rouvrir le Géoréférenceur à une date ultérieure et de rajouter de nouveaux points ou d’effacer ceux existants pour améliorer le résultat sans devoir tout refaire. Le fichier de points contient les valeurs suivantes : mapX, mapY, pixelX, pixelY. Vous pouvez utiliser les boutons  Charger des points de contrôle et
Charger des points de contrôle et  Sauvegarder des points de contrôle pour gérer ces fichiers.
Sauvegarder des points de contrôle pour gérer ces fichiers.
15.3.1.2. Configurer la transformation
Après avoir ajouté vos points de contrôle, vous devez sélectionner la méthode de transformation qui sera utilisée pour le géoréférencement.
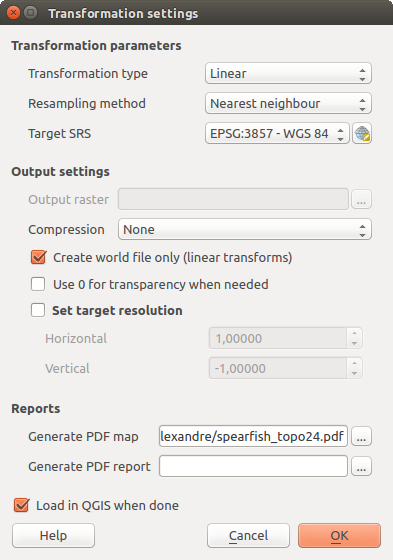
Fig. 15.22 Définir les paramètres de transformation pour le géoréférencement
Algorithmes de transformation disponibles
A number of transformation algorithms are available, dependent on the type and quality of input data, the nature and amount of geometric distortion that you are willing to introduce to the final result, and the number of ground control points (GCPs).
Actuellement les types de transformation suivants sont disponibles :
The Linear algorithm is used to create a world file and is different from the other algorithms, as it does not actually transform the raster pixels. It allows positioning (translating) the image and uniform scaling, but no rotation or other transformations. It is the most suitable if your image is a good quality raster map, in a known CRS, but is just missing georeferencing information. At least 2 GCPs are needed.
The Helmert transformation also allows rotation. It is particularly useful if your raster is a good quality local map or orthorectified aerial image, but not aligned with the grid bearing in your CRS. At least 2 GCPs are needed.
The Polynomial 1 algorithm allows a more general affine transformation, in particular also a uniform shear. Straight lines remain straight (i.e., collinear points stay collinear) and parallel lines remain parallel. This is particularly useful for georeferencing data cartograms, which may have been plotted (or data collected) with different ground pixel sizes in different directions. At least 3 GCP’s are required.
The Polynomial algorithms 2-3 use more general 2nd or 3rd degree polynomials instead of just affine transformation. This allows them to account for curvature or other systematic warping of the image, for instance photographed maps with curving edges. At least 6 (respectively 10) GCP’s are required. Angles and local scale are not preserved or treated uniformly across the image. In particular, straight lines may become curved, and there may be significant distortion introduced at the edges or far from any GCPs arising from extrapolating the data-fitted polynomials too far.
The Projective algorithm generalizes Polynomial 1 in a different way, allowing transformations representing a central projection between 2 non-parallel planes, the image and the map canvas. Straight lines stay straight, but parallelism is not preserved and scale across the image varies consistently with the change in perspective. This transformation type is most useful for georeferencing angled photographs (rather than flat scans) of good quality maps, or oblique aerial images. A minimum of 4 GCPs is required.
Finally, the Thin Plate Spline (TPS) algorithm « rubber sheets » the raster using multiple local polynomials to match the GCPs specified, with overall surface curvature minimized. Areas away from GCPs will be moved around in the output to accommodate the GCP matching, but will otherwise be minimally locally deformed. TPS is most useful for georeferencing damaged, deformed, or otherwise slightly inaccurate maps, or poorly orthorectified aerials. It is also useful for approximately georeferencing and implicitly reprojecting maps with unknown projection type or parameters, but where a regular grid or dense set of ad-hoc GCPs can be matched with a reference map layer. It technically requires a minimum of 10 GCPs, but usually more to be successful.
In all of the algorithms except TPS, if more than the minimum GCPs are specified, parameters will be fitted so that the overall residual error is minimized. This is helpful to minimize the impact of registration errors, i.e. slight imprecisions in pointer clicks or typed coordinates, or other small local image deformations. Absent other GCPs to compensate, such errors or deformations could translate into significant distortions, especially near the edges of the georeferenced image. However, if more than the minimum GCPs are specified, they will match only approximately in the output. In contrast, TPS will precisely match all specified GCPs, but may introduce significant deformations between nearby GCPs with registration errors.
Définir la méthode de rééchantillonage
The type of resampling you choose will likely depend on your input data and the ultimate objective of the exercise. If you don’t want to change statistics of the raster (other than as implied by nonuniform geometric scaling if using other than the Linear, Helmert, or Polynomial 1 transformations), you might want to choose “Nearest neighbour”. In contrast, “cubic resampling”, for instance, will usually generate a visually smoother result.
Il est possible de choisir entre 5 méthodes de ré-échantillonnage :
Plus proche voisin
Linéaire
Cubique
Cubic Spline
Lanczos
Définir les paramètres de transformation
Plusieurs paramètres doivent être renseignés afin de créer un raster géoréférencé.
La case
 Créer un fichier de coordonnées est uniquement disponible lorsque la méthode de transformation linéaire est choisie, et ce, parce que votre image ne sera alors pas transformée en sortie. Dans ce cas précis, le champ raster de sortie ne sera pas activé, car seul le fichier de coordonnées sera créé.
Créer un fichier de coordonnées est uniquement disponible lorsque la méthode de transformation linéaire est choisie, et ce, parce que votre image ne sera alors pas transformée en sortie. Dans ce cas précis, le champ raster de sortie ne sera pas activé, car seul le fichier de coordonnées sera créé.Pour tous les autres types de transformations, vous pouvez saisir un Raster de sortie. Par défaut, le nouveau fichier s’intitulera ([nomdefichier]_georef) et sera enregistré dans le même répertoire que le raster original.
L’étape suivante est la définition du SCR cible pour le raster géoréférencé (lire Utiliser les projections).
Si vous le désirez, vous pouvez demander à générer une carte PDF ou générer un rapport PDF qui inclut tous les paramètres définis ainsi qu’une image avec tous les résidus et une liste des points de contrôles et leurs erreurs RMS.
Vous pouvez cocher la case
 Définir la résolution de la cible et préciser la résolution de pixel du raster généré. La résolution horizontale et verticale par défaut est de 1.
Définir la résolution de la cible et préciser la résolution de pixel du raster généré. La résolution horizontale et verticale par défaut est de 1.Lorsque la case
 Employer 0 pour la transparence si nécessaire est cochée, cela indique que la valeur 0 sera transparente lors de la visualisation. Dans notre exemple, toutes les zones blanches seront transparentes.
Employer 0 pour la transparence si nécessaire est cochée, cela indique que la valeur 0 sera transparente lors de la visualisation. Dans notre exemple, toutes les zones blanches seront transparentes.Pour finir, la case
 Charger dans QGIS lorsque terminé assure le chargement automatique du raster quand la transformation est achevée.
Charger dans QGIS lorsque terminé assure le chargement automatique du raster quand la transformation est achevée.
15.3.1.3. Afficher et modifier les propriétés raster
En cliquant sur l’option Propriétés du raster dans le menu Paramètres s’ouvre la fenêtre :ref: “propriétés de la couche<raster_properties_dialog>” du fichier raster que vous voulez géoréférencer.
15.3.1.4. Configurer le géoreferenceur
Vous pouvez choisir d’afficher les coordonnées des points ou leur identifiant.
Les résidus peuvent être exprimés en unités de la carte ou en pixel.
Vous pouvez modifier les marges et la taille de papier du rapport PDF.
Enfin, vous pouvez aussi activer la case
 Afficher la fenêtre de géoréférencement dans la fenêtre principale.
Afficher la fenêtre de géoréférencement dans la fenêtre principale.
15.3.1.5. Lancer la transformation
Lorsque tous les points de contrôle ont été posés et les paramètres de transformation saisis, appuyez sur le bouton  Commencer le géoréférencement pour créer le raster final.
Commencer le géoréférencement pour créer le raster final.












