15.3. Georeferenziatore
Il  Georeferenziatore è uno strumento per generare world file per i raster. Ti permette di riferire i raster a sistemi di coordinate geografiche o proiettate creando un nuovo GeoTiff o aggiungendo un world file all’immagine esistente. L’approccio di base per la georeferenziazione di un raster consiste nel localizzare punti sul raster per i quali puoi determinare accuratamente le coordinate.
Georeferenziatore è uno strumento per generare world file per i raster. Ti permette di riferire i raster a sistemi di coordinate geografiche o proiettate creando un nuovo GeoTiff o aggiungendo un world file all’immagine esistente. L’approccio di base per la georeferenziazione di un raster consiste nel localizzare punti sul raster per i quali puoi determinare accuratamente le coordinate.
Funzioni
Icona |
Azione |
Icona |
Azione |
|---|---|---|---|
Carica un raster |
Avvia la georeferenziazione |
||
Genera uno script GDAL |
Carica punti GCP (Ground Control Point) |
||
Salva Punti GCP come… |
Imposta la trasformazione |
||
Aggiunge un nuovo punto |
Elimina un punto |
||
Sposta un punto GCP |
Sposta |
||
Ingrandisce la vista |
Rimpicciolisce la vista |
||
Zoom sul layer |
Zoom precedente |
||
Zoom successivo |
Collegare il georeferenziatore a QGIS |
||
Collegare QGIS al georeferenziatore |
Stiramento completo dell’istogramma |
||
Stiramento locale dell’istogramma |
Tabella Georeferenziatore: Strumenti del Georeferenziatore
15.3.1. Utilizzo del plugin
Per le coordinate X e Y (espresse in gradi, primi e secondi DMS (dd mm ss.ss), in gradi decimali DD (dd.dd) o le coordinate proiettate (mmmm.mm) espresse in metri), che corrispondono ai punti selezionati sull’immagine, puoi usare due procedure alternative:
Alcune volte nei raster sono presenti punti con le coordinate scritte sull’immagine. In questo caso puoi inserire manualmente le coordinate.
Usando layer già georeferenziati. Può trattarsi di dati vettoriali o raster che contengono gli stessi oggetti/geometrie presenti nell’immagine che si desidera georeferenziare e con la proiezione che vuoi per la tua immagine. In questo caso, puoi inserire le coordinate facendo click sul dataset di riferimento caricato nell’area della mappa QGIS.
La procedura usuale per la georeferenziazione di un’immagine comporta la selezione di più punti sul raster, specificando le loro coordinate, e scegliendo un tipo di trasformazione appropriato. Sulla base dei parametri e dei dati di input, il georeferenziatore calcolerà i parametri del world file. Più coordinate si forniscono, migliore sarà il risultato.
Il primo passo è avviare QGIS e cliccare su  , che appare nella barra dei menu di QGIS. La finestra di dialogo del georeferenziatore appare come mostrato in Fig. 15.20.
, che appare nella barra dei menu di QGIS. La finestra di dialogo del georeferenziatore appare come mostrato in Fig. 15.20.
Per questo esempio, stiamo usando una carta topografica del South Dakota di SDGS. Può essere successivamente visualizzata insieme ai dati della cartella GRASS spearfish60. Puoi scaricare la carta topografica da qui: https://grass.osgeo.org/sampledata/spearfish_toposheet.tar.gz.
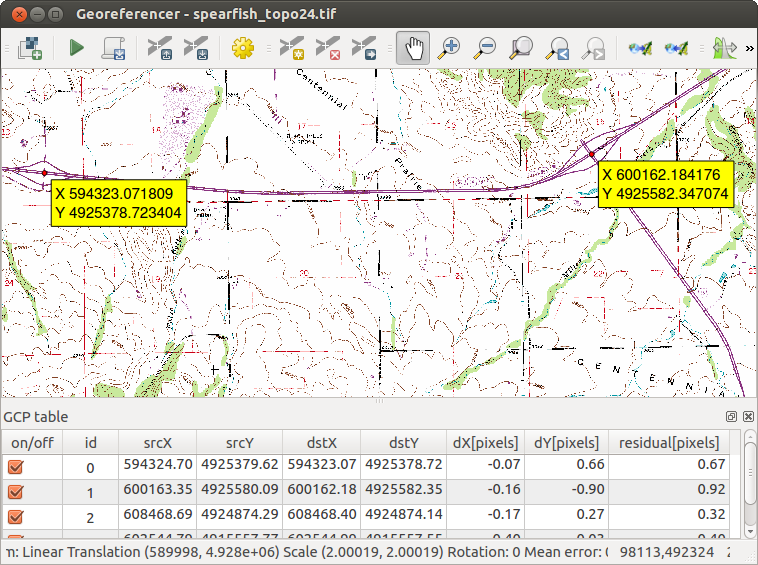
Fig. 15.20 Finestra di dialogo Georeferenziatore
15.3.1.1. Aggiungere punti di controllo (GCP)
Per iniziare la georeferenziazione di un raster non referenziato, dobbiamo caricarlo usando il pulsante
 . Il raster verrà visualizzato nell’area di lavoro principale della finestra di dialogo. Una volta caricato il raster, possiamo iniziare a inserire i punti di riferimento.
. Il raster verrà visualizzato nell’area di lavoro principale della finestra di dialogo. Una volta caricato il raster, possiamo iniziare a inserire i punti di riferimento.Usando il pulsante
 Aggiunge un nuovo punto, aggiungi punti all’area di lavoro principale e inserisci le loro coordinate (vedi Figura Fig. 15.21). Per questa procedura hai tre opzioni:
Aggiunge un nuovo punto, aggiungi punti all’area di lavoro principale e inserisci le loro coordinate (vedi Figura Fig. 15.21). Per questa procedura hai tre opzioni:Cliccare su un punto del raster ed inserire le coordinate X/Y manualmente.
Cliccare su un punto nell’immagine raster ed usare il pulsante
 Dalla mappa per inserire le coordinate X e Y con l’aiuto di una mappa georeferenziata già caricata nella vista mappa di QGIS.
Dalla mappa per inserire le coordinate X e Y con l’aiuto di una mappa georeferenziata già caricata nella vista mappa di QGIS.Utilizzando il pulsante
 , puoi spostare i GCP in entrambe le finestre, nel caso in cui fossero posizionati in maniera errata.
, puoi spostare i GCP in entrambe le finestre, nel caso in cui fossero posizionati in maniera errata.
Continua a inserire i punti. Dovresti avere almeno quattro punti, e più coordinate puoi fornire, migliore sarà il risultato. Ci sono strumenti aggiuntivi per lo zoom e la panoramica dell’area di lavoro al fine di localizzare un numero di punti GCP appropriato.
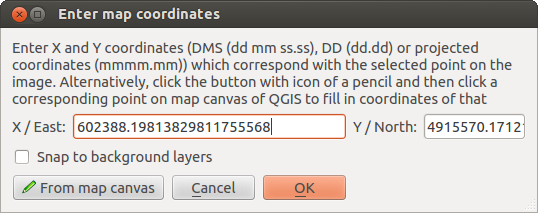
Fig. 15.21 Aggiungi punti all’immagine raster
I punti che vengono aggiunti alla mappa saranno memorizzati in un file di testo separato ([nome del file].points) di solito insieme all’immagine raster. Questo ci permette di riaprire il Georeferenziatore in un secondo momento e aggiungere nuovi punti o cancellare quelli esistenti per ottimizzare il risultato. Il file dei punti contiene valori della forma: mapX, mapY, pixelX, pixelY. Puoi usare i pulsanti  Carica punti GCP e
Carica punti GCP e  Salva punti GCP come per gestire i file.
Salva punti GCP come per gestire i file.
15.3.1.2. Impostare una trasformazione
Dopo aver aggiunto i GCP all’immagine raster, devi definire le impostazioni di trasformazione del processo di georeferenziazione.

Fig. 15.22 Definizione delle impostazioni di trasformazione del georeferenziatore
Algoritmi di trasformazione disponibili
Sono disponibili diversi algoritmi di trasformazione, che dipendono dal tipo e dalla qualità dei dati in ingresso, dalla natura e dalla quantità di distorsione geometrica che si è disposti a introdurre nel risultato finale, e dal numero di punti di controllo a terra (GCP).
Attualmente sono disponibili le seguenti tipologie di trasformazione:
L’algoritmo Lineare è usato per creare un world file ed è diverso dagli altri algoritmi, poiché non trasforma effettivamente i pixel raster. Permette il posizionamento (traslazione) dell’immagine e il ridimensionamento uniforme, ma non la rotazione o altre trasformazioni. È il più adatto se la tua immagine è una mappa raster di buona qualità, in un SR noto, ma mancano solo le informazioni di georeferenziazione. Sono necessari almeno 2 GCP.
La trasformazione Helmert permette anche la rotazione. È particolarmente utile se il tuo raster è una mappa locale di buona qualità o un’immagine aerea ortorettificata, ma non allineata con il rilevamento della griglia nel tuo SR. Sono necessari almeno 2 GCP.
L’algoritmo Polinomiale 1 permette una trasformazione affine più generale, in particolare anche un taglio uniforme. Le linee rette rimangono diritte (cioè, i punti collineari rimangono collineari) e le linee parallele rimangono parallele. Questo è particolarmente utile per la georeferenziazione di cartogrammi di dati, che possono essere stati tracciati (o raccolti) con diverse dimensioni di pixel a terra in diverse direzioni. Sono necessari almeno 3 GCP.
Gli algoritmi Polinomiale 2-3 usano polinomi di 2° o 3° grado più generali invece di una semplice trasformazione affine. Questo permette loro di tenere conto della curvatura o di altre deformazioni sistematiche dell’immagine, per esempio mappe fotografiche con bordi curvi. Sono richiesti almeno 6 (rispettivamente 10) GCP. Gli angoli e la scala locale non sono conservati o trattati uniformemente in tutta l’immagine. In particolare, le linee rette possono diventare curve, e ci può essere una distorsione significativa introdotta ai bordi o lontano da qualsiasi GCP derivante dall’estrapolazione dei polinomi adattati a dati troppo lontani.
L’algoritmo Proiettivo generalizza il polinomio 1 in un modo diverso, permettendo trasformazioni che rappresentano una proiezione centrale tra 2 piani non paralleli, l’immagine e il quadro della mappa. Le linee dritte rimangono dritte, ma il parallelismo non è conservato e la scala dell” immagine varia costantemente con il cambiamento di prospettiva. Questo tipo di trasformazione è più utile per georeferenziare fotografie angolate (piuttosto che scansioni piane) di mappe di buona qualità, o immagini aeree oblique. È richiesto un minimo di 4 GCP.
Infine, l’algoritmo Thin Plate Spline (TPS) «rubber sheet foglio di gomma» il raster usando polinomi multipli locali per far corrispondere i GCP specificati, con una curvatura complessiva della superficie minimizzata. Le aree lontane dai GCP saranno spostate nel risultato per adattarsi alla corrispondenza dei GCP, ma per il resto saranno deformate localmente al minimo. TPS è molto utile per la georeferenziazione di mappe danneggiate, deformate, o comunque leggermente imprecise, o di immagini aeree poco ortorettificate. È anche utile per la georeferenziazione approssimativa e la riproiezione implicita di mappe con tipo di proiezione o parametri sconosciuti, ma dove una griglia regolare o un insieme denso di GCP ad-hoc può essere abbinato a uno layer di mappa di riferimento. Tecnicamente richiede un minimo di 10 GCP, ma di solito di più per avere successo.
In tutti gli algoritmi eccetto TPS, se vengono specificati più GCP minimi, i parametri saranno adattati in modo da minimizzare l’errore residuo complessivo. Questo è utile per minimizzare l’impatto degli errori di registrazione, cioè leggere imprecisioni nei clic del puntatore o nelle coordinate digitate, o altre piccole deformazioni locali dell’immagine. In assenza di altri GCP per fare la compensazione, tali errori o deformazioni potrebbero tradursi in distorsioni significative, specialmente vicino ai bordi dell’immagine georeferenziata. Tuttavia, se vengono specificati più GCP del minimo, essi corrisponderanno solo approssimativamente nel risultato. Al contrario, TPS farà corrispondere precisamente tutti i GCP specificati, ma potrebbe introdurre deformazioni significative tra i GCP vicini con errori di registrazione.
Metodo di ricampionamento
Il tipo di ricampionamento che sceglierai dipenderà probabilmente dai tuoi dati in ingresso e dall’obiettivo finale. Se non vuoi cambiare le statistiche del raster (a parte quelle implicite nella scalatura geometrica non uniforme se usi trasformazioni diverse da Lineare, Helmert o Polinomiale 1), potresti scegliere “Vicino più prossimo”. Al contrario, il “ricampionamento cubico”, per esempio, genererà di solito un risultato visivamente più uniforme.
Puoi scegliere tra cinque diversi metodi di ricampionamento:
Vicino più prossimo
Lineare
Cubico
Spline Cubica
Lanczos
Definizione delle impostazioni di trasformazione
Ci sono diverse opzioni che devono essere definite per l’output georeferenziato di un raster.
La casella di controllo
 Crea il file di georeferenziazione è attiva solo se scegli la trasformazione lineare, quando il raster non viene fisicamente deformato. In questo caso, il campo Output raster non viene attivato, perché verrà creato solo un nuovo file world.
Crea il file di georeferenziazione è attiva solo se scegli la trasformazione lineare, quando il raster non viene fisicamente deformato. In questo caso, il campo Output raster non viene attivato, perché verrà creato solo un nuovo file world.Per tutti gli altri tipi di trasformazione devi definire un Raster in output.Come modalità predefinita, viene creato un nuovo file ([nomefile]_modificato) nella stessa cartella del raster di partenza insieme all’immagine raster originale.
Devi poi scegliere il SR (Sistema di riferimento) per il Raster georiferito (vedi Lavorare con le proiezioni).
Se vuoi, puoi creare delle mappe pdf e anche dei report pdf. Il report fornisce informazioni sui parametri di informazione utilizzati, una rappresentazione degli scarti e una lista con tutti i GCP e i loro errori RMS.
Inoltre puoi attivare la casella di controllo
 imposta risoluzione finale e definire la risoluzione in pixel del raster di output. La risoluzione predefinita orizzontale e verticale è 1.
imposta risoluzione finale e definire la risoluzione in pixel del raster di output. La risoluzione predefinita orizzontale e verticale è 1.La casella di controllo| Utilizzare 0 per la trasparenza quando necessario può essere attivata, se i pixel con il valore 0 devono essere visualizzati trasparenti. Nel nostro esempio toposheet, tutte le aree bianche sarebbero trasparenti.
Infine la casella di controllo
 Carica in QGIS una volta eseguito carica automaticamente il raster di output nella vista mappa di QGIS a trasformazione terminata.
Carica in QGIS una volta eseguito carica automaticamente il raster di output nella vista mappa di QGIS a trasformazione terminata.
15.3.1.3. Mostra e modifica le proprietà del raster
Cliccando sull’opzione Proprietà raster nel menu Impostazioni si apre la finestra di dialogo Layer properties del file raster che vuoi georeferenziare.
15.3.1.4. Configurare il georeferenziatore
Puoi definire se visualizzare le coordinate e/o gli IDs dei GCP.
Imposta le unità dei residui, pixel e unità di mappa.
Per i report PDF, è possibile definire un margine sinistro e destro ed è anche possibile impostare il formato carta per la mappa PDF.
Infine puoi attivare la casella di controllo
 Mostra la finestra del georeferenziatore agganciata.
Mostra la finestra del georeferenziatore agganciata.
15.3.1.5. Eseguire la trasformazione
Dopo aver acquisito tutti i GCP e definite tutte le impostazioni di trasformazione, basta premere il pulsante  Inizia la georeferenziazione per creare il nuovo raster georeferenziato.
Inizia la georeferenziazione per creare il nuovo raster georeferenziato.












