15.2. Analyse Raster
15.2.1. Calculatrice Raster
La du menu vous permet d’effectuer des calculs sur la base des valeurs des pixels d’un raster existant (voir Fig. 15.17). Le résultat est écrit dans un nouveau raster dans un des formats gérés par GDAL.
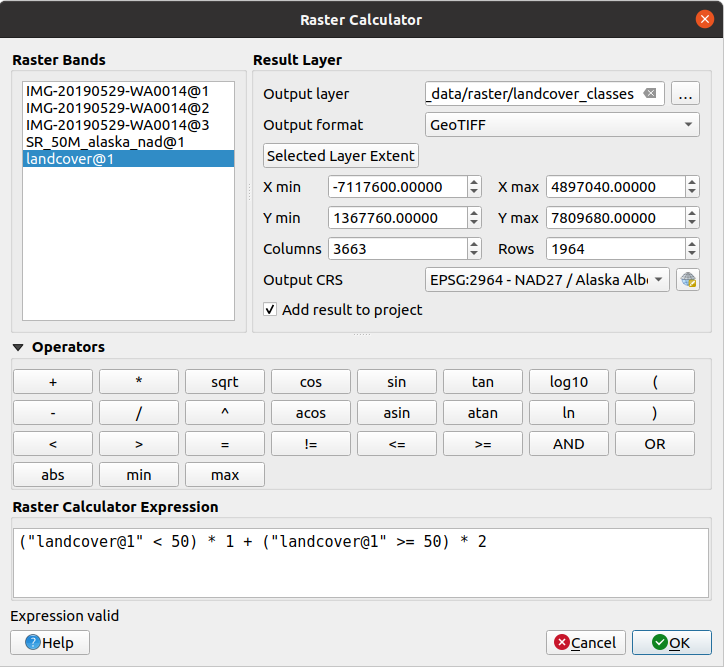
Fig. 15.17 Calculatrice Raster
La liste des bandes raster contient toutes les couches rasters actuellement chargées pouvant être utilisées. Pour ajouter un raster à la formule de calcul, faites un double-clic sur son nom dans la liste. Vous pouvez alors utiliser les opérateurs pour construire une formule ou bien les taper directement dans la zone de saisie.
Dans la partie Couche de résultat, vous devez définir la couche en sortie. Vous pouvez préciser l’étendue de la zone de calcul en vous basant sur une des couches raster utilisées ou en spécifiant des coordonnées X et Y ainsi que les nombres de lignes et de colonnes pour indiquer la résolution. Si la couche en entrée a une résolution différente, les valeurs seront interpolées avec l’algorithme du plus proche voisin.
La partie Opérateurs contient tous les opérateurs disponibles. Pour ajouter un opérateur à la formule, cliquez sur le bouton approprié. Les opérateurs mathématiques (+, -, *, … ) et les fonctions trigonométriques (sin, cos, tan, … ) sont disponibles. Les opérateurs d’expression conditionnelle (=, !=, <, >=, … ) renvoient soit 0 pour faux soit 1 pour vrai et peuvent être utilisés en combinaison avec d’autres opérateurs ou fonctions.
Le fait de cocher  Ajouter le résultat au projet chargera automatiquement le raster de résultat dans la légende du projet courant et pourra être visualisé.
Ajouter le résultat au projet chargera automatiquement le raster de résultat dans la légende du projet courant et pourra être visualisé.
Indication
Voir aussi l’algorithme Calculatrice raster.
15.2.1.1. Exemples
Conversion en pieds de données d’élévation en mètres
Pour créer un raster d’élévation en pieds à partir d’un raster en mètres, vous devez utiliser le facteur de conversion 3,28. La formule est la suivante :
"elevation@1" * 3.28
Utilisation d’un masque
Si vous souhaitez masquer certaines zones d’un raster, par exemple si vous vous intéressez uniquement aux altitudes supérieures à 0, vous pouvez utiliser la formule suivante qui crée un masque et l’applique au raster en une seule étape.
("elevation@1" >= 0) * "elevation@1"
En d’autres termes, pour tous les pixels supérieurs ou égal à 0, l’expression conditionnelle renvoie 1, ce qui conserve la valeur originelle en la multipliant par 1. Sinon, l’expression conditionnelle renvoie 0, ce qui remplace la valeur originelle par 0. Ceci permet de créer le masque à la volée.
Si vous souhaitez classer un raster, par exemple en deux classes d’altitude, vous pouvez utiliser la formule suivante pour créer un raster contenant deux valeurs, 1 et 2, en une seule étape :
("elevation@1" < 50) * 1 + ("elevation@1" >= 50) * 2
En d’autres termes, les pixels de valeur inférieure à 50, ils prennent la valeur 1. Pour tous les pixels supérieurs ou égal à 50, ils prennent la valeur 2.
15.2.2. Alignement de rasters
Cet outil permet de prendre plusieurs rasters en entrée et de les aligner exactement :
reprojète dans le même SCR
échantillonne à la même taille de cellule et décale sur la même grille,
découpe une zone d’intérêt,
rééchantillonne les valeurs lorsque cela est nécessaire.
Les rasters seront sauvegardés dans de nouveaux fichiers.
Tout d’abord, ouvrez les outils à partir de et cliquez sur  Ajouter un nouveau raster pour choisir un raster existant. Sélectionnez un fichier de sortie pour enregistrer le raster après l’alignement, la méthode de ré-échantillonnage et si nécessaire Rééchelonner les valeurs en fonction de la taille de la cellule. La méthode de ré-échantillonnage est à choisir parmi (voir Fig. 15.18) :
Ajouter un nouveau raster pour choisir un raster existant. Sélectionnez un fichier de sortie pour enregistrer le raster après l’alignement, la méthode de ré-échantillonnage et si nécessaire Rééchelonner les valeurs en fonction de la taille de la cellule. La méthode de ré-échantillonnage est à choisir parmi (voir Fig. 15.18) :
Au plus proche voisin
Bilinéaire (noyau de 2x2)
Cubique (noyau de 4x4) : approximation par convolution cubique
B-Spline cubique (noyau de 4x4) : approximation par B-Spline cubique
Lanczos (noyau de 6x6) : interpolation Lanczos avec fenêtrage avec la fonction sinus cardinal
Moyenne : calcule la moyenne de tous les pixels qui ne sont pas des NODATA
Mode : sélectionne la valeur la plus fréquente parmi les pixels
Maximum, Minimum, Médiane, Premier Quartile (Q1) or Troisième Quartile (Q3) de tous les pixels qui ne sont pas des NODATA
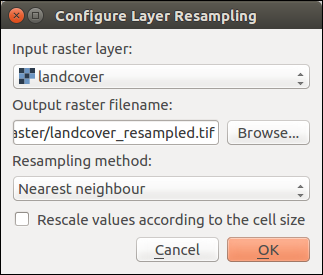
Fig. 15.18 Sélection des options de ré-échantillonnage raster
Dans la fenêtre Aligner les raster, vous pouvez  Modifier les paramètres de traitement d’un fichier ou
Modifier les paramètres de traitement d’un fichier ou  Supprimer un fichier existant de la liste des couches raster.Vous pouvez également choisir parmi les options suivantes (voir Fig. 15.19) :
Supprimer un fichier existant de la liste des couches raster.Vous pouvez également choisir parmi les options suivantes (voir Fig. 15.19) :
sélectionner une Couche de référence,
re-projeter dans un nouveau SCR,
choisir une Taille de cellule différente,
choisir un Décalage de la grille,
Découper selon l’emprise : elle peut être définie par l’utilisateur, basée sur une des couches ou sur l’emprise de la carte.
Taille de sortie,
Ajouter les rasters alignés au canevas de la carte.
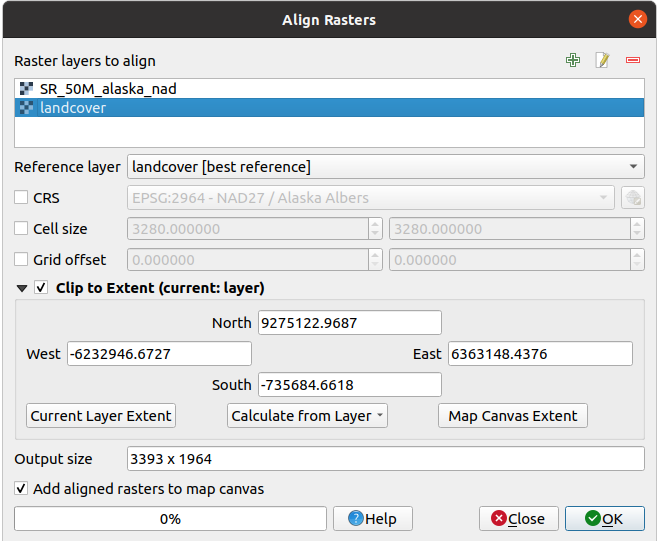
Fig. 15.19 Alignement de rasters