` `
Analyse Raster¶
Calculatrice Raster¶
The Raster Calculator in the Raster menu allows you to perform calculations on the basis of existing raster pixel values (see figure_raster_calculator). The results are written to a new raster layer with a GDAL-supported format.
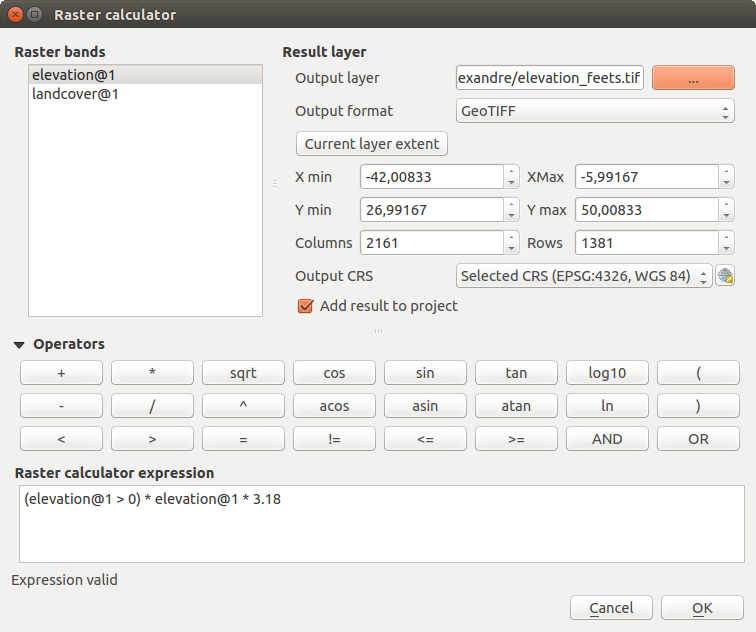
Calculatrice Raster
La liste Bandes raster contient toutes les couches rasters actuellement chargées pouvant être utilisées. Pour ajouter un raster à la formule de calcul, faites un double-clic sur son nom dans la liste. Vous pouvez alors utiliser les opérateurs pour construire une formule ou bien les taper directement dans la zone de saisie.
Dans la partie Couche de résultat, vous devez définir la couche en sortie. Vous pouvez préciser l’étendue de la zone de calcul en vous basant sur une des couches raster utilisées ou en spécifiant des coordonnées X et Y ainsi que les nombres de lignes et de colonnes pour indiquer la résolution. Si la couche en entrée a une résolution différente, les valeurs seront interpolées avec l’algorithme du plus proche voisin.
The Operators section contains all available operators. To add an operator to the raster calculator expression box, click the appropriate button. Mathematical calculations (+, -, *, ... ) and trigonometric functions (sin, cos, tan, ... ) are available. Conditional expressions (=, !=, <, >=, ... ) return either 0 for false or 1 for true, and therefore can be used with other operators and functions. Stay tuned for more operators to come!
Le fait de cocher  Ajouter le résultat au projet chargera automatiquement le raster de résultat dans la légende du projet courant et pourra être visualisé.
Ajouter le résultat au projet chargera automatiquement le raster de résultat dans la légende du projet courant et pourra être visualisé.
Exemples¶
Conversion en pieds de données d’élévation en mètres
Pour créer un raster d’élévation en pieds à partir d’un raster en mètres, vous devez utiliser le facteur de conversion 3,28. La formule est la suivante :
"elevation@1" * 3.28
Utilisation d’un masque
Si vous souhaitez masquer certaines zones d’un raster, par exemple si vous vous intéressez uniquement aux altitudes supérieures à 0, vous pouvez utiliser la formule suivante qui crée un masque et l’applique au raster en une seule étape.
("elevation@1" >= 0) * "elevation@1"
In other words, for every cell greater than or equal to 0 the conditional expression evaluates to 1, which keeps the original value by multiplying it by 1. Otherwise the conditional expression evaluates to 0, which sets the raster value to 0. This creates the mask on the fly.
Si vous souhaitez classer un raster, par exemple en deux classes d’altitudes, vous pouvez utiliser la formule suivante pour créer un raster contenant deux valeurs, 1 et 2, en une seule étape :
("elevation@1" < 50) * 1 + ("elevation@1" >= 50) * 2
En d’autres termes, les pixels de valeur inférieure à 50 prennent la valeur 1. Pour tous les pixels supérieurs ou égal à 50 prennent la valeur 2.
Alignement de rasters¶
Cet outil permet de prendre plusieurs rasters en entrée et de les aligner exactement :
reprojette dans le même SRC,
rééchantillone à la même taille de cellule et décalage dans la grille,
découpe une région d’intérêt,
rééchantillonne les valeurs lorsque cela est nécessaire.
Les rasters seront sauvegardés dans de nouveaux fichiers.
First, open the tools from Raster ‣ Align Raster... and click
on the  Add new raster button to choose one existing raster in
QGIS. Select an output file to save the raster after the alignment, the
resampling method and if the tools need to Rescale values according
to the cell size. The resampling method can be (see figure_raster_align_edit):
Add new raster button to choose one existing raster in
QGIS. Select an output file to save the raster after the alignment, the
resampling method and if the tools need to Rescale values according
to the cell size. The resampling method can be (see figure_raster_align_edit):
Plus proche voisin
Bilinéaire (noyau de 2x2)
- Cubic (4x4 kernel): Cubic Convolution Approximation
- Cubic B-Spline (4x4 kernel): Cubic B-Spline Approximation
- Lanczos (6x6 kernel): Lanczos windowed sinc interpolation
- Average: computes the average of all non-NODATA contributing pixels
- Mode: selects the value which appears most often of all the sampled points
- Maximum, Minimum, Mediane, First Quartile (Q1) or Third Quartile (Q3) of all non-NODATA contributing pixels
Note
Methods like maximum, minimum, mediane, first and third quartiles are available only if QGIS is built with GDAL >= 2.0.
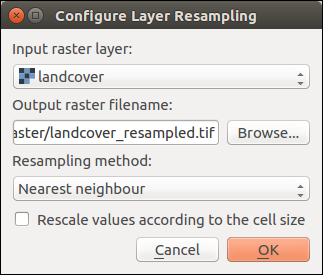
Select Raster Resampling Options
In the main Align raster dialog, you can still  Edit
file settings or
Edit
file settings or  Remove an existing file from the list of raster
layers. You can also choose one or more other options (see figure_raster_align):
Remove an existing file from the list of raster
layers. You can also choose one or more other options (see figure_raster_align):
sélectionner une :guilabel:Couche de référence,
- Transform into a new CRS,
- Setup a different Cell size,
- Setup a different Grid Offset,
- Clip to Extent: it can be user-defined or based on a layer or the map view
- Output Size,
- Add aligned raster to the map canvas.
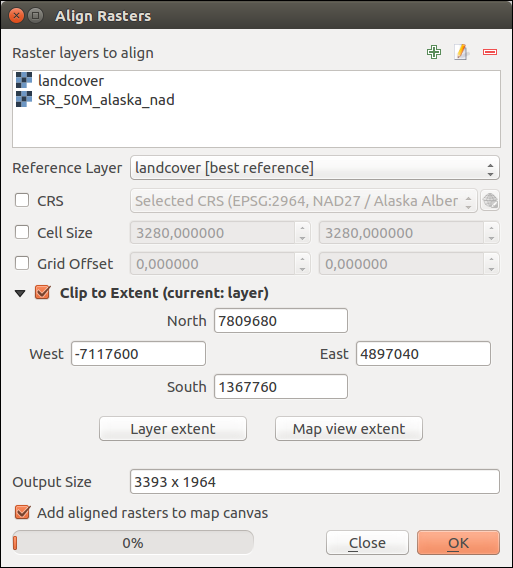
Alignement de rasters