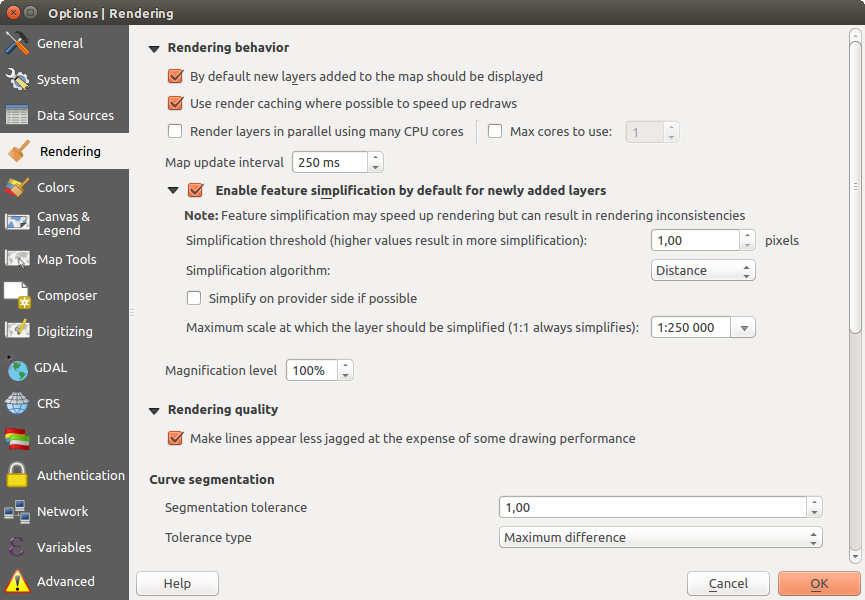` `
Configuration de QGIS¶
- Options
- Paramètres généraux
- Paramètres système
- Paramètres Sources de données
- Paramètres de Rendu
- Paramètres Couleurs
- Paramètres du Canevas et de la Légende
- Map tools Settings
- Composer Settings
- Digitizing Settings
- Paramètres de GDAL
- CRS Settings
- Locale Settings
- Authentication Settings
- Network Tab
- Variables Settings
- Paramètres Avancés
- Propriétés du projet
- Personnalisation
- Raccourcis clavier
QGIS is highly configurable through the Settings menu. Choose between Options, Project Properties and Customization.
Note
QGIS follows desktop guidelines for the location of options and project properties item. Consequently related to the OS you are using, location of some of items described below could be in the Project or the Settings menu.
Options¶
 Quelques paramétrages basiques de QGIS peuvent s’effectuer dans la fenêtre Options. Selectionnez le menu Préférences ‣
Quelques paramétrages basiques de QGIS peuvent s’effectuer dans la fenêtre Options. Selectionnez le menu Préférences ‣  Options. Vous pouvez modifier les options à votre guise. Certaines modifications peuvent nécessiter un redémarrage de QGIS pour être effectives.
Options. Vous pouvez modifier les options à votre guise. Certaines modifications peuvent nécessiter un redémarrage de QGIS pour être effectives.
Les onglets où vous pouvez configurer vos options sont décrits ci-dessous.
Paramètres généraux¶
Application
- Select the Style (QGIS restart required)
 and choose
between ‘Oxygen’, ‘Windows’, ‘Motif’, ‘CDE’, ‘Plastique’ and ‘Cleanlooks’.
and choose
between ‘Oxygen’, ‘Windows’, ‘Motif’, ‘CDE’, ‘Plastique’ and ‘Cleanlooks’. - Define the Icon theme
 . It can be ‘default’ or ‘Night Mapping’.
. It can be ‘default’ or ‘Night Mapping’. - Define the Icon size
 .
. - Define the Font and its Size. The font can be
 Qt default or a user-defined one.
Qt default or a user-defined one. - Change the Timeout for timed messages or dialogs
 .
.  Hide splash screen at startup
Hide splash screen at startup Show tips at startup
Show tips at startup Check QGIS version at startup to keep you informed
if a newer version is released
Check QGIS version at startup to keep you informed
if a newer version is released QGIS-styled group boxes
QGIS-styled group boxes Use native color chooser dialogs (see sélecteur de couleur)
Use native color chooser dialogs (see sélecteur de couleur) Use live-updating color chooser dialogs (see sélecteur de couleur)
Use live-updating color chooser dialogs (see sélecteur de couleur) Canvas rotation support (restart required)
Canvas rotation support (restart required)
Fichiers projet
- Open project on launch
 (choose between ‘New’,
‘Most recent’, ‘Welcome Page’, and ‘Specific’). When choosing ‘Specific’ use
the
(choose between ‘New’,
‘Most recent’, ‘Welcome Page’, and ‘Specific’). When choosing ‘Specific’ use
the  to define the project to use by default. The ‘Welcome Page’
displays a list of recent projects with screenshot.
to define the project to use by default. The ‘Welcome Page’
displays a list of recent projects with screenshot.  Créer les nouveaux projets à partir du projet par défaut. Vous pouvez choisir d’Utiliser le projet courant comme défaut ou de Réinitialiser le projet par défaut. Vous pouvez parcourir vos fichiers et sélectionner le répertoire où sont stockés vos modèles de projets personnalisés. Cela créera une nouvelle entrée dans le menu Projet ‣ Nouveau depuis un modèle si vous cochez
Créer les nouveaux projets à partir du projet par défaut. Vous pouvez choisir d’Utiliser le projet courant comme défaut ou de Réinitialiser le projet par défaut. Vous pouvez parcourir vos fichiers et sélectionner le répertoire où sont stockés vos modèles de projets personnalisés. Cela créera une nouvelle entrée dans le menu Projet ‣ Nouveau depuis un modèle si vous cochez  Créer les nouveaux projets à partir du projet par défaut et sauvegardez un projet dans le répertoire de modèles de projets spécifié.
Créer les nouveaux projets à partir du projet par défaut et sauvegardez un projet dans le répertoire de modèles de projets spécifié. Prompt to save project and data source changes when
required
Prompt to save project and data source changes when
required Demander une confirmation lorsqu’une couche va être supprimée
Demander une confirmation lorsqu’une couche va être supprimée Warn when opening a project file saved with an older
version of QGIS
Warn when opening a project file saved with an older
version of QGISActiver les macros
 . Cette option a été créée pour gérer les macros devant exécuter des actions sur des événements du projet. Vous pouvez choisir entre ‘Jamais’, ‘Demander’, ‘Uniquement pour cette session’ et ‘Toujours (non recommandé)’.
. Cette option a été créée pour gérer les macros devant exécuter des actions sur des événements du projet. Vous pouvez choisir entre ‘Jamais’, ‘Demander’, ‘Uniquement pour cette session’ et ‘Toujours (non recommandé)’.
Paramètres système¶
Chemins SVG
Add or Remove Path(s) to search for Scalable Vector Graphic (SVG) symbols. These SVG files are then available to symbolize features or decorate your map composition.
Chemins vers les extensions
Add or Remove Path(s) to search for additional C++ plugin libraries
QSettings
It helps you Reset user interface to default settings (restart required) if you made any customization.
Environnement
Les variables d’environnement Système peuvent maintenant être visualisées et configurées pour certains dans le groupe Environnement (voir figure_environment_variables). Ceci est pratique sur certaines plateformes, notamment sur Mac, ou une application avec interface graphique n’hérite pas nécessairement des paramètres de l’environnement en ligne de commande de l’utilisateur. Ceci est aussi utile pour paramétrer/visualiser les variables d’environnement des outils externes contrôlés par la boîte à outils de traitement (par exemple SAGA, GRASS) et activer les sorties de débogage pour des sections spécifiques du code source.
 Use custom variables (restart required - include separators).
You can [Add] and [Remove] variables. Already-defined environment
variables are displayed in Current environment variables, and it’s
possible to filter them by activating
Use custom variables (restart required - include separators).
You can [Add] and [Remove] variables. Already-defined environment
variables are displayed in Current environment variables, and it’s
possible to filter them by activating
 Show only QGIS-specific variables.
Show only QGIS-specific variables.
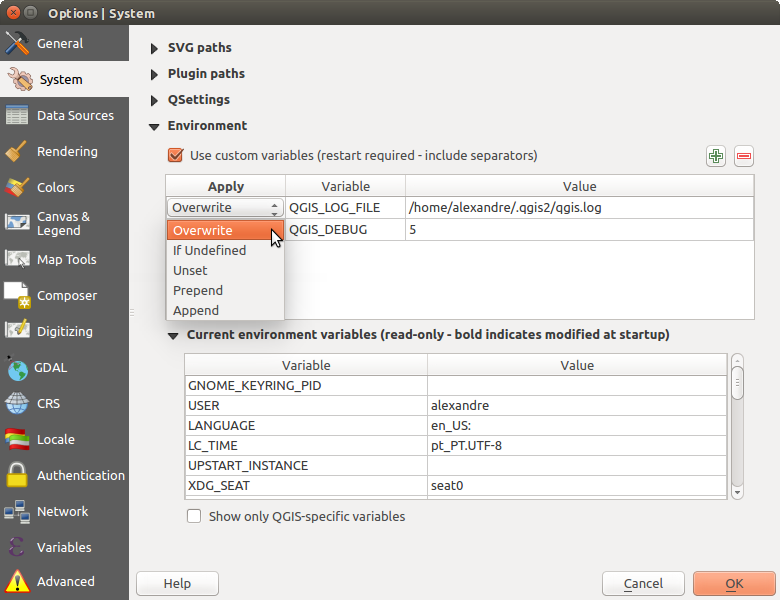
Variables d’environnement Système dans QGIS
Paramètres Sources de données¶
Attributs et tables
- Copy features as ‘Plain text, no geometry’, ‘Plain text, WKT geometry’, or ‘GeoJSON’ when pasting features in other applications.
- Attribute table behavior
 : set filter on the attribute
table at the opening. There are three possibilities: ‘Show all features’,
‘Show selected features’ and ‘Show features visible on map’.
: set filter on the attribute
table at the opening. There are three possibilities: ‘Show all features’,
‘Show selected features’ and ‘Show features visible on map’. - Default view: define the view mode of the attribute table at every opening. It can be ‘Remember last view’, ‘Table view’ or ‘Form view’.
Cache de la table attributaire
 . Ce cache permet de garder en mémoire les n dernières lignes d’attributs chargées afin de rendre l’utilisation de la table attributaire plus réactive. Le cache est supprimé à la fermeture de la table attributaire.
. Ce cache permet de garder en mémoire les n dernières lignes d’attributs chargées afin de rendre l’utilisation de la table attributaire plus réactive. Le cache est supprimé à la fermeture de la table attributaire.Représentation des valeurs NULL permet de définir une valeur par défaut pour les champs contenant la valeur NULL.
Astuce
Improve opening of big data attribute table
When working with layers with big amount of records, opening the attribute table may be slow as the dialog request all the rows in the layer. Setting the Attribute table behavior to Show features visible on map will make QGIS request only the features in the current map canvas when opening the table, allowing a quick data loading.
Note that data in this attribute table instance will be always tied to the canvas extent it was opened with, meaning that selecting Show All Features within such a table will not display new features. You can however update the set of displayed features by changing the canvas extent and selecting Show Features Visible On Map option in the attribute table.
Gestion des sources de données
Rechercher les fichiers valides dans l’explorateur
 . Vous pouvez choisir entre ‘Vérifier l’extension’ ou ‘Vérifier le contenu du fichier’.
. Vous pouvez choisir entre ‘Vérifier l’extension’ ou ‘Vérifier le contenu du fichier’.- Scan for contents of compressed files (.zip) in browser dock
 . ‘No’, ‘Basic scan’ and ‘Full scan’ are possible.
. ‘No’, ‘Basic scan’ and ‘Full scan’ are possible. Demande à l’ouverture s’il y a des sous-couches raster. Certains rasters comportent des sous-couches - appelées sous-jeux de données dans GDAL. Par exemple les fichiers netCDF - s’il y a de nombreuses variables netCDF, GDAL considérera chaque variable comme un sous-jeux de données. L’option vous permet de choisir comment traiter les sous-jeux de données quand un fichier avec des sous-couches est ouvert. Vous avez les choix suivants :
‘Toujours’ : Demande toujours (s’il existe des sous-couches)
‘Si nécessaire’ : Demande si la couche n’a pas de bande, mais qu’elle possède des sous-couches
‘Jamais’ : Ne demande jamais, mais ne charge rien
‘Charger tout’ : Ne demande jamais, mais charge toutes les sous-couches
 Ignorer la déclaration interne d’encodage des shapefiles. Si une couche shapefile a une information d’encodage interne, elle sera ignorée par QGIS.
Ignorer la déclaration interne d’encodage des shapefiles. Si une couche shapefile a une information d’encodage interne, elle sera ignorée par QGIS. Ajouter des couches PostGIS avec un double-clic et sélectionner en mode étendu
Ajouter des couches PostGIS avec un double-clic et sélectionner en mode étendu Ajouter les couches Oracle par double-clic et sélection en mode étendu
Ajouter les couches Oracle par double-clic et sélection en mode étendu
Chemins masqués
This widget lists all the folder you chose to hide from the Browser panel. Removing a folder from the list will make it available in the Browser panel.
Paramètres de Rendu¶
Comportement du rendu
 By default new layers added to the map should be displayed
By default new layers added to the map should be displayed Utiliser le cache du rendu si possible pour accélérer l’affichage
Utiliser le cache du rendu si possible pour accélérer l’affichage Rendu des couches en parallèle en utilisant plusieurs cœurs du processeur
Rendu des couches en parallèle en utilisant plusieurs cœurs du processeurIntervalle de rafraîchissement de l’affichage de la carte (par défaut de 250 ms)
 Activer la simplification des entités par défaut lors de l’ajout de nouvelles couches
Activer la simplification des entités par défaut lors de l’ajout de nouvelles couchesSeuil de simplification
- Simplification algorithm: This option performs a local “on-the-fly” simplification on feature’s and speeds up geometry rendering. It doesn’t change the geometry fetched from the data providers. This is important when you have expressions that use the feature geometry (e.g. calculation of area) - it ensures that these calculations are done on the original geometry, not on the simplified one. For this purpose, QGIS provides three algorithms: ‘Distance’ (default), ‘SnapToGrid’ and ‘Visvalingam’.
 Simplify on provider side if possible: the geometries
are simplified by the provider (PostGIS, Oracle...) and unlike the
local-side simplification, geometry-based calculations may be affected
Simplify on provider side if possible: the geometries
are simplified by the provider (PostGIS, Oracle...) and unlike the
local-side simplification, geometry-based calculations may be affectedÉchelle maximale à partir de laquelle la couche doit être simplifiée
 Magnification level (see the magnifier)
Magnification level (see the magnifier)
Note
Besides the global setting, feature simplification can be set for any specific layer from its Layer properties ‣ Rendering menu.
Qualité du rendu
Curve segmentation
Segmentation tolerance: this setting controls the way circular arcs are rendered. The smaller maximum angle (between the two consecutive vertices and the curve center, in degrees) or maximum difference (distance between the segment of the two vertices and the curve line, in map units), the more straight line segments will be used during rendering.
Tolerance type: it can be ‘Maximum angle’ or ‘Maximum distance’
Rasters
Avec la Sélection de bande RVB, vous pouvez définir la valeur des bandes Rouge, Verte et Bleue.
Amélioration du contraste
- Single band gray
 . A single band gray can have
‘No stretch’, ‘Stretch to MinMax’, ‘Stretch and Clip to MinMax’ and also
‘Clip to MinMax’.
. A single band gray can have
‘No stretch’, ‘Stretch to MinMax’, ‘Stretch and Clip to MinMax’ and also
‘Clip to MinMax’. - Multi band color (byte/band)
 . Options are ‘No stretch’,
‘Stretch to MinMax’, ‘Stretch and Clip to MinMax’ and ‘Clip to MinMax’.
. Options are ‘No stretch’,
‘Stretch to MinMax’, ‘Stretch and Clip to MinMax’ and ‘Clip to MinMax’. - Multi band color (>byte/band)
 . Options are ‘No stretch’,
‘Stretch to MinMax’, ‘Stretch and Clip to MinMax’ and ‘Clip to MinMax’.
. Options are ‘No stretch’,
‘Stretch to MinMax’, ‘Stretch and Clip to MinMax’ and ‘Clip to MinMax’. - Limits (minimum/maximum)
 . Options are
‘Cumulative pixel count cut’, ‘Minimum/Maximum’, ‘Mean +/- standard deviation’.
. Options are
‘Cumulative pixel count cut’, ‘Minimum/Maximum’, ‘Mean +/- standard deviation’. Limite de découpe pour le comptage cumulé de pixels
Multiplicateur de l’écart-type
Déboggage
Paramètres Couleurs¶
This menu allows you to add some custom color that you can find in each color dialog window of the renderers. You will see a set of predefined colors in the tab: you can delete or edit all of them. Moreover you can add the color you want and perform some copy and paste operations. Finally you can export the color set as a gpl file or import them.
Paramètres du Canevas et de la Légende¶
Default map appearance (overridden by project properties)
- Define a Selection color and a Background color.
Layer legend
Map tools Settings¶
Cet onglet propose des options concernant le comportement de l’Outil Identifier.
- Search radius for identifying and displaying map tips is a tolerance distance within which the identify tool will depict results as long as you click within this tolerance.
Couleur de surbrillance vous permet de choisir avec quelle couleur les entités qui devraient être identifiées sont en surbrillance.
Tampon détermine une zone tampon pour la mise en surbrillance des bordures des entités identifiés.
Largeur minimum détermine l’épaisseur de la bordure d’un objet mis en surbrillance.
Outils de mesure
Définir la Couleur du trait des outils de mesure
Définir le Nombre de décimales
 Garder l’unité de base pour ne pas convertir automatiquement des grands nombres (ex: mètres en kilomètres).
Garder l’unité de base pour ne pas convertir automatiquement des grands nombres (ex: mètres en kilomètres).Unités de distance préférées
 (‘Mètres’, ‘Kilomètres’, ‘Pieds’, ‘Yards’, ‘Miles’, ‘Miles Nautiques’, ‘Degrés’ ou ‘Unités de la carte’)`
(‘Mètres’, ‘Kilomètres’, ‘Pieds’, ‘Yards’, ‘Miles’, ‘Miles Nautiques’, ‘Degrés’ ou ‘Unités de la carte’)`- Preferred area units
 (‘Square meters’, ‘Square
kilometers’, ‘Square feet’, ‘Square yards’, ‘Square miles’, ‘Hectares’,
‘Acres’, ‘Square nautical miles’, ‘Square degrees” or ‘Map Units’)
(‘Square meters’, ‘Square
kilometers’, ‘Square feet’, ‘Square yards’, ‘Square miles’, ‘Hectares’,
‘Acres’, ‘Square nautical miles’, ‘Square degrees” or ‘Map Units’) - Preferred angle units
 (‘Degrees’, ‘Radians’, ‘Gon/gradians’,
‘Minutes of arc’, ‘Seconds of arc’ or ‘Turns/revolutions’)
(‘Degrees’, ‘Radians’, ‘Gon/gradians’,
‘Minutes of arc’, ‘Seconds of arc’ or ‘Turns/revolutions’)
Déplacement et zoom
- Define a Zoom factor for zoom tools or wheel mouse
Échelles prédéfinies
Vous trouverez ici une liste d’échelles prédéfinies. Avec  et
et  Vous pouvez ajouter ou supprimer vos échelles personnelles. Vous pouvez également importer ou exporter des échelles depuis / vers un fichier .XML. Notez que vous avez toujours la possibilité de supprimer vos modifications et de réinitialiser les échelles par défaut.
Vous pouvez ajouter ou supprimer vos échelles personnelles. Vous pouvez également importer ou exporter des échelles depuis / vers un fichier .XML. Notez que vous avez toujours la possibilité de supprimer vos modifications et de réinitialiser les échelles par défaut.
Composer Settings¶
Valeurs par défaut pour les compositions
You can define the Default font used within the print composer.
Apparence de la grille
Grille et guide par défaut
Composer Paths
- Define Path(s) to search for extra print templates: a list of folders with custom composer templates to use while creating new one.
Digitizing Settings¶
This tab helps you configure general settings when editing vector layer (attributes and geometry).
Création d’entités
 Suppress attribute form pop-up after feature creation
Suppress attribute form pop-up after feature creation Reuse last entered attribute values
Reuse last entered attribute valuesValider les géométries. L’édition de lignes ou de polygones complexes, composés de nombreux nœuds, peut entrainer un rendu très lent. Ceci parce que les procédures de validation par défaut dans QGIS peuvent prendre beaucoup de temps. Pour accélérer le rendu, sélectionnez l’option de validation GEOS (à partir de GEOS 3.3) ou désactivez l’option. La validation de géométrie GEOS est beaucoup plus rapide, mais l’inconvénient est qu’elle ne signale que le premier problème de géométrie rencontré.
Contours d’édition
- Define Rubberband Line width, Line color and Fill color
- Don’t update rubberband during node editing
Accrochage
 Open snapping options in a dock window (QGIS restart required)
Open snapping options in a dock window (QGIS restart required)- Define Default snap mode
 (‘To vertex’, ‘To segment’,
‘To vertex and segment’, ‘Off’)
(‘To vertex’, ‘To segment’,
‘To vertex and segment’, ‘Off’) Définir Tolérance d’accrochage par défaut en unités de carte ou en pixels
Définir le Rayon de recherche pour l’édition des sommets en unités de carte ou en pixels
Symbole des sommets
 Montrer les symboles uniquement pour les entités sélectionnées
Montrer les symboles uniquement pour les entités sélectionnéesDéfinir le Syle de marqueur
 (‘Croix’ (par défaut), ‘Cercle semi-transparent’ ou ‘Aucun’) du sommet
(‘Croix’ (par défaut), ‘Cercle semi-transparent’ ou ‘Aucun’) du sommetDéfinir la Taille du marqueur des sommets
Outil de décalage de courbe
Les trois options suivantes se réfèrent à l’outil de  Décalage de courbe dans Numérisation avancée. Grâce aux différents réglages, il est possible de modifier la forme du décalage de ligne. Ces options sont possibles à partir de GEOS 3.3.
Décalage de courbe dans Numérisation avancée. Grâce aux différents réglages, il est possible de modifier la forme du décalage de ligne. Ces options sont possibles à partir de GEOS 3.3.
- Join style: ‘Round’, ‘Mitre’ or ‘Bevel’
Segments de quadrant
Limite de la pointe
Paramètres de GDAL¶
GDAL est une bibliothèque qui permet de gérer les fichiers raster. Dans cet onglet, vous pouvez Modifier les options des pyramides et Modifier les options de création des différents formats raster ainsi que définir quel pilote GDAL utiliser dans le cas où plus d’un est disponible.
CRS Settings¶
Default CRS for new projects
 Don’t enable ‘on the fly’ reprojection
Don’t enable ‘on the fly’ reprojection Automatically enable ‘on the fly’ reprojection if
layers have different CRS
Automatically enable ‘on the fly’ reprojection if
layers have different CRS Enable ‘on the fly’ reprojection by default
Enable ‘on the fly’ reprojection by default- Select a CRS and Always start new projects with this CRS
SCR pour les nouvelles couches
Cet espace vous permet de définir une action à faire lorsqu’une nouvelle couche est créée ou lorsqu’une couche sans SCR est chargée.
 Demander le SCR
Demander le SCR Utiliser le SCR du projet
Utiliser le SCR du projet Use default CRS
Use default CRS
Transformations géodésiques par défaut
With the ‘on-the-fly’ CRS transformation enabled and the above option checked, adding layers of different CRS opens the Select datum transformations dialog. This offers you to select the most appropriate transformation settings. Validating this dialog with the ‘Remember selection’ option checked populates the table under CRS ‣ Default datum transformations with information about ‘Source CRS’ and ‘Destination CRS’ as well as ‘Source datum transform’ and ‘Destination datum transform’. From now, QGIS automatically uses the selected datum transformation for further transformation between these two CRSs until you
 remove it from the list.
remove it from the list.You can use the
 button to add a datum transformation if you know
its parameters (source and destination ellipsoids and the numbers from the
transformation table). You then need to manually enter each setting.
button to add a datum transformation if you know
its parameters (source and destination ellipsoids and the numbers from the
transformation table). You then need to manually enter each setting.
Note
For more information on how QGIS handles layers projection, please read the dedicated section at Utiliser les projections.
Authentication Settings¶
Dans l’onglet Authentification , vous pouvez définir des configurations d’authentification et gérer des certificats PKI. Voir Système d’authentification pour plus de détails.
Network Tab¶
Général
Définir l’Adresse de recherche WMS, par défaut : http://geopole.org/wms/search?search=\%1\&type=rss
Définir le Délai d’abandon pour les requêtes réseaux (ms) - la valeur par défaut est 60000
- Define Default expiration period for WMS Capabilities (hours) - default is 24
Définir le Délai d’expiration pour les tuiles WMSC/WMTS (en heures)- la valeur par défaut est 24
- Define Max retry in case of tile or feature request errors
Définir le User-Agent
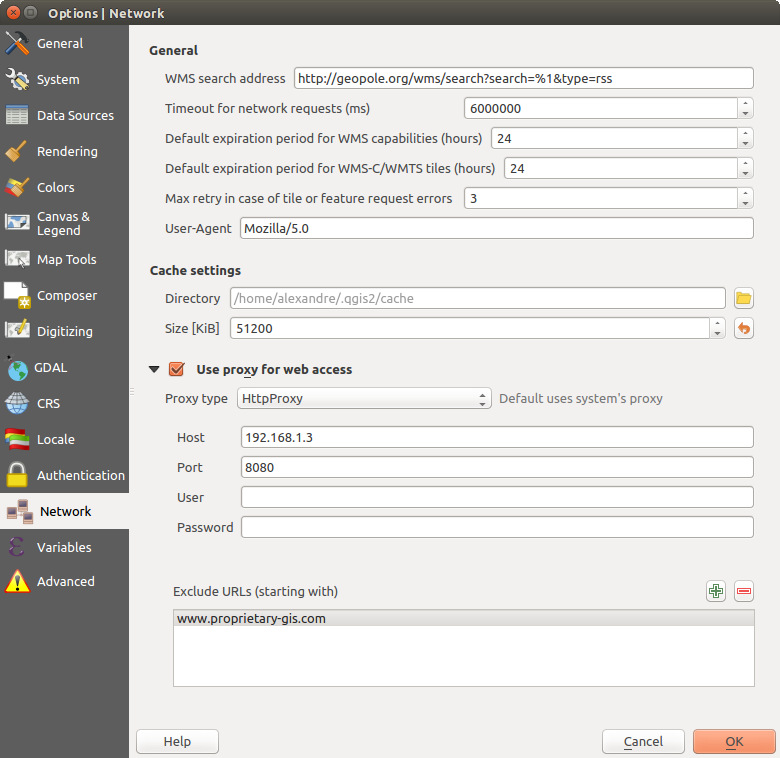
Paramètres de proxy dans QGIS
Paramètres du cache
Define the Directory and a Size for the cache.
 Use proxy for web access and define ‘Host’, ‘Port’, ‘User’,
and ‘Password’.
Use proxy for web access and define ‘Host’, ‘Port’, ‘User’,
and ‘Password’.- Set the Proxy type
 according to your needs.
according to your needs.- Default Proxy: Proxy is determined based on the application proxy set using
Socks5Proxy : proxy générique pour tout type de connexion. Supporte le TCP, UDP, binding à un port (connexions entrantes) et l’authentification.
HttpProxy : implémenté avec la commande “CONNECT” , supporte uniquement les connexions TCP sortantes, supporte l’authentification.
HttpCachingProxy : implémenté via les commandes HTTP normales, utile uniquement dans un contexte de requêtes HTTP.
FtpCachingProxy : implémenté avec un proxy FTP, utile uniquement dans un contexte de requêtes FTP.
Vous pouvez exclure certaines adresses en les ajoutant dans la zone de texte sous les paramètres de proxy (voir Figure_Network_Tab).
If you need more detailed information about the different proxy settings, please refer to the manual of the underlying QT library documentation at http://doc.qt.io/qt-4.8/qnetworkproxy.html#ProxyType-enum
Astuce
Utiliser les proxy
L’utilisation de proxy peut se révéler difficile. Il est utile de tester les types de proxy décrits ci-dessus et vérifier s’ils conviennent.
Variables Settings¶
The Variables tab lists all the variables available at the global-level.
It also allows the user to manage global-level variables. Click the  button to add a new custom global-level variable. Likewise, select a custom
global-level variable from the list and click the
button to add a new custom global-level variable. Likewise, select a custom
global-level variable from the list and click the  button to remove
it.
button to remove
it.
More information about variables in the Variables section.
Paramètres Avancés¶
Depending on your OS, all the settings related to QGIS (UI, tools, data providers, default values, plugins options...) are saved:
 in the properties list file: $HOME/Library/Preferences/org.qgis.qgis.plist
in the properties list file: $HOME/Library/Preferences/org.qgis.qgis.plist dans la base de registre, sous: HKEY\CURRENT_USER\Software\QGIS\qgis
dans la base de registre, sous: HKEY\CURRENT_USER\Software\QGIS\qgis
The Advanced tab offers you in a single place, regardless your OS, means to manage these settings through the Advanced Settings Editor. After you promise to be careful, the widget is populated with a tree of all QGIS settings, which you can directly edit.
Warning
N’utilisez l’onglet “Avancé” qu’en connaissance de cause
Be careful while modifying items in this dialog given that changes are automatically applied. Doing changes without knowledge can break your QGIS installation in various ways.
Propriétés du projet¶
In the properties window for the project under Project ‣
Project Properties (or  Settings ‣ Project Properties),
you can set project-specific options.
Settings ‣ Project Properties),
you can set project-specific options.
The project-specific options overwrite their equivalent in the options described above.
In the General tab, the general settings let you:
Donner un titre au projet en supplément du chemin de fichier
Choisir la couleur des entités sélectionnées
Choisir la couleur de fond du canevas
Définir si le chemin d’accès aux couches dans le projet doit être enregistré en absolu (complet) ou en relatif par rapport à l’emplacement du fichier de projet. Vous pouvez préférer le chemin relatif lorsque les couches et le fichier de projet peuvent être déplacés ou partagés ou si le projet est accessible à partir d’ordinateurs sur différentes plates-formes.
Choisir d’éviter les artefacts lorsque le projet est rendu sous forme de tuiles. Utiliser cette option peut entraîner une dégradation des performances.
Calculating areas and distances is a common need in GIS. However, these values are really tied to the underlying projection settings. The Measurements frame lets you control these parameters. You can indeed choose:
- the ellipsoid to use: it can be an existing one, a custom one (you’ll need to set values of the semi-major and semi-minor axis) or None/Planimetric.
Les Unités pour les mesures de distance pour les longueurs et périmètres et Unités pour les mesures de surface. Ces paramètres remplacent les unités définies par défaut dans les options QGIS pour le projet en cours, elles sont utilisés dans:
Barre de mise à jour des champs de la table des attributs
Les calculs de la calculatrice de champ
Les calculs dérivés de longueurs, périmètres et surfaces de l’outil identifier
Unité par défaut affichée dans la boîte de dialogue de mesure
The Coordinate display allows you to choose and customize the format of units to use to display the mouse coordinate in the status bar and the derived coordinates shown via the identify tool.
Finally, you can define a project scale list, which overrides the global predefined scales.
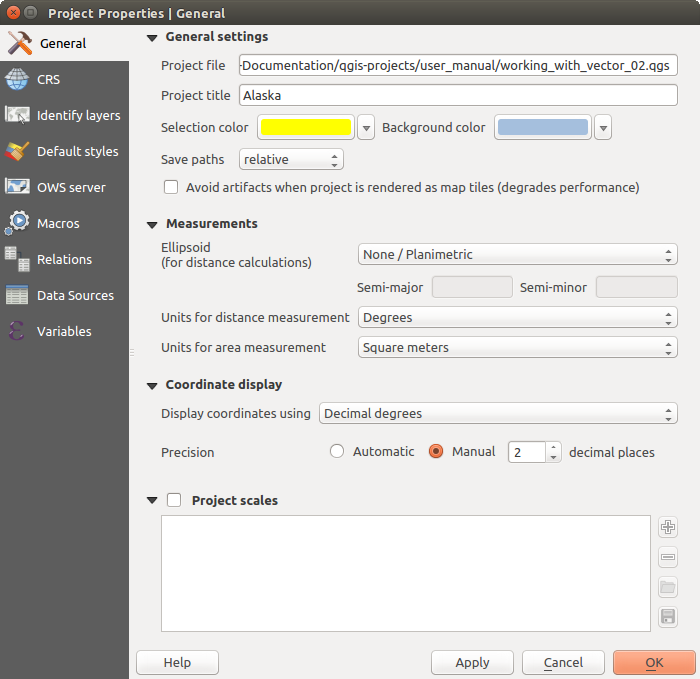
Onglet Général de la boîte de dialogue Propriétés du projet
The CRS tab enables you to choose the Coordinate Reference System for this project, and to enable on-the-fly re-projection of raster and vector layers when displaying layers from a different CRS. For more information on projection’s handling in QGIS, please read Utiliser les projections section.
With the Identify layers tab, you set (or disable) which layers will respond to the identify tool. By default, layers are set queryable.
You can also set whether a layer should appear as read-only, meaning that it can not be edited by the user, regardless of the data provider’s capabilities. Although this is a weak protection, it remains a quick and handy configuration to avoid end-users modifying data when working with file-based layers.
The Default Styles tab lets you control how new layers will be drawn when they do not have an existing .qml style defined. You can also set the default transparency level for new layers and whether symbols should have random colors assigned to them. There is also an additional section where you can define specific colors for the running project. You can find the added colors in the drop down menu of the color dialog window present in each renderer.
The tab OWS Server allows you to configure your project in order to publish it online. Here you can define information about the QGIS Server WMS and WFS capabilities, extent and CRS restrictions. More information available in section Prepare a project to serve and subsequent.
L’onglet Macros permet d’éditer des modules Python pour les projets. Actuellement, seules trois macros sont disponibles : openProject(), saveProject() et closeProject().
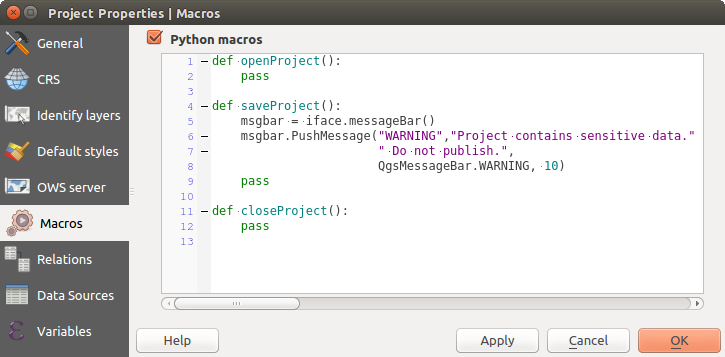
Paramètres des macros dans QGIS
L’onglet Relations permet de définir des relations 1:n. Les relations sont définies dans la fenêtre des propriétés du projet. Une fois les relations définies sur une couche, un nouvel élément apparaît dans la vue formulaire de cette couche (par exemple, lors de l’identification d’une entité et l’ouverture du formulaire associé) et vous liste les entités qui lui sont reliées. Ceci fournit un moyen puissant d’exprimer, par exemple, l’historique d’inspection le long d’une pipeline ou d’un tronçon de route. Vous trouverez de plus amples informations sur les relation 1:n dans la section Créer des relations un ou plusieurs à plusieurs.
Dans l’onglet Sources de données, vous pouvez :
 Evaluate default values on provider side: When adding
new features in a PostGreSQL table, fields with default value constraint are
evaluated and populated at the form opening, and not at the commit moment.
This means that instead of an expression like nextval('serial'), the field
in the Add Feature form will display expected value (e.g., 25).
Evaluate default values on provider side: When adding
new features in a PostGreSQL table, fields with default value constraint are
evaluated and populated at the form opening, and not at the commit moment.
This means that instead of an expression like nextval('serial'), the field
in the Add Feature form will display expected value (e.g., 25). Automatically create transaction groups where possible:
When this mode is turned on, all
(postgres) layers from the same database are synchronised in their edit state,
i.e. when one layer is put into edit state, all are, when one layer is committed
or one layer is rolled back, so are the others. Also, instead of buffering edit
changes locally, they are directly sent to a transaction in the database which
gets committed when the user clicks save layer.
Note that you can (de)activate this option only if no layer is being edited
in the project.
Automatically create transaction groups where possible:
When this mode is turned on, all
(postgres) layers from the same database are synchronised in their edit state,
i.e. when one layer is put into edit state, all are, when one layer is committed
or one layer is rolled back, so are the others. Also, instead of buffering edit
changes locally, they are directly sent to a transaction in the database which
gets committed when the user clicks save layer.
Note that you can (de)activate this option only if no layer is being edited
in the project.
- The Variables tab lists all the variables available at
the project’s level (which includes all global variables). Besides, it
also allows the user to manage project-level variables. Click the
 button to add a new custom project-level variable. Likewise, select a custom
project-level variable from the list and click the
button to add a new custom project-level variable. Likewise, select a custom
project-level variable from the list and click the  button to
remove it.
More information on variables usage in the General Tools
Variables section.
button to
remove it.
More information on variables usage in the General Tools
Variables section.
Personnalisation¶
La fenêtre de Personnalisation vous permet de (dés)activer presque tous les éléments de l’interface utilisateur de QGIS. Cela peut s’avérer très utile si vous souhaitez fournir à vos utilisateurs finaux une version ‘légère’ de QGIS avec uniquement les icônes, les menus ou les panneaux dont ils ont besoin.
Note
Pour que les modifications soient appliquées, vous devrez redémarrer QGIS.

La fenêtre de personnalisation (Paramétrage)
Cocher  Autoriser la modification est la première étape pour personnaliser l’IHM de QGIS. Cela active la barre d’outils et le panneau permettant de sélectionner/désélectionner les éléments d’IHM.
Autoriser la modification est la première étape pour personnaliser l’IHM de QGIS. Cela active la barre d’outils et le panneau permettant de sélectionner/désélectionner les éléments d’IHM.
Les éléments personnalisables sont :
un Menu ou des sous-menus de la Barre de Menu
un Panel complet (voir Panneaux et barres d’outils)
la Barre d’état décrite dans label_statusbar ou certains de ses éléments
une Toolbar: complète, ou certains des boutons
Ou tout widget: label, bouton, combobox,... dans n’importe quelle boîte de dialogue de QGIS.
Avec  Selection interactive d’objet depuis la fenêtre principale, vous pouvez cliquer sur un élément de l’interface de QGIS que vous souhaitez cacher et automatiquement décocher l’entrée correspondante dans la liste de personnalisation.
Selection interactive d’objet depuis la fenêtre principale, vous pouvez cliquer sur un élément de l’interface de QGIS que vous souhaitez cacher et automatiquement décocher l’entrée correspondante dans la liste de personnalisation.
Once you setup your configuration, click [Apply] or [Ok] to validate your changes. This configuration becomes the one used by default by QGIS at the next startup.
Les modifications peuvent également être sauvegardées dans un fichier .ini en utilsant le bouton  Enregistrer dans le fichier. C’est une façon pratique de partager une interface QGIS commune entre plusieurs utilisateurs. Il suffit de cliquer sur
Enregistrer dans le fichier. C’est une façon pratique de partager une interface QGIS commune entre plusieurs utilisateurs. Il suffit de cliquer sur  Charger depuis le fichier dans l’ordinateur de destination afin d’importer le fichier .ini. Vous pouvez également utiliser les options de ligne de commande et enregistrer diverses configurations pour différents cas d’utilisation.
Charger depuis le fichier dans l’ordinateur de destination afin d’importer le fichier .ini. Vous pouvez également utiliser les options de ligne de commande et enregistrer diverses configurations pour différents cas d’utilisation.
Astuce
Restaurer facilement l’IHM initiale de QGIS
La configuration initiale de l’IHM de QGIS peut être restaurée par l’une des méthodes ci-dessous :
décocher
 Autoriser la modification option dans la boite de dialogue Paramétrage ou cliquer
Autoriser la modification option dans la boite de dialogue Paramétrage ou cliquer  Sélectionner tout
Sélectionner tout- pressing the [Reset] button in the QSettings frame under Settings ‣ Options menu, System tab
démarrer QGIS en ligne de commande avec la commande suivante qgis --nocustomization
mettre à false la valeur de la variable UI ‣ Customization ‣ Enabled du menu Préférences ‣ Options, onglet Avancé (voir warning).
Dans la plupart des cas, vous aurez à redémarrer QGIS pour que les modifications soient prises en compte.
Raccourcis clavier¶
QGIS provides default keyboard shortcuts for many features. You can find them in section Barre de Menu. Additionally, the menu option Settings ‣ Configure Shortcuts... allows you to change the default keyboard shortcuts and add new keyboard shortcuts to QGIS features.
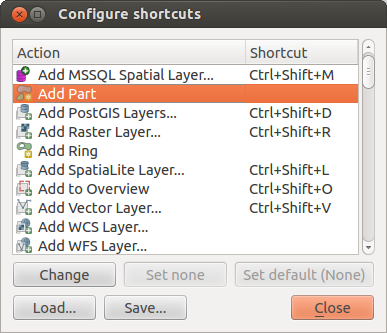
Définir les options des raccourcis
Configuration is very simple. Just select a feature from the list and click on :
- [Change] and press the new combination you want to assign as new shortcut
- [Set none] to clear any assigned shortcut
- or [Set default] to backup the shortcut to its original and default value.
Proceed as above for any other tools you wish to customize. Once you have finished your configuration, simply [Close] the dialog to have your changes applied. You can also [Save] the changes as an .XML file and [Load] them into another QGIS installation.