` `
Éditer¶
- Définir le rayon de tolérance d’accrochage et de recherche
- Édition topologique
- Numériser une couche existante
- Numérisation avancée
- Annuler et refaire
- Pivoter l’entité
- Simplifier l’entité
- Ajouter une partie
- Effacer une partie
- Ajouter un anneau
- Remplir l’anneau
- Effacer un anneau
- Remodeler les entités
- Décalage X,Y
- Séparer les entités
- Séparer les parties
- Fusionner les entités sélectionnées
- Fusionner les attributs des entités sélectionnées
- Rotation des symboles de point
- Décaler le symbole ponctuel
- Tracé automatique
- Le panneau Numérisation avancée
QGIS prend en charge diverses fonctionnalités d’édition de tables et de couches vectorielles OGR, SpatiaLite, PostGIS, MSSQL Spatial et Oracle Spatial.
Note
La procédure pour éditer des couches GRASS est différente - voir section Numérisation et édition de couche vectorielle GRASS pour plus de détails.
Astuce
Éditions simultanées
Cette version de QGIS ne vérifie pas si quelqu’un d’autre est en train d’éditer une entité en même temps que vous, la dernière personne qui enregistre sa modification gagne !
Définir le rayon de tolérance d’accrochage et de recherche¶
Pour une édition optimale et précise des géométries des couches vectorielles, il est nécessaire de définir une valeur appropriée du rayon de tolérance d’accrochage et de recherche sur les sommets des entités.
Tolérance d’accrochage¶
La tolérance d’accrochage est la distance que QGIS utilise pour chercher le sommet et/ou le segment le plus proche auquel se connecter lorsque vous créez un nouveau sommet ou en déplacez un existant. Si vous n’êtes pas en deçà de la tolérance d’accrochage, QGIS va placer le sommet à l’endroit où vous lâchez le bouton de la souris, au lieu de l’accrocher à un sommet ou un segment existant. Les paramètres de tolérance d’accrochage affectent tous les outils qui utilisent cette tolérance.
Une tolérance globale, à l’échelle du projet, peut être définie en choisissant Préférences ‣
 Options..., onglet Numérisation. Vous pouvez choisir entre ‘Sur un sommet’, ‘Sur un segment’ ou ‘Sur un sommet et un segment’ comme mode d’accrochage par défaut. Vous pouvez également définir une tolérance d’accrochage par défaut et un rayon de recherche pour l’édition des sommets. La tolérance peut être définie soit en unités de carte, soit en pixels. L’avantage de choisir les pixels est que la tolérance d’accrochage n’a pas besoin d’être modifiée après une opération de zoom. Dans notre petit projet de numérisation (données de l’Alaska), nous définissons les unités d’accrochage en pieds. Vos résultats peuvent varier, mais quelque chose comme 300 pieds à une échelle de 1: 10000 devrait être un paramètre raisonnable.
Options..., onglet Numérisation. Vous pouvez choisir entre ‘Sur un sommet’, ‘Sur un segment’ ou ‘Sur un sommet et un segment’ comme mode d’accrochage par défaut. Vous pouvez également définir une tolérance d’accrochage par défaut et un rayon de recherche pour l’édition des sommets. La tolérance peut être définie soit en unités de carte, soit en pixels. L’avantage de choisir les pixels est que la tolérance d’accrochage n’a pas besoin d’être modifiée après une opération de zoom. Dans notre petit projet de numérisation (données de l’Alaska), nous définissons les unités d’accrochage en pieds. Vos résultats peuvent varier, mais quelque chose comme 300 pieds à une échelle de 1: 10000 devrait être un paramètre raisonnable.- A layer-based snapping tolerance that overrides the global snapping options
can be defined by choosing Settings ‣ Snapping options.
It enables and adjusts snapping mode
and tolerance on a layer basis (see figure_edit_snapping ). This dialog offers
three different modes to select the layer(s) to snap to:
Couche actuelle: seule la couche active est utilisée, un moyen pratique d’assurer la topologie de la couche en cours de modification
Toutes les couches visibles: un réglage rapide et simple pour toutes les couches visibles dans le projet, de sorte que le pointeur s’enclenche sur tous les sommets et / ou segments. Dans la plupart des cas, il suffit d’utiliser ce mode d’accrochage.
Avancé: si vous avez besoin d’éditer une couche et d’accrocher les sommets sur une autre couche, assurez-vous que la couche cible est cochée et augmentez la tolérance d’accrochage à une valeur supérieure. L’accrochage ne se produira jamais sur une couche qui n’est pas cochée, quelle que soit la tolérance. Assurez-vous d’activer la case à cocher pour les couches d’accrochage.
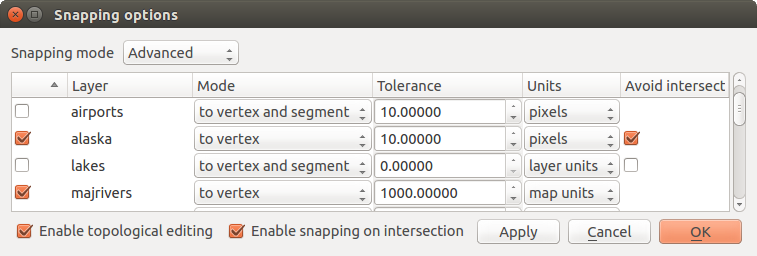
Modification des options d’accrochage sur une couche (mode avancé)
Astuce
Contrôle de la liste des couches d’accrochage
La boîte de dialogue Options d’accrochage est par défaut remplie par les paramètres (mode, tolérance, unités) définis dans l’onglet global Numérisation. Pour éviter que les calques soient cochés par défaut dans le mode Avancé, définissez l’option Mode d’accrochage par défaut sur Off.
La tolérance d’accrochage peut être définie en pixels ou Unités de carte (les unités de la vue de la carte). Dans le mode de sélection de couche Avancé, il est possible d’utiliser une tolérance d’accrochage qui fait référence à unités de la couche, ce sont les unités de la couche reprojetée lorsque la transformation SCR ‘à la volée’ est activée.
Rayon de recherche¶
Search radius is the distance QGIS uses to search for the closest vertex
you are trying to select when you click on the map. If you aren’t within the
search radius, QGIS won’t find and select any vertex for editing.
The search radius for vertex edits can be defined under Settings ‣
 Options ‣ Digitizing tab. This is the same
place where you define the general, project-wide snapping tolerance.
Options ‣ Digitizing tab. This is the same
place where you define the general, project-wide snapping tolerance.
Snap tolerance and search radius are set in map units or pixels, so you may find you need to experiment to get them set right. If you specify too big of a tolerance, QGIS may snap to the wrong vertex, especially if you are dealing with a large number of vertices in close proximity. Set search radius too small, and it won’t find anything to move.
Édition topologique¶
Outre les options d’accrochage basées sur les couches, vous pouvez également définir des options de topologie dans la boîte de dialogue Options d’accrochage... dans le menu Préférences (ou Fichier). Vous pouvez y activer  Activer l’édition topologique et/ou pour les couches de polygones, activer
Activer l’édition topologique et/ou pour les couches de polygones, activer  Éviter les intersections.
Éviter les intersections.
Activer l’édition topologique¶
L’option  Activer l’édition topolgique permet d’éditer et de maintenir des frontières communes pour entités voisines. QGIS ‘détecte’ la limite partagée par les entités, il vous suffit de déplacer un sommet / segment commun une fois, et QGIS veillera à mettre à jour les entités voisines.
Activer l’édition topolgique permet d’éditer et de maintenir des frontières communes pour entités voisines. QGIS ‘détecte’ la limite partagée par les entités, il vous suffit de déplacer un sommet / segment commun une fois, et QGIS veillera à mettre à jour les entités voisines.
Éviter les intersections de nouveaux polygones¶
Une deuxième option topologique  Eviter les intersections vous empêche de dessiner de nouvelles entités qui chevauchent celles existantes. Elle permet une numérisation plus rapide des polygones adjacents. Si vous avez déjà un polygone, il est possible avec cette option de numériser le second de telle sorte que les deux se coupent, et QGIS coupe alors le deuxième polygone à la frontière de celui existant. L’avantage est que vous n’avez pas à numériser tous les sommets de la frontière commune.
Eviter les intersections vous empêche de dessiner de nouvelles entités qui chevauchent celles existantes. Elle permet une numérisation plus rapide des polygones adjacents. Si vous avez déjà un polygone, il est possible avec cette option de numériser le second de telle sorte que les deux se coupent, et QGIS coupe alors le deuxième polygone à la frontière de celui existant. L’avantage est que vous n’avez pas à numériser tous les sommets de la frontière commune.
Note
Si la nouvelle géométrie est totalement couverte par les celles existantes, elle est effacée et la nouvelle entité n’a pas de géométrie, si cela est autorisé par le fournisseur, sinon un message d’erreur est produit par QGIS.
Warning
Utilisez avec prudence l’option Eviter les intersections
Parce que l’option coupe ou efface la géométrie de toute entité superposée à n’importe quelle couche de polygone, n’oubliez pas de décocher cette option une fois que vous n’en avez plus besoin sinon, vous pouvez obtenir des géométries inattendues.
Activer l’accrochage sur les intersections¶
Une autre possibilité est de cocher  Activer l’accrochage sur les intersections. Cela vous permet d’accrocher les nouveaux nœuds sur une intersection entre les autres couches, même s’il n’y a pas de nœud à cette intersection.
Activer l’accrochage sur les intersections. Cela vous permet d’accrocher les nouveaux nœuds sur une intersection entre les autres couches, même s’il n’y a pas de nœud à cette intersection.
Vérificateur de géométrie¶
Une extension principale peut aider l’utilisateur à trouver les géométries invalides. Vous trouverez plus d’informations sur cette extension sur Extension Vérificateur de géométrie.
Numériser une couche existante¶
Par défaut, QGIS charge les couches en lecture seule : c’est une sécurité pour éviter d’éditer accidentellement une couche. Cependant, vous pouvez choisir d’éditer une couche du moment que le fournisseur de données le gère (voir Découvrir les formats de données et de champs) et que la source de données est éditable (c’est-à-dire des fichiers qui ne sont pas en lecture seule).
Astuce
Restreindre les droits d’édition de certaines couches dans le projet
From the Project ‣ Project properties ‣ Identify tab, You can choose to set any layer read-only regardless the provider permission. This can be a handy way, in a multi-users environment to avoid unauthorized users to mistakenly edit layers (e.g., shapefile), hence potentially corrupt data. Note that this setting only applies inside the current project.
Les outils d’édition des couches vectorielles sont répartis dans les barres d’outils de numérisation et de numérisation avancée telles que décrites dans la section Numérisation avancée. Vous pouvez afficher les deux depuis le menu Vue‣ Barres d’Outils ‣. En utilisant les outils basiques de numérisation, vous pouvez accomplir les actions suivantes :
Tableau Numérisation : barre d’outils basiques de numérisation pour les couches vectorielles
Notez que lorsque vous utilisez l’un des outils de numérisation, vous pouvez toujours zoomer ou vous déplaçer dans le canevas de la carte sans perdre le focus de l’outil.
Toutes les sessions d’édition commencent par le choix de l’option  Basculer en mode édition que l’on trouve dans le menu contextuel de la couche en question, dans la boîte de dialogue de la table d’attributs, dans la barre d’outils de numérisation ou encore dans le menu Éditer.
Basculer en mode édition que l’on trouve dans le menu contextuel de la couche en question, dans la boîte de dialogue de la table d’attributs, dans la barre d’outils de numérisation ou encore dans le menu Éditer.
Une fois que la couche est en mode d’édition, des boutons d’outils supplémentaires dans la barre d’outils d’édition sont disponibles et des symboles apparaissent aux sommets de toutes les entités à moins que afficher les symboles uniquement pour les entités sélectionnées dans le menu Préférences - Options ... ‣ Numérisation soit coché.
Astuce
Sauvegardez régulièrement
N’oubliez pas d’ Enregistrer les modifications de la couche régulièrement. Cette action vérifiera aussi que les modifications apportées peuvent être intégrées dans votre source de données.
Enregistrer les modifications de la couche régulièrement. Cette action vérifiera aussi que les modifications apportées peuvent être intégrées dans votre source de données.
Ajouter des entités¶
You can use the  Add Feature,
Add Feature,
 Add Feature or
Add Feature or  Add Feature icons on the toolbar to add new feature (point, line and
polygon) into the current layer.
Add Feature icons on the toolbar to add new feature (point, line and
polygon) into the current layer.
The next buttons  Add circular string or
Add circular string or
 Add circular string by radius allow users to add
line or polygon features with a circular geometry.
Add circular string by radius allow users to add
line or polygon features with a circular geometry.
To create features with these tools, you first digitize the geometry then enter its attributes. To digitize the geometry, left-click on the map area to create the first point of your new feature.
For linear or curved geometries, keep on left-clicking for each additional point you wish to capture or use automatic tracing capability to accelerate the digitization. You can switch back and forth between linear Add feature tool and curved Add circular string... tools to create compound curved geometry. Pressing Delete or Backspace key reverts the last node you add. When you have finished adding points, right-click anywhere on the map area to confirm you have finished entering the geometry of that feature.
Note
Les géométries courbes sont stockées comme telles uniquement avec les fournisseurs de données compatibles
Although QGIS allows to digitize curved geometries within any editable data format, you need to be using a data provider (e.g. PostGIS, GML or WFS) that supports curves to have features stored as curved, otherwise QGIS segmentizes the circular arcs. The memory layer provider also supports curves.
Astuce
Personnaliser le contour d’édition
Pendant la saisie d’un polygone, le contour d’édition élastique rouge par défaut peut masquer les entités sous-jacentes ou les endroits où vous souhaitez numériser un point. Cela peut être contourné en définissant une opacité inférieure (ou canal alpha) à la Couleur de remplissage dans le menu Préférences ‣ Options ‣ Numérisation. Vous pouvez également éviter l’utilisation du contour d’édition en cochant Ne pas mettre à jour le contour d’édition lors de l’édition.
Le formulaire d’attributs apparaît, vous permettant d’entrer les informations pour la nouvelle entité. Figure_edit_values montre les attributs d’une nouvelle rivière fictive en Alaska. Toutefois, dans l’onglet Numérisation du menu Paramètres ‣ Options, vous pouvez également activer:
 Suppress attributes pop-up windows after each created
feature to avoid the form opening
Suppress attributes pop-up windows after each created
feature to avoid the form openingOu
 Réutiliser la dernière valeur attributaire saisie pour que les champs soient remplis automatiquement à l’ouverture du formulaire. il suffit de taper les valeurs modifiées.
Réutiliser la dernière valeur attributaire saisie pour que les champs soient remplis automatiquement à l’ouverture du formulaire. il suffit de taper les valeurs modifiées.
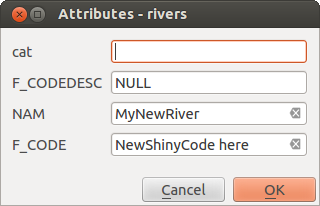
Fenêtre de saisie des attributs après avoir numérisé une nouvelle entité vecteur
With the  Move Feature(s) icon on the toolbar, you can
move existing features.
Move Feature(s) icon on the toolbar, you can
move existing features.
Node Tool¶
For shapefile-based or MapInfo layers as well as SpatiaLite, PostgreSQL/PostGIS,
MSSQL Spatial, and Oracle Spatial tables, the
 Node Tool provides manipulation capabilities of
feature vertices similar to CAD programs. It is possible to simply select
multiple vertices at once and to move, add or delete them altogether.
The node tool also works with ‘on the fly’ projection turned on and supports
the topological editing feature. This tool is, unlike other tools in
QGIS, persistent, so when some operation is done, selection stays
active for this feature and tool.
Node Tool provides manipulation capabilities of
feature vertices similar to CAD programs. It is possible to simply select
multiple vertices at once and to move, add or delete them altogether.
The node tool also works with ‘on the fly’ projection turned on and supports
the topological editing feature. This tool is, unlike other tools in
QGIS, persistent, so when some operation is done, selection stays
active for this feature and tool.
Il est important de régler dans Préférences ‣  Options ‣ Numérisation ‣ le Rayon de recherche
Options ‣ Numérisation ‣ le Rayon de recherche  à un nombre supérieur à zéro. Sinon, QGIS ne sera pas capable de dire quel sommet est édité et affichera un avertissement.
à un nombre supérieur à zéro. Sinon, QGIS ne sera pas capable de dire quel sommet est édité et affichera un avertissement.
Astuce
Marqueurs de sommets
La version actuelle de QGIS propose trois types de marqueurs - un ‘Cercle semi-transparent’, une ‘Croix’ ou ‘Aucun’. Pour changer de style de marqueurs, allez dans  Options depuis le menu Préférences, cliquez sur l’onget Numérisation et sélectionnez le symbole voulu dans la liste déroulante.
Options depuis le menu Préférences, cliquez sur l’onget Numérisation et sélectionnez le symbole voulu dans la liste déroulante.
Opérations basiques¶
Start by activating the  Node Tool and selecting a
feature by clicking on it. Red boxes will appear at each vertex of this feature.
Node Tool and selecting a
feature by clicking on it. Red boxes will appear at each vertex of this feature.
- Selecting vertices: You can select vertices by clicking on them one at a time, by clicking on an edge to select the vertices at both ends, or by clicking and dragging a rectangle around some vertices. When a vertex is selected, its color changes to blue. To add more vertices to the current selection, hold down the Ctrl key while clicking. Hold down Ctrl when clicking to toggle the selection state of vertices (vertices that are currently unselected will be selected as usual, but also vertices that are already selected will become unselected).
- Adding vertices: To add a vertex, simply double click near an edge and a new vertex will appear on the edge near to the cursor. Note that the vertex will appear on the edge, not at the cursor position; therefore, it should be moved if necessary.
Suppression de sommets: Sélectionnez les sommets et cliquez sur la touche Suppr. La suppression de tous les sommets d’une entité génère, si elle est compatible avec la source de données, une entité sans géométrie. Notez que cela ne supprime pas complètement l’entité, mais juste la partie géométrique; pour supprimer une entité, utilisez l’outil
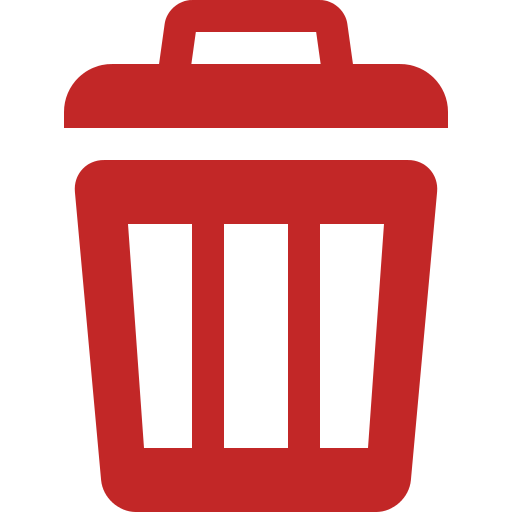 Supprimer les entités sélectionnées.
Supprimer les entités sélectionnées.- Moving vertices: Select all the vertices you want to move, click on a selected vertex or edge and drag in the direction you wish to move. All the selected vertices will move together. If snapping is enabled, the whole selection can jump to the nearest vertex or line.
Each change made with the node tool is stored as a separate entry in the Undo dialog. Remember that all operations support topological editing when this is turned on. On-the-fly projection is also supported, and the node tool provides tooltips to identify a vertex by hovering the pointer over it.
The Vertex Editor¶
With activating the Node Tool on a feature, QGIS opens the Vertex Editor panel listing all the vertices of the feature with their x, y (z, m if applicable) coordinates and r (for the radius, in case of circular geometry). Simply select a row in the table does select the corresponding vertex in the map canvas, and vice versa. Simply change a coordinate in the table and your vertex position is updated. You can also select multiple rows and delete them altogether.
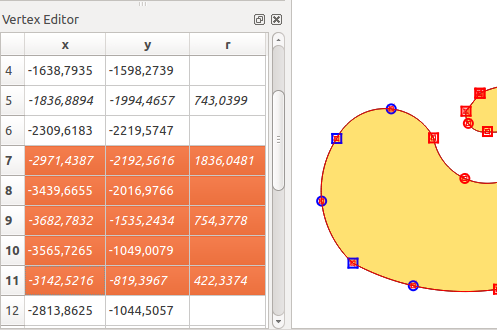
L’éditeur de sommets avec les nœuds sélectionnés
Couper, Copier et Coller des entités¶
Les entités sélectionnées peuvent être coupées, copiées et collées entre des couches d’un même projet QGIS, du moment que les couches de destination sont  Basculées en mode édition au préalable.
Basculées en mode édition au préalable.
Astuce
Transformer un polygone en ligne et vice-versa avec copier/coller
Copier une polyligne et la coller dans une couche de polygone: QGIS colle dans la couche cible un polygone dont la limite correspond à la géométrie fermée de l’entité polyligne. C’est un moyen rapide de générer des géométries différentes pour une même donnée.
Les entités peuvent également être collées dans des applications externes en tant que texte. C’est-à-dire que les attributs sont au format CSV et les géométries au format OGC Well-Known Text (WKT). QGIS autorise aussi le collage d’entités WKT et GeoJSON provenant d’une application externe à l’intérieur une couche ouverte dans QGIS.
Comment utiliser copier-coller ? En fait, vous pouvez modifier plus d’une couche à la fois et copier / coller des entités entre les couches. Pourquoi faire cela? Imaginons que devions créer une nouvelle couche, mais avec seulement un ou deux lacs, et non les 5 000 de notre couche big_lakes. Nous pouvons créer un nouvelle couche et utiliser copier / coller pour générer les lacs dans cette nouvelle couche.
Comme exemple, nous allons copier quelques lacs dans une nouvelle couche :
Chargez la couche dont vous voulez copier des entités (couche source)
Chargez ou créez la couche sur laquelle vous voulez coller des entités (couche cible)
Lancez l’édition pour la couche cible
Assurez-vous que la couche source est active en cliquant dessus dans la légende
Utilisez l’outil
 Sélectionner les entités par zone ou un simple clic pour sélectionner la ou les entités de la couche source
Sélectionner les entités par zone ou un simple clic pour sélectionner la ou les entités de la couche sourceAssurez-vous que la couche cible est active en cliquant dessus dans la légende
Stoppez l’édition et sauvegardez les changements
Qu’arrive-t-il si les couches sources et cibles ont différents schémas de données (noms et type des champs différents) ? QGIS remplit ceux qui correspondent et ignore les autres. Si la copie des attributs ne vous intéresse pas, la façon dont vous définissez les champs et les types de données n’a pas d’importance. Si vous voulez être sûr que tout - l’entité et ses attributs - soit copié, assurez-vous que les schémas de données correspondent.
Note
Conformité des entités copiées
Si vos couches source et cible utilisent la même projection, les entités collées auront la même géométrie que dans la couche source. Cependant, si la couche cible n’a pas la même projection, QGIS ne peut garantir que les géométries seront identiques. Cela est simplement dû aux erreurs d’arrondissement faites lors de la conversion de projection.
Astuce
Copier une chaîne d’attribut dans une autre
Si vous avez créé une nouvelle colonne dans votre table attributaire avec un type ‘chaîne’ et que vous souhaitez copier les valeurs d’une autre colonne d’attribut qui a une longueur plus grande que la taille de la colonne, celle-ci sera étendue à la même longueur. Ceci est possible parce que le pilote GDAL Shapefile à partir de GDAL/OGR 1.10 sait auto-étendre des champs de type chaîne et entier pour s’adapter dynamiquement à la longueur des données insérées.
Supprimer les entités sélectionnées¶
Si nous voulons supprimer totalement une entité (attribut et géométrie), nous pouvons le faire en sélectionnant d’abord la géométrie à l’aide de la commande  Sélectionner les entités avec un rectangle ou un simple clic. La sélection peut également être effectuée à partir de la table des attributs. Une fois que vous avez fait la sélection, appuyez sur la touche Suppr ou Backspace ou utilisez l’outil
Sélectionner les entités avec un rectangle ou un simple clic. La sélection peut également être effectuée à partir de la table des attributs. Une fois que vous avez fait la sélection, appuyez sur la touche Suppr ou Backspace ou utilisez l’outil 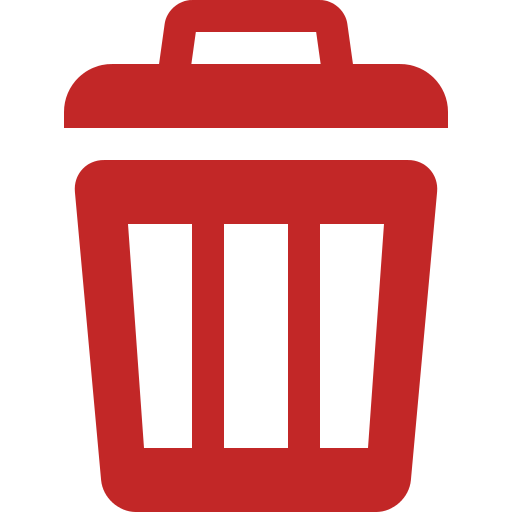 Supprimer les entités sélectionnées pour supprimer les entités. Plusieurs entités peuvent être supprimées à la fois.
Supprimer les entités sélectionnées pour supprimer les entités. Plusieurs entités peuvent être supprimées à la fois.
L’outil  Couper les entités de la barre d’outils numérisation peut également être utilisé pour supprimer des entités. Ceci supprime effectivement les entités et les place également dans un “presse-papier spatial”. Donc nous coupons les entités pour les supprimer et nous pouvons ensuite utiliser l’outil
Couper les entités de la barre d’outils numérisation peut également être utilisé pour supprimer des entités. Ceci supprime effectivement les entités et les place également dans un “presse-papier spatial”. Donc nous coupons les entités pour les supprimer et nous pouvons ensuite utiliser l’outil  Coller les entités pour les récupérer, nous donnant alors la capacité d’annuler une fois les changements. Couper, copier et coller fonctionnent sur les entités sélectionnées ce qui signifie que nous pouvons travailler sur plus d’un objet à la fois.
Coller les entités pour les récupérer, nous donnant alors la capacité d’annuler une fois les changements. Couper, copier et coller fonctionnent sur les entités sélectionnées ce qui signifie que nous pouvons travailler sur plus d’un objet à la fois.
Sauvegarder les couches éditées¶
Quand une couche est en mode édition, tous les changements sont stockés en mémoire par QGIS. Ils ne sont pas sauvegardés immédiatement dans la source de données ou sur le disque. Si vous voulez enregistrer les modifications sans quitter le mode d’édition, il faut cliquer sur le bouton  Enregistrer les modifications de la couche. Lorsque vous déactivez le mode édition en cliquant sur
Enregistrer les modifications de la couche. Lorsque vous déactivez le mode édition en cliquant sur  Basculer en mode édition (ou en fermant QGIS), il vous est demandé si vous souhaitez sauvegarder les changements ou les annuler.
Basculer en mode édition (ou en fermant QGIS), il vous est demandé si vous souhaitez sauvegarder les changements ou les annuler.
Si les changements ne peuvent pas être sauvés (par exemple à cause d’un disque plein ou des valeurs d’attributs dépassant la plage prévue), l’état de la mémoire de QGIS est préservé. Cela vous permet d’ajuster vos éditions et réessayer.
Astuce
Intégrité des données
Il est toujours bon de sauvegarder vos données sources avant de les éditer. Bien que les auteurs de QGIS aient fait tous les efforts possibles pour préserver l’intégrité de vos données, il n’y pas de garantie à cet égard.
Enregistrer plusieurs couches en même temps¶
Cette fonctionnalité permet la numérisation simultanée de plusieurs couches. Choisissez  Enregistrer les couches sélectionnées pour enregistrer toutes les modifications apportées dans plusieurs couches en même temps. Vous avez aussi la possibilité de
Enregistrer les couches sélectionnées pour enregistrer toutes les modifications apportées dans plusieurs couches en même temps. Vous avez aussi la possibilité de  Retourner à l’étape précédente sur la couche sélectionnée afin d’annuler la numérisation effectuée sur toutes les couches sélectionnées. Si vous souhaitez arrêter la modification des couches sélectionnées, l’option
Retourner à l’étape précédente sur la couche sélectionnée afin d’annuler la numérisation effectuée sur toutes les couches sélectionnées. Si vous souhaitez arrêter la modification des couches sélectionnées, l’option  Annuler sur la couche sélectionnée est le moyen le plus facile.
Annuler sur la couche sélectionnée est le moyen le plus facile.
Les mêmes fonctions sont disponibles pour l’édition de toutes les couches du projet.
Astuce
Use transaction group to edit, save or rollback multiple layers changes at once
When working with layers from the same PostGreSQL database, activate the Automatically create transaction groups where possible option in Project ‣ Project Properties ‣ Data Sources to sync their behavior (enter or exit the edit mode, save or rollback changes at the same time).
Numérisation avancée¶
Tableau Numérisation avancée : barre d’outils de numérisation avancée pour les couches vectorielles
Annuler et refaire¶
Les outils  Annuler et
Annuler et  Refaire vous permettent d’annuler ou revenir sur un certain nombre d’opérations sur les données vectorielles. La vue de base est une fenêtre où toutes les opérations sont répertoriées (voir Figure_edit_undo). Cette fenêtre n’est pas affichée par défaut, mais peut être affichée par un clic droit sur la barre d’outils puis en cochant Annuler/Refaire parmi les panneaux. L’outil est actif même quand la fenêtre n’est pas visible.
Refaire vous permettent d’annuler ou revenir sur un certain nombre d’opérations sur les données vectorielles. La vue de base est une fenêtre où toutes les opérations sont répertoriées (voir Figure_edit_undo). Cette fenêtre n’est pas affichée par défaut, mais peut être affichée par un clic droit sur la barre d’outils puis en cochant Annuler/Refaire parmi les panneaux. L’outil est actif même quand la fenêtre n’est pas visible.
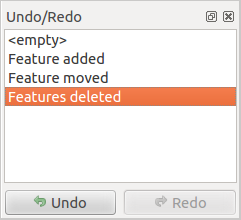
Outils Annuler et Refaire
Quand vous cliquez sur Annuler ou Ctrl+Z (ou Cmd+Z), l’état de toutes les entités et de leurs attributs retourne à l’état connu avant que l’opération annulée ait été appliquée. Les changements autres que les modifications classiques des vecteurs (par exemple des modifications effectuées par une extension) peuvent être ou ne pas être annulés, selon la manière dont ils ont été effectués.
Pour utiliser l’historique Annuler/Refaire, cliquez simplement sur une opération dans la liste de l’historique. Toutes les entités retrouveront leur état antérieur à cette opération.
Pivoter l’entité¶
Use  Rotate Feature(s) to rotate one or multiple features
in the map canvas. Press the
Rotate Feature(s) to rotate one or multiple features
in the map canvas. Press the  Rotate Feature(s) icon and then
click on the feature to rotate. Either click on the map to place the rotated feature or
enter an angle in the user input widget. If you want to rotate several features,
they shall be selected first.
Rotate Feature(s) icon and then
click on the feature to rotate. Either click on the map to place the rotated feature or
enter an angle in the user input widget. If you want to rotate several features,
they shall be selected first.
If you enable the map tool with feature(s) selected, its (their) centroid appears and will be the rotation anchor point. If you want to move the anchor point, hold the Ctrl button and click on the map to place it.
Si vous appuyez sur la touche Shift avant de cliquer sur la carte, la rotation appliquée suivra un pas de 45 degrés, ce qui peut être modifié par la suite dans le gadget de saisie de l’utilisateur.
To abort feature rotation, you need to click on  Rotate
Feature(s) icon.
Rotate
Feature(s) icon.
Simplifier l’entité¶
The  Simplify Feature tool allows you to reduce the
number of vertices of a feature, as long as the geometry remains valid. With the
tool you can also simplify many features at once or multi-part features.
Simplify Feature tool allows you to reduce the
number of vertices of a feature, as long as the geometry remains valid. With the
tool you can also simplify many features at once or multi-part features.
First, click on the feature or drag a rectangle over the features. A dialog where you can define a tolerance in map units, layer units or pixels pops up and a colored and simplified copy of the feature(s), using the given tolerance, appears over them. QGIS calculates the amount of vertices that can be deleted while maintaining the geometry. The higher the tolerance is the more vertices can be deleted. When the expected geometry fits your needs just click the [OK] button. The tolerance you used will be saved when leaving a project or when leaving an edit session. So you can go back to the same tolerance the next time when simplifying a feature.
To abort feature simplification, you need to click on  Simplify Feature icon.
Simplify Feature icon.
Ajouter une partie¶
Vous pouvez  Ajouter une partie à l’entité sélectionnée pour générer un objet multipoint, multiligne ou multipolygone. La nouvelle partie doit être numérisée en dehors de celle(s) existantes, à préalablement sélectionner.
Ajouter une partie à l’entité sélectionnée pour générer un objet multipoint, multiligne ou multipolygone. La nouvelle partie doit être numérisée en dehors de celle(s) existantes, à préalablement sélectionner.
 Ajouter une partie peut également être utilisé pour ajouter une géométrie à une entité sans géométrie. Tout d’abord, sélectionnez l’entité dans la table des attributs et numérisez la nouvelle géométrie avec l’outil
Ajouter une partie peut également être utilisé pour ajouter une géométrie à une entité sans géométrie. Tout d’abord, sélectionnez l’entité dans la table des attributs et numérisez la nouvelle géométrie avec l’outil  Ajouter une partie.
Ajouter une partie.
Effacer une partie¶
L’outil  Effacer une partie vous permet de supprimer une partie d’une entité multi-partie (par exemple, pour supprimer un polygone d’une entité multi-polygones). Cet outil fonctionne avec toutes les géométries multi-parties : point, ligne et polygone. En outre, il peut être utilisé pour supprimer totalement la composante géométrique d’une entité. Pour supprimer une partie, cliquez simplement dans la partie cible.
Effacer une partie vous permet de supprimer une partie d’une entité multi-partie (par exemple, pour supprimer un polygone d’une entité multi-polygones). Cet outil fonctionne avec toutes les géométries multi-parties : point, ligne et polygone. En outre, il peut être utilisé pour supprimer totalement la composante géométrique d’une entité. Pour supprimer une partie, cliquez simplement dans la partie cible.
Ajouter un anneau¶
Vous pouvez créer des polygones à trou en utilisant l’icône  Ajouter un anneau. Cela signifie qu’il est possible de dessiner des polygones à l’intérieur d’une zone existante et d’en faire des trous, seule la zone entre les limites externes des polygones sera conservée.
Ajouter un anneau. Cela signifie qu’il est possible de dessiner des polygones à l’intérieur d’une zone existante et d’en faire des trous, seule la zone entre les limites externes des polygones sera conservée.
Remplir l’anneau¶
You can use the  Fill Ring function to add a ring to
a polygon and add a new feature to the layer at the same time. Using this tool,
you simply have to digitize a polygon within an existing one. Thus you need not
first use the
Fill Ring function to add a ring to
a polygon and add a new feature to the layer at the same time. Using this tool,
you simply have to digitize a polygon within an existing one. Thus you need not
first use the  Add Ring icon and then the
Add Ring icon and then the
 Add feature function anymore.
Add feature function anymore.
Effacer un anneau¶
L’outil  Effacer un anneau vous permet de supprimer des anneaux dans un polygone existant, en cliquant à l’intérieur du trou. Cet outil ne fonctionne qu’avec des polygones et des multi-polygones. Il ne modifie rien quand il est utilisé sur un anneau extérieur du polygone.
Effacer un anneau vous permet de supprimer des anneaux dans un polygone existant, en cliquant à l’intérieur du trou. Cet outil ne fonctionne qu’avec des polygones et des multi-polygones. Il ne modifie rien quand il est utilisé sur un anneau extérieur du polygone.
Remodeler les entités¶
You can reshape line and polygon features using the  Reshape Features tool on the toolbar. For lines, it replaces the line
part from the first to the last intersection with the original line.
Reshape Features tool on the toolbar. For lines, it replaces the line
part from the first to the last intersection with the original line.
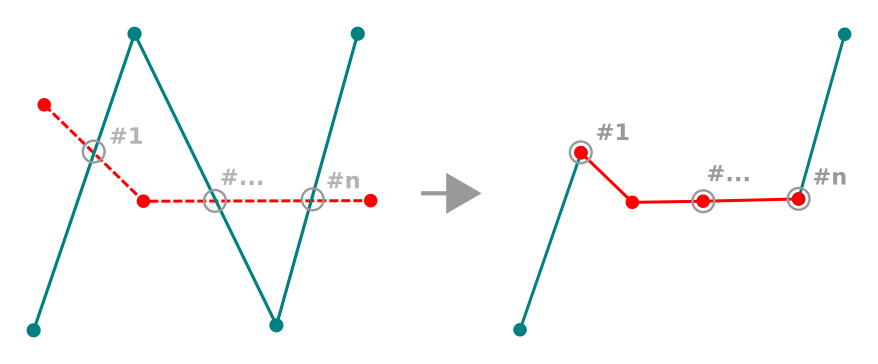
Remodeler une ligne
Astuce
Extension des géométries linéaires avec l’outil de remodelage
Use the  Reshape Features tool to extend existing linestring
geometries: snap to the first or last vertex of the line and draw a new one.
Validate and the feature’s geometry becomes the combination of the two lines.
Reshape Features tool to extend existing linestring
geometries: snap to the first or last vertex of the line and draw a new one.
Validate and the feature’s geometry becomes the combination of the two lines.
For polygons, it will reshape the polygon’s boundary. For it to work, the reshape tool’s line must cross the polygon’s boundary at least twice. To draw the line, click on the map canvas to add vertexes. To finish it, just right-click. Like with the lines, only the segment between the first and the last intersections is considered. The reshape line’s segments that are inside the polygon will result in cropping it, where the ones outside the polygon will extend it.

Remodeler un polygone
With polygons, reshaping can sometimes lead to unintended results. It is mainly useful to replace smaller parts of a polygon, not for major overhauls, and the reshape line is not allowed to cross several polygon rings, as this would generate an invalid polygon.
Note
L’outil de remodelage peut altérer la position de départ d’un anneau polygonal ou d’une ligne close, le point “double” ne sera plus le même. Ce n’est pas un problème pour la plupart des applications, mais c’est quelque chose à considérer.
Décalage X,Y¶
L’outil  Décalage X,Y crée des lignes parallèles décalées. L’outil peut être appliqué à la couche éditée (les géométries sont modifiées) ou également aux couches d’arrière-plan (dans ce cas, il crée des copies des lignes / anneaux et les ajoute à la couche éditée). Il est donc idéal pour la création de couches de lignes décalées. La boîte de dialogue Entrée utilisateur s’affiche, indiquant la distance de déplacement.
Décalage X,Y crée des lignes parallèles décalées. L’outil peut être appliqué à la couche éditée (les géométries sont modifiées) ou également aux couches d’arrière-plan (dans ce cas, il crée des copies des lignes / anneaux et les ajoute à la couche éditée). Il est donc idéal pour la création de couches de lignes décalées. La boîte de dialogue Entrée utilisateur s’affiche, indiquant la distance de déplacement.
Pour créer un décalage sur une couche de linéaires, vous devez activer le mode édition puis activer l’outil  Décalage X,Y. Cliquez alors sur une entité pour la déplacer. Déplacez la souris et cliquez quand vous le souhaitez ou saisissez une distance. Vos modifications peuvent être sauvegardées en cliquant sur l’outil
Décalage X,Y. Cliquez alors sur une entité pour la déplacer. Déplacez la souris et cliquez quand vous le souhaitez ou saisissez une distance. Vos modifications peuvent être sauvegardées en cliquant sur l’outil  Enregistrer les modifications de la couche.
Enregistrer les modifications de la couche.
La boîte de dialogue des options de QGIS (Préférences, onglet Numérisation puis section Outil de décalage de courbe) vous permet de configurer les paramètres tels que Style de jointure, Segments de quadrant, Limite d’angle droit.
Séparer les entités¶
You can split features using the  Split Features
icon on the toolbar. Just draw a line across the feature you want to split.
Split Features
icon on the toolbar. Just draw a line across the feature you want to split.
Séparer les parties¶
Dans QGIS , il est possible de découper des parties d’une entité composée de plusieurs et donc d’en ajouter. Tracez simplement une ligne à travers des parties que vous souhaitez découper en utilisant l’outil  Séparer les parties.
Séparer les parties.
Fusionner les entités sélectionnées¶
L’outil  Fusionner les entités sélectionnées permet de créer une nouvelle entité à partir d’entités existantes: sa géométrie est le résultat de la fusion des géométries de départ. Si les entités n’ont pas de frontière commune alors un multi-polygone/multiligne/multipoint sera créé.
Fusionner les entités sélectionnées permet de créer une nouvelle entité à partir d’entités existantes: sa géométrie est le résultat de la fusion des géométries de départ. Si les entités n’ont pas de frontière commune alors un multi-polygone/multiligne/multipoint sera créé.
First, select several features. Then press the  Merge Selected
Features button. In the new dialog, you can select at the top of the dialog which value to
apply to each field of the new feature. That value can be:
Merge Selected
Features button. In the new dialog, you can select at the top of the dialog which value to
apply to each field of the new feature. That value can be:
- picked from the attributes of the initial features,
- an aggregation of the initial features attributes (Minimum, Maximum, Median, Sum, Count Concatenation... depending on the type of the field. see Panneau de résumé statistiques for the full list of functions),
- skipped, meaning that the field will be empty,
- or manually entered, at the bottom of the rows.
Fusionner les attributs des entités sélectionnées¶
L’outil  Fusionner les attributs des entités sélectionnées vous permet d’appliquer les mêmes attributs aux entités sans fusionner leurs géométries. La fenêtre est semblable à celle de l’outil Fusionner les entités sélectionnées à la différence qu’ici, les entités sont conservées avec leur géométrie de départ mais leurs attributs sont rendus identiques.
Fusionner les attributs des entités sélectionnées vous permet d’appliquer les mêmes attributs aux entités sans fusionner leurs géométries. La fenêtre est semblable à celle de l’outil Fusionner les entités sélectionnées à la différence qu’ici, les entités sont conservées avec leur géométrie de départ mais leurs attributs sont rendus identiques.
Rotation des symboles de point¶
The  Rotate Point Symbols allows you to change the rotation
of point symbols in the map canvas. First of all, you must apply to the symbol a
data-defined rotation: in the Layer Properties
‣ Style dialog, click the
Rotate Point Symbols allows you to change the rotation
of point symbols in the map canvas. First of all, you must apply to the symbol a
data-defined rotation: in the Layer Properties
‣ Style dialog, click the ![]() Data-defined override widget
near the Rotation option of the highest level (preferably) of the symbol
layers and choose a field in the Field Type combobox. Values of this
field are hence used to rotate each feature’s symbol accordingly.
Data-defined override widget
near the Rotation option of the highest level (preferably) of the symbol
layers and choose a field in the Field Type combobox. Values of this
field are hence used to rotate each feature’s symbol accordingly.
Note
As a global option, setting the rotation field at the first level of the symbol applies it to all the underlying levels while setting it at a lower level will rotate only this symbol layer (unless you have a single symbol layer).
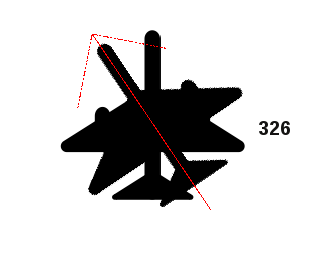
Rotation des symboles de point
To change the rotation of a symbol, click on a point feature in the map canvas
with the  Rotate Point Symbols and move the mouse around,
holding the left button pressed. A red arrow with the rotation value
will be visualized (see Figure_rotate_point). When you release the left mouse
button again, the symbol is defined with this new rotation and the rotation
field is updated in the layer’s attribute table.
Rotate Point Symbols and move the mouse around,
holding the left button pressed. A red arrow with the rotation value
will be visualized (see Figure_rotate_point). When you release the left mouse
button again, the symbol is defined with this new rotation and the rotation
field is updated in the layer’s attribute table.
Astuce
Si vous gardez la touche Ctrl enfoncée, la rotation se fera par palier de 15 degrés.
Décaler le symbole ponctuel¶
The  Offset Point Symbols allows you to interactively
change the rendered position of point symbols in the map canvas. This tool behaves
like the
Offset Point Symbols allows you to interactively
change the rendered position of point symbols in the map canvas. This tool behaves
like the  Rotate Point Symbols tool except that it
requires you to connect a field to the data-defined Offset (X,Y)
property of the symbol, field which will then be populated with the offset
coordinates while moving the symbol in the map canvas.
Rotate Point Symbols tool except that it
requires you to connect a field to the data-defined Offset (X,Y)
property of the symbol, field which will then be populated with the offset
coordinates while moving the symbol in the map canvas.
Note
The  Offset Point Symbols tool doesn’t
move the point feature itself; you should use the
Offset Point Symbols tool doesn’t
move the point feature itself; you should use the  Node Tool
or
Node Tool
or  Move Feature tool for this purpose.
Move Feature tool for this purpose.
Warning
Ensure to assign the same field to all symbol layers
If at least two layers of the symbol have different fields assigned to their data-defined property (e.g. rotation), the corresponding tool will consider that no field is assigned to the symbol property and won’t perform the action.
Tracé automatique¶
Usually, when using capturing map tools (add feature, add part, add ring, reshape and split), you need to click each vertex of the feature.
Using the automatic tracing mode you can speed up the digitization process.
Enable the  Tracing tool by pushing the icon or pressing
t key and snap to a vertex or segment of a
feature you want to trace along. Move the mouse over another vertex or segment
you’d like to snap and instead of an usual straight line, the digitizing rubber
band represents a path from the last point you snapped to the current position.
QGIS actually uses the underlying features topology to build the shortest path
between the two points. Click and QGIS places the intermediate vertices following
the path. You no longer need to manually place all the vertices during digitization.
Tracing tool by pushing the icon or pressing
t key and snap to a vertex or segment of a
feature you want to trace along. Move the mouse over another vertex or segment
you’d like to snap and instead of an usual straight line, the digitizing rubber
band represents a path from the last point you snapped to the current position.
QGIS actually uses the underlying features topology to build the shortest path
between the two points. Click and QGIS places the intermediate vertices following
the path. You no longer need to manually place all the vertices during digitization.
Tracing requires snapping to be activated in traceable layers to build the path. You should also snap to an existing vertex or segment while digitizing and ensure that the two nodes are topologically connectable following existing features, otherwise QGIS is unable to connect them and thus traces a single straight line.
Note
Ajustez l’échelle de la carte ou les paramètres d’accrochage pour un traçage optimal
S’il y a trop d’entités dans le canevas de la carte, le traçage est désactivé pour éviter une préparation de la structure de traçage potentiellement longue et une surcharge de mémoire importante. Après avoir zoomé ou désactivé certaines couches, le traçage est de nouveau activé.
Astuce
Quickly enable or disable automatic tracing by pressing t key
By pressing t key, tracing can be enabled/disabled anytime even while digitizing one feature, so it is possible to digitize some parts of the feature with tracing enabled and other parts with tracing disabled. Tools behave as usual when tracing is disabled.
Le panneau Numérisation avancée¶
Lors de la création, le remodelage ou encore la découpe de géométries, vous avez aussi la possibilité d’utiliser le panneau de Numérisation avancée. Vous pouvez numériser des lignes exactement parallèles, perpendiculaires ou suivant un angle spécifique. En outre, vous pouvez saisir directement les coordonnées des sommets et ainsi définir de manière très précise votre géométrie.
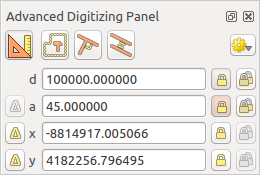
Le panneau Numérisation avancée
Note
Les outils ne sont pas disponibles si la vue de la carte est en coordonnées géographiques.
The Advanced Digitizing panel can be open either with a right-click on the
toolbar and choose Advanced Digitizing panel or in View ‣
Panels ‣ Advanced Digitizing Panel. Once the panel is visible, click the
 enable advanced digitizing tool button to activate the Advanced
Digitizing tool.
enable advanced digitizing tool button to activate the Advanced
Digitizing tool.
Concepts¶
The aim of the Advanced Digitizing tool is to lock coordinates, lengths, and angles when moving the mouse during the digitalizing in the map canvas.
You can also create constraints with relative or absolute reference. Relative reference means that the next vertex constraints’ values will be relative to the previous vertex or segment.
Paramètres d’accrochage¶
Click the  button to set the Advanced Digitizing Tool snapping settings.
You can make the tool snap to common angles. The options are:
button to set the Advanced Digitizing Tool snapping settings.
You can make the tool snap to common angles. The options are:
- Do not snap to common angles
- Snap to 30º angles
- Snap to 45º angles
- Snap to 90º angles
You can also control the snapping to features. The options are:
Ne pas s’accrocher aux sommets ou aux segments
- Snap according to project configuration
- Snap to all layers
Raccourcis clavier¶
To speed up the use of Advanced Digitizing Panel, there are a couple of keyboard shorcuts available:
| Key | Simple | Ctrl + or Alt + | Shift + |
|---|---|---|---|
| d | Set distance | Lock distance | |
| a | Set angle | Lock angle | Toggle relative angle to last segment |
| x | Set x coordinate | Lock x coordinate | Toggle relative x to last vertex |
| y | Set y coordinate | Lock y coordinate | Toggle relative y to last vertex |
| c | Toggle construction mode | ||
| p | Toggle perpendicular and parallel modes | ||
Absolute reference digitizing¶
When drawing a new geometry from scratch, it is very useful to have the possibility to start digitizing vertexes at given coordinates.
For example, to add a new feature to a polygonal layer, click the
 button. You can choose the X and Y coordinates where you want
to start editing the feature, then:
button. You can choose the X and Y coordinates where you want
to start editing the feature, then:
- Click the x text box (or use the x keyboard shortcuts).
- Type the X coordinate value you want and press Enter or click the
 button to their right to lock the mouse to the X axis on the map
canvas.
button to their right to lock the mouse to the X axis on the map
canvas. - Click the y text box (or use the y keyboard shortcuts).
- Type the Y coordinate value you want and press Enter or click the
 button to their right to lock the mouse to the Y axis on the map
canvas.
button to their right to lock the mouse to the Y axis on the map
canvas.
Two blue dotted lines and a green cross identify the exact coordinates you entered. Start digitizing by clicking on the map canvas; the mouse position is locked at the green cross.
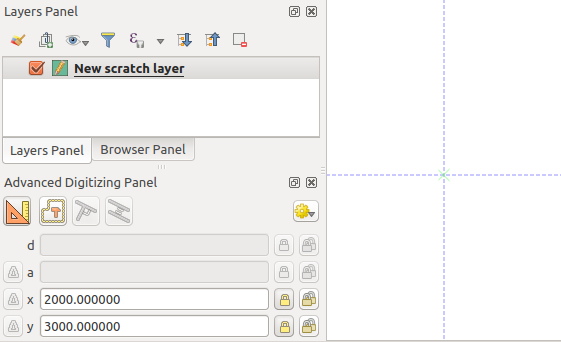
Start drawing at given coordinates
You can continue digitizing by free hand, adding a new pair of coordinates, or you can type the segment’s length (distance) and angle.
If you want to draw a segment of a given length, click the d
(distance) text box (keyboard shortcut d), type the distance value (in
map units) and press Enter or click the  button on the right to
lock the mouse in the map canvas to the length of the segment.
In the map canvas, the clicked point is surrounded by a circle whose radius is
the value entered in the distance text box.
button on the right to
lock the mouse in the map canvas to the length of the segment.
In the map canvas, the clicked point is surrounded by a circle whose radius is
the value entered in the distance text box.
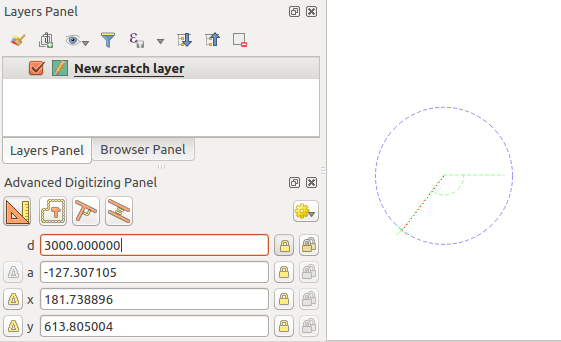
Fixed length segment
Finally, you can also choose the angle of the segment. As described before ,
click the a (angle) text box (keyboard shortcut a), type the
angle value (in degrees), and press Enter or click the  buttons
on the right to lock it. In this way the segment will follow the desired angle:
buttons
on the right to lock it. In this way the segment will follow the desired angle:
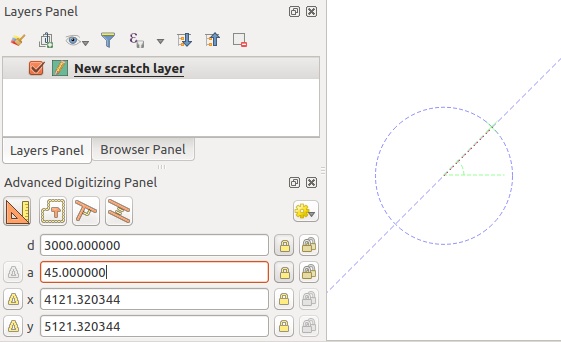
Fixed angle segment
Relative reference digitizing¶
Instead of using absolute values of angles or coordinates, you can also use values relative to the last digitized vertex or segment.
For angles, you can click the  button on the left of the a
text box (or press Shift + a) to toggle relative angles to the previous
segment. With that option on, angles are measured between the last segment
and the mouse pointer.
button on the left of the a
text box (or press Shift + a) to toggle relative angles to the previous
segment. With that option on, angles are measured between the last segment
and the mouse pointer.
For coordinates, click the  buttons to the left of the x or
y text boxes (or press Shift + x or Shift + y) to
toggle relative coordinates to the previous vertex. With these options on,
coordinates measurement will consider the last vertex to be the x and y axes
origin.
buttons to the left of the x or
y text boxes (or press Shift + x or Shift + y) to
toggle relative coordinates to the previous vertex. With these options on,
coordinates measurement will consider the last vertex to be the x and y axes
origin.
Continuous lock¶
Both in absolute or relative reference digitizing, angle, distance, x and y
constraints can be locked continuously by clicking the  Continuous lock buttons. Using continuous lock allows you to
digitize several points or vertexes using the same constraints.
Continuous lock buttons. Using continuous lock allows you to
digitize several points or vertexes using the same constraints.
Parallel and perpendiculars line¶
All the tools described above can be combined with the  Perpendicular and
Perpendicular and  Parallel tools. These two tools
allow drawing segments perfectly perpendicular or parallel to another segment.
Parallel tools. These two tools
allow drawing segments perfectly perpendicular or parallel to another segment.
To draw a perpendicular segment, during the editing click the
 Perpendicular icon (keyboard shortcut p) to
activate it. Before drawing the perpendicular line,
click on the segment of an existing feature that you want to be perpendicular
to (the line of the existing feature will be colored in light orange); you
should see a blue dotted line where your feature will be snapped:
Perpendicular icon (keyboard shortcut p) to
activate it. Before drawing the perpendicular line,
click on the segment of an existing feature that you want to be perpendicular
to (the line of the existing feature will be colored in light orange); you
should see a blue dotted line where your feature will be snapped:
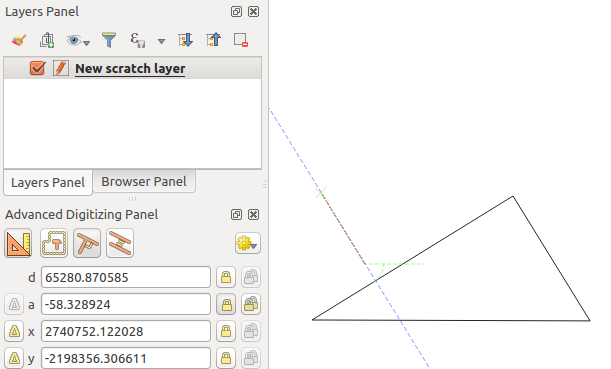
Perpendicular digitizing
To draw a parallel feature, the steps are the same: click on the
 Parallel icon (keyboard shortcut p twice), click on
the segment you want to use as reference and start drawing your feature:
Parallel icon (keyboard shortcut p twice), click on
the segment you want to use as reference and start drawing your feature:
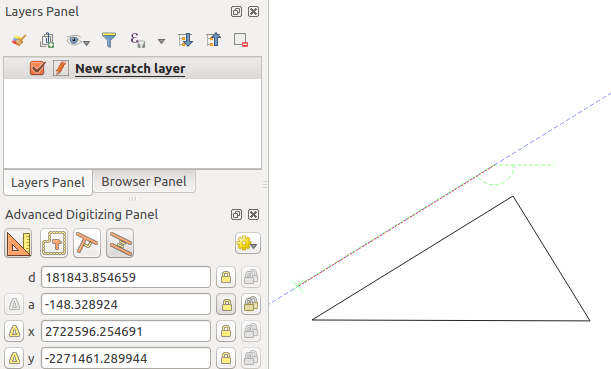
Parallel digitizing
These two tools just find the right angle of the perpendicular and parallel angle and lock this parameter during your editing.
Mode de construction¶
You can enable and disable construction mode by clicking on the
 Construction icon or with the c keyboard
shortcut. While in construction mode, clicking the map canvas won’t add new
vertexes, but will capture the clicks’ positions so that you can use them as
reference points to then lock distance, angle or x and y relative values.
Construction icon or with the c keyboard
shortcut. While in construction mode, clicking the map canvas won’t add new
vertexes, but will capture the clicks’ positions so that you can use them as
reference points to then lock distance, angle or x and y relative values.
As an example, the construction mode can be used to draw some point at an exact distance from an existing point.
With an existing point in the map canvas and the snapping mode correctly
activated, you can easily draw other points at given distances and angles from
it. In addition to the  button, you have to activate also the
construction mode by clicking the
button, you have to activate also the
construction mode by clicking the  Construction
icon or with the c keyboard shortcut.
Construction
icon or with the c keyboard shortcut.
Click next to the point from which you want to calculate the distance and click on the d box (d shortcut) type the desired distance and press Enter to lock the mouse position in the map canvas:
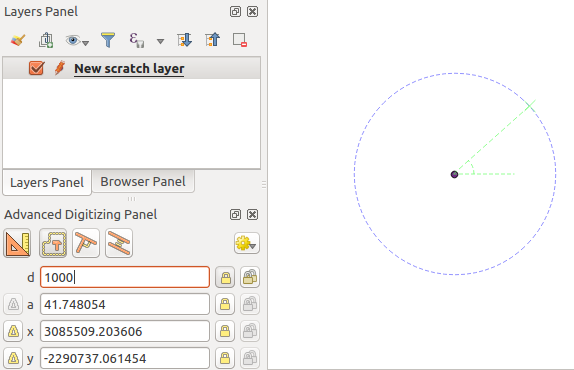
Distance from point
Before adding the new point, press c to exit the construction mode. Now, you can click on the map canvas, and the point will be placed at the distance entered.
You can also use the angle constraint to, for example, create another point at
the same distance of the original one, but at a particular angle from the newly
added point. Click the  Construction icon or with the
c keyboard shortcut to enter construction mode. Click the recently added
point, and then the other one to set a direction segment. Then, click on the
d text box (d shortcut) type the desired distance and press
Enter. Click the a text box (a shortcut) type the
angle you want and press Enter. The mouse position will be locked both in
distance and angle.
Construction icon or with the
c keyboard shortcut to enter construction mode. Click the recently added
point, and then the other one to set a direction segment. Then, click on the
d text box (d shortcut) type the desired distance and press
Enter. Click the a text box (a shortcut) type the
angle you want and press Enter. The mouse position will be locked both in
distance and angle.
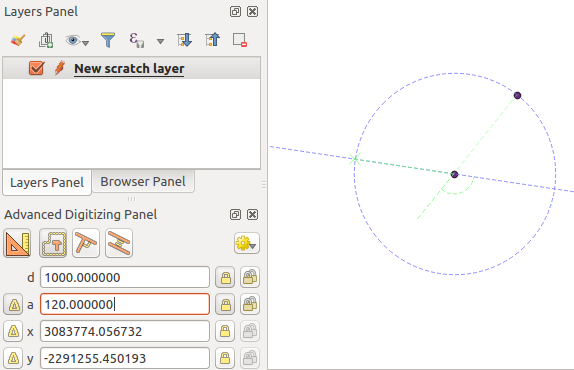
Distance and angle from points
Before adding the new point, press c to exit the construction mode. Now, you can click on the map canvas, and the point will be placed at the distance and angle entered. Repeating the process, several points can be added.
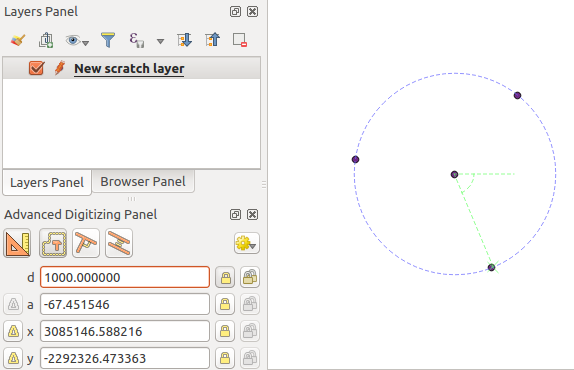
Points at given distance and angle

