15.2. Analiza Raster
15.2.1. Calculatorul Raster
The in the menu allows you to perform calculations on the basis of existing raster pixel values (see Fig. 15.17). The results are written to a new raster layer in a GDAL-supported format.
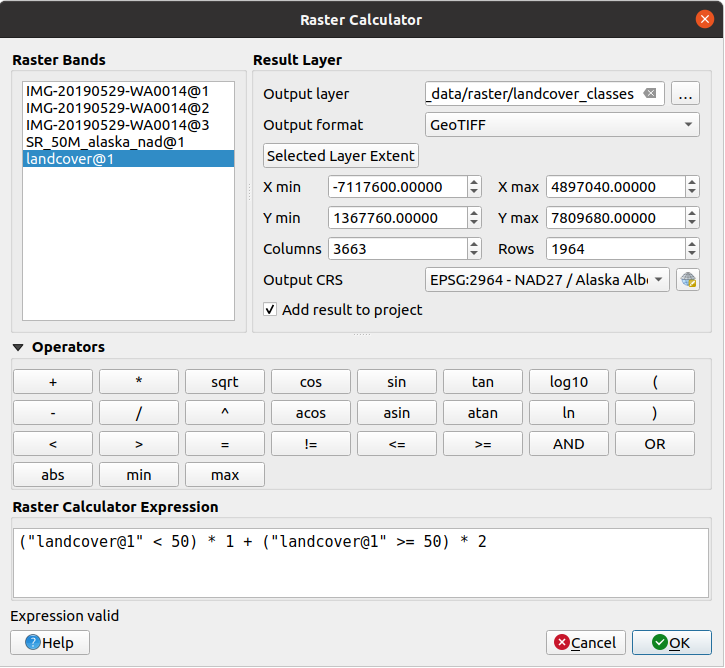
Fig. 15.17 Calculatorul Raster
The Raster bands list contains all loaded raster layers that can be used. To add a raster to the raster calculator expression field, double click its name in the Fields list. You can then use the operators to construct calculation expressions, or you can just type them into the box.
În secțiunea Stratului rezultat trebuie să definiți un strat de ieșire. Puteți defini extinderea suprafeței calculate pe baza unui strat de intrare raster, sau în funcție de coordonatele X,Y și de coloane și rânduri, pentru a seta rezoluția stratului de ieșire. În cazul în care stratul de intrare are o altă rezoluție, valorile vor fi reeșantionate cu algoritmul celui mai apropiat vecin.
The Operators section contains all available operators. To add an operator
to the raster calculator expression box, click the appropriate button. Mathematical
calculations (+, -, *, … ) and trigonometric functions (sin,
cos, tan, … ) are available. Conditional expressions (=, !=,
<, >=, … ) return either 0 for false or 1 for true, and therefore can be
used with other operators and functions.
Cu ajutorul casetei de  Adăugare a rezultatelor la proiect, stratul rezultatelor va fi automat încărcat legendă, pentru a putea fi vizualizat.
Adăugare a rezultatelor la proiect, stratul rezultatelor va fi automat încărcat legendă, pentru a putea fi vizualizat.
Sugestie
See also the Raster calculator algorithm.
15.2.1.1. Exemple
Conversia valorilor de elevație de la metri la picioare
Pentru crearea unui raster de elevație în feet dintr-un raster în metri, trebuie să utilizați factorul de conversie de la metri la picioare: 3.28. Expresia este:
"elevation@1" * 3.28
Folosirea unei măști
Dacă doriți să mascați unele părți dintr-un raster - să zicem, de exemplu, pentru că vă interesează doar altitudinile de peste 0 metri - puteți utiliza următoarea expresie pentru a crea o mască și pentru a aplica rezultatul unui raster, într-un singur pas.
("elevation@1" >= 0) * "elevation@1"
In other words, for every cell greater than or equal to 0 the conditional expression evaluates to 1, which keeps the original value by multiplying it by 1. Otherwise the conditional expression evaluates to 0, which sets the raster value to 0. This creates the mask on the fly.
În cazul în care doriți să clasificați un raster - să zicem, de exemplu, în două clase de altitudine, puteți utiliza următoarea expresie pentru a crea un raster cu două valori, 1 și 2, într-un singur pas.
("elevation@1" < 50) * 1 + ("elevation@1" >= 50) * 2
Cu alte cuvinte, pentru fiecare celulă mai mică de 50, valoarea sa va fi setată la 1. Pentru fiecare celulă mai mare sau egală cu 50 valoarea sa va fi setată la 2.
15.2.2. Alinierea Rasterelor
Acest instrument poate prelua mai multe rastere, pentru a le alinia perfect, ceea ce presupune:
reproiectarea aceluiași CRS,
reeșantionarea la aceeași dimensiune de celulă și offset de grilă,
decuparea regiunii de interes,
redimensionarea valorilor, atunci când este necesar.
All rasters will be saved in another files.
First, open the tools from and click
on the  Add new raster button to choose one existing raster in
QGIS. Select an output file to save the raster after the alignment, the
resampling method and if the tools need to Rescale values according
to the cell size. The resampling method can be (see Fig. 15.18):
Add new raster button to choose one existing raster in
QGIS. Select an output file to save the raster after the alignment, the
resampling method and if the tools need to Rescale values according
to the cell size. The resampling method can be (see Fig. 15.18):
Nearest Neighbor
Bilinear (2x2 kernel)
Cubic (4x4 kernel): Cubic Convolution Approximation
Cubic B-Spline (4x4 kernel): Cubic B-Spline Approximation
Lanczos (6x6 kernel): Lanczos windowed sinc interpolation
Average: computes the average of all non-NODATA contributing pixels
Mode: selects the value which appears most often of all the sampled points
Maximum, Minimum, Mediane, First Quartile (Q1) or Third Quartile (Q3) of all non-NODATA contributing pixels
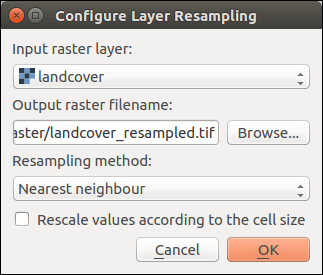
Fig. 15.18 Select Raster Resampling Options
In the main Align raster dialog, you can still  Edit
file settings or
Edit
file settings or  Remove an existing file from the list of raster
layers. You can also choose one or more other options (see Fig. 15.19):
Remove an existing file from the list of raster
layers. You can also choose one or more other options (see Fig. 15.19):
Select the Reference Layer,
Transform into a new CRS,
Setup a different Cell size,
Setup a different Grid Offset,
Clip to Extent: it can be user-defined, bound to a layer or to the map canvas
Output Size,
Add aligned raster to the map canvas.
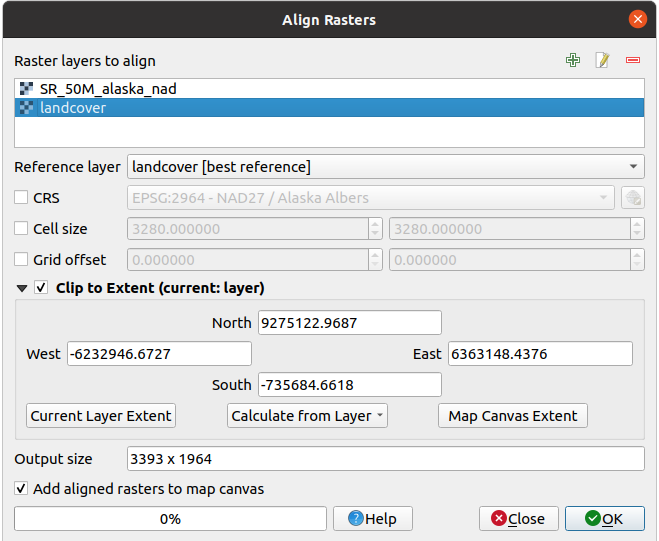
Fig. 15.19 Alinierea Rasterelor