15.2. Rasteranalyse
15.2.1. Rasterberekeningen
, in het menu , stelt u in staat berekeningen uit te voeren op basis van bestaande raster pixelwaarden (zie Fig. 15.17). De resultaten worden weggeschreven naar een nieuw raster, in een indeling die wordt ondersteund door GDAL.
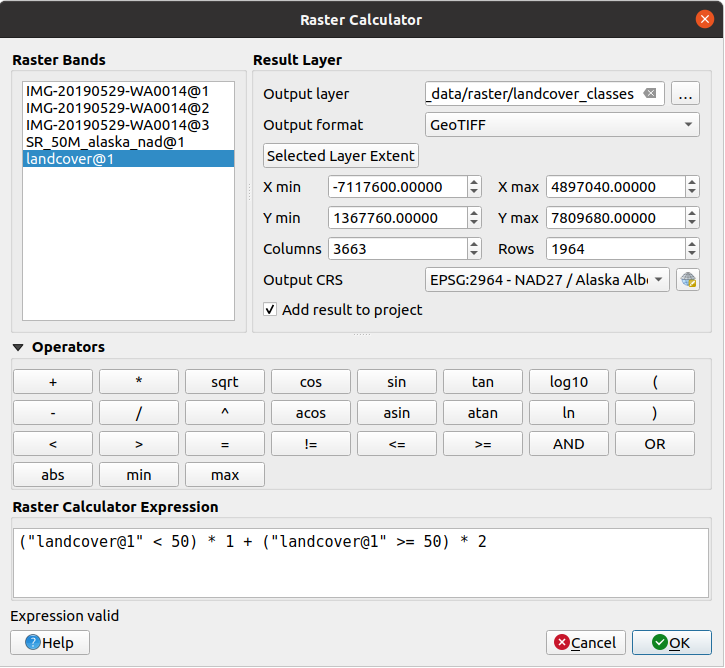
Fig. 15.17 Rasterberekeningen
De lijst Rasterbanden bevat alle geladen rasterlagen die kunnen worden gebruikt. Dubbelklik op de rasterlaag in de lijst om een raster toe te voegen aan het tekstvak Rasterberekeningen expressie. U kunt vervolgens de operatoren gebruiken om een expressie voor de berekening op te bouwen of u kunt deze rechtstreeks in het tekstvak typen.
In het gedeelte Resultaatlaag kunt u instellingen geven voor de resulterende rasterlaag. U kunt voor de grootte van het te berekenen gebied een rasterlaag of XY-coördinaten en Rijen en Kolommen gebruiken om de resolutie te bepalen voor de uitvoerlaag. Wanneer de te verwerken laag een andere resolutie heeft, dan zullen de waarden worden bepaald met het algoritme ‘Nearest neigbor’.
Het gedeelte Operatoren bevat alle operatoren die gebruikt kunnen worden. Dubbelklik op een operator om deze toe te voegen aan het tekstvak Rasterberekening expressie. Zowel wiskundige (+, -, *, … ) als trigonometrische functies (sin, cos, tan, … ) zijn beschikbaar! Voorwaardelijke expressies (=, !=, <, >=, … ) geven ofwel 0 voor false of 1 voor true terug, en kunnen daarom worden gebruikt met andere operatoren en functies.
Met het keuzevak  Voeg resultaat toe aan project zal de resultaatlaag automatisch worden toegevoegd aan de legenda en kan deze zichtbaar worden gemaakt.
Voeg resultaat toe aan project zal de resultaatlaag automatisch worden toegevoegd aan de legenda en kan deze zichtbaar worden gemaakt.
Hint
Bekijk ook het algoritme Raster calculator.
15.2.1.1. Voorbeelden
Hoogtewaarden van meter naar voet omzetten
Voor het omzetten van een hoogteraster van meters naar voet kunt u de omrekeningsfactor 3.28 gebruiken. De expressie is:
"elevation@1" * 3.28
Een uitknipmasker gebruiken
Wanneer u van een hoogterasterkaart dat deel wilt uitknippen dat boven 0 meter hoogte ligt – kunt u de volgende expressie gebruiken om in één keer een uitknipmasker te maken en het resultaat weg te schrijven naar een nieuwe rasterkaart.
("elevation@1" >= 0) * "elevation@1"
Met andere woorden: voor elke cel met een waarde groter dan of gelijk aan 0 evalueert de voorwaardelijke expressie tot 1, wat de originele waarde behoudt door die te vermenigvuldigen met 1. Anders evalueert de voorwaardelijke expressie tot 0, wat de rasterwaarde instelt op 0. Dit maakt direct het uitknipmasker.
Als u een raster wilt classificeren – bijvoorbeeld in twee hoogteklassen, kunt u de volgende expressie gebruiken om, in één stap, een raster te maken met twee waarden 1 en 2.
("elevation@1" < 50) * 1 + ("elevation@1" >= 50) * 2
Met andere woorden: voor elke cel kleiner dan 50 wordt zijn waarde ingesteld op 1. Voor elke cel groter dan of gelijk aan 50 wordt de waarde ingesteld op 2.
15.2.2. Raster uitlijnen
Dit gereedschap is in staat om meerdere rasters als invoer te gebruiken en ze perfect uit te lijnen, wat betekent:
opnieuw projecteren naar hetzelfde CRS,
opnieuw samplen naar dezelfde celgrootte en verschuiving in het raster,
een interessegebied te clippen,
waarden, indien nodig, opnieuw op schaal brengen.
Alle rasters zullen worden opgeslagen in andere bestanden.
Open eerst de gereedschappen via en klik op de knop  Nieuw raster toevoegen om een bestaand raster in QGIS te selecteren. Selecteer een uitvoerbestand om het raster na het uitlijnen op te slaan, de methode voor opnieuw samplen en of de gereedschappen Waarden opnieuw schalen naar celgrootte moeten uitvoeren. De methode voor resamplen kan zijn (zie Fig. 15.18):
Nieuw raster toevoegen om een bestaand raster in QGIS te selecteren. Selecteer een uitvoerbestand om het raster na het uitlijnen op te slaan, de methode voor opnieuw samplen en of de gereedschappen Waarden opnieuw schalen naar celgrootte moeten uitvoeren. De methode voor resamplen kan zijn (zie Fig. 15.18):
Nearest Neighbor
Bilineair (2x2 kernel)
Kubisch (4x4 kernel): Kubische convolutie benadering
Kubisch B-Spline (4x4 kernel): Kubische B-Spline benadering
Lanczos (6x6 kernel): Lanczos windowed sinc interpolatie
Gemiddelde: berekent het gemiddelde van alle bijdragende niet-NODATA pixels
Modus: selecteert de waarde die het meest voorkomt van alle monsterpunten
Maximum, Minimum, Mediaan, Eerste kwartiel (Q1) of Derde kwartiel (Q3) van alle bijdragende niet-NODATA pixels
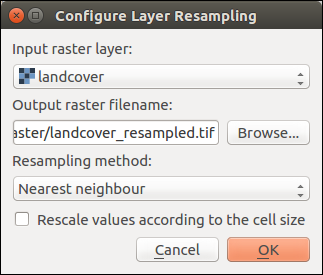
Fig. 15.18 Opties voor resamplen van raster selecteren
In het hoofddialoogvenster Raster uitlijnen kunt u nog steeds  Bestandsinstellingen bewerken of
Bestandsinstellingen bewerken of  Bestaand bestand verwijderen uit de lijst met rasterlagen. U kunt ook een of meer andere opties kiezen (zie Fig. 15.19):
Bestaand bestand verwijderen uit de lijst met rasterlagen. U kunt ook een of meer andere opties kiezen (zie Fig. 15.19):
De Referentielaag selecteren,
Naar een nieuw CRS transformeren,
Een andere Celgrootte instellen,
Een andere Ruitennetverspringing instellen,
Tot bereik clippen: kan gebruikergedefinieerd zijn of gebonden aan een laag of aan het kaartvenster
Uitvoergrootte
Uitgelijnde rasters toevoegen aan kaartvenster.
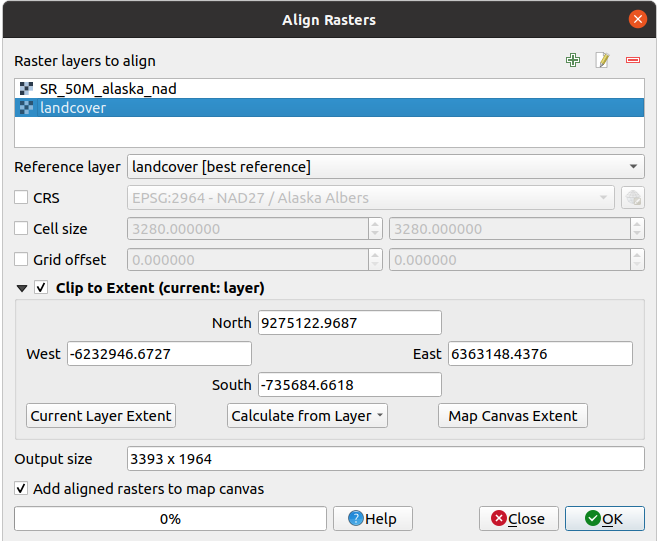
Fig. 15.19 Raster uitlijnen