15.2. Rasteranalyse
15.2.1. Rasterrechner
The in the menu allows you to perform calculations on the basis of existing raster pixel values (see Abb. 15.17). The results are written to a new raster layer in a GDAL-supported format.
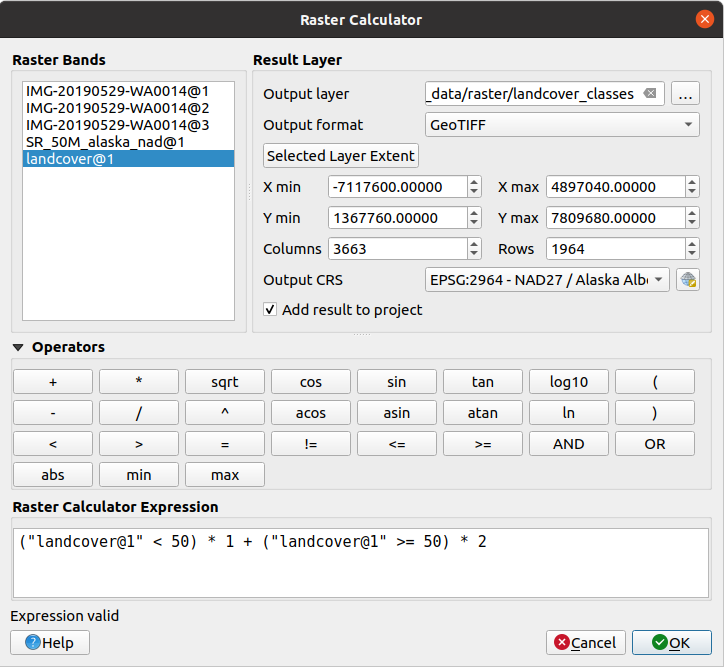
Abb. 15.17 Rasterrechner
Die Rasterkanäle Liste enthält alle geladenen Rasterlayer die benutzt werden können. Um einen Rasterlayer dem Rasterrechnerausdruck Feld hinzuzufügen, machen Sie einen Doppelklick auf seinen Namen in der Felder Liste. Sie können dann die Operatoren zum konstruieren von Berechnungsausdrücken benutzen oder Sie geben Sie einfach in die Box ein.
Im Abschnitt Ergebnislayer müssen Sie einen Ausgabelayer definieren. Sie können dann den Analysebereich auf Grundlage eines Eingaberasters oder basierend auf Min/Max X und Y-Koordinaten bzw. mittels Spalten und Zeilen angeben, um die Auflösung des Ausgabelayer festzulegen. Wenn die Eingabelayer eine abweichende Auflösung besitzen, werden die Werte auf Basis des nearest neighbor Algorithmus resampelt.
The Operators section contains all available operators. To add an operator
to the raster calculator expression box, click the appropriate button. Mathematical
calculations (+, -, *, … ) and trigonometric functions (sin,
cos, tan, … ) are available. Conditional expressions (=, !=,
<, >=, … ) return either 0 for false or 1 for true, and therefore can be
used with other operators and functions.
Mit dem Aktivieren des Kontrollkästchens  Ergebnis zum Projekt hinzufügen wird der Ausgabelayer automatische der Legende hinzugefügt und kann somit visualisiert werden.
Ergebnis zum Projekt hinzufügen wird der Ausgabelayer automatische der Legende hinzugefügt und kann somit visualisiert werden.
Hinweis
See also the Raster calculator algorithm.
15.2.1.1. Beispiele
Höhenwerte von Meter zu Fuß konvertieren
Für das Erstellen eines Rasterlayers in Fuß aus einem Rasterlayer in Metern müssen Sie den Konvertierungsfaktor von Metern zu Fuß benutzen: 3.28. Der Ausdruck lautet:
"elevation@1" * 3.28
Eine Maske verwenden
Wenn Sie Teile des Rasterlayers ausmaskieren wollen, weil Sie nur an Höhenwerten über 0 Metern interessiert sind, können Sie den folgenden Ausdruck zum Erstellen einer Maske und zum gleichzeitigen Anwenden auf den Rasterlayer verwenden.
("elevation@1" >= 0) * "elevation@1"
Mit anderen Worten, für jede Zelle größer oder gleich 0 wird der bedingte Ausdruck mit 1 ausgewertet, was den ursprünglichen Wert durch Multiplikation mit 1 beibehält, ansonsten wird der bedingte Ausdruck zu 0 ausgewertet, was den Rasterwert auf 0 setzt und die Maske im laufenden Betrieb erzeugt.
Wenn Sie ein Raster klassifizieren wollen, sagen wir beispielsweise in zwei Höhenklassen, können Sie die folgenden Ausdrücke verwenden um ein Raster mit zwei Werten 1 und 2 in einem Schritt erstellen.
("elevation@1" < 50) * 1 + ("elevation@1" >= 50) * 2
In anderen Worten stelle den Wert für jede Zelle mit einem Wert kleiner 50 auf 1 ein. Für jede Zelle mit einem Wert größer als oder gleich 50 stelle den Wert 2 ein.
15.2.2. Raster Ausrichtung
Dieses Tool ist in der Lage mehrere Raster als Eingabe zu nehmen und sie perfekt auszurichten, das heißt:
auf gleichem KBS reprojizieren,
zu derselben Zellengröße resamplen und in dem Gitter versetzen,
auf ein Interessengebiet schneiden,
wenn erforderlich, Werte neu skalieren.
Alle Raster werden in anderen Dateien gespeichert.
First, open the tools from and click
on the  Add new raster button to choose one existing raster in
QGIS. Select an output file to save the raster after the alignment, the
resampling method and if the tools need to Rescale values according
to the cell size. The resampling method can be (see Abb. 15.18):
Add new raster button to choose one existing raster in
QGIS. Select an output file to save the raster after the alignment, the
resampling method and if the tools need to Rescale values according
to the cell size. The resampling method can be (see Abb. 15.18):
Nächster Nachbar
Bilinear (2x2 Kern)
Kubisch (4x4 kernel): Cubic Convolution Approximation
Kubisch B-Spline (4x4 kernel): Kubische B-Spline Annäherung
Lanczos (6x6 kernel): Lanczos windowed sinc interpolation
Average: computes the average of all non-NODATA contributing pixels
Mode: selects the value which appears most often of all the sampled points
Maximum, Minimum, Mediane, First Quartile (Q1) or Third Quartile (Q3) of all non-NODATA contributing pixels
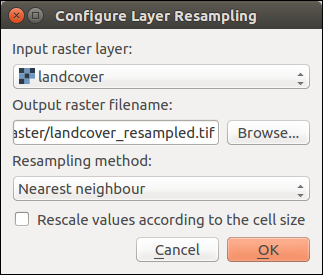
Abb. 15.18 Select Raster Resampling Options
In the main Align raster dialog, you can still  Edit
file settings or
Edit
file settings or  Remove an existing file from the list of raster
layers. You can also choose one or more other options (see Abb. 15.19):
Remove an existing file from the list of raster
layers. You can also choose one or more other options (see Abb. 15.19):
Select the Reference Layer,
Transform into a new CRS,
Setup a different Cell size,
Setup a different Grid Offset,
Clip to Extent: it can be user-defined, bound to a layer or to the map canvas
Output Size,
Add aligned raster to the map canvas.
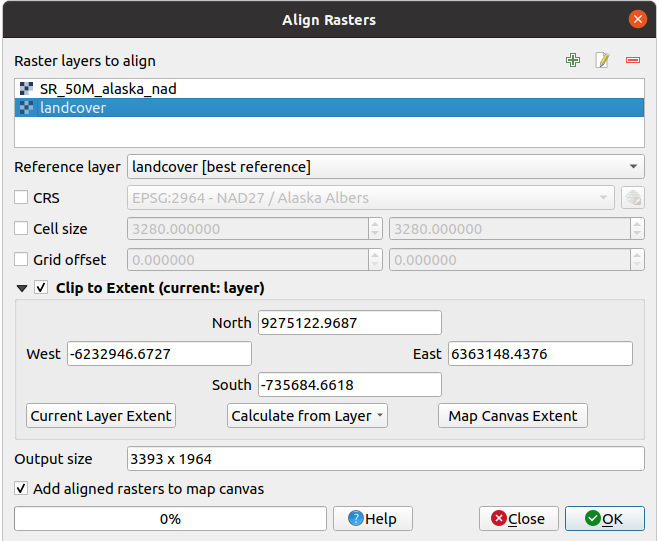
Abb. 15.19 Raster Ausrichtung